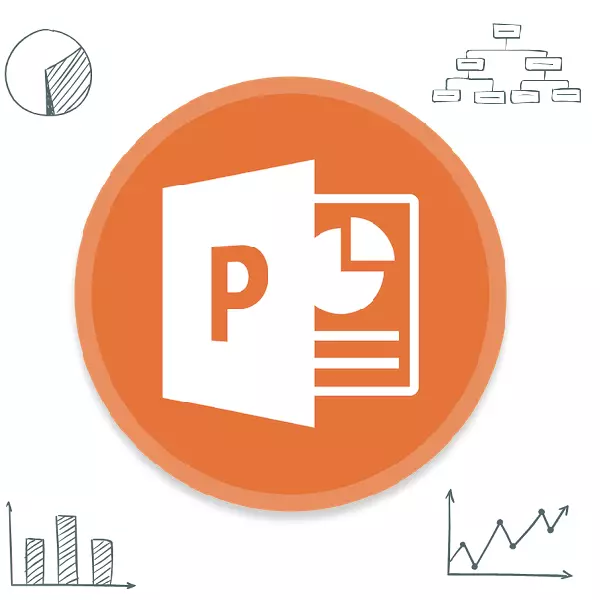
ചാർട്ടുകൾ ഏത് പ്രമാണത്തിലും വളരെ ഉപയോഗപ്രദവും വിവരദായകവുമായ ഘടകമാണ്. അവതരണത്തെക്കുറിച്ച് എന്താണ് പറയേണ്ടത്. അതിനാൽ ഉയർന്ന നിലവാരമുള്ളതും വിവരദായകവുമായ ഷോ സൃഷ്ടിക്കുന്നതിന്, അത്തരമൊരു തരം ഘടകങ്ങൾ ശരിയായി സൃഷ്ടിക്കാൻ കഴിയേണ്ടത് പ്രധാനമാണ്.
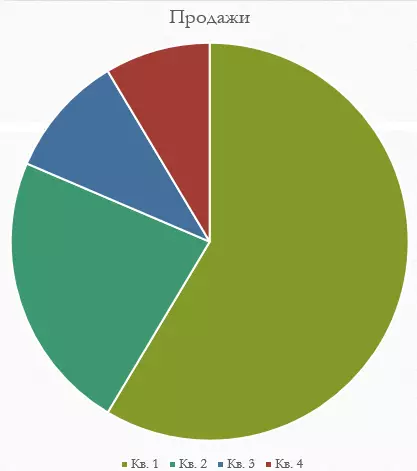
ആവശ്യമായ ഘടകങ്ങൾ വേഗത്തിൽ സൃഷ്ടിക്കാൻ ഈ രീതി നിങ്ങളെ അനുവദിക്കുന്നുവെന്നത് ശ്രദ്ധിക്കേണ്ടതാണ്, എന്നിരുന്നാലും ഇത് വാചകത്തിന്റെ മുഴുവൻ ഫീൽഡും സ്ലോട്ടുകളും കഴിക്കുന്നു, രീതി ലഭ്യമല്ല.
രീതി 2: ക്ലാസിക് സൃഷ്ടിക്കൽ
മൈക്രോസോഫ്റ്റ് പവർപോയിന്റ് പ്രോഗ്രാമിൽ നിന്ന് ലഭ്യമായ നിമിഷം മുതൽ ലഭ്യമായ ക്ലാസിക് രീതിയിലേക്ക് ചാർട്ട് ചേർക്കാം.
- അവതരണ തൊപ്പിയിൽ സ്ഥിതിചെയ്യുന്ന "തിരുകുക" ടാബിലേക്ക് നിങ്ങൾ പോകേണ്ടതുണ്ട്.
- അപ്പോൾ നിങ്ങൾ അനുബന്ധ "ഡയഗ്രാം" ഐക്കണിൽ ക്ലിക്കുചെയ്യേണ്ടതുണ്ട്.
- സൃഷ്ടിക്കുന്നതിനുള്ള കൂടുതൽ നടപടിക്രമങ്ങൾ മുകളിൽ വിവരിച്ച രീതിക്ക് സമാനമാണ്.


മറ്റ് പ്രശ്നങ്ങളില്ലാതെ ഒരു ഡയഗ്രം സൃഷ്ടിക്കാൻ നിങ്ങളെ അനുവദിക്കുന്ന സ്റ്റാൻഡേർഡ് രീതി.
രീതി 3: Excel- ൽ നിന്ന് ചേർക്കുക
മുമ്പ് Excel- ൽ സൃഷ്ടിച്ചിട്ടുണ്ടെങ്കിൽ ഈ ഘടകം ഒന്നും ഉൾപ്പെടുത്തരുത്. മാത്രമല്ല, അനുബന്ധ പട്ടിക ഡയഗ്രാമിൽ ബന്ധിപ്പിച്ചിട്ടുണ്ടെങ്കിൽ.
- അതേ സ്ഥലത്ത്, "തിരുകുക" ടാബിൽ, നിങ്ങൾ "ഒബ്ജക്റ്റ്" ബട്ടൺ ക്ലിക്കുചെയ്യേണ്ടതുണ്ട്.
- തുറക്കുന്ന വിൻഡോയിൽ, നിങ്ങൾ ഇടത് പതിപ്പ് "സൃഷ്ടിക്കുക" എന്നത് "സൃഷ്ടിക്കുക" ബട്ടൺ തിരഞ്ഞെടുക്കേണ്ടതുണ്ട്, അതിനുശേഷം "അവലോകനം ..." ബട്ടൺ ക്ലിക്കുചെയ്യുക, അല്ലെങ്കിൽ ആവശ്യമുള്ള Excel ഷീറ്റിലേക്കുള്ള പാതയിലൂടെ സ്വമേധയാ നൽകുക.
- അവിടെയുള്ള മേശയും ചാർട്ടും അവിടെ നിലവിലുള്ള (അല്ലെങ്കിൽ ഒരു ഓപ്ഷൻ മാത്രം, സെക്കൻഡിൽ ഇല്ലെങ്കിൽ) സ്ലൈഡിൽ ചേർക്കും.
- ഈ ഓപ്ഷനുമായി അത് ചേർക്കാൻ നിങ്ങൾക്ക് പ്രധാനമാണ്. നിങ്ങൾക്ക് ബൈൻഡിംഗ് ക്രമീകരിക്കാനും കഴിയും. ചേർക്കുന്നതിനുമുമ്പ് ഇത് ചെയ്യുന്നു - ആവശ്യമുള്ള ഇല തിരഞ്ഞെടുത്തതിനുശേഷം, ഈ വിൻഡോയിലെ വിലാസ ബാറിന് കീഴിൽ Excel "സമനില" ഇനത്തിൽ ഒരു ടിക്ക് ഉൾപ്പെടുത്താം.

ചേർത്ത ഫയലും ഒറിജിനലും ബന്ധിപ്പിക്കാൻ ഈ ഇനം നിങ്ങളെ അനുവദിക്കും. പവർപോയിന്റിൽ ചേർത്ത ഘടകത്തിനായി ഉറവിട എക്സലിലെ ഏതെങ്കിലും മാറ്റങ്ങൾ സ്വപ്രേരിതമായി ഉപയോഗിക്കും. രൂപയ്ക്കും ഫോർമാറ്റിനും മൂല്യങ്ങൾക്കും ഇത് ബാധകമാണ്.
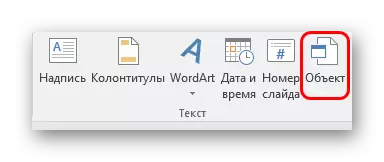
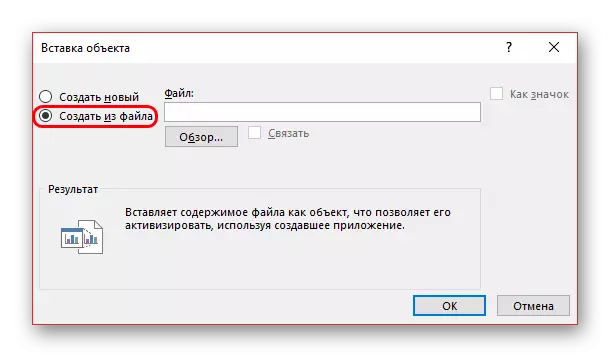
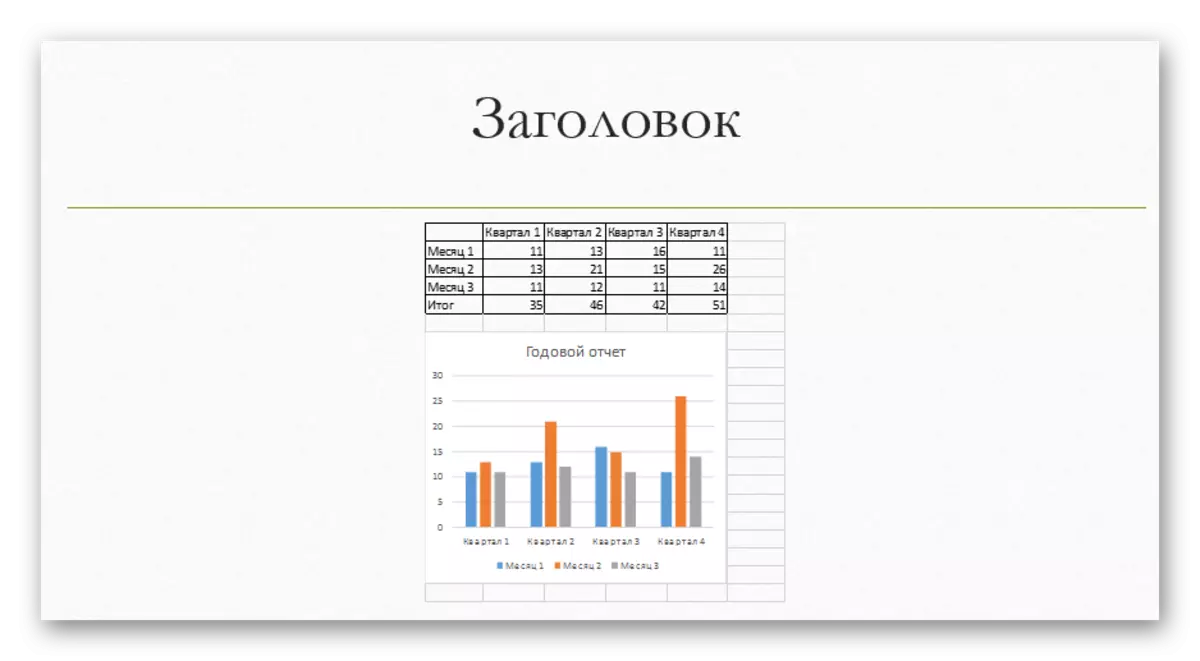
മേശയും അതിന്റെ ഡയഗ്രം യുക്തിരഹിതമല്ലെന്ന് അനുവദിക്കുന്നതിന് ഈ രീതി സൗകര്യപ്രദമാണ്. മിക്ക കേസുകളിലും, Excel ലെ ഡാറ്റ ക്രമീകരണം എളുപ്പമായിരിക്കാം.
ഡയഗ്രം ക്രമീകരിക്കുന്നു
ചട്ടം പോലെ, മിക്ക കേസുകളിലും (Excel- ൽ നിന്ന് ഉൾപ്പെടുത്തുന്നത് ഒഴികെ), സ്റ്റാൻഡേർഡ് മൂല്യമുള്ള ഒരു അടിസ്ഥാന ഗ്രാഫ് ചേർത്തു. അവരുടെ, അതുപോലെ രൂപകൽപ്പനയും, മാറണം.മൂല്യങ്ങൾ മാറ്റുക
ഡയഗ്രം തരം അനുസരിച്ച് സിസ്റ്റം അതിന്റെ മൂല്യങ്ങളെ മാറ്റുന്നു. എന്നിരുന്നാലും, പൊതുവേ, നടപടിക്രമം എല്ലാ ജീവജാലത്തിനും തുല്യമാണ്.
- ആരംഭിക്കുന്നതിന്, നിങ്ങൾ ഒബ്ജക്റ്റിൽ ഇടത് മ mouse സ് ബട്ടൺ മാധ്യമങ്ങൾ നടത്തേണ്ടതുണ്ട്. Excel വിൻഡോ തുറക്കുന്നു.
- ചില സ്റ്റാൻഡേർഡ് മൂല്യങ്ങളുള്ള ഇതിനകം തന്നെ യാന്ത്രികമായി സൃഷ്ടിച്ച പട്ടിക ഇവിടെയുണ്ട്. അവ മാറ്റിയെഴുതാൻ കഴിയും, ഉദാഹരണത്തിന്, സ്ട്രിംഗുകളുടെ പേരുകൾ. അനുബന്ധ ഡാറ്റ ഡയഗ്രാമിൽ തൽക്ഷണം പ്രയോഗിക്കും.
- ആവശ്യമെങ്കിൽ അനുബന്ധ സ്വഭാവസവിശേഷതകളുമായി പുതിയ വരികളോ നിരകളോ തടയുന്നു.
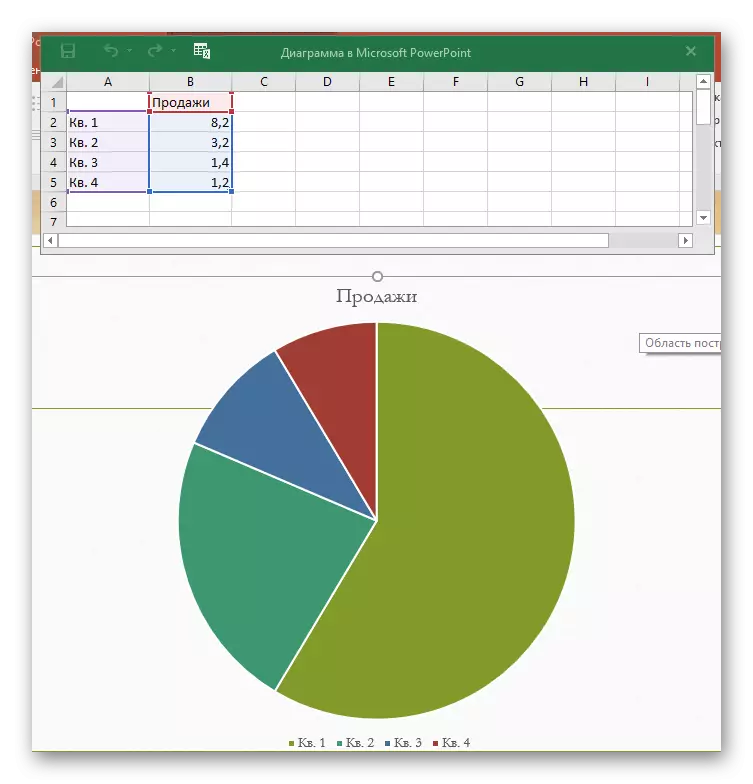

രൂപത്തിന്റെ മാറ്റം
ചാർട്ട് രൂപം ക്രമീകരിക്കുന്നത് വിശാലമായ ഫണ്ടുകളാണ്.
- പേര് മാറ്റാൻ, നിങ്ങൾ അതിൽ രണ്ടുതവണ ക്ലിക്കുചെയ്യേണ്ടതുണ്ട്. ഈ പാരാമീറ്റർ പട്ടികകളിൽ നിയന്ത്രിച്ചിട്ടില്ല, ഇത് ഈ രീതിയിൽ മാത്രമേ നൽകിയിട്ടുള്ളൂ.
- പ്രത്യേക സെക്ഷൻ "ചാർട്ട് ഫോർമാറ്റിൽ" പ്രധാന ക്രമീകരണം സംഭവിക്കുന്നു. ഇത് തുറക്കാൻ, നിങ്ങൾ ഇടത് മ mouse സ് ബട്ടണിൽ ഗ്രാഫ് ഏരിയയിലേക്ക് ഇരട്ട ക്ലിക്കുചെയ്യേണ്ടതുണ്ട്, പക്ഷേ അതിലുമല്ല, പക്ഷേ വസ്തുവിന്റെ അതിരുകൾക്കുള്ളിലെ വെളുത്ത സ്ഥലത്ത്.
- ഈ പാർട്ടീഷന്റെ ഉള്ളടക്കങ്ങൾ ഡയഗ്രം തരം അനുസരിച്ച് വ്യത്യാസപ്പെടുന്നു. പൊതുവേ, മൂന്ന് ടാബുകളുടെ രണ്ട് ശാഖകളുണ്ട്.
- ആദ്യ കമ്പാർട്ട്മെന്റ് "ചാർട്ട് പാരാമീറ്ററുകൾ" ആണ്. ഇവിടെയും വസ്തുവിന്റെ രൂപം മാറ്റുന്നു. ഇനിപ്പറയുന്ന ടാബുകൾ ഇവയാണ്:
- "പൂരിപ്പിച്ച് അതിർത്തി" - പ്രദേശത്തിന്റെ അല്ലെങ്കിൽ ഫ്രെയിമുകളുടെ നിറം മാറ്റാൻ നിങ്ങളെ അനുവദിക്കുന്നു. മുഴുവൻ ഡയഗ്രമിനും മൊത്തത്തിലും നിരകളും സെഗ്രന്റുകളും സെഗ്മെന്റുകളും വരെ ഇത് ഉപയോഗിക്കുന്നു. തിരഞ്ഞെടുക്കാൻ നിങ്ങൾ ഇടത് മ mouse സ് ബട്ടണിന്റെ ആവശ്യമായ ഭാഗത്ത് ക്ലിക്കുചെയ്യേണ്ടതുണ്ട്, അതിനുശേഷം ക്രമീകരണങ്ങൾ സൃഷ്ടിച്ചു. ലളിതമായി പറഞ്ഞാൽ, ഈ ടാബ് ചാർട്ടിന്റെ ഏതെങ്കിലും ഭാഗങ്ങൾപരിഹാരം പെയിന്റ് ചെയ്യുന്നതായി അനുവദിക്കുന്നു.
- "ഇഫക്റ്റുകൾ" - ഇവിടെ നിങ്ങൾക്ക് ഷാഡോകളുടെയും വോളിയം, തിളക്കം, സുഗമമായി എന്നിവ ക്രമീകരിക്കാൻ കഴിയും. മിക്കപ്പോഴും പ്രൊഫഷണൽ, വർക്കിംഗ് അവതരണങ്ങളിൽ, ഈ ഫണ്ടുകൾ ആവശ്യമില്ല, പക്ഷേ വ്യക്തിഗത ഡിസ്കവൈ ശൈലി കൈമാറാൻ ഇത് കോൺഫിഗറേഷനിൽ ഇടപെടില്ല.
- "വലുപ്പവും പ്രോപ്പർട്ടവും" - മുഴുവൻ ഗ്രാഫിന്റെയും അതിന്റെ വ്യക്തിഗത ഘടകങ്ങളുടെയും അളവുകളുടെ ക്രമീകരണം ഇതിനകം ഉണ്ട്. കൂടാതെ, നിങ്ങൾക്ക് പ്രദർശന മുൻഗണനയും മാറ്റിസ്ഥാപിക്കാനുള്ള വാചകവും ക്രമീകരിക്കാൻ കഴിയും.
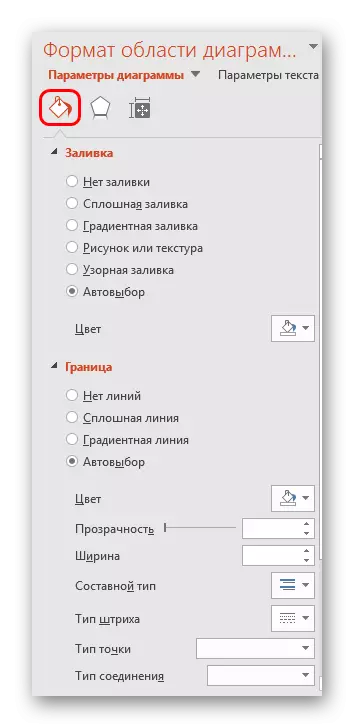

- രണ്ടാമത്തെ കമ്പാർട്ട്മെന്റ് "ടെക്സ്റ്റ് പാരാമീറ്ററുകൾ" ആണ്. ഈ ടൂൾകിറ്റ്, പേര് മനസിലാക്കാൻ കഴിയുന്നതുപോലെ, ടെക്സ്റ്റ് വിവരങ്ങൾ ഫോർമാറ്റ് ചെയ്യുന്നതിനായി രൂപകൽപ്പന ചെയ്തിരിക്കുന്നു. ഇവിടെ എല്ലാം ഇനിപ്പറയുന്ന ടാബുകളായി തിരിച്ചിരിക്കുന്നു:
- "വാചകത്തിന്റെ പൂരിയും കോണ്ടൂർ" - ഇവിടെ നിങ്ങൾക്ക് ടെക്സ്റ്റ് ഏരിയ നിറയ്ക്കാൻ കഴിയും. ഉദാഹരണത്തിന്, ഡയഗ്രാമിന്റെ ഇതിഹാസത്തിനായി നിങ്ങൾക്ക് ഒരു പശ്ചാത്തലം തിരഞ്ഞെടുക്കാം. അപേക്ഷയ്ക്കായി, നിങ്ങൾ പ്രത്യേക വാചക ഭാഗങ്ങൾ തിരഞ്ഞെടുക്കേണ്ടതുണ്ട്.
- "വാചക ഇഫക്റ്റുകൾ" - കണ്ണ് ഇഫക്റ്റുകൾ, വോളിയം, തിളക്കം, മിനുസമാർന്ന മുതലായവ. തിരഞ്ഞെടുത്ത വാചകത്തിനായി.
- "ലിഖിതം" - അധിക വാചക ഘടകങ്ങൾ ക്രമീകരിക്കാനും നിലവിലുള്ള സ്ഥലത്തെയും വലുപ്പത്തെയും മാറ്റുകയും ചെയ്യാനും നിങ്ങളെ അനുവദിക്കുന്നു. ഉദാഹരണത്തിന്, ഗ്രാഫിന്റെ വ്യക്തിഗത ഭാഗങ്ങൾക്കുള്ള വിശദീകരണങ്ങൾ.

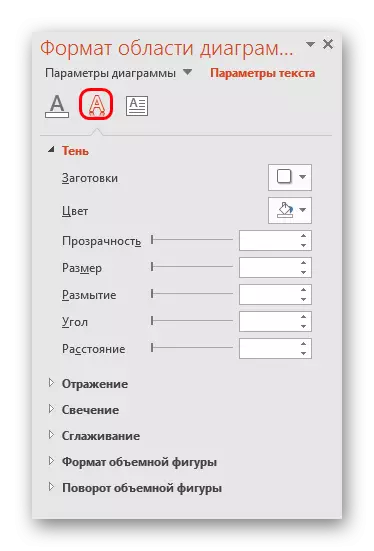
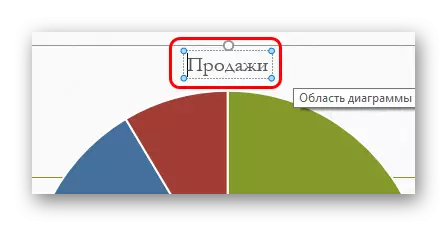
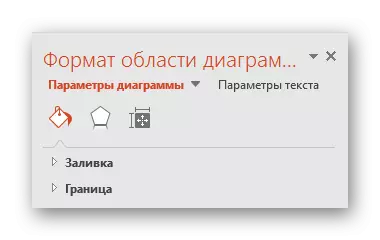

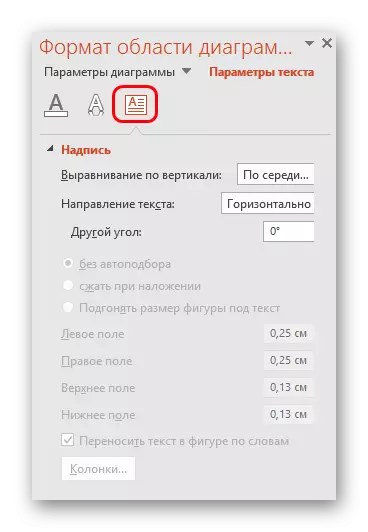
ഈ ഉപകരണങ്ങളെല്ലാം ഡയഗ്രാമിനായി ഏതെങ്കിലും ഡിസൈൻ എളുപ്പത്തിൽ ക്രമീകരിക്കാൻ നിങ്ങളെ അനുവദിക്കുന്നു.
നുറുങ്ങുക
- കോമ്പിനേഷനുകൾ തിരഞ്ഞെടുക്കുന്നതാണ് നല്ലത്, പക്ഷേ അതേ സമയം ചാർട്ടിനുള്ള വേർതിരിച്ച നിറങ്ങൾ. സ്റ്റൈലിസ്റ്റിക് ഇമേജിനുള്ള സ്റ്റാൻഡേർഡ് ആവശ്യകതകൾ ഇതാ - നിറങ്ങൾ ആസിഡ് തിളക്കമുള്ള ഷേഡുകളാകരുത്, നിങ്ങളുടെ കണ്ണുകൾ മുറിക്കുക.
- ആനിമേഷൻ ഡയഗ്രാമുകളിലേക്കുള്ള ഫലങ്ങൾ പ്രയോഗിക്കാൻ ശുപാർശ ചെയ്യുന്നില്ല. ഇഫക്റ്റിന് കളിക്കുന്ന പ്രക്രിയയിലും അതിന്റേതിന് ശേഷം അവയെ വളച്ചൊടിക്കാൻ ഇതിന് കഴിയും. മറ്റ് പ്രൊഫഷണൽ അവതരണങ്ങളിൽ, ആനിമേറ്റുചെയ്ത വിവിധ ഗ്രാഫുകൾ ദൃശ്യമാകുന്ന വിവിധ ഗ്രാഫുകൾ നിങ്ങൾക്ക് കാണാനും അവരുടെ സൂചകങ്ങൾ പ്രദർശിപ്പിക്കാനും കഴിയും. മിക്കപ്പോഴും, ഇവ യാന്ത്രിക സ്ക്രോളിംഗ്, ഡയഗ്രാമുകൾ എന്നിവയുള്ള ജിഫ് ഫോർമാറ്റിലോ വീഡിയോ മീഡിയ ഫയലുകളിലോ ഇവ സൃഷ്ടിക്കപ്പെടുന്നു.
- ചാർട്ടുകളും അവതരണ ഭാരം ചേർക്കുന്നു. അതിനാൽ, നിയന്ത്രണങ്ങളോ നിയന്ത്രണങ്ങളോ ഉണ്ടെങ്കിൽ, വളരെയധികം ഗ്രാഫുകൾ ചെയ്യാതിരിക്കുന്നത് നല്ലതാണ്.
സംഗ്രഹിക്കുന്നു, നിങ്ങൾ പ്രധാന കാര്യം പറയേണ്ടതുണ്ട്. നിർദ്ദിഷ്ട ഡാറ്റ അല്ലെങ്കിൽ സൂചകങ്ങൾ പ്രദർശിപ്പിക്കുന്നതിനാണ് ചാർട്ടുകൾ രൂപകൽപ്പന ചെയ്തിരിക്കുന്നത്. എന്നാൽ ഇത് ഡോക്യുമെന്ററിൽ മാത്രം അവയ്ക്ക് തികച്ചും സാങ്കേതിക വേഷം ചെയ്യപ്പെടുന്നു. ഒരു വിഷ്വൽ ഫോമിൽ - ഈ സാഹചര്യത്തിൽ, അവതരണത്തിൽ - ഏതെങ്കിലും ചാർട്ടനും സുന്ദരിയാകാനും മാനദണ്ഡങ്ങൾക്കനുസൃതമായി നിർമ്മിക്കാനും ആവശ്യമാണ്. അതിനാൽ എല്ലാ സമഗ്രതയോടെയും സൃഷ്ടി പ്രക്രിയയെ സമീപിക്കേണ്ടത് പ്രധാനമാണ്.
