
ഒഡിഎസ് ഒരു ജനപ്രിയ സ്പ്രെഡ്ഷീറ്റ് ഫോർമാറ്റാണ്. ഇത് ഒരുതരം എക്സ്എൽഎസ്, എക്സ്എൽഎസ്എക്സ് ഫോർമാറ്റുകൾ എന്നിവയ്ക്ക് ഒരുതരം എതിരാളിയാണെന്ന് പറയാം. കൂടാതെ, മുകളിലുള്ള അനലോഗുകൾക്ക് വിപരീതമായി, ഒരു തുറന്ന ഫോർമാറ്റാണ്, അതായത്, ഇത് സ്വതന്ത്രമായും നിയന്ത്രണങ്ങളില്ലാതെ ഉപയോഗിക്കാം. എന്നിരുന്നാലും, ഒഡികളുടെ വിപുലീകരണമുള്ള പ്രമാണവും Excel- ൽ കണ്ടെത്തേണ്ടതുണ്ടെന്നും ഇത് സംഭവിക്കുന്നു. അത് എങ്ങനെ ചെയ്യാമെന്ന് നമുക്ക് നോക്കാം.
Ods ഫോർമാറ്റ് പ്രമാണങ്ങൾ തുറക്കുന്നതിനുള്ള രീതികൾ
ഒയാസിസ് കമ്മ്യൂണിറ്റി വികസിപ്പിച്ചെടുത്ത ഓപോസ്റ്റർ സ്പ്രെഡ്ഷീറ്റ് അതിന്റെ സൃഷ്ടിയുമായി, എക്സൽ ഫോർമാറ്റുകളുടെ സ and ജന്യവും സ an ജന്യ അനലോഗും ആയിട്ടാണ്. 2006 ൽ അദ്ദേഹത്തെ കണ്ടു. നിലവിൽ, ജനപ്രിയ സ S ജന്യ ഓപ്പൺഓഫീസ് കാൽക് ആപ്ലിക്കേഷൻ ഉൾപ്പെടെ നിരവധി തമ്പുലാർ പ്രോസസ്സറുകളുടെ പ്രധാന ഫോർമാറ്റുകളിൽ ഒന്നാണ് ഓഡുകൾ. Excel ഉപയോഗിച്ച്, ഈ ഫോർമാറ്റ് "സൗഹൃദം" സ്വാഭാവികമായിരിക്കാൻ കഴിഞ്ഞില്ല, കാരണം അവ സ്വാഭാവിക എതിരാളികളാണ്. നിങ്ങൾക്ക് സ്റ്റാൻഡേർഡ് അർത്ഥമുള്ള Ods ഫോർമാറ്റ് എക്സലിൽ രേഖകൾ തുറക്കാൻ കഴിയുമെങ്കിൽ, അത്തരമൊരു വിപുലീകരണമുള്ള ഒരു വസ്തു സംരക്ഷിക്കാനുള്ള സാധ്യത മൈക്രോസോഫ്റ്റ് തന്റെ ബ്രെയിൻചൈൽഡിൽ നടപ്പിലാക്കാൻ വിസമ്മതിച്ചു.
Excel- ൽ Ods ഫോർമാറ്റ് തുറക്കുന്നതിനുള്ള കാരണങ്ങൾ സജ്ജമാക്കാൻ കഴിയും. ഉദാഹരണത്തിന്, നിങ്ങൾ സ്പ്രെഡ്ഷീറ്റ് പ്രവർത്തിപ്പിക്കേണ്ട ഒരു കമ്പ്യൂട്ടറിൽ, അത് ഒരു ഓപ്പൺ ഓഫീസ് കാൽക്ക് ആപ്ലിക്കേഷനോ മറ്റൊരു അനലോഗ് ആയിരിക്കില്ല, പക്ഷേ മൈക്രോസോഫ്റ്റ് ഓഫീസ് പാക്കേജ് ഇൻസ്റ്റാൾ ചെയ്യും. Excel- ൽ മാത്രം ലഭ്യമായ ഉപകരണങ്ങൾ പട്ടിക നടപ്പാക്കേണ്ടതായും അത് സംഭവിക്കാം. കൂടാതെ, പട്ടിക പ്രോസസ്സറുകളുടെ കൂട്ടത്തിൽ ചില ഉപയോക്താക്കളിൽ എക്സൽ ഉപയോഗിച്ച് ശരിയായ നിലയിൽ പ്രവർത്തിക്കാനുള്ള കഴിവുകൾ പകർത്തി. ഈ പ്രോഗ്രാമിലെ പ്രമാണം തുറക്കുന്നതിന് ഇത് പ്രസക്തമായി മാറുന്നു.
Excel 2010 മുതൽ മികവ് പുലർത്തുന്ന പതിപ്പുകളിൽ ഫോർമാറ്റ് തുറന്നു, വളരെ ലളിതമാണ്. എക്സ്എൽഎസിന്റെയും എക്സ്എൽഎസ്എക്സിന്റെയും വിപുലീകരണമുള്ള ഒബ്ജക്റ്റുകൾ ഉൾപ്പെടെയുള്ള ഏതെങ്കിലും ടാബുലാർ പ്രമാണം തുറക്കുന്നതിൽ നിന്ന് സ്റ്റാർട്ടപ്പ് നടപടിക്രമം വളരെ വ്യത്യസ്തമല്ല. ഇവിടെ സൂക്ഷ്മരുണ്ടെങ്കിലും, അതിൽ ഞങ്ങൾ ചുവടെ ശ്രദ്ധ കേന്ദ്രീകരിക്കും. എന്നാൽ ഈ ടാബുലാർ പ്രോസസറിന്റെ ആദ്യ പതിപ്പുകളിൽ, കണ്ടെത്തൽ നടപടിക്രമം ഗണ്യമായി വ്യത്യാസപ്പെട്ടിരിക്കുന്നു. 2006 ൽ മാത്രമാണ് ഓസ് ഫോർമാറ്റ് പ്രത്യക്ഷപ്പെടുന്നത്. മൈക്രോസോഫ്റ്റ് ഡവലപ്പർമാർ 2007 ൽ മിഷീൽ 2007 ന് 2007 ന് ആരംഭിക്കാനുള്ള കഴിവ് ഏതാണ്ട് ഒയാസിസ് കമ്മ്യൂണിറ്റിയുടെ വികാസത്തോടെ സമാന്തരമായി നടപ്പാക്കേണ്ടതുണ്ട്. Excel 2003 നായി, സാധാരണയായി ഒരു പ്രത്യേക പ്ലഗ്-ഇൻ ചെയ്യേണ്ടിവന്നു, കാരണം ഈ പതിപ്പ് OD- കൾ ഫോർമാറ്റ് പുറത്തിറങ്ങുന്നതിന് വളരെക്കാലം സൃഷ്ടിക്കപ്പെട്ടു.
എന്നിരുന്നാലും, പുതിയ പതിപ്പുകളിൽ പോലും, സൂചിപ്പിച്ച സ്പ്രെഡ്ഷീറ്റുകൾ ശരിയായി പ്രദർശിപ്പിക്കാനും നഷ്ടപ്പെടാതെ എക്സൽ എല്ലായ്പ്പോഴും നിയന്ത്രിക്കുന്നില്ല. ചിലപ്പോൾ, ഫോർമാറ്റിംഗ് ഉപയോഗിക്കുമ്പോൾ, എല്ലാ ഇനങ്ങളും ഇറക്കുമതി ചെയ്യാനാകില്ല, ഒപ്പം അപ്ലിക്കേഷനും നഷ്ടമുള്ള ഡാറ്റ പുന restore സ്ഥാപിക്കണം. പ്രശ്നമുണ്ടായാൽ, അനുബന്ധ വിവര സന്ദേശം ദൃശ്യമാകുന്നു. പക്ഷേ, ഒരു ചട്ടം പോലെ, അത് പട്ടികയിലെ ഡാറ്റയുടെ സമഗ്രതയെ ബാധിക്കില്ല.
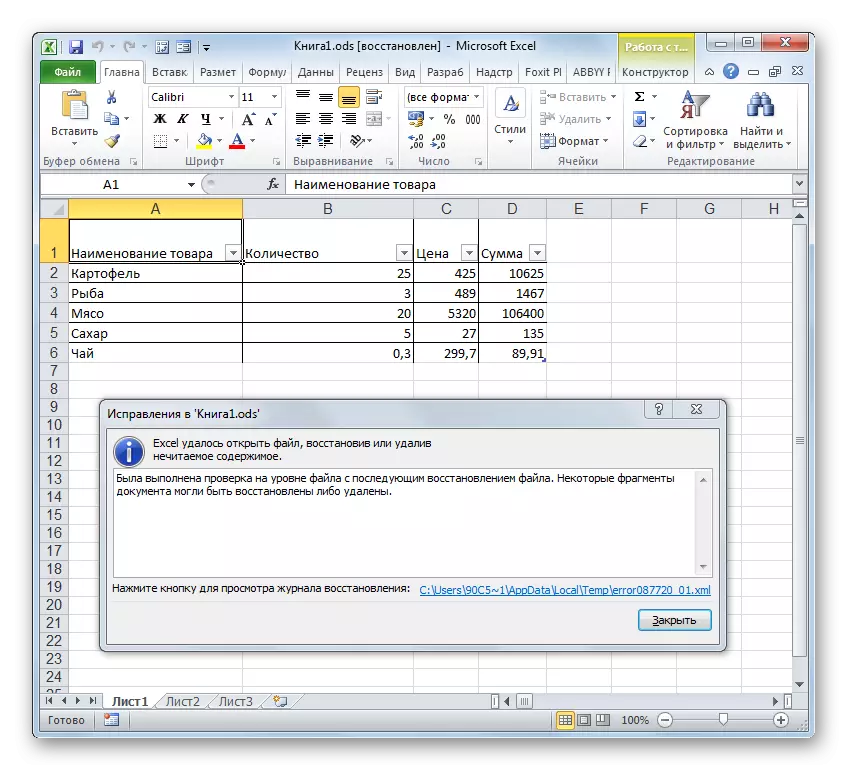
എക്സലിന്റെ വിഷയപരമായ പതിപ്പുകളിൽ ഓഡുകൾ തുറക്കുന്നതിൽ നമുക്ക് വിശദമായി ശ്രദ്ധ കേന്ദ്രീകരിക്കുക, തുടർന്ന് ഈ നടപടിക്രമം എങ്ങനെ പ്രായമായ രീതിയിൽ സംഭവിക്കുന്നുവെന്ന് ഞങ്ങൾ സംക്ഷിപ്തമായി വിവരിക്കാം.

രീതി 2: ഇരട്ട ക്ലിക്കുചെയ്യുക മ mouse സ് ബട്ടൺ പ്രവർത്തിപ്പിക്കുക
കൂടാതെ, ഫയൽ തുറക്കുന്നതിനുള്ള സ്റ്റാൻഡേർഡ് ഓപ്ഷൻ പേരിലെ ഇടത് മ mouse സ് ബട്ടൺ സമാരംഭിക്കുന്നു. അതുപോലെ, നിങ്ങൾക്ക് മികവ് പുലർത്താൻ ഓട്സ് തുറക്കാൻ കഴിയും.
കമ്പ്യൂട്ടറിൽ കമ്പ്യൂട്ടർ ഇൻസ്റ്റാൾ ചെയ്തിട്ടില്ലെങ്കിൽ, ഓപ്പൺഓഫീസ് കാൽക് ആപ്ലിക്കേഷൻ ഇൻസ്റ്റാൾ ചെയ്യുകയും സ്ഥിരസ്ഥിതി ഫോർമാറ്റ് തുറക്കാൻ നിങ്ങൾ മറ്റൊരു പ്രോഗ്രാം ഓഡികൾ വീണ്ടും ചെയ്യുകയും ചെയ്തില്ല. Excel ഇത് ഒരു പട്ടികയായി തിരിച്ചറിയുന്നതിനാൽ ഫയൽ തുറക്കും. പിസിയിൽ ഓപ്പൺഓഫീസ് ഓഫീസ് പാക്കേജ് ഇൻസ്റ്റാൾ ചെയ്തിട്ടുണ്ടെങ്കിൽ, നിങ്ങൾ ഫയലിലെ മൗസ് ബട്ടൺ ക്ലിക്കുചെയ്യുമ്പോൾ, അത് കാൽക്കിൽ ആരംഭിക്കും, കൂടാതെ മികവിലല്ല. Excel- ൽ പ്രവർത്തിക്കാൻ ആരംഭിക്കുന്നതിന്, നിങ്ങൾ കുറച്ച് കൃത്രിമം ചെലവഴിക്കേണ്ടിവരും.
- നിങ്ങൾ തുറക്കാൻ ആഗ്രഹിക്കുന്ന Ods പ്രമാണ ഐക്കണിലെ വലത് മ mouse സ് ബട്ടൺ ക്ലിക്കുചെയ്ത് സന്ദർഭ മെനു എന്ന് വിളിക്കാൻ. പ്രവർത്തനത്തിന്റെ പട്ടികയിൽ, "ഉപയോഗിക്കുന്നത്" ഇനം തിരഞ്ഞെടുക്കുക. പ്രോഗ്രാമുകളുടെ പട്ടികയിൽ "Microsoft Excel" എന്ന പേര് വ്യക്തമാക്കേണ്ട ഒരു അധിക മെനു ആരംഭിച്ചു. അതിൽ ക്ലിക്കുചെയ്യുക.
- Excel- ലെ തിരഞ്ഞെടുത്ത പ്രമാണം സമാരംഭിച്ചു.
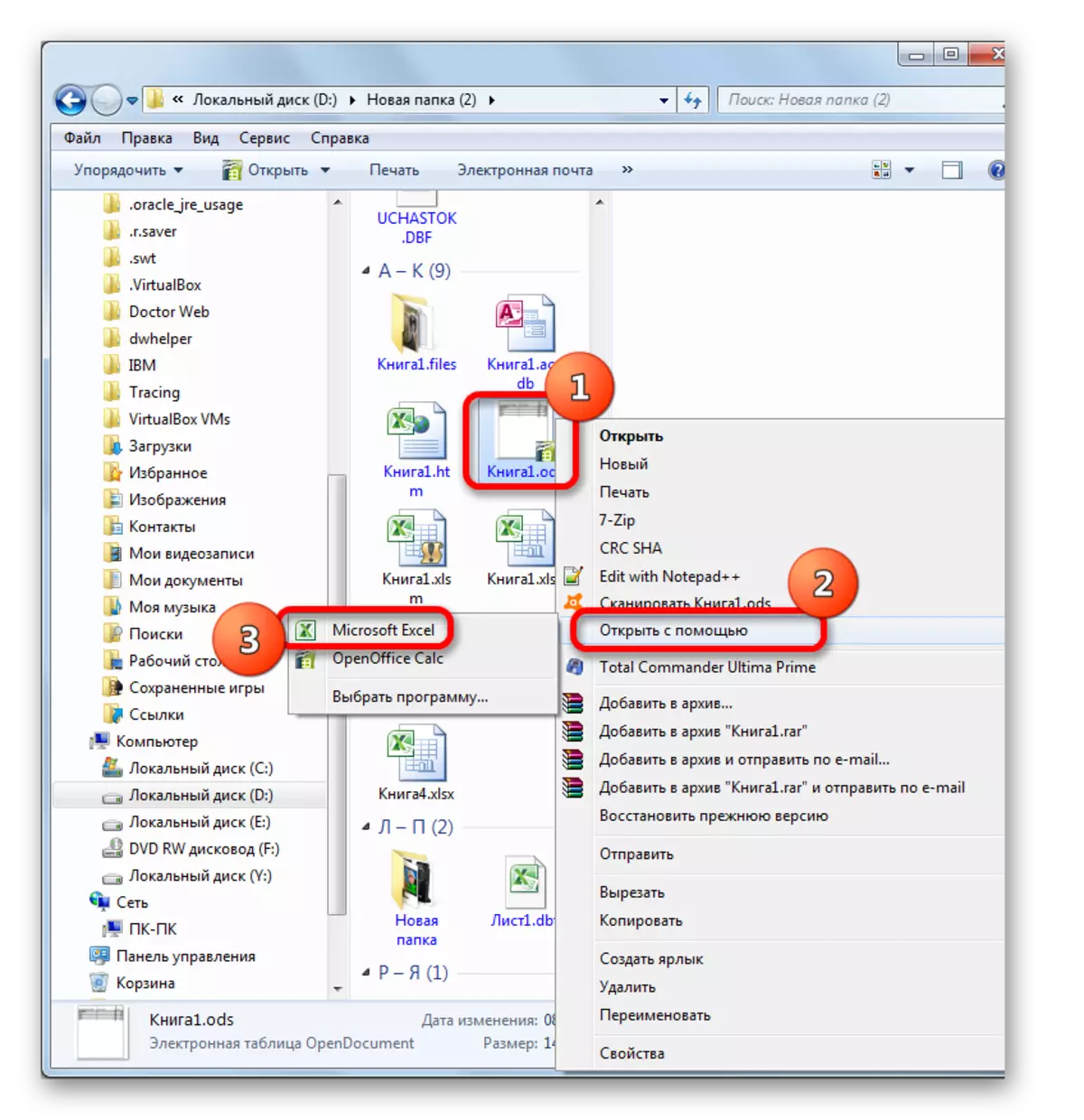
എന്നാൽ മുകളിൽ വിവരിച്ച രീതി ഒബ്ജക്റ്റ് ഒബ്ജക്റ്റ് തുറക്കുന്നതിന് മാത്രമേ അനുയോജ്യമാകൂ. എക്സലിലേക്ക് എക്സലിലേക്ക് നിരന്തരം തുറക്കാൻ നിങ്ങൾ ആഗ്രഹിക്കുന്നുവെങ്കിൽ, മറ്റ് ആപ്ലിക്കേഷനുകളിലില്ല, അതായത്, നിർദ്ദിഷ്ട വിപുലീകരണമുള്ള ഫയലുകളിൽ ജോലി ചെയ്യാൻ ഈ സ്ഥിരസ്ഥിതി അപ്ലിക്കേഷൻ പ്രോഗ്രാം നിർമ്മിക്കുന്നത് അർത്ഥമാക്കുന്നു. അതിനുശേഷം, പ്രമാണം തുറക്കുന്നതിന് അധിക കൃത്രിമം തുറക്കേണ്ടത് ആവശ്യമില്ല, ആവശ്യമുള്ള ഒബ്ജക്റ്റിൽ ഇടത് മ mouse സ് ബട്ടൺ ഇരട്ട-ക്ലിക്കുചെയ്യാൻ ഇത് മതിയാകും.
- വലത് മ mouse സ് ബട്ടൺ ഉള്ള ഫയൽ ഐക്കണിൽ ക്ലിക്കുചെയ്യുക. വീണ്ടും സന്ദർഭ മെനുവിൽ, "ഓപ്പൺ USAT" സ്ഥാനം തിരഞ്ഞെടുക്കുക, പക്ഷേ ഇത്തവണ ഓപ്ഷണൽ ലിസ്റ്റിൽ "പ്രോഗ്രാം തിരഞ്ഞെടുക്കുക ..." ക്ലിക്കുചെയ്യുക.

പ്രോഗ്രാം തിരഞ്ഞെടുക്കൽ വിൻഡോയിൽ ഒരു ഇതര സംക്രമണ ഓപ്ഷനുമുണ്ട്. ഇത് ചെയ്യുന്നതിന്, നിങ്ങൾ വീണ്ടും വലതു മ mouse സ് ബട്ടൺ ഐക്കണിൽ ഇടേണ്ടതുണ്ട്, പക്ഷേ ഇത്തവണ സന്ദർഭ മെനുവിൽ "പ്രോപ്പർട്ടികൾ" തിരഞ്ഞെടുക്കുക.
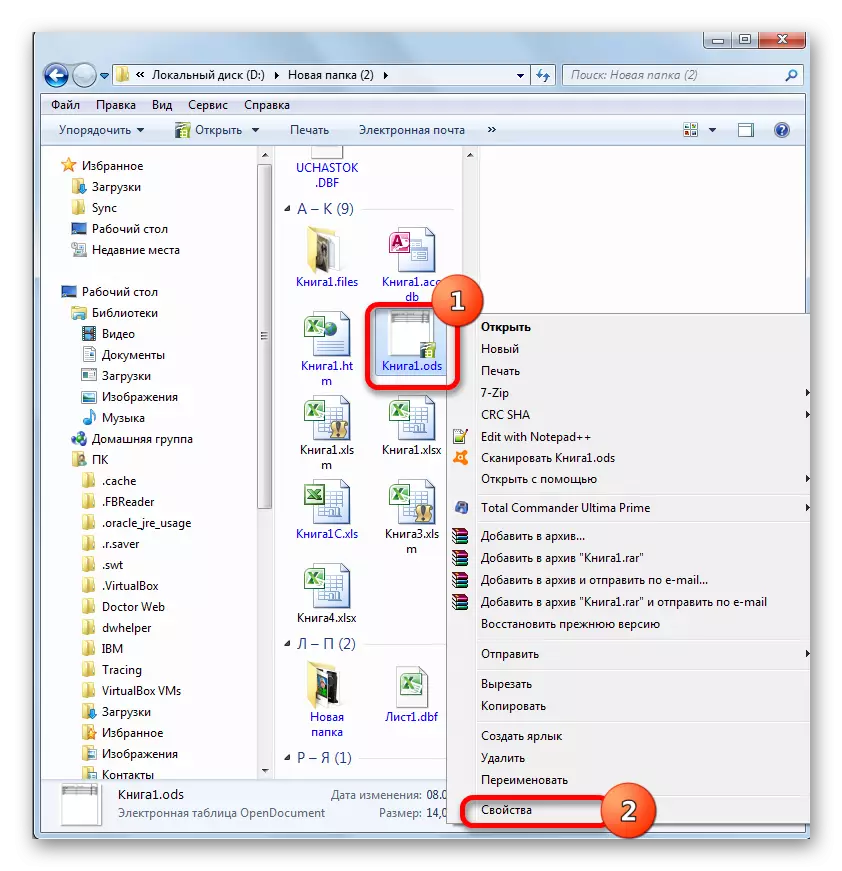
പ്രവർത്തിക്കുന്ന ഗുണങ്ങളിൽ, പൊതു ടാബിൽ ആയിരിക്കുമ്പോൾ, "മാറ്റുക ..." ബട്ടണിൽ ക്ലിക്കുചെയ്യുക, ഇത് "അനുബന്ധം" പാരാമീറ്ററിന് എതിർവശത്ത് സ്ഥിതിചെയ്യുന്നു.
- ആദ്യ, രണ്ടാം സ്ഥാനത്ത്, പ്രോഗ്രാം തിരഞ്ഞെടുക്കൽ വിൻഡോ ആരംഭിക്കും. "ശുപാർശ ചെയ്യുന്ന പ്രോഗ്രാമുകൾ" ബ്ലോക്ക് "മൈക്രോസോഫ്റ്റ് എക്സൽ" എന്ന പേര് കണ്ടെത്തി. ഞങ്ങൾ അത് ഉയർത്തിക്കാട്ടുന്നു. പാരാമീറ്റർ "ഈ തരത്തിലുള്ള എല്ലാ ഫയലുകൾക്കും തിരഞ്ഞെടുത്ത പ്രോഗ്രാം ഉപയോഗിക്കുക" എന്നത് ഒരു ചെക്ക് മാർക്ക് ആയിരുന്നുവെന്ന് ഉറപ്പാക്കുക. അത് കാണുന്നില്ലെങ്കിൽ, നിങ്ങൾ അത് ഇൻസ്റ്റാൾ ചെയ്യണം. മുകളിൽ പറഞ്ഞ ശേഷം, നിങ്ങൾ "ശരി" ബട്ടണിൽ ക്ലിക്കുചെയ്യണം.
- ഇപ്പോൾ ഓഡ് ഐക്കണുകളുടെ രൂപം കുറച്ച് മാറും. ഇത് Excel ലോഗോയിലേക്ക് ചേർക്കും. കൂടുതൽ പ്രധാനപ്പെട്ട പ്രവർത്തന മാറ്റം സംഭവിക്കും. ഈ ഏതെങ്കിലും ഐക്കണുകൾക്കായി നിങ്ങൾ ഇടത് ബട്ടണിൽ ക്ലിക്കുചെയ്യുമ്പോൾ, പ്രമാണം സ്വപ്രേരിതമായി Excel- ൽ ആരംഭിക്കും, മാത്രമല്ല ഓപ്പൺ ഓഫീസ് കാൽക്കിലോ മറ്റൊരു അപ്ലിക്കേഷനിലോ അല്ല.
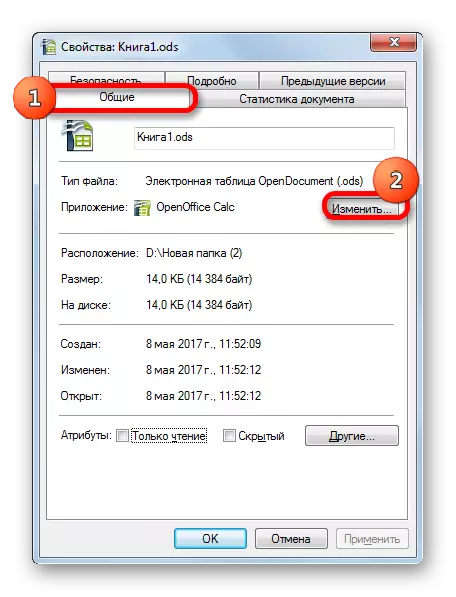


Ods വിപുലീകരണത്തിലൂടെ ഒബ്ജക്റ്റുകൾ തുറക്കുന്നതിന് ഒരു Excel സ്ഥിരസ്ഥിതി അപ്ലിക്കേഷൻ നൽകാനുള്ള മറ്റൊരു ഓപ്ഷൻ ഉണ്ട്. ഈ ഓപ്ഷൻ കൂടുതൽ സങ്കീർണ്ണമാണ്, എന്നിരുന്നാലും, അത് ആസ്വദിക്കാൻ ഇഷ്ടപ്പെടുന്ന ഉപയോക്താക്കളുണ്ട്.
- സ്ക്രീനിന്റെ ചുവടെ ഇടത് കോണിലുള്ള "ആരംഭിക്കുക" ബട്ടണിൽ ക്ലിക്കുചെയ്യുക. തുറക്കുന്ന മെനുവിൽ, സ്ഥിരസ്ഥിതി പ്രോഗ്രാം ഇനം തിരഞ്ഞെടുക്കുക.
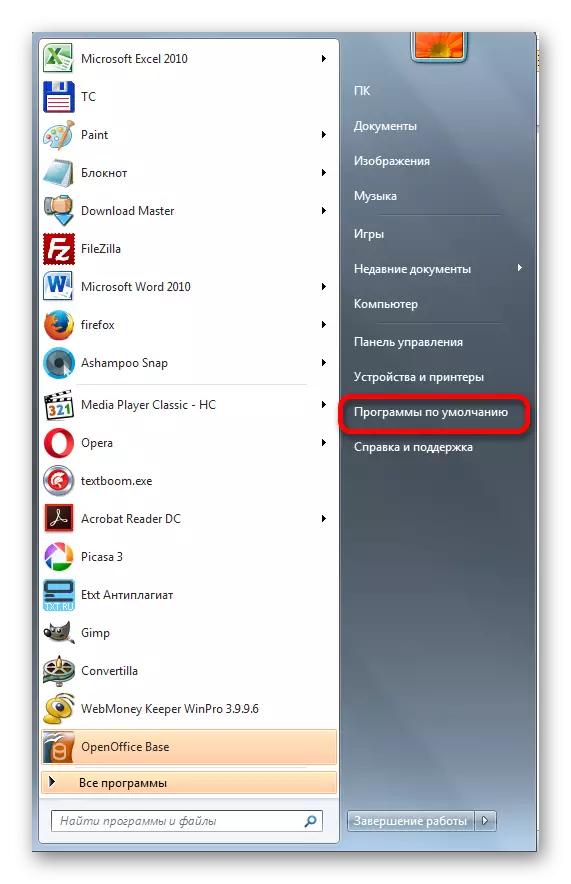
ആരംഭ മെനുവിൽ നിങ്ങൾ ഈ ഇനം കണ്ടെത്തുന്നില്ലെങ്കിൽ, "നിയന്ത്രണ പാനൽ" സ്ഥാനം തിരഞ്ഞെടുക്കുക.

തുറക്കുന്ന നിയന്ത്രണ പാനൽ വിൻഡോയിൽ, "പ്രോഗ്രാമുകൾ" വിഭാഗത്തിലേക്ക് പോകുക.

അടുത്ത വിൻഡോയിൽ, സ്ഥിരസ്ഥിതി പ്രോഗ്രാം ഉപവിഭാഗം തിരഞ്ഞെടുക്കുക.
- അതിനുശേഷം, അതേ വിൻഡോ ആരംഭിക്കുന്നത് ഞങ്ങൾ സ്ഥിരസ്ഥിതി പ്രോഗ്രാം ഇനത്തിൽ നേരിട്ട് ക്ലിക്കുചെയ്യുമ്പോൾ "ആരംഭ" മെനുവിൽ നേരിട്ട് ആരംഭിക്കും. "ഫയൽ തരങ്ങളുടെ അല്ലെങ്കിൽ നിർദ്ദിഷ്ട പ്രോഗ്രാമുകളിലേക്കുള്ള പ്രോട്ടോക്കോളുകളുടെ മാപ്പിംഗ്" തിരഞ്ഞെടുക്കുക.
- "ഫയൽ തരങ്ങളുടെ അല്ലെങ്കിൽ നിർദ്ദിഷ്ട പ്രോഗ്രാമുകളിലേക്കുള്ള പ്രോട്ടോക്കോളുകളുടെ മാപ്പിംഗ്" വിൻഡോ ആരംഭിക്കുന്നു. നിങ്ങളുടെ വിൻഡോസ് ഉദാഹരണത്തിൽ രജിസ്റ്റർ ചെയ്ത എല്ലാ ഫയൽ വിപുലീകരണങ്ങളുടെയും പട്ടികയിൽ, "DODS" എന്ന പേര് തേടുന്നു. നിങ്ങൾ അത് കണ്ടെത്തിയതിനുശേഷം, ഞങ്ങൾ ഈ പേര് അനുവദിക്കുന്നു. അടുത്തതായി, "പ്രോഗ്രാമിന്റെ വലതുവശത്ത്" ബട്ടണിൽ ക്ലിക്കുചെയ്യുക ... "പ്രോഗ്രാമിന്റെ വലതുവശത്ത്, മുകളിൽ നിന്ന് വിപുലീകരണങ്ങളുടെ പട്ടികയിൽ നിന്ന്.
- ഒരു അപ്ലിക്കേഷൻ തിരഞ്ഞെടുക്കുന്നതിന് വീണ്ടും പരിചിതമായ ഒരു വിൻഡോ തുറക്കുന്നു. ഇത് "Microsoft Excel" എന്ന പേരിലും ക്ലിക്കുചെയ്യേണ്ടതുണ്ട്, തുടർന്ന് മുമ്പത്തെ പതിപ്പിൽ ഞങ്ങൾ ചെയ്തതുപോലെ "ശരി" ബട്ടണിൽ ക്ലിക്കുചെയ്യുക.
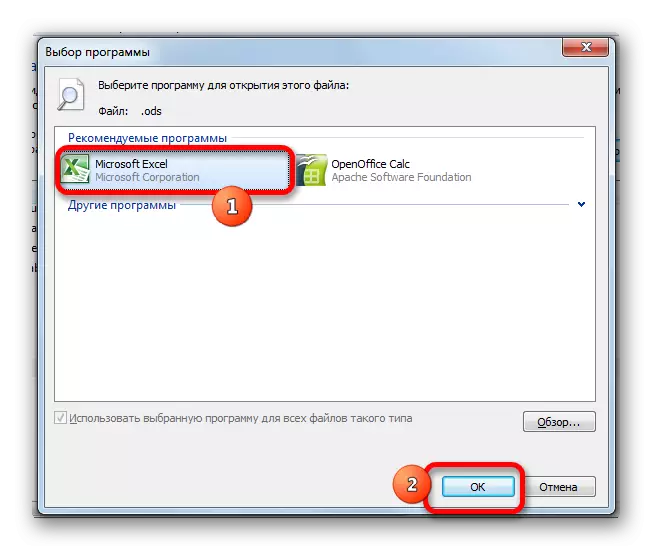
എന്നാൽ ചില സാഹചര്യങ്ങളിൽ, ശുപാർശചെയ്ത അപ്ലിക്കേഷനുകളുടെ ലിസ്റ്റിൽ "Microsoft Excoft" കണ്ടെത്താനിടയില്ല. നിങ്ങൾ ഈ പ്രോഗ്രാമിന്റെ പഴയ പതിപ്പുകൾ ഉപയോഗിക്കുകയാണെങ്കിൽ ഇത് പ്രത്യേകിച്ച് സാധ്യതയുണ്ട്, അത് ഒഡിഎസ് ഫയലുകളുമായി ഇതുവരെ ഒരു അസോസിയേഷൻ നൽകിയിട്ടില്ല. സിസ്റ്റത്തിലെ പരാജയം അല്ലെങ്കിൽ ആരുടെയെങ്കിലും വിപുലീകരണമുള്ള പ്രമാണങ്ങളുടെ പട്ടികയിൽ നിന്ന് ആരെങ്കിലും നിർബന്ധിതമായി ഇല്ലാതാക്കി എന്നത് സംഭവിക്കാം. ഈ സാഹചര്യത്തിൽ, അപ്ലിക്കേഷൻ തിരഞ്ഞെടുക്കൽ വിൻഡോയിൽ, "അവലോകനം ..." ബട്ടൺ ക്ലിക്കുചെയ്യുക.
- അവസാന പ്രവർത്തനം പൂർത്തിയാക്കിയ ശേഷം, "ഉപയോഗിച്ച് തുറക്കുക ..." വിൻഡോ ആരംഭിക്കുന്നു. ഒരു കമ്പ്യൂട്ടറിലെ പ്രോഗ്രാം ലൊക്കേഷൻ ഫോൾഡറിൽ ഇത് തുറക്കുന്നു ("പ്രോഗ്രാം ഫയലുകൾ"). Excel പ്രവർത്തിക്കുന്ന ഫയലിന്റെ സ്ഥാനത്തിന്റെ ഡയറക്ടറിയിലേക്ക് നിങ്ങൾ പോകേണ്ടതുണ്ട്. ഇത് ചെയ്യുന്നതിന്, "മൈക്രോസോഫ്റ്റ് ഓഫീസ്" എന്ന ഫോൾഡറിലേക്ക് നീങ്ങുക.
- അതിനുശേഷം, തുറന്ന ഡയറക്ടറിയിൽ നിങ്ങൾ "ഓഫീസ്" എന്ന പേരിൽ "ഓഫീസ്" എന്ന പേച്ചാൽ, ഓഫീസ് പാക്കേജിന്റെ പതിപ്പ് നമ്പർ തിരഞ്ഞെടുക്കേണ്ടതുണ്ട്. ഉദാഹരണത്തിന്, Excel 2010 ന് - ഇത് "ഓഫീസ് 14" എന്ന പേരിലായിരിക്കും. ചട്ടം പോലെ, മൈക്രോസോഫ്റ്റിൽ നിന്നുള്ള ഒരു ഓഫീസ് പാക്കേജ് മാത്രമേ കമ്പ്യൂട്ടറിൽ ഇൻസ്റ്റാൾ ചെയ്തിട്ടുള്ളൂ. അതിനാൽ, നിങ്ങളുടെ ശീർഷകത്തിലെ "ഓഫീസ്" എന്ന വാക്ക് അടങ്ങിയിരിക്കുന്ന ഫോൾഡർ തിരഞ്ഞെടുക്കുക, ഒപ്പം "ഓപ്പൺ" ബട്ടണിൽ ക്ലിക്കുചെയ്യുക.
- തുറന്ന ഡയറക്ടറിയിൽ, "Excel.exe" എന്ന പേരിനൊപ്പം ഒരു ഫയൽ തിരയുന്നു. നിങ്ങളുടെ വിൻഡോകളിൽ വിപുലീകരണ പ്രദർശനകളൊന്നും ഇല്ലെങ്കിൽ, ഇതിനെ "Excel" എന്ന് വിളിക്കാം. ഇതേ പേരിന്റെ പ്രയോഗത്തിന്റെ ലോഞ്ച് ഫയൽ ഇതാണ്. ഞങ്ങൾ അത് ഹൈലൈറ്റ് ചെയ്ത് "തുറക്കുക" ബട്ടണിൽ ക്ലിക്കുചെയ്യുക.
- അതിനുശേഷം, ഞങ്ങൾ പ്രോഗ്രാം തിരഞ്ഞെടുക്കൽ വിൻഡോയിലേക്ക് മടങ്ങുന്നു. നേരത്തെ, മൈക്രോസോഫ്റ്റ് എക്സൽ പേരുകളുടെ പട്ടികയിൽ, അത് ഇപ്പോൾ ആയിരുന്നില്ല, ഇപ്പോൾ അത് ദൃശ്യമാകും. ഞങ്ങൾ അത് ഉയർത്തിക്കാട്ടി "ശരി" ബട്ടണിൽ കളിമണ്ണ്.
- അതിനുശേഷം, ഫയൽ മാപ്പിംഗ് വിൻഡോയുടെ തരങ്ങൾ അപ്ഡേറ്റ് ചെയ്യും.
- ഫയലിൽ നിങ്ങൾക്ക് കാണാനാകുന്നതുപോലെ മാപ്പിംഗ് വിൻഡോയിൽ, ഇപ്പോൾ സ്ഥിരസ്ഥിതി ഓഡ് എക്സ്റ്റൻഷൻ ഉള്ള പ്രമാണങ്ങൾ Excel- ൽ ബന്ധപ്പെടും. അതായത്, ഇടത് മ mouse സ് ബട്ടൺ ഉപയോഗിച്ച് ഈ ഫയലിന്റെ ഐക്കണിൽ ഇരട്ട ക്ലിക്കുചെയ്യുമ്പോൾ, അത് യാന്ത്രികമായി Excel- ൽ തുറക്കും. ക്ലോസ് ബട്ടണിൽ ക്ലിക്കുചെയ്ത് ഞങ്ങൾ ഫയൽ തരം മാപ്പിംഗ് വിൻഡോ പൂർത്തിയാക്കണം.
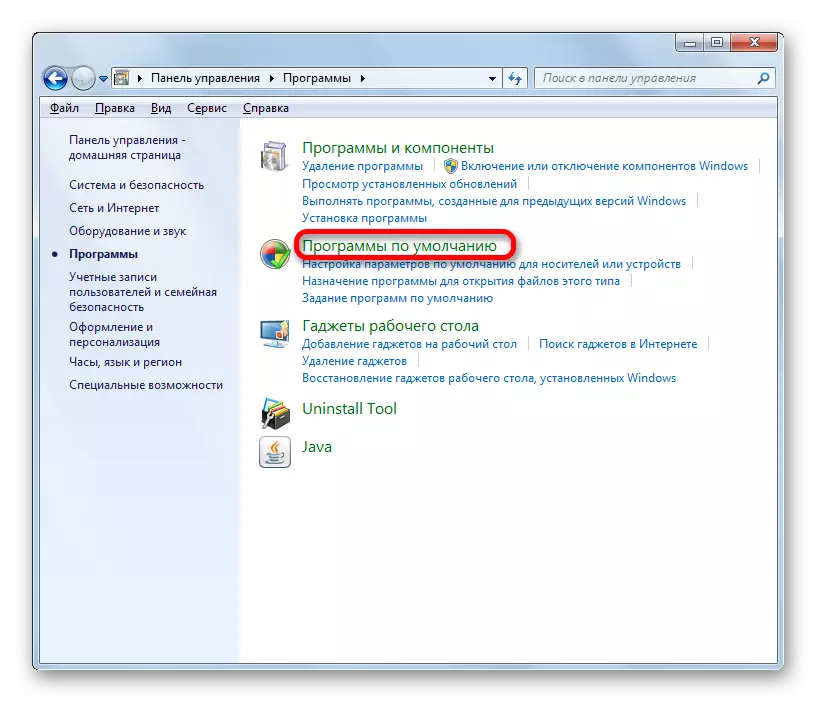
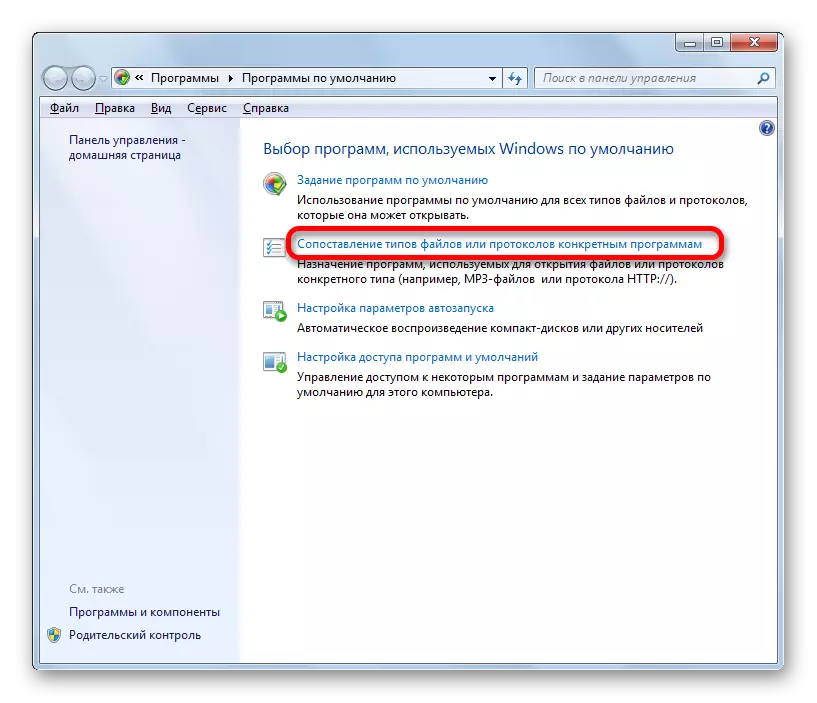

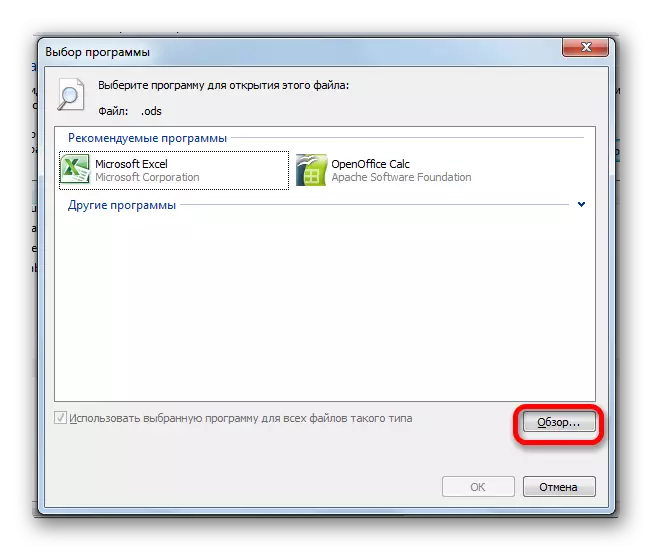


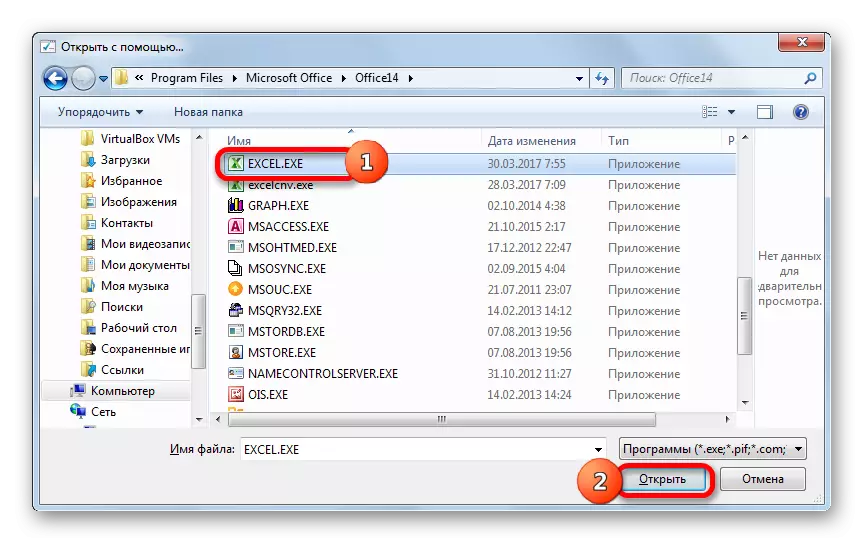

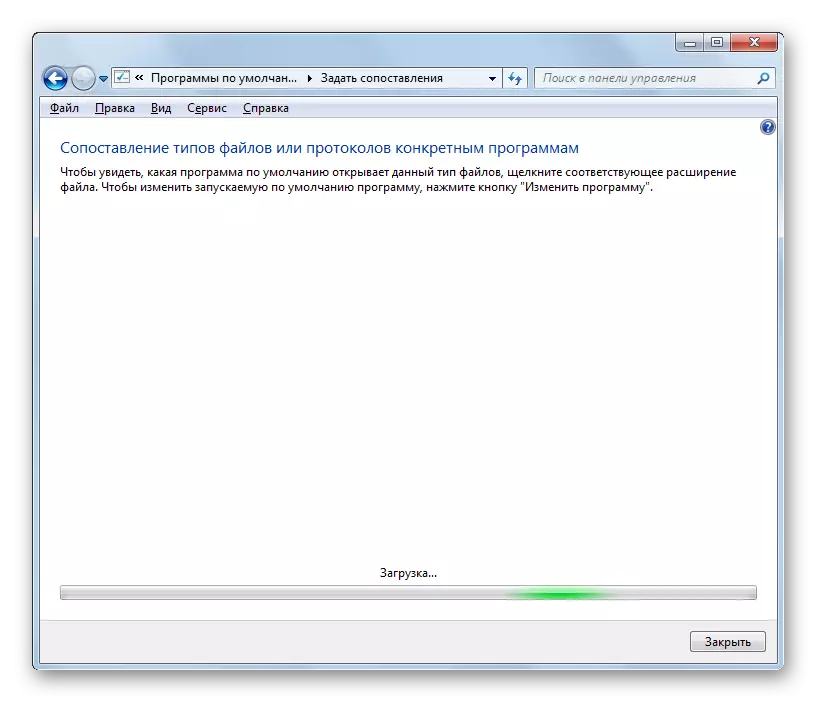

രീതി 3: Excel- ന്റെ പഴയ പതിപ്പുകളിൽ ODS ഫോർമാറ്റ് തുറക്കുന്നു
ഇപ്പോൾ, വാഗ്ദാനം ചെയ്തതുപോലെ, Excel- ന്റെ പഴയ പതിപ്പുകളിൽ Ods ഫോർമാറ്റ് തുറക്കുന്നതിന്റെ സൂക്ഷ്മമായി ശ്രദ്ധ കേന്ദ്രീകരിക്കുക, 2003 ലെ എക്സൽ എക്സൽ എക്സൽ 2003 ൽ.
നിർദ്ദിഷ്ട വിപുലീകരണവുമായി ഒരു പ്രമാണം തുറക്കുന്നതിനുള്ള രണ്ട് ഓപ്ഷനുകൾ:
- പ്രോഗ്രാം ഇന്റർഫേസ് വഴി;
- അതിന്റെ ഐക്കണിൽ ക്ലിക്കുചെയ്യുന്നതിലൂടെ.
ആദ്യ ഓപ്ഷൻ, വാസ്തവത്തിൽ, Excel 2010 ൽ തുറക്കാനുള്ള സമാനമായ രീതിയിൽ നിന്നും പിന്നീടുള്ള പതിപ്പുകളിൽ ഞങ്ങൾ അൽപ്പം കൂടുതലായതിന് സമാനമായ രീതിയിൽ വ്യത്യസ്തമല്ല. എന്നാൽ രണ്ടാമത്തെ പതിപ്പിൽ കൂടുതൽ വിശദമായി വസിക്കും.
- "ആഡ്-ഇൻ" ടാബിലേക്ക് പോകുക. "ODF ഫയലിൽ ഫയൽ ഇറക്കുമതി" തിരഞ്ഞെടുക്കുക. "ഫയൽ ഫോർമാറ്റിലുള്ള ഇ-ടേബിൾ ഇറക്കുമതി" തിരഞ്ഞെടുക്കുന്നതിലൂടെ നിങ്ങൾക്ക് സമാനമായ നടപടിക്രമം നടത്താം ".
- ഈ ഓപ്ഷനുകൾ ഏതെങ്കിലും നിർവഹിക്കുമ്പോൾ, ഇറക്കുമതി വിൻഡോ ആരംഭിച്ചു. ഇത് നിങ്ങൾക്ക് ഓഡ് എക്സ്റ്റൻഷൻ ഉപയോഗിച്ച് ആവശ്യമുള്ള ഒബ്ജക്റ്റ് തിരഞ്ഞെടുത്ത്, അത് തിരഞ്ഞെടുത്ത് "തുറക്കുക" ബട്ടണിൽ ക്ലിക്കുചെയ്യുക. അതിനുശേഷം, പ്രമാണം സമാരംഭിക്കും.
Excel 2003 ൽ, എല്ലാം കൂടുതൽ സങ്കീർണ്ണമാണ്, കാരണം ഈ പതിപ്പ് ODS ഫോർമാറ്റിനേക്കാൾ നേരത്തെ വന്നതാണ്. കാരണം ഈ വിപുലീകരണമുള്ള രേഖകൾ സൺ ഒഡിഎഫ് പ്ലഗിൻ ഇൻസ്റ്റാൾ ചെയ്യേണ്ടതുണ്ട്. നിർദ്ദിഷ്ട പ്ലഗിൻ ഇൻസ്റ്റാളേഷൻ സാധാരണ മോഡിൽ നടത്തുന്നു.
സൺ ഒഡിഫ് പ്ലഗിൻ ഡൗൺലോഡുചെയ്യുക
- പ്ലഗിൻ ഇൻസ്റ്റാൾ ചെയ്ത ശേഷം, "സൺ ഒഡിഫ് പ്ലഗിൻ" എന്ന പാനൽ ദൃശ്യമാകും. അതിൽ "ODF ഫോർമാറ്റിൽ ഫയൽ" ബട്ടൺ അടങ്ങിയിരിക്കും. അതിൽ ക്ലിക്കുചെയ്യുക. അടുത്തതായി, നിങ്ങൾ "ഇറക്കുമതി ഫയൽ ..." എന്ന പേരിൽ ക്ലിക്കുചെയ്യേണ്ടതുണ്ട്.
- ഇറക്കുമതി വിൻഡോ ആരംഭിക്കുന്നു. നിങ്ങൾ ആഗ്രഹിക്കുന്ന പ്രമാണം എടുത്ത് "തുറക്കുക" ബട്ടണിൽ ക്ലിക്കുചെയ്യേണ്ടതുണ്ട്. അതിനുശേഷം, അത് സമാരംഭിക്കും.
ഇതും വായിക്കുക: ഓഡ് ഫോർമാറ്റ് എങ്ങനെ തുറക്കാം
നിങ്ങൾക്ക് കാണാനാകുന്നതുപോലെ, Excel- ന്റെ പുതിയ പതിപ്പുകളിൽ (2010 ലും അതിനുമുകളിലും) ODS ഫോർമാറ്റ് പട്ടികകൾ തുറക്കുന്നത് ബുദ്ധിമുട്ടുകൾ ഉണ്ടാകരുത്. ആർക്കെങ്കിലും പ്രശ്നങ്ങളുണ്ടെങ്കിൽ, ഈ പാഠം അവരെ മറികടക്കാൻ അനുവദിക്കും. സമാരംഭത്തിന്റെ ലാളിത്യം ഉണ്ടായിരുന്നിട്ടും, Excel നഷ്ടപ്പെടാതെ ഈ പ്രമാണം പ്രദർശിപ്പിക്കുന്നത് എല്ലായ്പ്പോഴും സാധ്യമല്ല. പ്രോഗ്രാമിന്റെ കാലഹരണപ്പെട്ട പതിപ്പുകളിൽ, നിർദ്ദിഷ്ട വിപുലീകരണമുള്ള ഒബ്ജക്റ്റുകൾ തുറക്കുന്നത് ചില ബുദ്ധിമുട്ടുകളുമായി ബന്ധപ്പെട്ടിരിക്കുന്നു, ഒരു പ്രത്യേക പ്ലഗ്-ഇൻ ഇൻസ്റ്റാൾ ചെയ്യേണ്ടതിന്റെ ആവശ്യകത.
