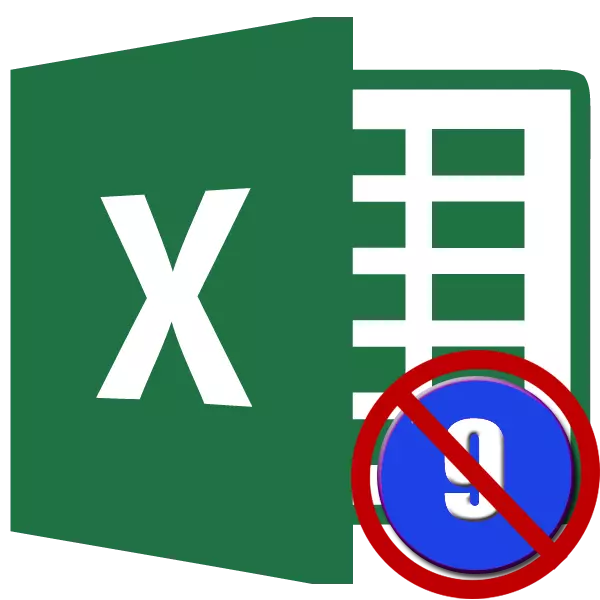
പേജ് നമ്പറിംഗ് വളരെ പ്രായോഗിക ഉപകരണമാണ്, അതിൽ അച്ചടിയിൽ ഒരു പ്രമാണം സംഘടിപ്പിക്കുന്നത് വളരെ എളുപ്പമാണ്. ക്രമത്തിൽ വിഘടിപ്പിക്കാൻ അക്കമിട്ട ഷീറ്റുകൾ വളരെ എളുപ്പമാണ്. അതെ, അവർ പെട്ടെന്ന് ഭാവിയിൽ കലർന്നിരിക്കണമെന്ന സംഭവത്തിൽ, എല്ലായ്പ്പോഴും അവരുടെ എണ്ണം അനുസരിച്ച് വേഗത്തിൽ മടക്കിക്കളയാം. എന്നാൽ ചിലപ്പോൾ പ്രമാണത്തിൽ ഇൻസ്റ്റാൾ ചെയ്തതിനുശേഷം ചിലപ്പോൾ ഇത് നീക്കംചെയ്യേണ്ടതുണ്ട്. ഇത് എങ്ങനെ ചെയ്യാമെന്ന് നമുക്ക് കൈകാര്യം ചെയ്യാം.
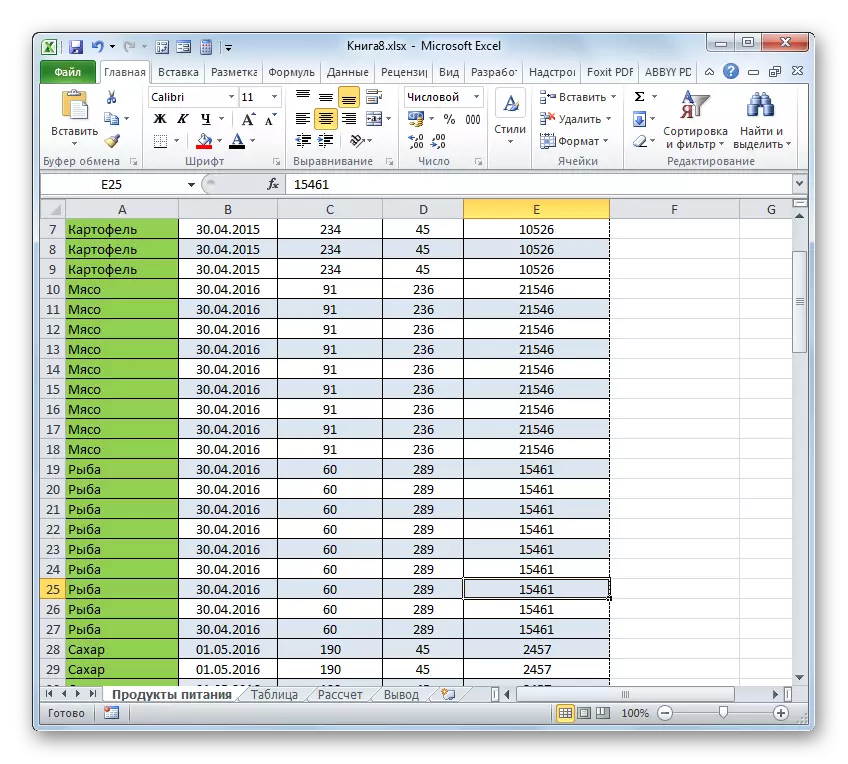
ടേപ്പ് ഉപകരണങ്ങൾ ഉപയോഗിച്ച് സ്വിച്ചിംഗ് മോഡിന്റെ വേരിയന്റും ഉണ്ട്.
- ഞങ്ങൾ "കാഴ്ച" ടാബിലേക്ക് നീങ്ങുന്നു.
- "ബുക്ക് വ്യൂ മോഡിൽ" വിഭാഗത്തിലെ ടേപ്പിൽ, "സാധാരണ" അല്ലെങ്കിൽ "പേജ് മാർക്ക്അപ്പ്" ബട്ടണിൽ ക്ലിക്കുചെയ്യുക.
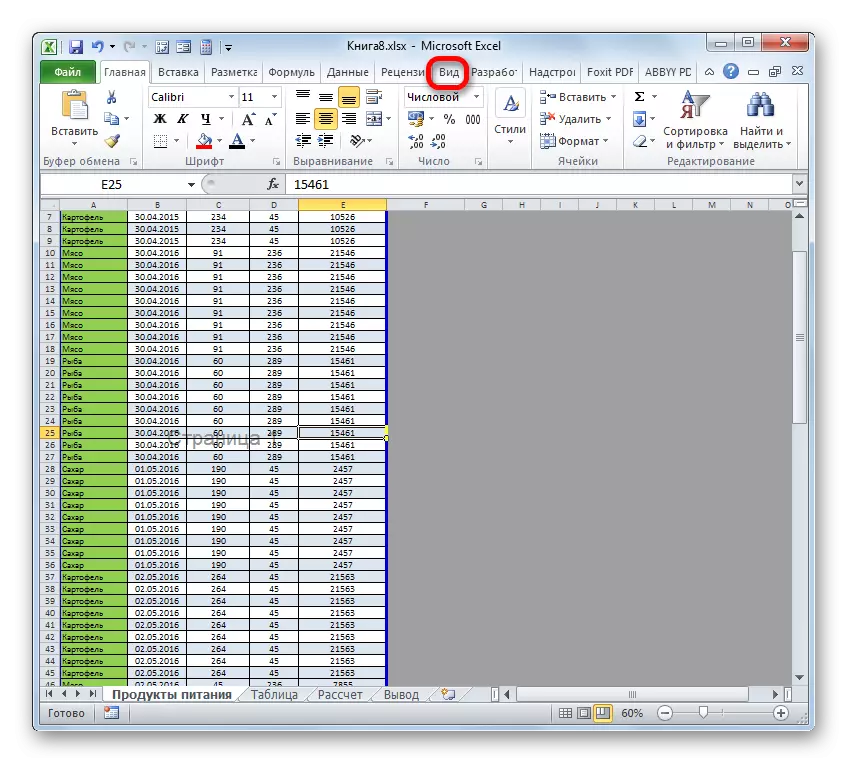
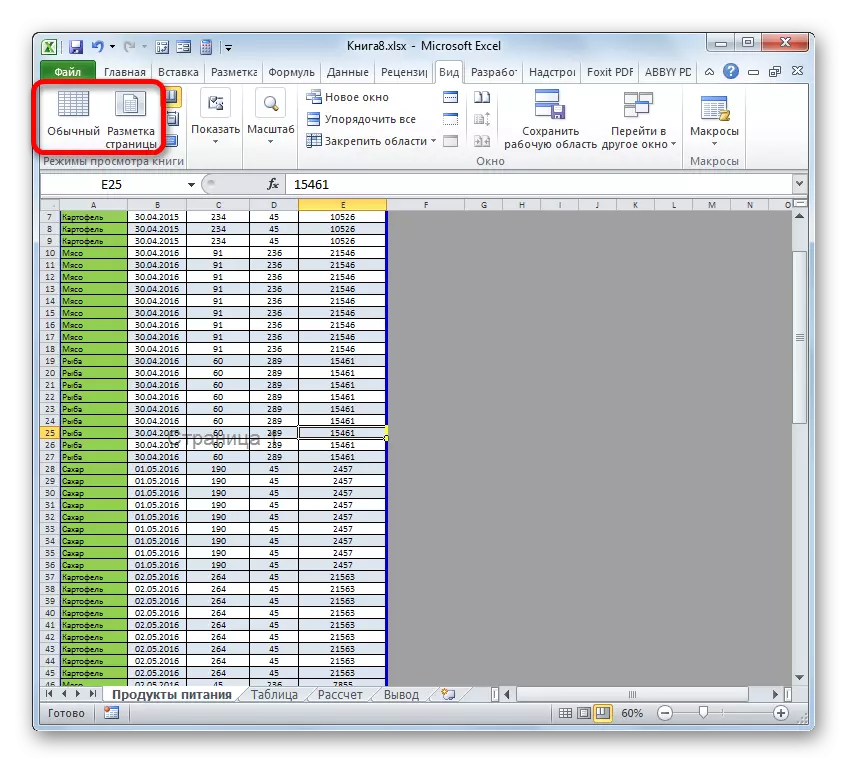
അതിനുശേഷം, പേജ് മോഡ് അപ്രാപ്തമാക്കും, പശ്ചാത്തല സംഖ്യകൾ അപ്രത്യക്ഷമാകും.
പാഠം: Excel- ൽ ലിഖിത പേജ് 1 എങ്ങനെ നീക്കംചെയ്യാം
രീതി 2: അടിക്കുറിപ്പ് വൃത്തിയാക്കൽ
പ്രവാസത്തിൽ ഒരു മേശയോടൊപ്പം പ്രവർത്തിക്കുമ്പോൾ, അക്കമിട്ടത് ദൃശ്യമല്ല, പക്ഷേ ഒരു പ്രമാണം അച്ചടിക്കുമ്പോൾ അത് ദൃശ്യമാകുന്നു. കൂടാതെ, പ്രമാണത്തിന്റെ പ്രിവ്യൂ വിൻഡോയിൽ ഇത് കാണാൻ കഴിയും. അവിടെ പോകാൻ, നിങ്ങൾ "ഫയൽ" ടാബിലേക്ക് നീങ്ങേണ്ടതുണ്ട്, തുടർന്ന് ഇടത് ലംബ മെനുവിലേക്ക്, "പ്രിന്റ്" സ്ഥാനം തിരഞ്ഞെടുക്കുക. പ്രമാണം പ്രിവ്യൂ ചെയ്യുന്നതിനുള്ള ഒരു പ്രദേശം തുറന്ന വിൻഡോയുടെ വലതുവശത്ത്. അച്ചടിയിലെ പേജ് അക്കമിട്ടുണ്ടെന്നോ ഇല്ലയോ എന്ന് കാണാൻ കഴിയുന്നത് അത് ഉണ്ട്. മുറികൾ ഷീറ്റിന്റെ മുകളിൽ, താഴത്തെ നിലകളിൽ അല്ലെങ്കിൽ ഒരേ സമയം രണ്ട് സ്ഥാനങ്ങളിൽ സ്ഥിതിചെയ്യാം.
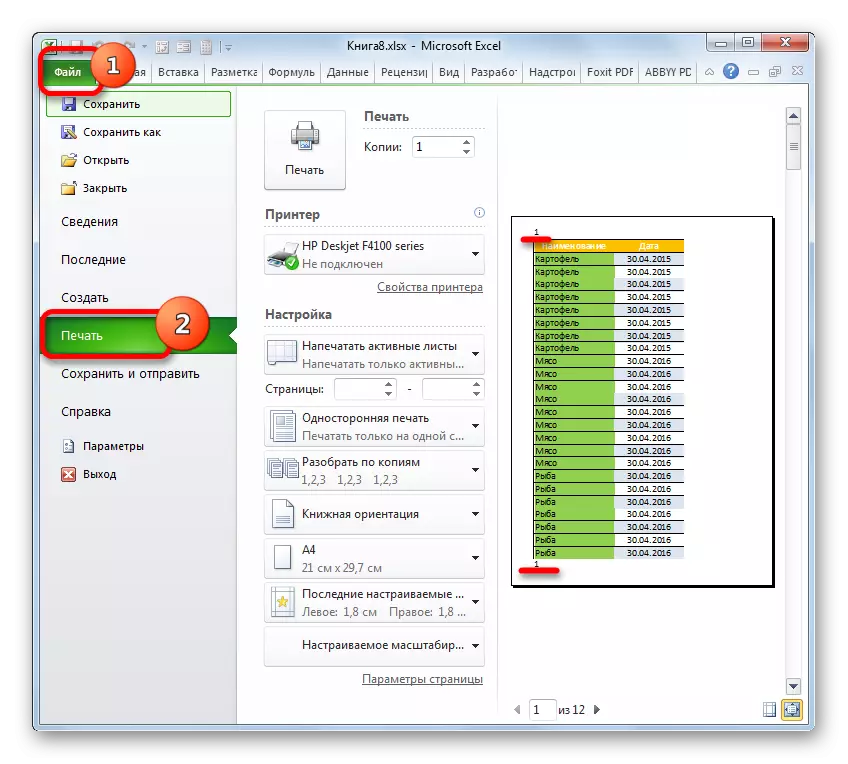
അടിക്കുറിപ്പുകൾ ഉപയോഗിച്ച് ഇത്തരത്തിലുള്ള നമ്പറിംഗ് നടത്തുന്നു. ഇത്തരം മറഞ്ഞിരിക്കുന്ന ഫീൽഡുകളാണ്, അച്ചടിക്കാൻ ദൃശ്യമാകുന്ന ഡാറ്റ. അക്കങ്ങൾക്കായി അവ ഉപയോഗിക്കുന്നത്, വിവിധ കുറിപ്പുകൾ ചേർക്കുന്നു, മുതലായവ. അതേ സമയം, പേജ് അക്കമിടാൻ, ഓരോ പേജ് ഘടകത്തിലും നിങ്ങൾ ഒരു നമ്പർ ഉണ്ടാക്കേണ്ടതില്ല. ഒരു പേജിൽ, അടിക്കുറിപ്പ് മോഡിൽ, മൂന്ന് അല്ലെങ്കിൽ മൂന്ന് താഴത്തെ ഫീൽഡുകളിലൊന്നിലേക്ക് എഴുതുക. എക്സ്പ്രഷൻ:
& [പേജ്]
അതിനുശേഷം, എല്ലാ പേജുകളുടെയും സംഖ്യയിലൂടെ നടക്കും. അതിനാൽ, ഈ സംഖ്യ നീക്കംചെയ്യുന്നതിന്, നിങ്ങൾ ഉള്ളടക്കത്തിൽ നിന്ന് തലക്കെട്ട് ഫീൽഡ് മായ്ക്കേണ്ടതുണ്ട്, കൂടാതെ പ്രമാണം സംരക്ഷിക്കുക.
- ഒന്നാമതായി, ഞങ്ങളുടെ ചുമതല പൂർത്തിയാക്കാൻ നിങ്ങൾ ഫൈറ്റ് മോഡിലേക്ക് പോകേണ്ടതുണ്ട്. നിരവധി ഓപ്ഷനുകളുടെ സഹായത്തോടെ ഇത് ചെയ്യാൻ കഴിയും. ഞങ്ങൾ "തിരുകുക" ടാബിലേക്ക് നീങ്ങി "അടിക്കുറിപ്പ്" ബട്ടണിൽ ക്ലിക്കുചെയ്യുക, അത് ടെക്സ്റ്റ് ടൂൾബാറിലെ ടേപ്പിൽ സ്ഥിതിചെയ്യുന്നു.
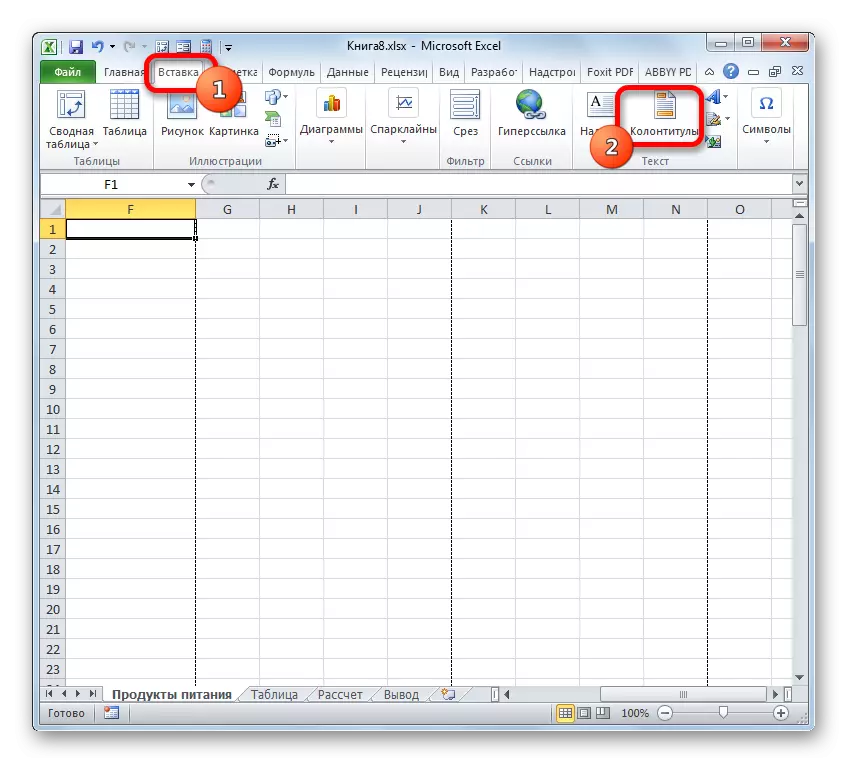
കൂടാതെ, സ്റ്റാറ്റസ് ബാറിൽ ഇതിനകം ഞങ്ങൾക്ക് അറിയാവുന്ന ഐക്കത്തിലൂടെ പേജ് മാർക്ക്അപ്പ് മോഡിലേക്ക് പോകുമ്പോൾ അടിവറുകൾ കാണാം. ഇത് ചെയ്യുന്നതിന്, കാണുന്ന മോഡുകളുടെ കേന്ദ്ര സ്വിച്ച് ഐക്കണിൽ ക്ലിക്കുചെയ്യുക, അതിനെ "പേജ് മാർക്ക്അപ്പ്" എന്ന് വിളിക്കുന്നു.
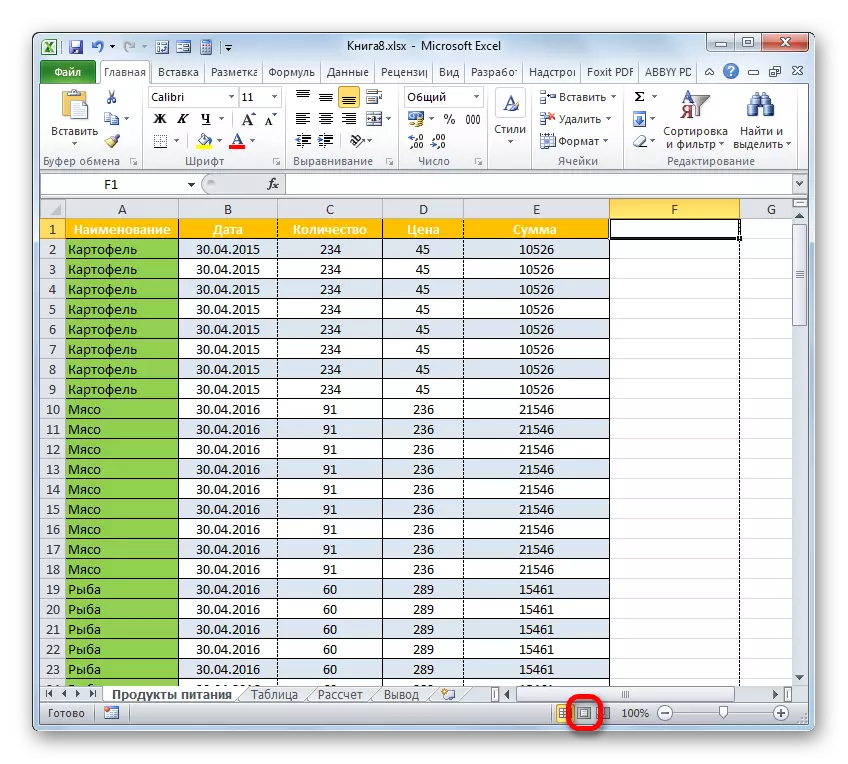
"കാഴ്ച" ടാബിലേക്ക് പരിവർത്തനത്തിനായി മറ്റൊരു ഓപ്ഷൻ നൽകുന്നു. "പുസ്തക കാഴ്ച മോഡസ്" ടൂൾബാറിലെ ടേപ്പിലെ "പേജ് മാർക്ക്അപ്പ്" ബട്ടണിൽ സ്ഥാപിക്കണം.
- ഓപ്ഷൻ തിരഞ്ഞെടുക്കപ്പെടാത്തതെന്തും, അടിക്കുറിപ്പിലെ ഉള്ളടക്കങ്ങൾ നിങ്ങൾ കാണും. ഞങ്ങളുടെ കാര്യത്തിൽ, പേജ് നമ്പർ ഇടത് മുകളിലും താഴെയുമായി ഇടത് കാൽനടയാത്ര.
- അനുബന്ധ ഫീൽഡിൽ കഴ്സർ ഇൻസ്റ്റാൾ ചെയ്ത് കീബോർഡിലെ ഇല്ലാതാക്കുക ബട്ടണിൽ ക്ലിക്കുചെയ്യുക.
- നിങ്ങൾക്ക് കാണാനാകുന്നതുപോലെ, അതിനുശേഷം, അടിക്കുറിപ്പ് നീക്കം ചെയ്ത പേജിന്റെ മുകളിൽ ഇടത് കോണിൽ മാത്രമല്ല, പ്രമാണത്തിലെ മറ്റെല്ലാ ഘടകങ്ങളിലും ഒരേ സ്ഥലത്ത് മാത്രമല്ല, സംഖ്യ അപ്രത്യക്ഷമായി. അതേ രീതിയിൽ, അടിക്കുറിപ്പിലെ ഉള്ളടക്കങ്ങൾ ഇല്ലാതാക്കുക. ഞങ്ങൾ കഴ്സർ, കളിമണ്ണ് എന്നിവ ഇല്ലാതാക്കുക ബട്ടണിൽ ഇൻസ്റ്റാൾ ചെയ്യുന്നു.
- ഇപ്പോൾ അടിക്കുറിപ്പിലെ എല്ലാ ഡാറ്റയും ഇല്ലാതാക്കി, നമുക്ക് സാധാരണ പ്രവർത്തനത്തിലേക്ക് മാറാൻ കഴിയും. "സാധാരണ" ബട്ടൺ അല്ലെങ്കിൽ സ്റ്റാറ്റസ് ബാട്ടിൽ ക്ലിക്കുചെയ്ത് "കാണുക ടാബിൽ ഇത് ചെയ്യുന്നതിന്, അതേ പേരിലുള്ള ബട്ടണിൽ ക്ലിക്കുചെയ്യുക.
- പ്രമാണം പുനരാലേഖനം ചെയ്യാൻ മറക്കരുത്. ഇത് ചെയ്യുന്നതിന്, ഡിസ്കെറ്റ് ലുക്ക് ഉള്ള ഐക്കണിൽ അടച്ചിട്ട് വിൻഡോയുടെ മുകളിൽ ഇടത് കോണിലാണ് ഇത് സ്ഥിതിചെയ്യുന്നത്.
- മുറികൾ ശരിക്കും അപ്രത്യക്ഷമാവുകയും മുദ്രകളിൽ ദൃശ്യമാകില്ലെന്നും ഉറപ്പാക്കുന്നതിന്, ഞങ്ങൾ "ഫയൽ" ടാബിലേക്ക് നീങ്ങുന്നു.
- തുറക്കുന്ന വിൻഡോയിൽ ഇടതുവശത്തുള്ള ലംബ മെനുവിലൂടെ "പ്രിന്റ്" വിഭാഗത്തിലേക്ക് നീങ്ങോടിക്കുക. നിങ്ങൾക്ക് കാണാനാകുന്നതുപോലെ, പ്രമാണത്തിലെ പേജുകളുടെ സംഖ്യയുടെ സമാവയെ പ്രിവ്യൂവിംഗിൽ പ്രത്യക്ഷപ്പെടുന്നില്ല. ഇതിനർത്ഥം ഞങ്ങൾ ഒരു പുസ്തകം അച്ചടിക്കാൻ തുടങ്ങുകയാണെങ്കിൽ, അത് ചെയ്യേണ്ട നമ്പറുകളില്ലാതെ ഞങ്ങൾക്ക് ഷീറ്റുകൾ ലഭിക്കും, അത് ചെയ്യേണ്ടതുണ്ട്.

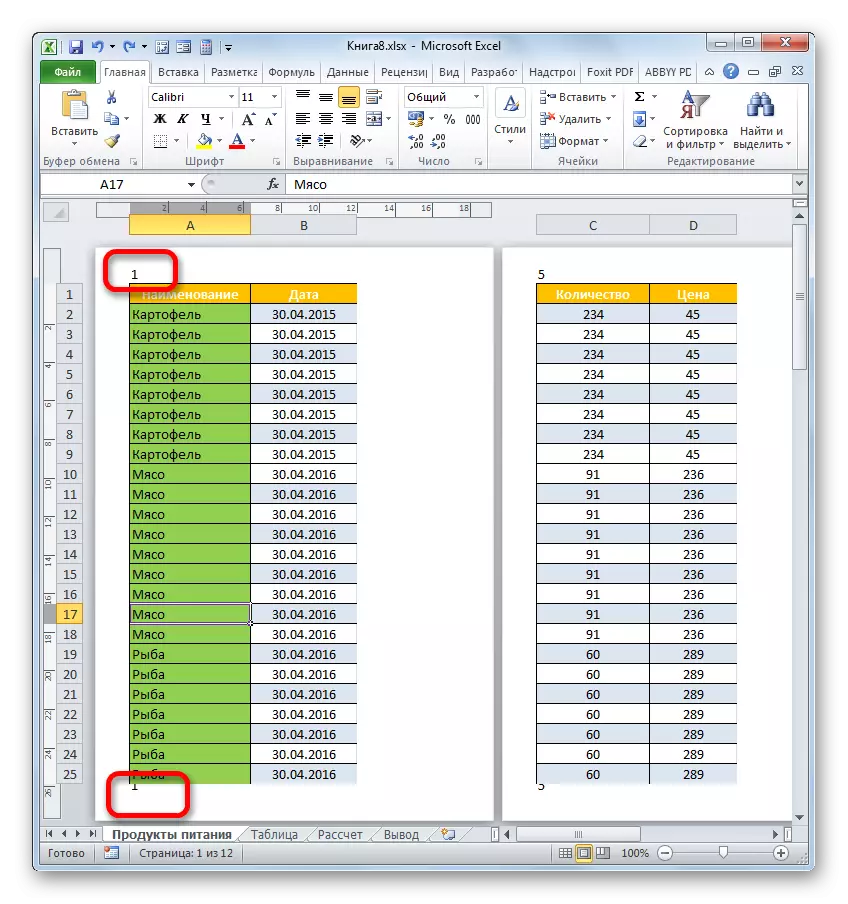
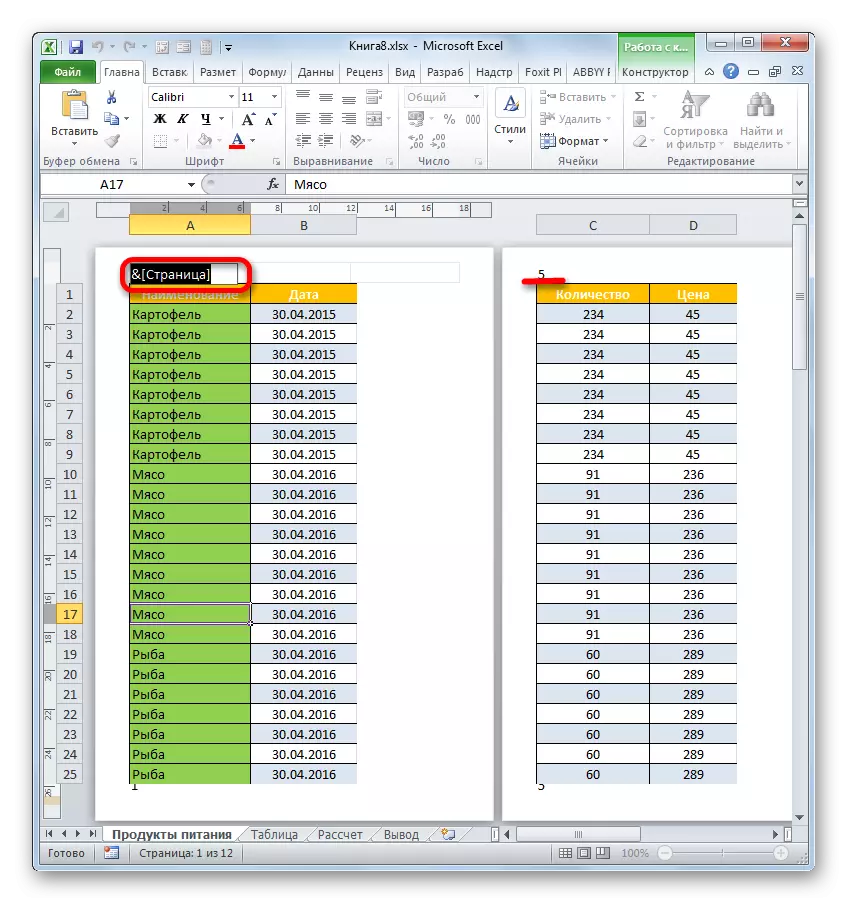
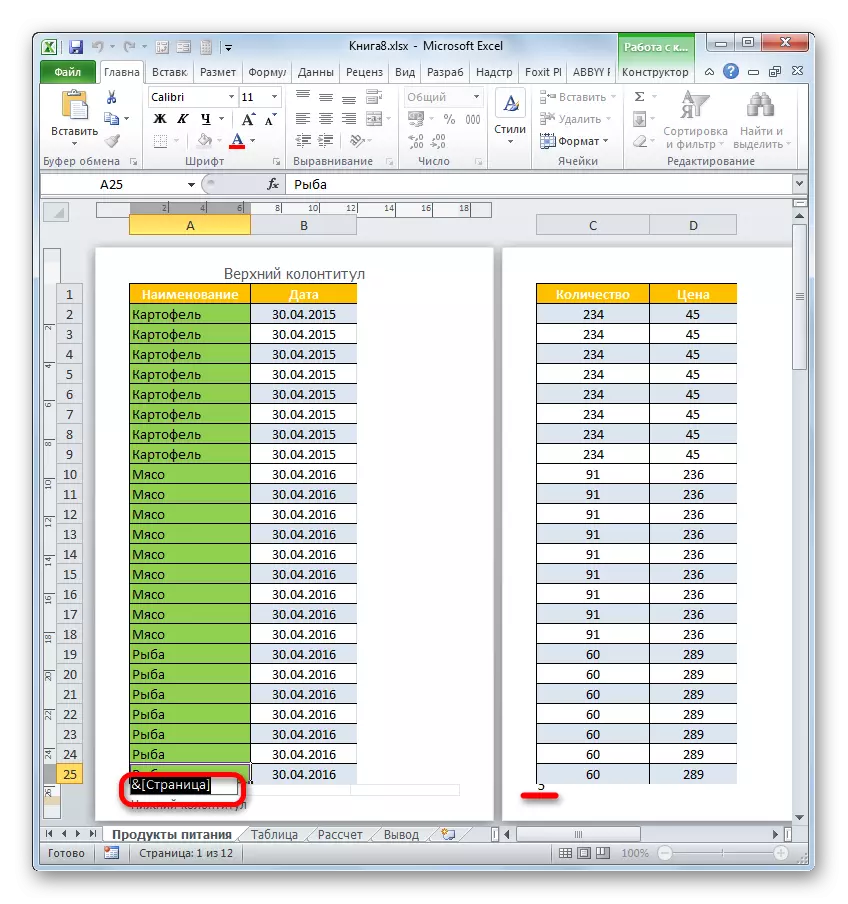
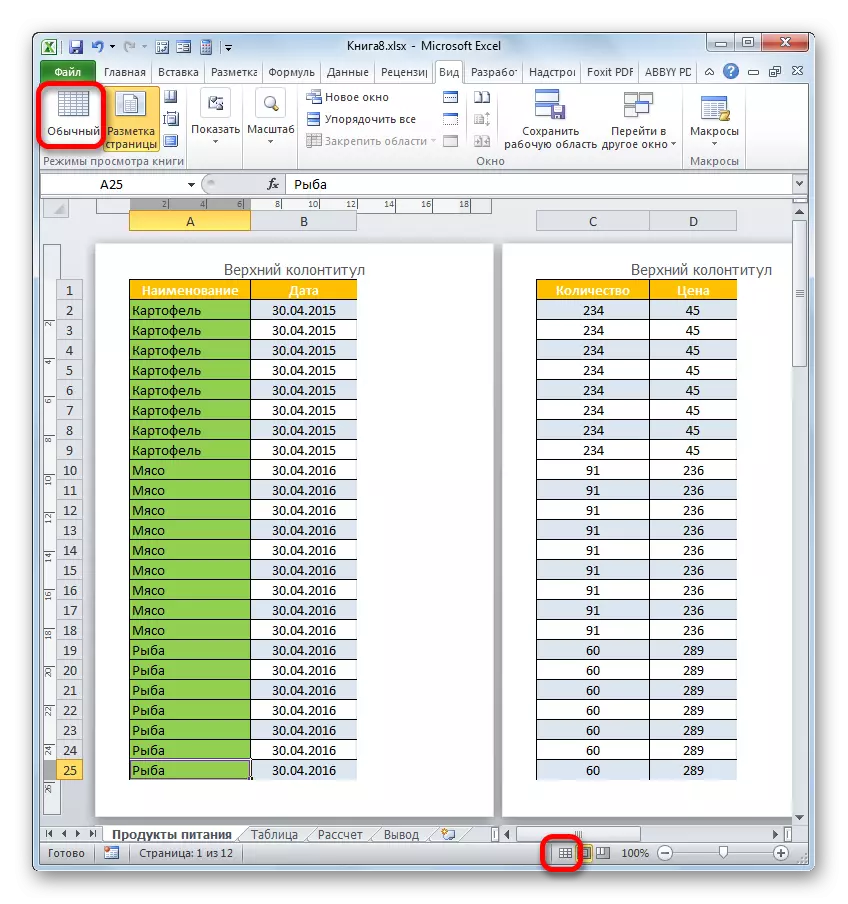

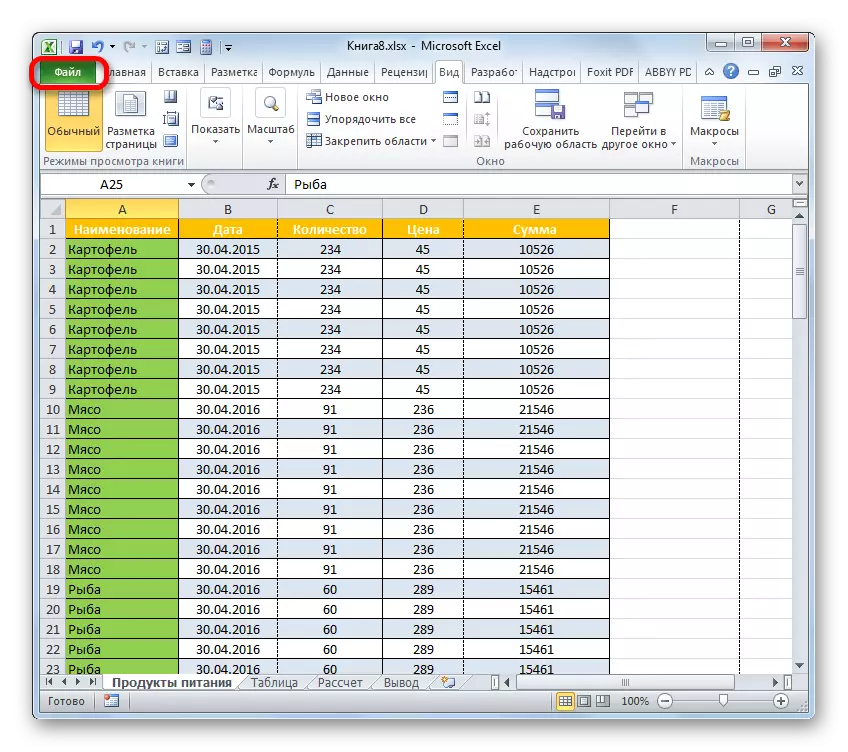
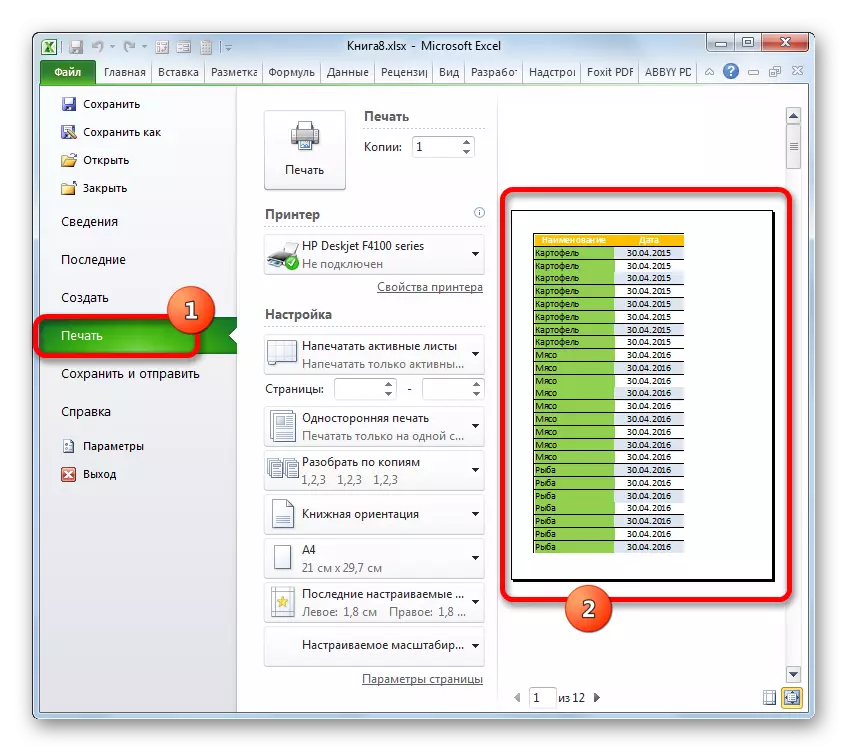
കൂടാതെ, നിങ്ങൾക്ക് സാധാരണയായി അടിക്കുറിപ്പുകൾ ഓഫാക്കാം.
- "ഫയൽ" ടാബിലേക്ക് പോകുക. "പ്രിന്റ്" ഉപവിഭാഗത്തിലേക്ക് നീങ്ങുക. വിൻഡോയുടെ മധ്യഭാഗത്ത്, അച്ചടി ക്രമീകരണങ്ങൾ സ്ഥാപിച്ചിരിക്കുന്നു. ഈ ബ്ലോക്കിന്റെ അടിയിൽ, "പേജ് ക്രമീകരണങ്ങൾ" എന്ന ലിഖിതത്തിൽ ക്ലിക്കുചെയ്യുന്നു.
- പേജ് ക്രമീകരണ വിൻഡോ ആരംഭിക്കുന്നു. ഡ്രോപ്പ്-ഡ list ൺ ലിസ്റ്റിൽ നിന്നുള്ള "മുകളിലെ അടിക്കുറിപ്പ്", "അടിക്കുറിപ്പ്" എന്ന ഫീൽഡിൽ, "(ഇല്ല) ഓപ്ഷൻ തിരഞ്ഞെടുക്കുക. അതിനുശേഷം, വിൻഡോയുടെ ചുവടെയുള്ള "ശരി" ബട്ടണിൽ ക്ലിക്കുചെയ്യുന്നു.
- പ്രിവ്യൂ ഏരിയയിൽ നിങ്ങൾക്ക് കാണാൻ കഴിയുന്നതുപോലെ, ഷീറ്റുകളുടെ എണ്ണം അപ്രത്യക്ഷമാകും.
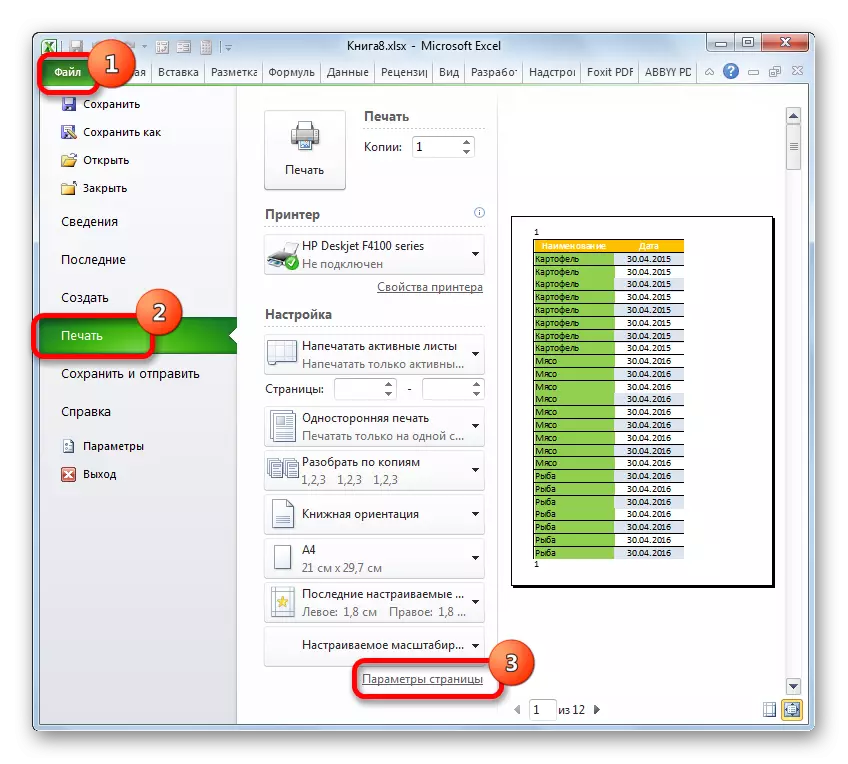
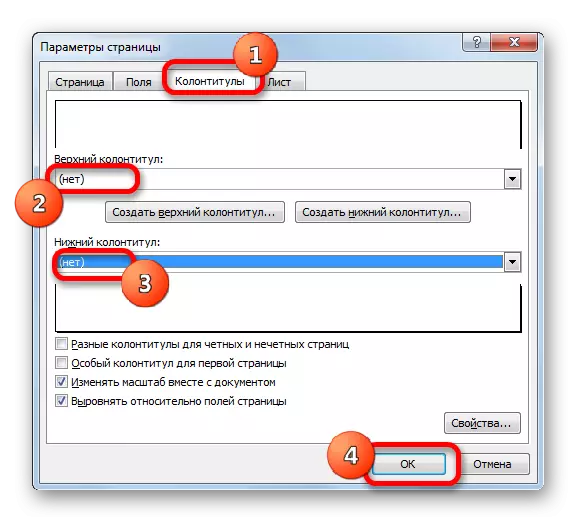
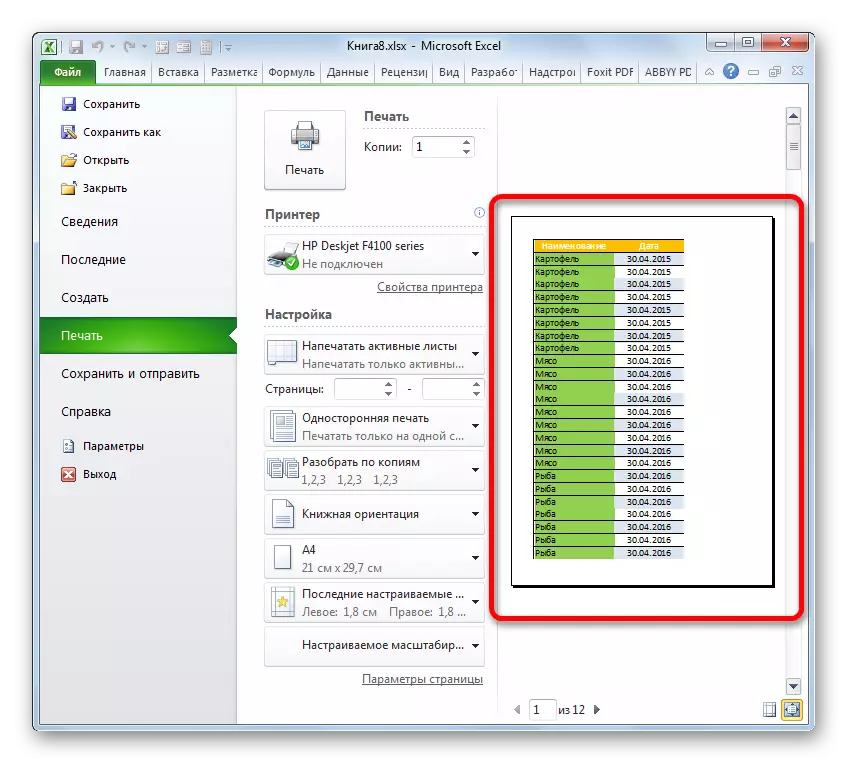
പാഠം: Excel- ൽ അടിക്കുറിപ്പുകൾ എങ്ങനെ നീക്കംചെയ്യാം
നിങ്ങൾക്ക് കാണാനാകുന്നതുപോലെ, പേജ് നമ്പറിംഗിന്റെ പ്രവർത്തനരഹിതമായ രീതിയുടെ തിരഞ്ഞെടുപ്പ് തിരഞ്ഞെടുക്കുന്നത് പ്രാഥമികമായി ഈ സംഖ്യയെ എങ്ങനെ ബന്ധപ്പെട്ടിരിക്കുന്നു. ഇത് മോണിറ്റർ സ്ക്രീനിൽ മാത്രം പ്രദർശിപ്പിച്ചിട്ടുണ്ടെങ്കിൽ, കാഴ്ച മോഡ് മാറ്റാൻ ഇത് മതിയാകും. അക്കങ്ങൾ പ്രദർശിപ്പിച്ചാൽ, ഈ സാഹചര്യത്തിൽ അടിക്കുറിപ്പിലെ ഉള്ളടക്കങ്ങൾ നീക്കംചെയ്യേണ്ടതുണ്ട്.
