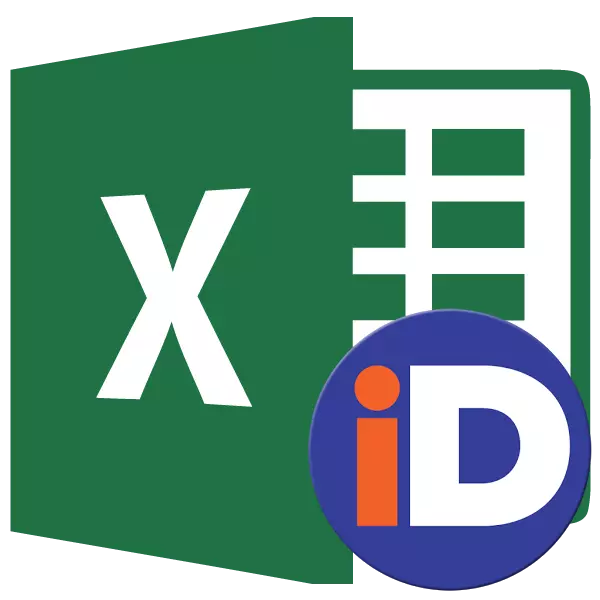
സൂത്രവാക്യങ്ങൾ ഉപയോഗിച്ച് പ്രവർത്തിക്കുകയും ഡാറ്റ അറേകളുമായി ജോലി ഒപ്റ്റിമൈസ് ചെയ്യാൻ നിങ്ങളെ അനുവദിക്കുകയും ചെയ്യുന്ന ഒരു ഉപകരണങ്ങളിലൊന്ന്, പേരിന്റെ ഈ അറേകളിലേക്കുള്ള അസൈൻമെന്റ്. അതിനാൽ, നിങ്ങൾ ഏകതാനമായ ഡാറ്റയുടെ ശ്രേണി പരാമർശിക്കണമെങ്കിൽ, നിങ്ങൾ ഒരു സങ്കീർണ്ണമായ ലിങ്ക് റെക്കോർഡുചെയ്യേണ്ടതില്ല, പക്ഷേ നിങ്ങൾ മുമ്പ് ഒരു നിർദ്ദിഷ്ട അറേ തിരിച്ചറിഞ്ഞ ഒരു ലളിതമായ പേര് വ്യക്തമാക്കാൻ മതിയാകും. പ്രധാന സൂക്ഷ്മതകളും പേരുള്ള ശ്രേണികളുമായി പ്രവർത്തിക്കാനുള്ള ആനുകൂല്യങ്ങളും നമുക്ക് കണ്ടെത്താം.
പേരുള്ള പ്രദേശങ്ങളുള്ള കൃത്രിമത്വം
ഉപയോക്താവിന് ഒരു പ്രത്യേക പേര് നൽകുന്ന സെല്ലുകളുടെ പ്രദേശമാണ് പേരുള്ള ശ്രേണി. ഈ സാഹചര്യത്തിൽ, ഈ പേര് നിർദ്ദിഷ്ട പ്രദേശത്തിന്റെ വിലാസമായി Excel കണക്കാക്കപ്പെടുന്നു. ഫംഗ്ഷനുകളുടെ സൂത്രവാക്യങ്ങളുടെയും വാദത്തിന്റെയും ഭാഗമായി ഇത് ഉപയോഗിക്കാം, അതുപോലെ തന്നെ പ്രത്യേക Excel ഉപകരണങ്ങളിലും, ഉദാഹരണത്തിന്, "ഇൻപുട്ട് മൂല്യങ്ങൾ പരിശോധിക്കുന്നു."
കോശങ്ങളുടെ ഗ്രൂപ്പിന്റെ പേരിന് നിർബന്ധിത ആവശ്യകതകളുണ്ട്:
- അത് ഇടങ്ങളല്ല;
- അത് കത്തിൽ ആരംഭിക്കണം;
- അതിന്റെ നീളം 255 പ്രതീകങ്ങളിൽ കൂടരുത്;
- A1 അല്ലെങ്കിൽ R1C1 എന്ന ഫോമിന്റെ കോർഡിനേറ്റുകൾ ഇത് പ്രതിനിധീകരിക്കരുത്;
- പുസ്തകത്തിൽ സമാനമായ പേരുകളൊന്നും ഉണ്ടാകരുത്.
ഫോർമുല സ്ട്രിംഗിന്റെ ഇടതുവശത്ത് സ്ഥാപിച്ചിരിക്കുന്ന പേരുകളിൽ സ്ഥാപിക്കുമ്പോൾ സെൽ ഏരിയയുടെ പേര് കാണാം.
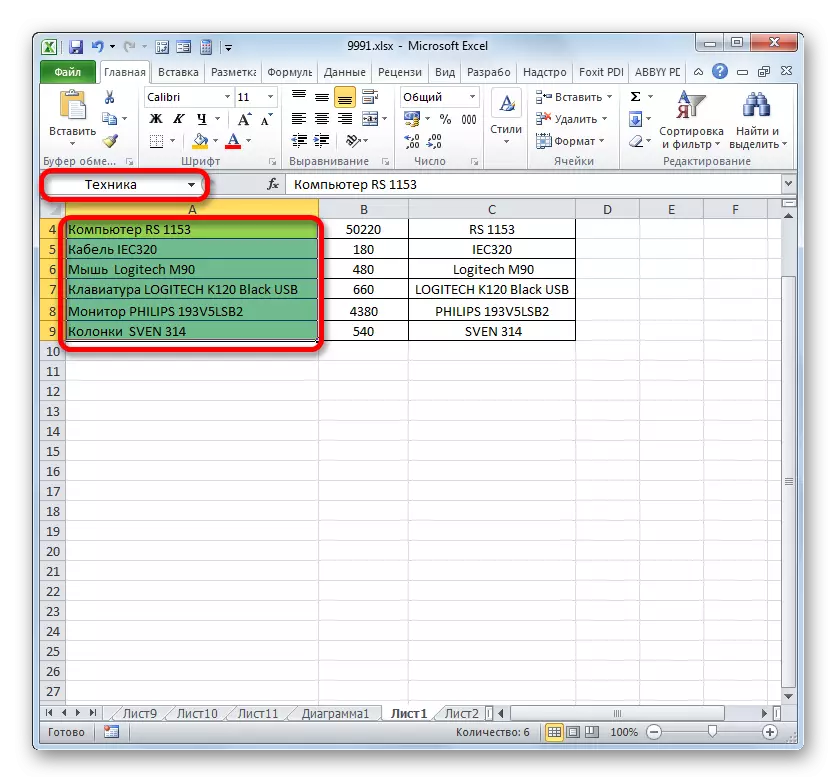
ശ്രേണിയുടെ പേര് നൽകിയിട്ടില്ലെങ്കിൽ, അറേയുടെ ഇടത് മുകളിലെ സെല്ലിന്റെ വിലാസം തിരഞ്ഞെടുക്കുമ്പോൾ മുകളിലുള്ള ഫീൽഡിൽ പ്രദർശിപ്പിക്കും.

ഒരു പേരുള്ള ശ്രേണി സൃഷ്ടിക്കുന്നു
ഒന്നാമതായി, Excel- ൽ ഒരു പേരുള്ള ശ്രേണി എങ്ങനെ സൃഷ്ടിക്കാമെന്ന് മനസിലാക്കുക.
- പ്രസക്തമായ പ്രദേശം തിരഞ്ഞെടുത്തിട്ട് അറേയുടെ പേര് നൽകാനുള്ള ഏറ്റവും വേഗതയേറിയതും എളുപ്പവുമായ ഓപ്ഷൻ. അതിനാൽ, ഞങ്ങൾ ഒരു അറേ അനുവദിക്കുകയും അത് ആവശ്യമുള്ളതായി കരുതുന്ന ഫീൽഡിൽ പേര് നൽകുകയും ചെയ്യുക. സെല്ലുകളുടെ ഉള്ളടക്കത്തിന് എളുപ്പത്തിൽ ഓർമ്മിക്കുകയും ഉത്തരം നൽകുകയും ചെയ്യുന്നത് അഭികാമ്യമാണ്. തീർച്ചയായും, മുകളിൽ പറഞ്ഞിരിക്കുന്ന നിർബന്ധിത ആവശ്യകതകൾ നിറവേറ്റുന്നത് ആവശ്യമാണ്.
- പ്രോഗ്രാം നിങ്ങളുടെ സ്വന്തം രജിസ്ട്രിയിൽ ഈ പേര് ഉണ്ടാക്കി ഓർമ്മിക്കാൻ, എന്റർ കീ അമർത്തുക. സെല്ലുകളുടെ തിരഞ്ഞെടുത്ത പ്രദേശം ഈ പേര് നൽകിയിരിക്കും.
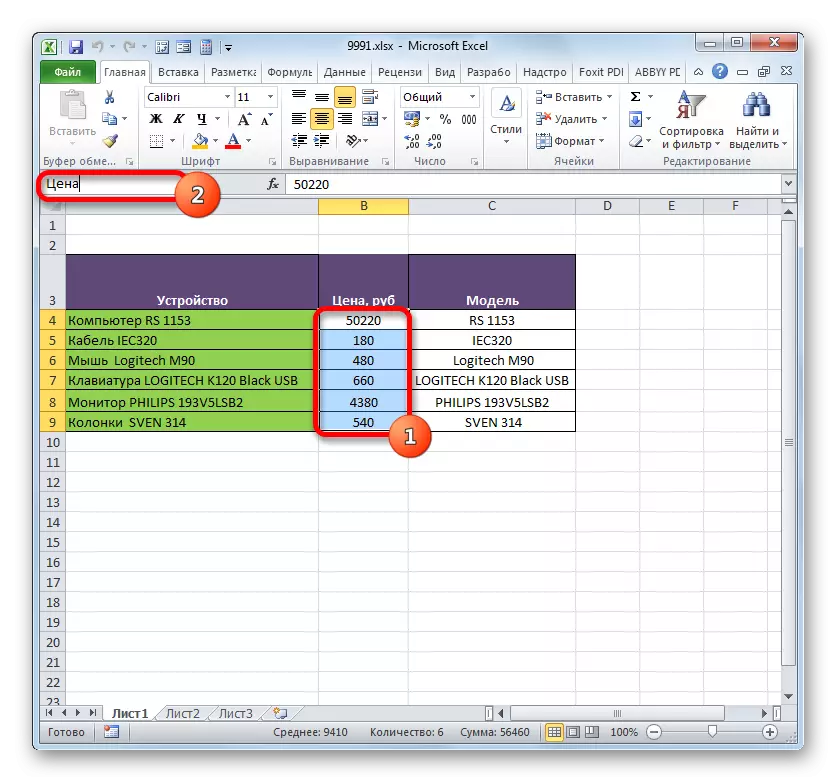

മുകളിൽ, അറേയുടെ പേരിന്റെ വേഗതയേറിയ പതിപ്പ് പേര് നൽകിയിട്ടുണ്ട്, പക്ഷേ അത് ഒരേയൊരു. സന്ദർഭ മെനുവിലൂടെയും ഈ നടപടിക്രമവും നിർമ്മിക്കാം.
- നിങ്ങൾ ഒരു പ്രവർത്തനം നടത്താൻ ആഗ്രഹിക്കുന്ന ഒരു അറേ തിരഞ്ഞെടുക്കുക. ശരിയായ മ mouse സ് ബട്ടൺ ഹൈലൈറ്റ് ചെയ്യുന്ന കളിമണ്ണ്. തുറക്കുന്ന പട്ടികയിൽ, "അസൈൻ നാമത്തിൽ ..." ഓപ്ഷനിൽ തിരഞ്ഞെടുക്കുന്നത് നിർത്തുക.
- ശീർഷക സൃഷ്ടിക്കൽ വിൻഡോ തുറക്കുന്നു. മുകളിൽ ഉൾപ്പെടുത്തിയ അവസ്ഥകൾക്ക് അനുസൃതമായി പേര് പേരിലേക്ക് നയിക്കണം. ഹൈലൈറ്റുചെയ്ത അറേയുടെ വിലാസം ശ്രേണി ഏരിയയിൽ പ്രദർശിപ്പിക്കും. നിങ്ങളെ ശരിയായി തിരഞ്ഞെടുത്തിട്ടുണ്ടെങ്കിൽ, ഈ പ്രദേശത്ത് നിങ്ങൾ മാറ്റങ്ങൾ വരുത്തേണ്ടതില്ല. "ശരി" ബട്ടണിൽ ക്ലിക്കുചെയ്യുക.
- പേരിന്റെ വയലിൽ നിങ്ങൾക്ക് കാണാനാകുന്നതുപോലെ, ഈ പ്രദേശത്തിന്റെ പേര് വിജയകരമാണ്.

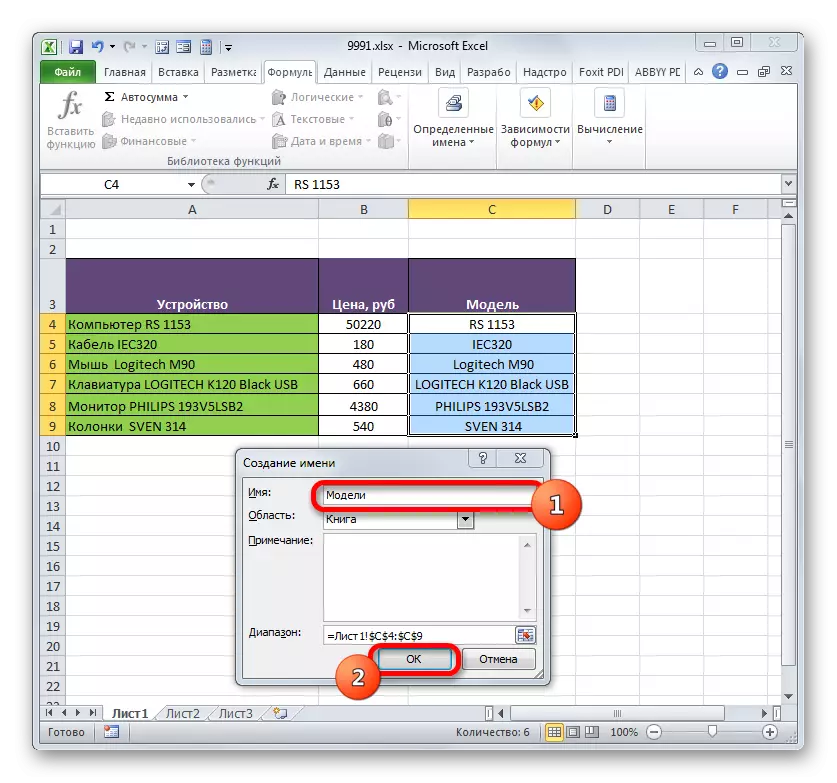

നിർദ്ദിഷ്ട ടാസ്റ്റിന്റെ മറ്റൊരു അവകാശി ടേപ്പ് ഉപകരണങ്ങളുടെ ഉപയോഗത്തിനായി നൽകുന്നു.
- പേരിലേക്ക് പരിവർത്തനം ചെയ്യാൻ നിങ്ങൾ ആഗ്രഹിക്കുന്ന സെല്ലുകളുടെ പ്രദേശം തിരഞ്ഞെടുക്കുക. "സൂത്രവാസ്" ടാബിലേക്ക് നീങ്ങുന്നു. "ചില പേരുകളിൽ" ഗ്രൂപ്പിൽ, "അസൈൻ നാമ" ഐക്കണിൽ ക്ലിക്കുചെയ്ത് ഞങ്ങൾ ഉത്പാദിപ്പിക്കുന്നു.
- പേര് അസൈൻമെന്റ് വിൻഡോയുടെ കൃത്യമായ പേര് തുറക്കുന്നു, അതുപോലെ മുമ്പത്തെ പതിപ്പ് ഉപയോഗിക്കുമ്പോഴും. കൂടുതൽ പ്രവർത്തനങ്ങളെല്ലാം പൂർണ്ണമായും നടപ്പിലാക്കുന്നു.


കോശങ്ങളുടെ പ്രദേശത്തിന്റെ പേര് നൽകാനുള്ള അവസാന ഓപ്ഷൻ, അത് നമ്മൾ നോക്കും, ഞങ്ങൾ നോക്കും. മാനേജർ ഉപയോഗിക്കുക എന്നതാണ്.
- ഒരു അറേ തിരഞ്ഞെടുക്കുക. "സൂത്രവാക്യ" ടാബിൽ, "നെയിം മാനേജർ" ഐക്കണിലെ കളിമണ്ണ്, എല്ലാം ഒരേ ഗ്രൂപ്പിൽ "ചില പേരുകളിൽ" സ്ഥിതിചെയ്യുന്നു. അല്ലെങ്കിൽ, പകരം Ctrl + F3 കീബോർഡ് കീ പ്രയോഗിക്കാൻ കഴിയും.
- നെയിം മാനേജർ വിൻഡോ സജീവമാക്കി. മുകളിൽ ഇടത് കോണിലുള്ള "സൃഷ്ടിക്കുക ..." ബട്ടണിൽ ഇത് അമർത്തണം.
- അപ്പോൾ പരിചിതമായ ഫയൽ സൃഷ്ടിക്കൽ വിൻഡോ ആരംഭിക്കുന്നു, അവിടെ സംഭാഷണം മുകളിൽ നടത്തിയ ആ കൃതികൾ നടപ്പിലാക്കേണ്ടതുണ്ട്. അറേയ്ക്ക് നൽകുന്ന പേര് ഡിസ്പാച്ചറിൽ പ്രദർശിപ്പിക്കും. മുകളിൽ വലത് കോണിലുള്ള സ്റ്റാൻഡേർഡ് ക്ലോസിംഗ് ബട്ടൺ ക്ലിക്കുചെയ്ത് ഇത് അടയ്ക്കാൻ കഴിയും.
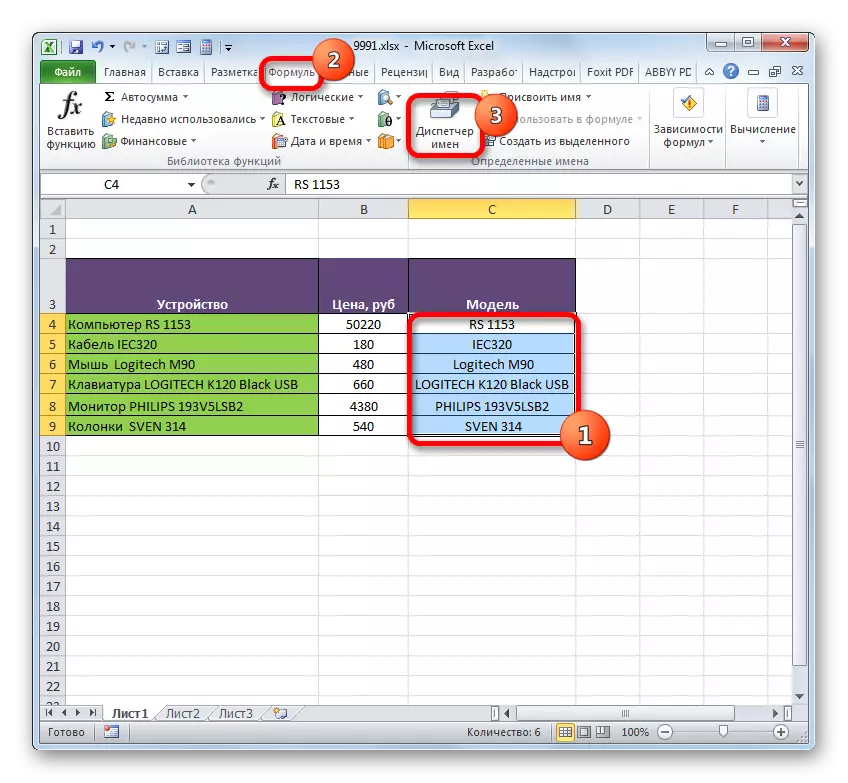
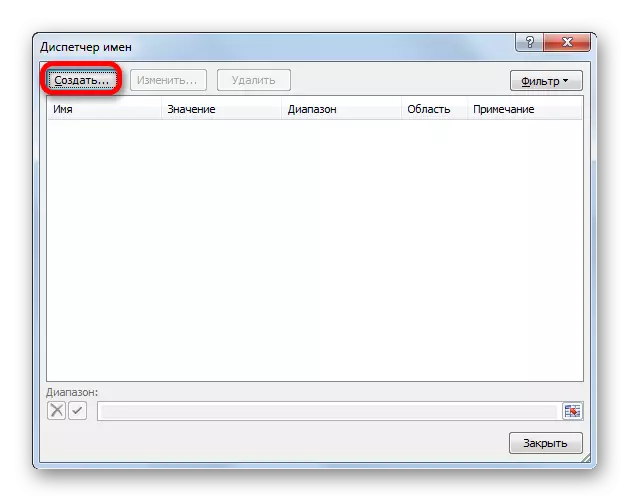
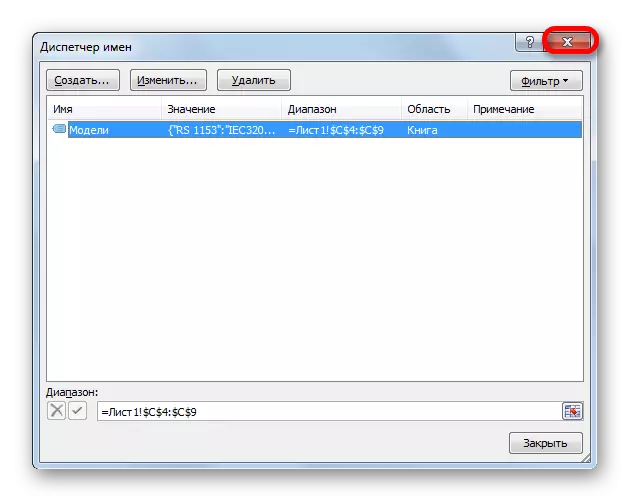
പാഠം: Excel- ൽ സെല്ലിന്റെ പേര് എങ്ങനെ നൽകാം
പേരുള്ള ശ്രേണികളുള്ള പ്രവർത്തനങ്ങൾ
മുകളിൽ സൂചിപ്പിച്ചതുപോലെ, എക്സൽ: സൂത്രവാക്യങ്ങൾ, ഫംഗ്ഷനുകൾ, പ്രത്യേക ഉപകരണങ്ങൾ എന്നിവയിൽ വിവിധ പ്രവർത്തനങ്ങൾ നടപ്പിലാക്കാൻ അറേകൾ രേഖപ്പെടുത്തിയിരിക്കാം. ഒരു പ്രത്യേക ഉദാഹരണം നോക്കാം, കാരണം അത് സംഭവിക്കുമ്പോൾ.
ഒരു ഷീറ്റിൽ, ഞങ്ങൾക്ക് കമ്പ്യൂട്ടർ ടെക്നീഷ്യൻ മോഡലുകളുടെ ഒരു ലിസ്റ്റ് ഉണ്ട്. ഈ ലിസ്റ്റിൽ നിന്ന് ഒരു ഡ്രോപ്പ്-ഡ list ൺ ലിസ്റ്റ് നിർമ്മിക്കുന്നതിന് ഞങ്ങൾക്ക് പട്ടികയിലെ രണ്ടാമത്തെ ഷീറ്റിൽ ഒരു ടാസ്ക് ഉണ്ട്.
- ഒന്നാമതായി, ഒരു ലിസ്റ്റിനൊപ്പം ഒരു ലിസ്റ്റിൽ, മുകളിൽ ചർച്ച ചെയ്ത ഏതെങ്കിലും ഏതെങ്കിലും രീതികളിലൂടെ ഞങ്ങൾ പേര് ശ്രേണിയിലേക്ക് നൽകുന്നു. തൽഫലമായി, പേര് എന്ന പേര് തിരഞ്ഞെടുത്തത് എന്ന നിലയിൽ, ഈ അറേയുടെ പേര് ഞങ്ങൾ കാണിക്കണം. ഇത് "മോഡലിന്" എന്ന പേരായിരിക്കട്ടെ.
- അതിനുശേഷം, ഞങ്ങൾ ഒരു ഡ്രോപ്പ്-ഡ list ൺ ലിസ്റ്റ് സൃഷ്ടിക്കേണ്ട മേശ സ്ഥിതിചെയ്യുന്ന ഷീറ്റിലേക്ക് ഞങ്ങൾ നീങ്ങുന്നു. ഡ്രോപ്പ്-ഡ list ൺ ലിസ്റ്റ് നടപ്പിലാക്കാൻ ഞങ്ങൾ ഉദ്ദേശിക്കുന്ന പട്ടികയിലെ പ്രദേശം തിരഞ്ഞെടുക്കുക. ഞങ്ങൾ "ഡാറ്റ" ടാബിലേക്ക് നീങ്ങി ടേപ്പിൽ "ഡാറ്റ ഉപയോഗിച്ച് പ്രവർത്തിക്കുക" ടൂൾ ബ്ലോക്കിലെ "ഡാറ്റാ സ്ഥിരീകരണ" ബട്ടണിൽ ക്ലിക്കുചെയ്യുക.
- "പാരാമീറ്ററുകൾ" ടാബ് പ്രവർത്തിപ്പിക്കുന്ന ഡാറ്റാ സ്ഥിരീകരണ വിൻഡോയിൽ. ഡാറ്റാ തരം ഫീൽഡിൽ, "പട്ടിക" മൂല്യം തിരഞ്ഞെടുക്കുക. "ഉറവിട" ഫീൽഡിൽ, നിങ്ങൾ ഒന്നുകിൽ ഭാവി ഡ്രോപ്പ്-ഡ list ൺ ലിസ്റ്റിലെ എല്ലാ ഇനങ്ങളും സ്വമേധയാ നൽകുക, അല്ലെങ്കിൽ അത് പ്രമാണത്തിലാണെങ്കിൽ അവരുടെ പട്ടികയിലേക്ക് ഒരു ലിങ്ക് നൽകുക. ഇത് വളരെ സൗകര്യപ്രദമല്ല, പ്രത്യേകിച്ചും പട്ടിക മറ്റൊരു ഷീറ്റിൽ സ്ഥിതിചെയ്യുന്നുവെങ്കിൽ. ഞങ്ങളുടെ കാര്യത്തിൽ, എല്ലാം വളരെ ലളിതമാണ്, കാരണം അറേയുടെ പേര് ഞങ്ങൾ വിനിയോഗിച്ചു. അതിനാൽ, ഞങ്ങൾ ചിഹ്നം "തുല്യമാണ്" ഇട്ടു ഫീൽഡിൽ ഈ പേര് എഴുതുന്നു. ഇനിപ്പറയുന്ന പദപ്രയോഗം ലഭിക്കും:
= മോഡലുകൾ
ഞങ്ങൾ "ശരി" ക്ലിക്കുചെയ്യുക.
- ഇപ്പോൾ, ഞങ്ങൾ ഡാറ്റ പരിശോധന പ്രയോഗിച്ച ഏത് ശ്രേണിയിലെ ഏതെങ്കിലും ശ്രേണിയിൽ നിങ്ങൾ കഴ്സർ ഹോവർ ചെയ്യുമ്പോൾ, ത്രികോണം അതിന്റെ വലതുവശത്ത് ദൃശ്യമാകുന്നു. നിങ്ങൾ ഈ ത്രികോണത്തിൽ ക്ലിക്കുചെയ്യുമ്പോൾ, നൽകിയ ഡാറ്റയുടെ ഒരു ലിസ്റ്റ് തുറന്നു, അത് മറ്റൊരു ഷീറ്റിൽ പട്ടികയിൽ നിന്ന് വലിക്കുന്നു.
- ആവശ്യമുള്ള ഓപ്ഷൻ തിരഞ്ഞെടുക്കാൻ ഞങ്ങൾ ആഗ്രഹിക്കുന്നു, അതിനാൽ പട്ടികയിൽ നിന്നുള്ള മൂല്യം പട്ടികയുടെ തിരഞ്ഞെടുത്ത പട്ടികയിൽ പ്രദർശിപ്പിക്കും.
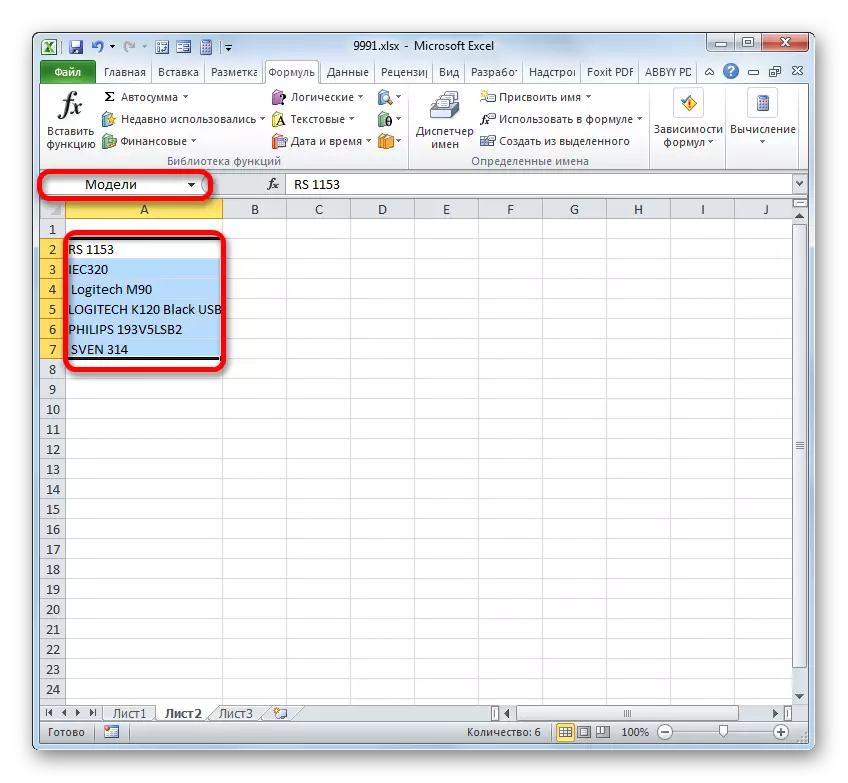


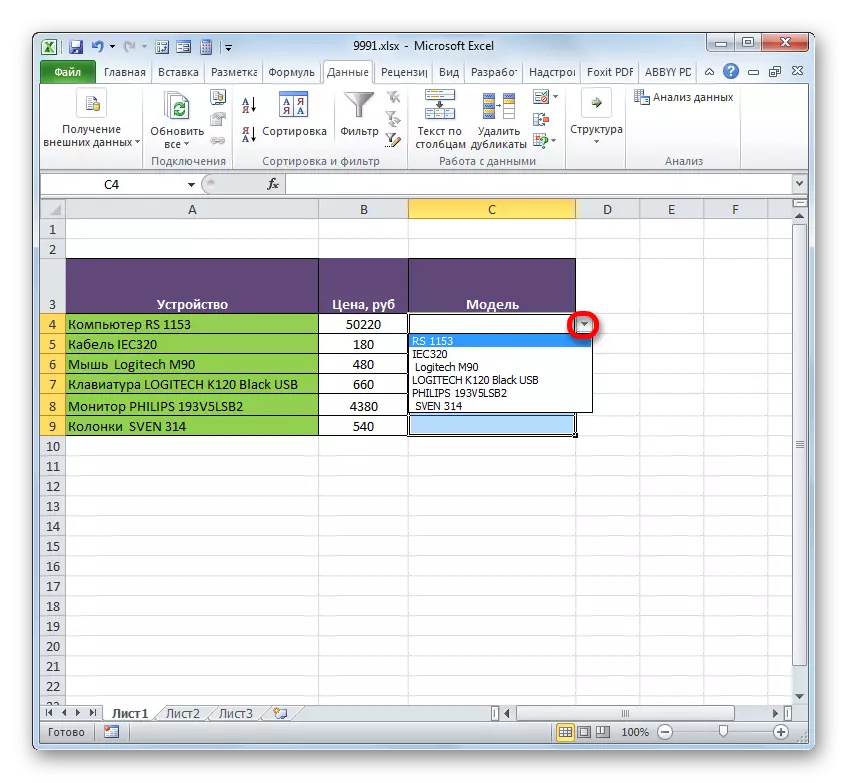
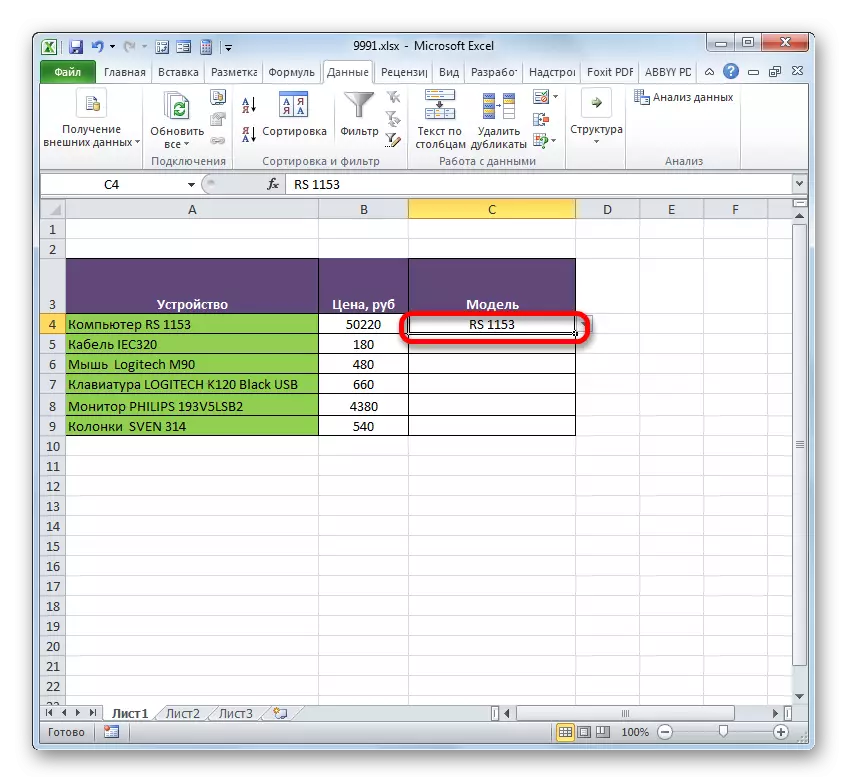
വിവിധ പ്രവർത്തനങ്ങളുടെ വാദങ്ങളായി ഉപയോഗിക്കാൻ പേരുള്ള ശ്രേണിയും സൗകര്യപ്രദമാണ്. ഒരു പ്രത്യേക ഉദാഹരണത്തിൽ ഇത് പ്രായോഗികമായി പ്രയോഗിക്കുന്നതുപോലെ കാണപ്പെടാം.
അതിനാൽ, എന്റർപ്രൈസസിന്റെ അഞ്ച് ശാഖകളുടെ വരുമാനം പരിശീലനം നേടിയ ഒരു മേശയുണ്ട്. ബ്രാഞ്ച് 1, ബ്രാഞ്ച് 3, ബ്രാഞ്ച് 5 എന്നിവ ഉപയോഗിച്ച് ഞങ്ങൾ മൊത്തത്തിലുള്ള വരുമാനം കണ്ടെത്തേണ്ടതുണ്ട്.

- ഒന്നാമതായി, പട്ടികയിൽ അനുബന്ധ ബ്രാഞ്ചിന്റെ ഓരോ വരിയും പേര് നൽകുക. ഒരു ബ്രാഞ്ച് 1 ന്, 3 മാസത്തേക്ക് വരുമാനത്തെക്കുറിച്ചുള്ള ഡാറ്റ അടങ്ങിയിരിക്കുന്ന സെല്ലുകളുള്ള ഒരു പ്രദേശം ഞങ്ങൾ അനുവദിക്കുന്നു. പേരുകൾ കണ്ടെത്തിയ ശേഷം, "ബ്രാഞ്ച്_1" എന്ന പേര് എഴുതുക (പേര് ഒരു ഇടം അടങ്ങിയിരിക്കാൻ കഴിയില്ലെന്ന് മറക്കരുത്) എന്റർ കീ ക്ലിക്കുചെയ്യുക. പ്രസക്തമായ പ്രദേശത്തിന്റെ പേര് നൽകും. നിങ്ങൾ ആഗ്രഹിക്കുന്നുവെങ്കിൽ, സംഭാഷണം മുകളിലുള്ള പേര് നൽകാനുള്ള മറ്റൊരു ഓപ്ഷൻ നിങ്ങൾക്ക് ഉപയോഗിക്കാൻ കഴിയും.
- ഒരേ രീതിയിൽ, പ്രസക്തമായ പ്രദേശങ്ങൾ എടുത്തുകാണിക്കുന്നു, വരികൾക്കും മറ്റ് ശാഖകൾക്കും ഞങ്ങൾ പേരുകൾ നൽകുന്നു: "ബ്രാഞ്ച്_2", "ബ്രാഞ്ച്_4", "ബ്രാഞ്ച്_4", "ബ്രാഞ്ച്_5".
- സംഗ്രഹ ഫലം പ്രദർശിപ്പിക്കുന്ന ഒരു ഷീറ്റ് ഘടകം തിരഞ്ഞെടുക്കുക. "ഫംഗ്ഷൻ" ഐക്കൺ "ഉൾപ്പെടുത്തുക" ഐക്കൺ.
- ഫംഗ്ഷൻസ് വിസാർഡ് സമാരംഭിക്കുന്നത് ആരംഭിച്ചു. ഞങ്ങൾ "ഗണിതശാസ്ത്ര" ബ്ലോക്കിലേക്ക് മാറുന്നു. "തുകകൾ" എന്ന പേരിൽ ലഭ്യമായ ഓപ്പറേറ്റർമാരുടെ പട്ടികയിൽ നിന്ന് ചോയ്സ് നിർത്തുക.
- ഓപ്പറേറ്റർ തുകയുടെ വാദങ്ങളുടെ വാദത്തെ സജീവമാക്കുന്നത് സംഭവിക്കുന്നു. മാത്തമാറ്റിക്കൽ ഓപ്പറേറ്റർമാരുടെ ഗ്രൂപ്പിൽ ഉൾപ്പെടുത്തിയിരിക്കുന്ന ഈ ഫംഗ്ഷൻ പ്രത്യേകമായി രൂപകൽപ്പന ചെയ്തിരിക്കുന്നു. ഇനിപ്പറയുന്ന സൂത്രവാക്ല ഇനിപ്പറയുന്നവയാണ് വാക്യഘടനയെ പ്രതിനിധീകരിക്കുന്നത്:
= തുകകൾ (നമ്പർ 1; നമ്പർ 2; ...)
മനസ്സിലാക്കാൻ പ്രയാസമില്ലാത്തതിനാൽ, ഓപ്പറേറ്റർ "നമ്പർ" ഗ്രൂപ്പിന്റെ എല്ലാ വാദങ്ങളും സംഗ്രഹിക്കുന്നു. ആർഗ്യുമെൻറുകളുടെ രൂപത്തിൽ സംഖ്യാ മൂല്യങ്ങളും, സെല്ലുകളിലേക്കുള്ള ലിങ്കുകളും അവ സ്ഥിതിചെയ്യുന്ന സ്ഥലങ്ങളിലേക്കുള്ള ലിങ്കുകളും ഉപയോഗിക്കാം. അറേകൾ ആർഗ്യുമെന്റുകളായി ഉപയോഗിക്കുന്നുവെങ്കിൽ, മൂല്യങ്ങളുടെ ആകെത്തുക ഉപയോഗപ്പെടുത്തുന്നു, അവയുടെ ഘടകങ്ങളിൽ അടങ്ങിയിരിക്കുന്നു, പശ്ചാത്തലത്തിൽ കണക്കാക്കുന്നു. ഞങ്ങൾ പ്രവർത്തനത്തിലൂടെ "ചാടുകയാണ്" എന്ന് പറയാൻ കഴിയും. ശ്രേണി സംഗ്രഹം ഉപയോഗിക്കുന്ന ഞങ്ങളുടെ ചുമതല പരിഹരിക്കുന്നതിനാണ് ഇത്.
ആകെ, അളവിലുള്ള പ്രസ്താവനയ്ക്ക് ഒന്ന് മുതൽ 255 ആർഗ്യുമെന്റുകൾ. ഞങ്ങളുടെ കാര്യത്തിൽ മൂന്ന് വാദങ്ങൾ മാത്രമേ ഉണ്ടാകൂ, കാരണം ഞങ്ങൾ മൂന്ന് ശ്രേണികൾ ചേർക്കുന്നു: "ബ്രാഞ്ച്_1", "ബ്രാഞ്ച്_3", "ബ്രാഞ്ച്_5".
അതിനാൽ, "നമ്പർ 1" ഫീൽഡിൽ കഴ്സർ സജ്ജമാക്കുക. മടക്കിക്കളയേണ്ട ശ്രേണികൾക്ക് ഞങ്ങൾ പേരുകൾ നൽകി, നിങ്ങൾ ഫീൽഡിലെ കോർഡിനേറ്റുകളിൽ പ്രവേശിക്കാനോ ഷീറ്റിലെ അനുബന്ധ പ്രദേശങ്ങൾ അനുവദിക്കാനോ ആവശ്യമില്ല. അറേയുടെ പേര് സൂചിപ്പിക്കുന്നത് മാത്രം മതി, ഇത് കൂട്ടിച്ചേർക്കലിന് വിധേയമാണ്: "ബ്രാഞ്ച്_1". "നമ്പർ 2", "നമ്പർ 3" എന്നീ ഫീൽഡിൽ, ഞങ്ങൾ റെക്കോർഡ് "ബ്രാഞ്ച്_3", "ബ്രാഞ്ച്_5" എന്നിവ അവതരിപ്പിക്കുന്നു. മേൽപ്പറഞ്ഞ കൃത്രിമങ്ങൾക്ക് ശേഷം, "ശരി" എന്ന കളിമണ്ണ്.
- കണക്കുകൂട്ടലിന്റെ ഫലം സെല്ലിലേക്ക് നീക്കംചെയ്യുന്നു, അത് പ്രവർത്തനങ്ങളുടെ മാസ്റ്ററുകളിലേക്ക് പോകുന്നതിനുമുമ്പ് എടുത്തുകാണിച്ചു.

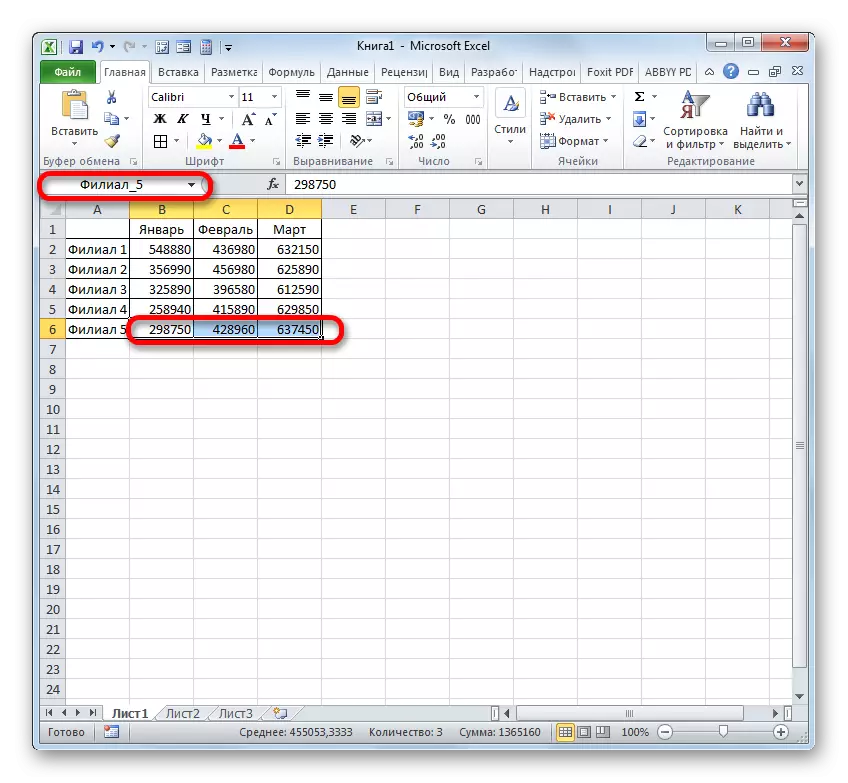
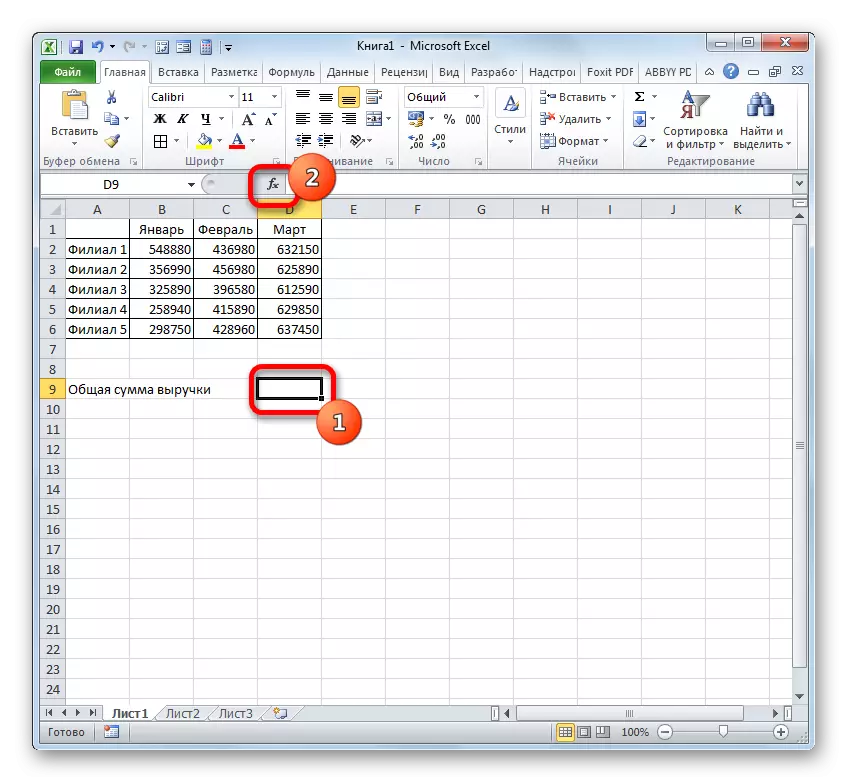

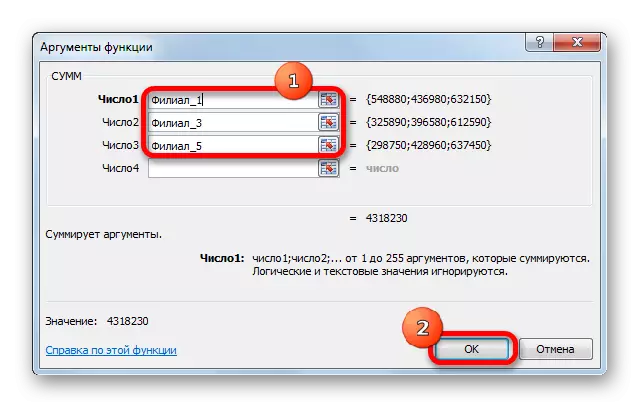
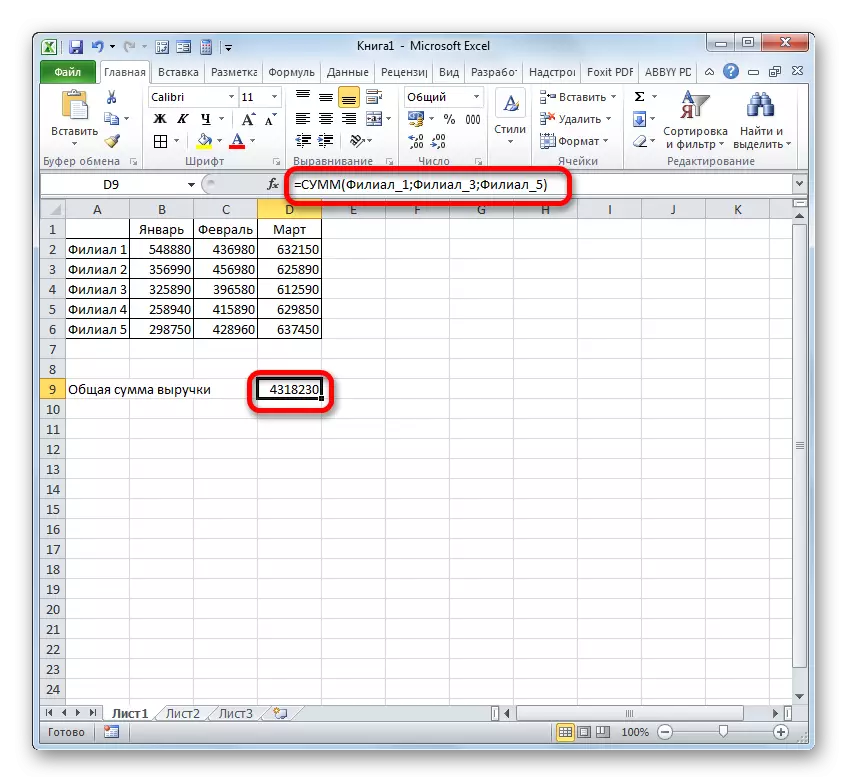
നിങ്ങൾക്ക് കാണാനാകുന്നതുപോലെ, ഈ കേസിലെ സെല്ലുകളുടെ പേരുകളുടെ പേര്, അവയിൽ സ്ഥിതിചെയ്യുന്ന സംഖ്യാ മൂല്യങ്ങൾ കൂട്ടിച്ചേർക്കുന്നതിനായി, വിലാസങ്ങളിലെ വിവരങ്ങളുമായി താരതമ്യപ്പെടുത്തുമ്പോൾ, പേരുകളല്ല.
തീർച്ചയായും, ഞങ്ങൾ മുകളിൽ നയിച്ച ഈ രണ്ട് ഉദാഹരണങ്ങളും ഫംഗ്ഷനുകളുടെ, സൂത്രവാക്യങ്ങൾ, മറ്റ് എക്സൽ ഉപകരണങ്ങളുടെ ഭാഗമായി ഉപയോഗിക്കുമ്പോൾ പേര് ഉപയോഗിച്ചതായി ഉപയോഗിക്കുന്നതിനുള്ള എല്ലാ ഗുണങ്ങളും സാധ്യതകളും കാണിക്കുന്നില്ല. അറേകൾ ഉപയോഗിക്കുന്നതിനുള്ള ഓപ്ഷനുകൾ, അത് എണ്ണമറ്റ സെറ്റായ നാമം നൽകി. എന്നിരുന്നാലും, അവരുടെ വിലാസങ്ങൾ ഉപയോഗിച്ച് താരതമ്യപ്പെടുത്തുമ്പോൾ ഷീറ്റ് ഏരിയകളുടെ പേര് നൽകുന്ന പ്രധാന ഗുണങ്ങൾ മനസ്സിലാക്കാൻ ഈ ഉദാഹരണങ്ങൾ ഇപ്പോഴും അനുവാദമുണ്ട്.
പാഠം: മൈക്രോസോഫ്റ്റ് എക്സലിലെ തുക എങ്ങനെ കണക്കാക്കാം
മാനേജുചെയ്ത റേഞ്ച് മാനേജുമെന്റ്
പേരുള്ളതായി സൃഷ്ടിച്ചതായി സൃഷ്ടിച്ചതായി സൃഷ്ടിക്കൽ ദൂരം മാനേജർ എന്ന പേരിലാണ്. ഈ ഉപകരണം ഉപയോഗിച്ച്, നിങ്ങൾക്ക് അറേകളുടെയും സെല്ലുകളുടെയും പേരുകൾ നൽകാം, നിലവിലുള്ള ഇതിനകം നാമകരണം ചെയ്ത സ്ഥലങ്ങൾ മാറ്റുക, അവ ഇല്ലാതാക്കുക. ഡിസ്പാച്ചറുടെ സഹായത്തോടെ ഡെവ്ച്ചർ ഉപയോഗിച്ച് ഞങ്ങൾ ഇതിനകം തന്നെ പേര് സംസാരിച്ചു, ഇപ്പോൾ അതിൽ മറ്റ് മനസിലാക്കുകളിൽ എങ്ങനെ ഉത്പാദിപ്പിക്കാം എന്ന് ഞങ്ങൾ കണ്ടെത്തും.
- ഡിസ്പാച്ചറിലേക്ക് പോകാൻ, "ഫോർമുല" ടാബിലേക്ക് നീങ്ങുക. "നെയിം മാനേജർ" എന്ന് വിളിക്കപ്പെടുന്ന ഐക്കണിൽ ക്ലിക്കുചെയ്യണം. നിർദ്ദിഷ്ട ഐക്കൺ സ്ഥിതിചെയ്യുന്നത് "ചില പേരുകൾ" ഗ്രൂപ്പാണ്.
- ശ്രേണി ഉപയോഗിച്ച് ആവശ്യമായ കൃത്രിമം സൃഷ്ടിക്കുന്നതിന് ഡിസ്പാച്ചറിലേക്ക് മാറിയ ശേഷം, പട്ടികയിൽ അതിന്റെ പേര് കണ്ടെത്തേണ്ടതുണ്ട്. ഇനങ്ങളുടെ പട്ടിക വളരെ വിപുലമല്ലെങ്കിൽ, അത് ചെയ്യുന്നത് വളരെ ലളിതമാണ്. നിലവിലെ പുസ്തകത്തിലും അതിലധികമോ അലോണുകൾ അറേ ഉണ്ടെങ്കിൽ, തുടർന്ന് ടാസ്ക് സുഗമമാക്കുന്നതിന്, ഫിൽട്ടർ ഉപയോഗിക്കുന്നതിൽ അർത്ഥമുണ്ട്. വിൻഡോയുടെ മുകളിൽ വലത് കോണിൽ സ്ഥാപിച്ചിരിക്കുന്ന "ഫിൽട്ടർ" ബട്ടണിൽ കളിമണ്ണ്. മെനു തുറന്ന ഉചിതമായ ഇനം തിരഞ്ഞെടുത്ത് ഫിൽട്ടറിംഗ് ഇനിപ്പറയുന്ന ദിശകളിൽ നടത്താം:
- ഒരു ഷീറ്റിൽ പേരുകൾ;
- പുസ്തകത്തിൽ;
- തെറ്റുകൾക്കൊപ്പം;
- തെറ്റുകളൊന്നുമില്ല;
- ചില പേരുകൾ;
- പട്ടിക നാമങ്ങൾ.
പേരുകളുടെ പൂർണ്ണ പട്ടികയിലേക്ക് മടങ്ങുന്നതിന്, "വ്യക്തമായ ഫിൽട്ടർ" ഓപ്ഷൻ തിരഞ്ഞെടുക്കാൻ ഇത് മതിയാകും.
- പേരുള്ള ശ്രേണിയിലെ അതിരുകൾ, പേരുകൾ അല്ലെങ്കിൽ മറ്റ് പ്രോപ്പർട്ടികൾ മാറ്റുന്നതിന്, മാനേജറിൽ ആവശ്യമുള്ള ഇനം തിരഞ്ഞെടുത്ത് "എഡിറ്റുചെയ്യുക ..." ബട്ടണിൽ ക്ലിക്കുചെയ്യുക.
- പേര് മാറ്റ വിൻഡോ തുറക്കുന്നു. നേരത്തെ പറഞ്ഞിരിക്കുന്ന പേരുള്ള ശ്രേണി സൃഷ്ടിക്കുന്നതിനുള്ള ജാലകം ഇതിൽ അടങ്ങിയിരിക്കുന്നു. ഇത്തവണ ഈ ഫീൽഡുകൾ ഡാറ്റ നിറയും.
"പേര്" ഫീൽഡിൽ, നിങ്ങൾക്ക് പ്രദേശത്തിന്റെ പേര് മാറ്റാൻ കഴിയും. "കുറിപ്പ്" ഫീൽഡിൽ, നിലവിലുള്ള ഒരു കുറിപ്പ് ചേർക്കാനോ എഡിറ്റുചെയ്യാനോ കഴിയും. "റേഞ്ച്" ഫീൽഡിൽ നിങ്ങൾക്ക് പേരുള്ള അറേയുടെ വിലാസം മാറ്റാൻ കഴിയും. ആവശ്യമുള്ള കോർഡിനേറ്റുകളുടെ മാനുവൽ ആമുഖം എങ്ങനെ പ്രയോഗിക്കാമെന്നും ഫീൽഡിൽ കഴ്സർ ഇൻസ്റ്റാളുചെയ്യാനും ഷീറ്റിലെ കോശങ്ങളുടെ ഉചിതമായ നിരയെ ഹൈലൈറ്റ് ചെയ്യാമെന്നും ഇത് ചെയ്യാൻ കഴിയും. അദ്ദേഹത്തിന്റെ വിലാസം ഉടൻ ഫീൽഡിൽ പ്രത്യക്ഷപ്പെടും. ഒരേയൊരു ഫീൽഡ്, അതിൽ അത് എഡിറ്റുചെയ്യാൻ കഴിയില്ല - "പ്രദേശം".
ഡാറ്റ എഡിറ്റിംഗ് പൂർത്തിയാക്കിയ ശേഷം, "ശരി" ബട്ടൺ അമർത്തുക.
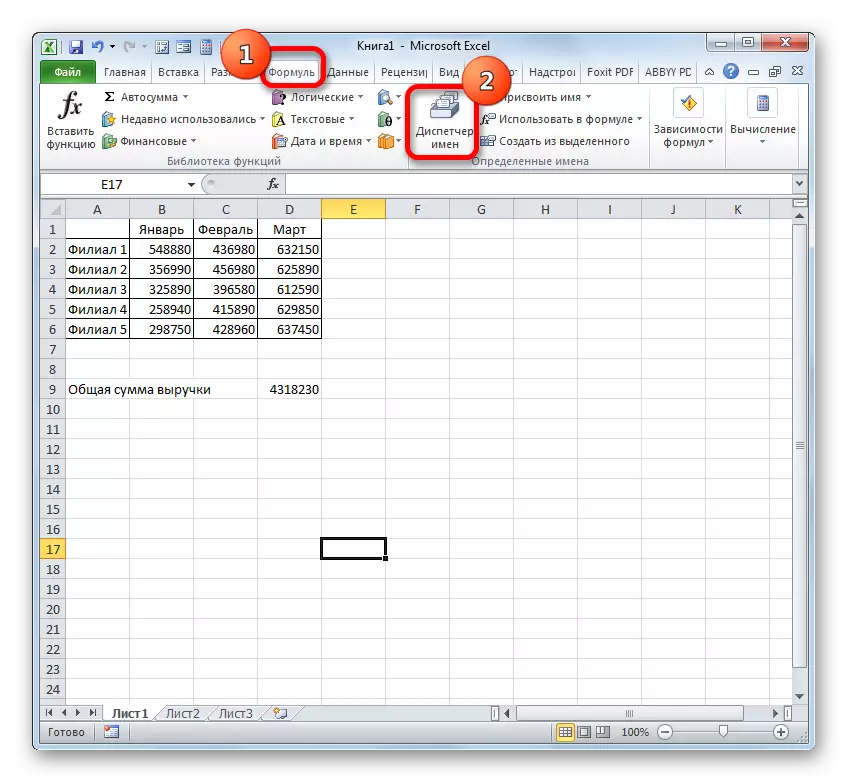
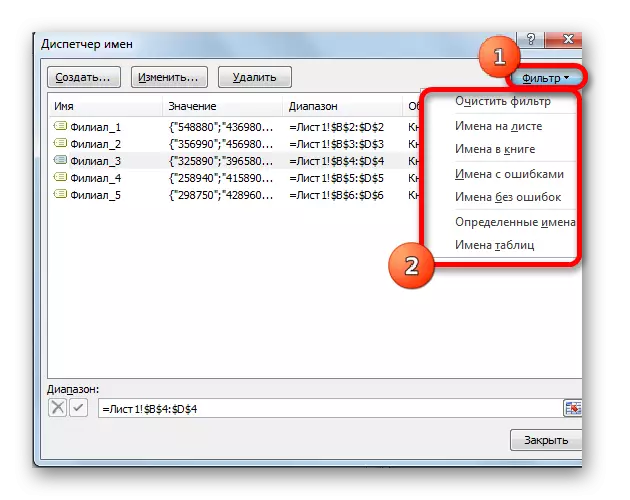

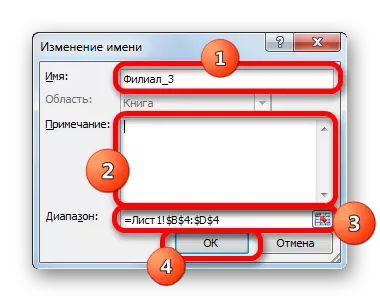
ഡിസ്പാച്ചറിലും, ആവശ്യമെങ്കിൽ, നിങ്ങൾക്ക് ഒരു പേരുള്ള ശ്രേണി ഇല്ലാതാക്കുന്നതിന് ഒരു നടപടിക്രമം നടത്താം. അതേസമയം, സ്വാഭാവികമായും, ഷീറ്റിലെ പ്രദേശം നീക്കംചെയ്യപ്പെടും, പക്ഷേ ഇതിന് നൽകിയിട്ടുള്ള പേര്. അങ്ങനെ, നടപടിക്രമം പൂർത്തിയാക്കിയ ശേഷം, നിർദ്ദിഷ്ട അറേ അതിന്റെ കോർഡിനേറ്റുകളിലൂടെ മാത്രമേ പ്രയോഗിക്കാൻ കഴിയൂ.
ഇത് വളരെ പ്രധാനമാണ്, അതിനുശേഷം ചില സൂത്രവാക്യത്തിൽ നിങ്ങൾ ഇതിനകം ഒരു വിദൂര നാമം ഉപയോഗിച്ചിട്ടുണ്ടെങ്കിൽ, എന്നിട്ട് പേര് ഇല്ലാതാക്കിയ ശേഷം, ഈ സൂത്രവാക്യം തെറ്റായി മാറും.
- നടപടിക്രമം നീക്കംചെയ്യുന്നതിന്, പട്ടികയിൽ നിന്ന് ആവശ്യമുള്ള ഇനം തിരഞ്ഞെടുത്ത് "ഇല്ലാതാക്കുക" ബട്ടണിൽ ക്ലിക്കുചെയ്യുക.
- അതിനുശേഷം, ഒരു ഡയലോഗ് ബോക്സ് സമാരംഭിച്ചു, തിരഞ്ഞെടുത്ത ഇനം ഇല്ലാതാക്കാൻ അതിന്റെ നിർണ്ണയം സ്ഥിരീകരിക്കാൻ ആവശ്യപ്പെടുന്നു. ഈ നടപടിക്രമം നടത്തിയ ഒരു പിശക് വഴി ഉപയോക്താവ് പിശക് സംഭവിക്കുന്നത് ഒഴിവാക്കുന്നതിനാണ് ഇത് ചെയ്യുന്നത്. അതിനാൽ, ഇല്ലാതാക്കേണ്ടതിന്റെ ആവശ്യകതയെക്കുറിച്ച് നിങ്ങൾക്ക് ഉറപ്പുണ്ടെങ്കിൽ, സ്ഥിരീകരണ വിൻഡോയിലെ "ശരി" ബട്ടണിൽ ക്ലിക്കുചെയ്യണം. വിപരീത കേസിൽ, "റദ്ദാക്കുക" ബട്ടൺ ക്ലിക്കുചെയ്യുക.
- നിങ്ങൾക്ക് കാണാനാകുന്നതുപോലെ, തിരഞ്ഞെടുത്ത ഇനം ഡിസ്പാച്ചറുടെ പട്ടികയിൽ നിന്ന് നീക്കംചെയ്തു. ഇതിനർത്ഥം അയാളുടെ അറ്റകുറ്റപ്പണികൾ അതിന്റെ പേര് നഷ്ടപ്പെട്ടു എന്നാണ് ഇതിനർത്ഥം. ഇപ്പോൾ അത് കോർഡിനേറ്റുകൾ മാത്രം തിരിച്ചറിയും. ഡിസ്പാച്ചറുടെ എല്ലാ കൃത്രിമത്വങ്ങളും പൂർത്തിയാക്കിയ ശേഷം, വിൻഡോയിലെ വിൻഡോ പൂർത്തിയാക്കാൻ ക്ലോസ് ബട്ടണിലെ കളിമണ്ണ്.
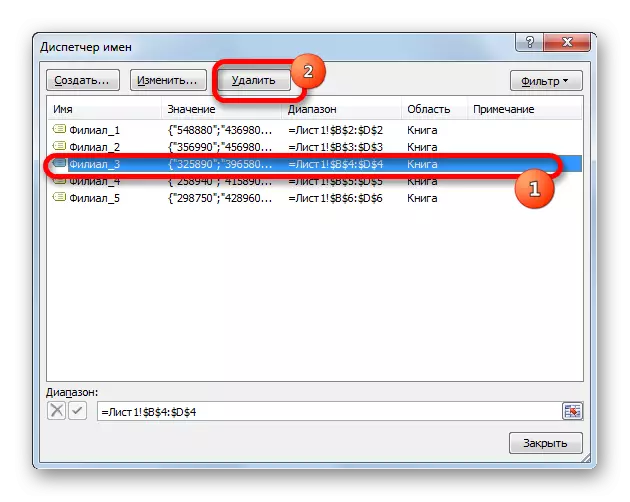

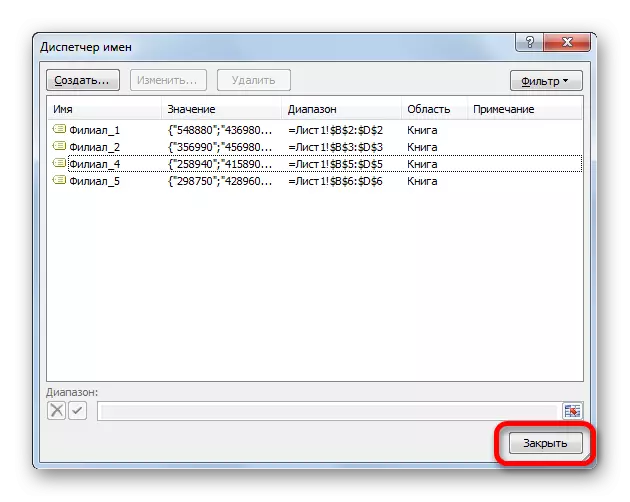
ഫോർമുലകൾ, ഫംഗ്ഷനുകൾ, മറ്റ് എക്സൽ ഉപകരണങ്ങൾ എന്നിവ ഉപയോഗിച്ച് പ്രവർത്തിക്കാൻ സഹായിക്കാൻ പേരുള്ള ശ്രേണിക്ക് കഴിയും. ഒരു പ്രത്യേക ബിൽറ്റ്-ഇൻ ഡിസ്പാച്ചർ ഉപയോഗിച്ച് തന്നെ പേരുള്ള ഘടകങ്ങൾ തന്നെ നിയന്ത്രിക്കാം (മാറ്റുകയും ഇല്ലാതാക്കുകയും ചെയ്യാം.
