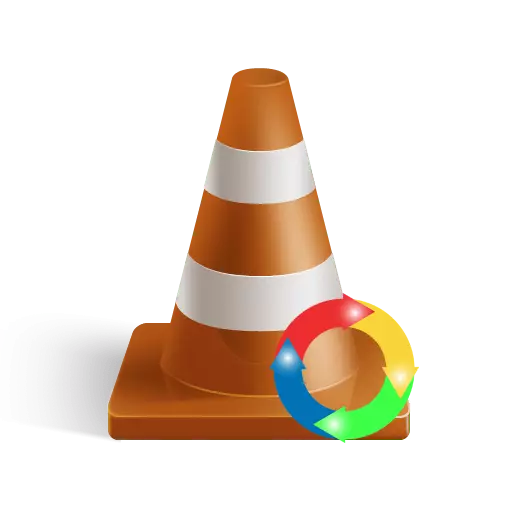
ഇന്നുവരെ അറിയപ്പെടുന്ന ഏറ്റവും വലിയ പ്രവർത്തനപരമായ കളിക്കാരിൽ ഒരാളാണ് വിഎൽസി. ഈ കളിക്കാരന്റെ പ്രത്യേക സവിശേഷതകളിലൊന്ന് പുനരുൽപാദന ചിത്രത്തിന്റെ സ്ഥാനം മാറ്റാനുള്ള കഴിവാണ്. വിഎൽസി മീഡിയ പ്ലെയർമാരുമായി വീഡിയോ എങ്ങനെ തിരിയാം എന്നതിനെക്കുറിച്ചാണ് ഞങ്ങൾ ഈ പാഠത്തിൽ നിങ്ങളോട് പറയും.
ചിലപ്പോൾ ഇൻറർനെറ്റിൽ നിന്നോ ഉയർന്ന സ്വതന്ത്രമായി അല്ലെങ്കിൽ ഉയർന്ന വീഡിയോയിൽ നിന്ന് അപ്ലോഡുചെയ്തത് ഞാൻ ആഗ്രഹിക്കുന്നത്രയും കളിയാക്കി. ചിത്രം തിരിക്കുക അല്ലെങ്കിൽ മുകളിലേക്ക് പ്രദർശിപ്പിക്കാൻ കഴിയും. വിഎൽസി മീഡിയ പ്ലെയർ ഉപയോഗിച്ച് നിങ്ങൾക്ക് അത്തരമൊരു തകരാറ് ശരിയാക്കാൻ കഴിയും. ക്രമീകരണങ്ങളെ കളിക്കാരൻ ഓർമ്മിക്കുകയും തുടർന്നുള്ള ശരിയായ വീഡിയോയിൽ കളിക്കാരൻ ഓർമ്മിക്കുകയും ആവശ്യമുള്ള വീഡിയോ പുനർനിർമ്മിക്കുകയും ചെയ്യുന്നത് ശ്രദ്ധേയമാണ്.
വിഎൽസി മീഡിയ പ്ലെയറിലെ വീഡിയോ സ്ഥാനം മാറ്റുക
ഒരു തരത്തിൽ മാത്രം ടാസ്ക് ഇപ്പോൾ പരിഹരിക്കാൻ കഴിയും. അനലോഗുകളിൽ നിന്ന് വ്യത്യസ്തമായി വീഡിയോ ഒരു പ്രത്യേക ദിശയിൽ മാത്രമല്ല, അനിയന്ത്രിതമായ കോണിലും തിരിക്കാൻ വിഎൽസി നിങ്ങളെ അനുവദിക്കുന്നു. ചില സാഹചര്യങ്ങളിൽ ഇത് വളരെ സൗകര്യപ്രദമാണ്. പ്രക്രിയയുടെ വിശകലനത്തിലേക്ക് നമുക്ക് പോകാം.പ്രോഗ്രാം ക്രമീകരണങ്ങൾ ഉപയോഗിക്കുക
VLC ലെ പ്രദർശിപ്പിച്ച ചിത്രത്തിന്റെ സ്ഥാനം മാറ്റുന്ന പ്രക്രിയ വളരെ ലളിതമാണ്. അതിനാൽ, നമുക്ക് ആരംഭിക്കാം.
- വിഎൽസി മീഡിയ പ്ലെയർ പ്രവർത്തിപ്പിക്കുക.
- ഈ പ്ലെയർ ഫ്ലിപ്പുചെയ്യാൻ ഞങ്ങൾ വീഡിയോ തുറക്കുന്നു.
- ചിത്രത്തിന്റെ പൊതുവായ കാഴ്ച ഏകദേശം അടുത്തതായിരിക്കണം. നിങ്ങൾക്ക് ഒരു ഇമേജ് ലൊക്കേഷൻ വ്യത്യസ്തമായിരിക്കാം.
- അടുത്തതായി നിങ്ങൾ "ഉപകരണങ്ങൾ" വിഭാഗത്തിലേക്ക് പോകേണ്ടതുണ്ട്. പ്രോഗ്രാം വിൻഡോയുടെ മുകളിലാണ് ഇത് സ്ഥിതിചെയ്യുന്നത്.
- തൽഫലമായി, ഡ്രോപ്പ്-ഡ menu ൺ മെനു ദൃശ്യമാകുന്നു. ഓപ്ഷനുകളുടെ പട്ടികയിൽ, "ഇഫക്റ്റുകളും ഫിൽട്ടറുകളും" ആദ്യ സ്ട്രിംഗ് തിരഞ്ഞെടുക്കുക. കൂടാതെ, ഈ വിൻഡോയെ "Ctrl", "ഇ" കീ കോമ്പിനേഷൻ എന്നിവ ഉപയോഗിച്ച് വിളിക്കാം.
- ഇപ്പോൾ നിങ്ങൾ "ജ്യാമിതി" എന്നറിയപ്പെടുന്ന ഒരു കൂട്ടം പാരാമീറ്ററുകൾ തുറക്കേണ്ടതുണ്ട്.
- ക്രമീകരണങ്ങളുള്ള ഒരു വിൻഡോ ദൃശ്യമാകും, ഇത് വീഡിയോയുടെ സ്ഥാനം മാറ്റാൻ നിങ്ങളെ അനുവദിക്കും. ആദ്യം നിങ്ങൾ സ്ട്രിംഗിന് മുന്നിൽ ഒരു ടിക്ക് സ്ഥാപിക്കേണ്ടതുണ്ട്. അതിനുശേഷം, ഇത് ഒരു സജീവ ഡ്രോപ്പ്-ഡ menu ൺ മെനു ആയിരിക്കും, അതിൽ നിങ്ങൾക്ക് നിർദ്ദിഷ്ട ഇമേജ് ഡിസ്പ്ലേ ക്രമീകരണങ്ങൾ തിരഞ്ഞെടുക്കാം. അത്തരമൊരു മെനുവിൽ, ആവശ്യമായ സ്ട്രിംഗിൽ മാത്രമേ നിങ്ങൾ ക്ലിക്കുചെയ്യേണ്ടൂ. അതിനുശേഷം, നിർദ്ദിഷ്ട പാരാമീറ്ററുകൾ ഉപയോഗിച്ച് വീഡിയോ ഉടനടി പ്ലേ ചെയ്യും.
- കൂടാതെ, അതേ വിൻഡോയിൽ, ചെറുതായി താഴ്ന്ന, "റൊട്ടേഷൻ" എന്ന വിഭാഗം നിങ്ങൾക്ക് കാണാൻ കഴിയും. ഈ പാരാമീറ്റർ ഉപയോഗിക്കുന്നതിന്, ആദ്യം മർക്കോസ് അനുബന്ധ സ്ട്രിംഗിന്റെ എതിർവശത്ത് ഉൾപ്പെടുത്തേണ്ടതുണ്ട്.
- അതിനുശേഷം, റെഗുലേറ്റർ ലഭ്യമാകും. ഇത് ഒരു ദിശയിലോ മറ്റൊന്നിലോ കറങ്ങുത്തുക, ചിത്രത്തിന്റെ ഭ്രമണത്തിന്റെ അനിയന്ത്രിതമായ കോണിൽ നിങ്ങൾക്ക് തിരഞ്ഞെടുക്കാം. സ്റ്റാൻഡേർഡ് ഇതര കോണിൽ വീഡിയോ നീക്കംചെയ്താൽ ഈ ഓപ്ഷൻ വളരെ ഉപയോഗപ്രദമാകും.
- ആവശ്യമായ എല്ലാ ക്രമീകരണങ്ങളും സജ്ജീകരിക്കുന്നതിലൂടെ, നിങ്ങൾ നിലവിലെ വിൻഡോ അടയ്ക്കേണ്ടതുണ്ട്. എല്ലാ പാരാമീറ്ററുകളും യാന്ത്രികമായി സംരക്ഷിക്കും. വിൻഡോ അടയ്ക്കുന്നതിന്, ഉചിതമായ പേര് ഉപയോഗിച്ച് ബട്ടൺ അമർത്തുക, അല്ലെങ്കിൽ മുകളിൽ വലത് കോണിലുള്ള സ്റ്റാൻഡേർഡ് റെഡ് ക്രോസിൽ.
- സന്ദേശ മാറ്റ ക്രമീകരണങ്ങൾ ഭാവിയിൽ പ്ലേ ചെയ്യുന്ന എല്ലാ ഫയലുകളും ബാധിക്കും. മറ്റൊരു വിധത്തിൽ പറഞ്ഞാൽ, പരിഷ്ക്കരിച്ച ക്രമീകരണങ്ങൾ കാരണം ശരിയായി പ്ലേ ചെയ്യുന്ന വീഡിയോകൾ ഒരു കോണിലോ വിപരീതത്തിലോ പ്രദർശിപ്പിക്കും. അത്തരം സന്ദർഭങ്ങളിൽ, നിങ്ങൾ "റൊട്ടേഷൻ", "റൊട്ടേഷൻ" ഓപ്ഷനുകൾ അപ്രാപ്തമാക്കേണ്ടതുണ്ട്, ഈ വരികൾക്ക് എതിർവശത്ത് ചെക്ക്ബോക്സുകൾ നീക്കംചെയ്യുന്നു.
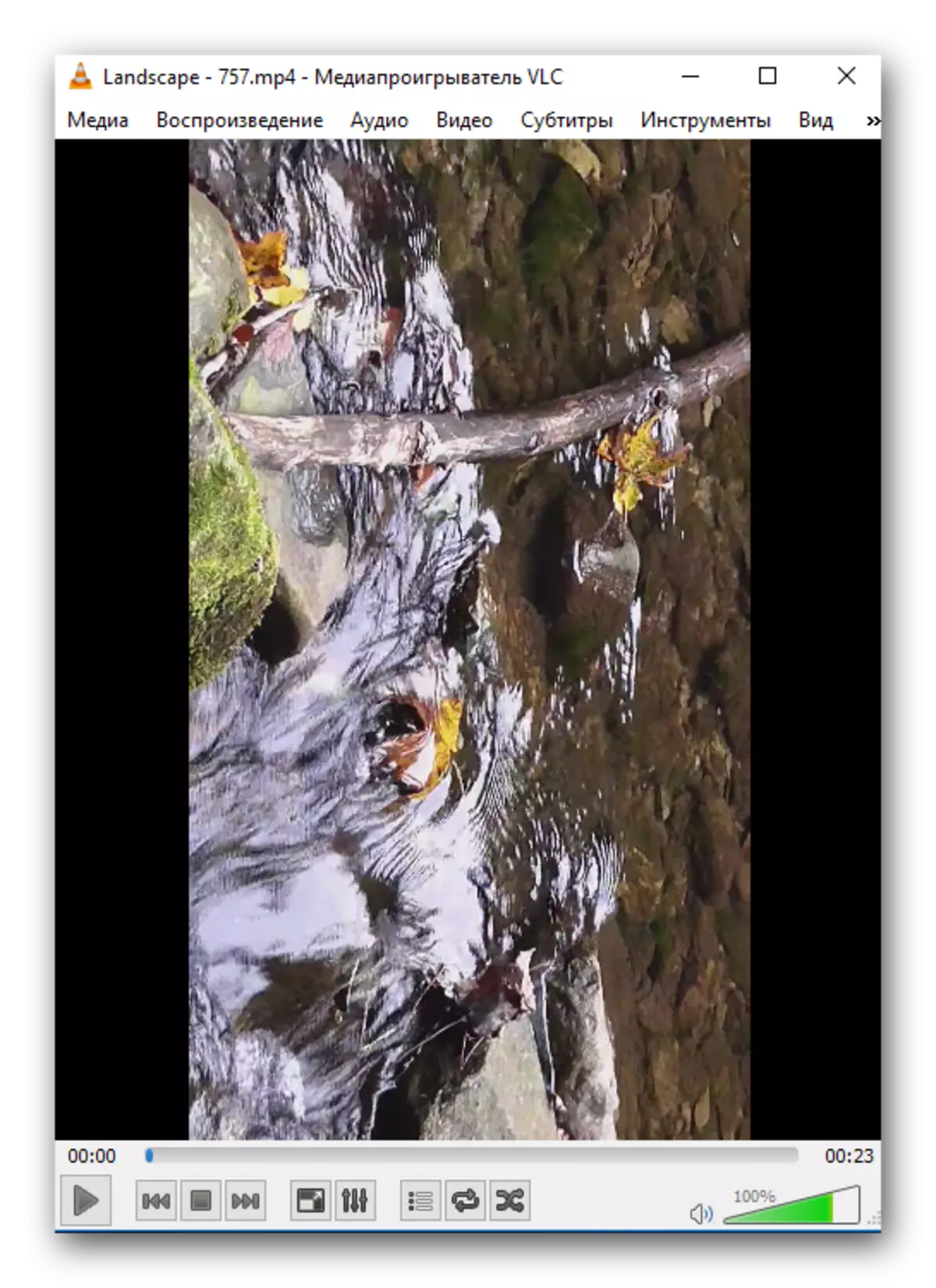
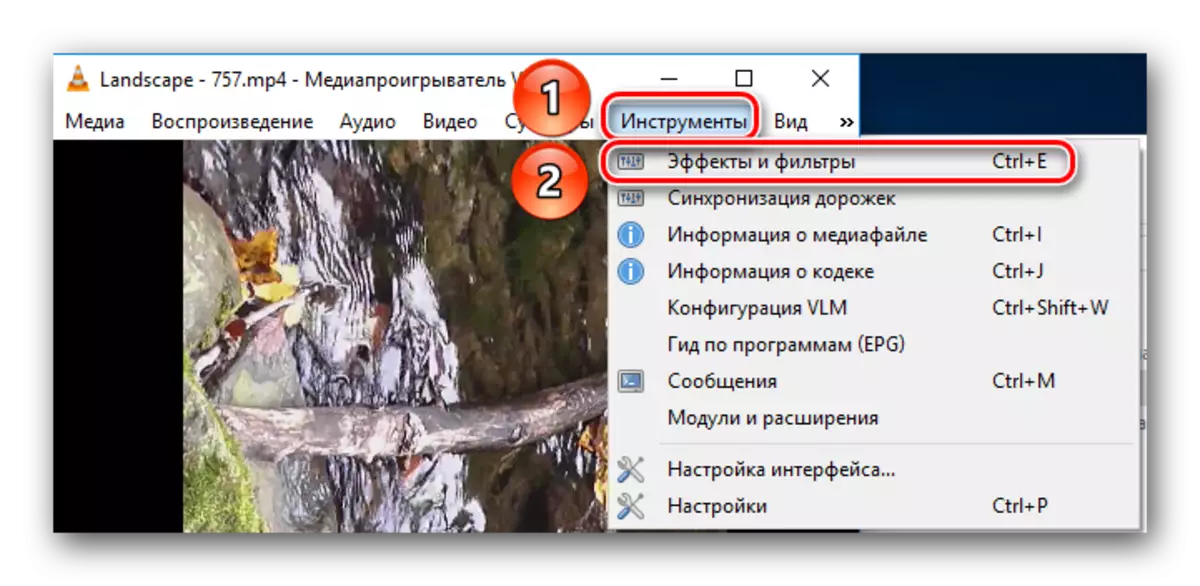
ഈ പ്രവർത്തനങ്ങൾ "ക്രമീകരണവും ഇഫക്റ്റുകളും" വിൻഡോ തുറക്കാൻ നിങ്ങളെ അനുവദിക്കും. ഇതിന് "വീഡിയോ ഇഫക്റ്റുകൾ" ഉപവിഭാഗത്തിലേക്ക് പോകേണ്ടതുണ്ട്.
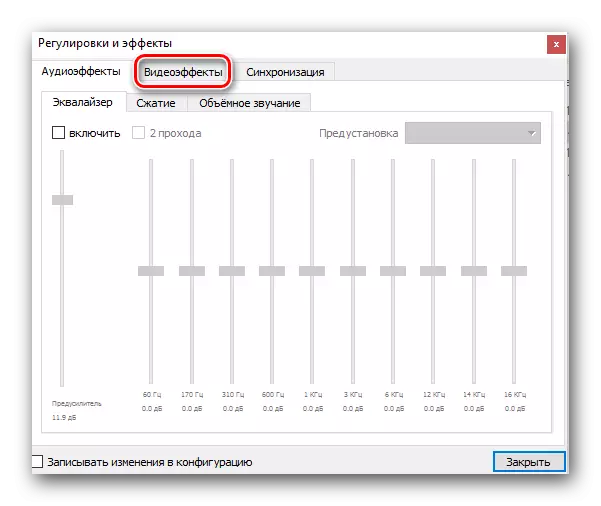
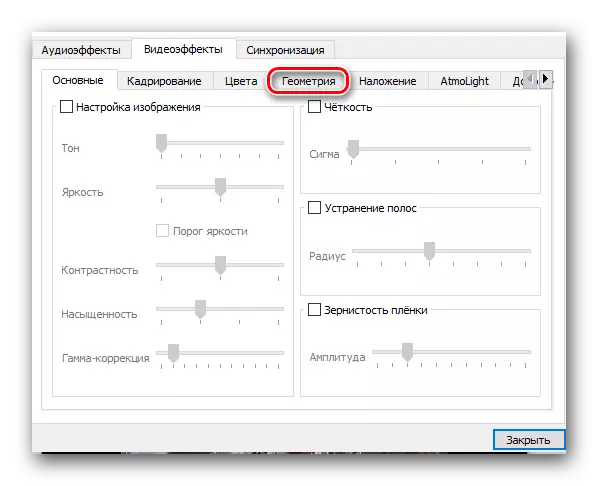
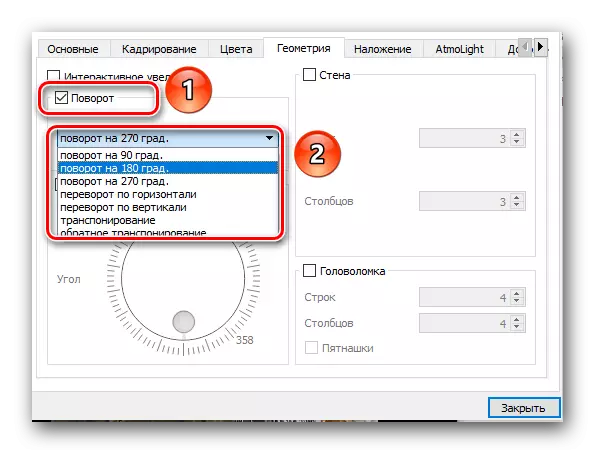
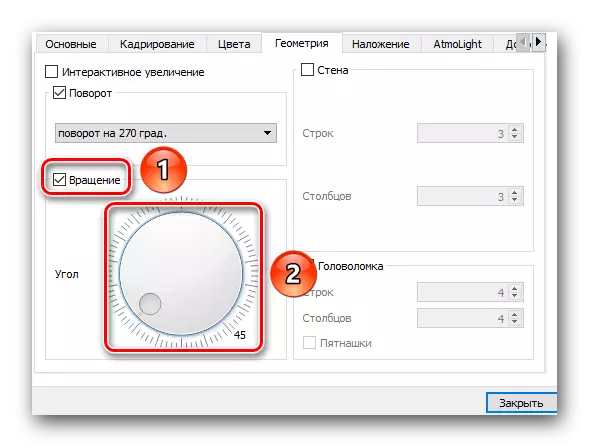
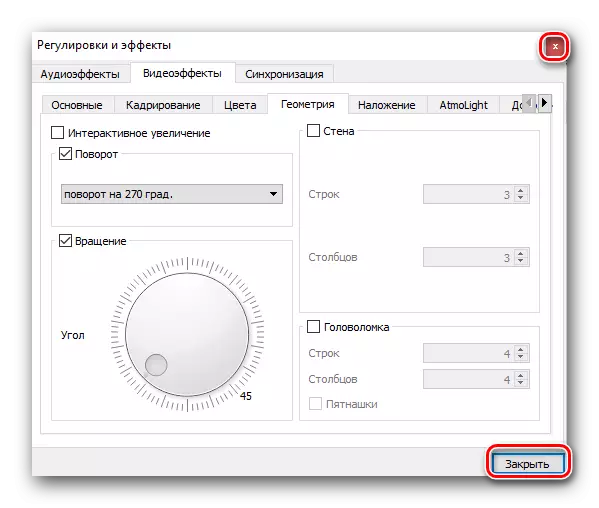
അത്തരം ലളിതമായ പ്രവർത്തനങ്ങൾ ചെയ്തു, നിങ്ങൾക്ക് വീഡിയോ എളുപ്പത്തിൽ ബ്ര rowse സ് ചെയ്യാൻ കഴിയും, അത് സാധാരണ സാഹചര്യങ്ങളിൽ അസ്വസ്ഥതപ്പെടും. അതേസമയം നിങ്ങൾ മൂന്നാം കക്ഷി പ്രോഗ്രാമുകളുടെയും വിവിധ എഡിറ്റർമാരുടെയും സഹായം വാടകയ്ക്കെടുക്കേണ്ടതില്ല.
വിഎൽസിക്ക് പുറമേ, ഒരു കമ്പ്യൂട്ടറിലോ ലാപ്ടോപ്പിലോ വിവിധ വീഡിയോ ഫോർമാറ്റുകൾ കാണാൻ നിങ്ങളെ അനുവദിക്കുന്ന പ്രോഗ്രാമുകളുടെ ഭാരം ഉണ്ട്. ഞങ്ങളുടെ പ്രത്യേക ലേഖനത്തിൽ നിന്നുള്ള അത്തരം എല്ലാ അനലോഗുകളിലും നിങ്ങൾക്ക് അറിയാൻ കഴിയും.
കൂടുതൽ വായിക്കുക: ഒരു കമ്പ്യൂട്ടറിൽ വീഡിയോ കാണുന്നതിനുള്ള പ്രോഗ്രാമുകൾ
