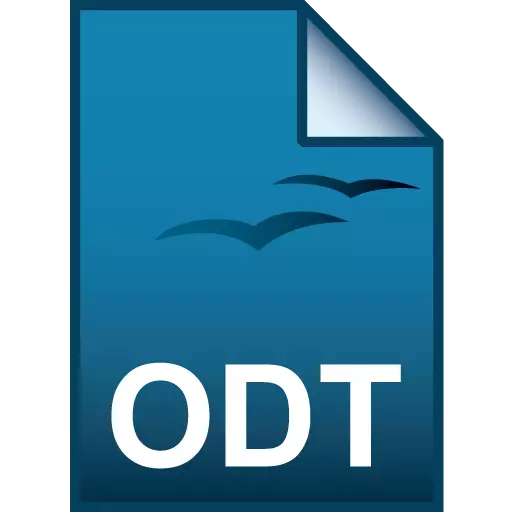
ODT (ഓപ്പൺ ഡോക്യുമെന്റ് ടെക്സ്റ്റ്) പ്രമാണത്തിന്റെയും ഡോൾഎക്സ് വോർഡിയക് ഫോർമാറ്റുകളുടെയും സ an ജന്യ അനലോഗാണ്. നിർദ്ദിഷ്ട വിപുലീകരണത്തിൽ ഫയലുകൾ തുറക്കാൻ ഏത് പ്രോഗ്രാമുകൾ ഉണ്ടെന്ന് നോക്കാം.
ODT ഫയലുകൾ തുറക്കുന്നു
ഒഡിടി വോർഡ്സ് ഫോർമാറ്റുകളുടെ ഒരു അനലോഗ്യൂ ആണെന്ന് കണക്കിലെടുക്കുമ്പോൾ, ടെക്സ്റ്റ് പ്രോസസ്സറുകളിൽ ഒന്നാണ്, ടെക്സ്റ്റ് പ്രോസസ്സറുകൾ അവരുമായി പ്രവർത്തിക്കാൻ കഴിയുന്നത് ess ഹിക്കാൻ പ്രയാസമില്ല. കൂടാതെ, ചില സാർവത്രിക കാഴ്ചക്കാർ ഉപയോഗിച്ച് ഒഡിടി രേഖകളുടെ ഉള്ളടക്കങ്ങൾ കാണാൻ കഴിയും.രീതി 1: ഓപ്പൺഓഫീസ് റൈറ്റർ
ഒന്നാമതായി, ഓപ്പൺഓഫീസ് ബാച്ച് ഉൽപ്പന്നത്തിന്റെ ഭാഗമായ റൈറ്റർ ടെക്സ്റ്റ് പ്രോസസറിൽ ഓഡിറ്റ് എങ്ങനെ പ്രവർത്തിപ്പിക്കാമെന്ന് നോക്കാം. എഴുത്തുകാരനായി, നിർദ്ദിഷ്ട ഫോർമാറ്റ് അടിസ്ഥാന പ്രകൃതിയാണ്, അതായത്, സ്ഥിരസ്ഥിതി പ്രോഗ്രാം അതിൽ രേഖകളുടെ സംരക്ഷണം നടത്തുന്നു.
- ഓപ്പൺഓഫീസ് ബാച്ച് ഉൽപ്പന്നം പ്രവർത്തിപ്പിക്കുക. ആരംഭ വിൻഡോയിൽ, "തുറക്കുക ..." ക്ലിക്കുചെയ്യുക അല്ലെങ്കിൽ സംയോജിത Ctrl + O ക്ലിക്കുചെയ്യുക.
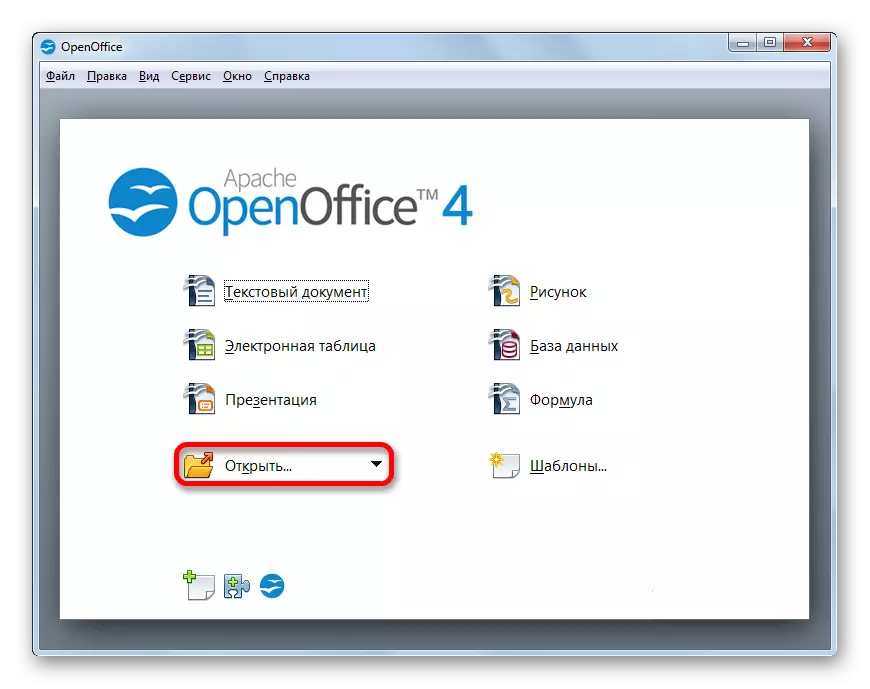
നിങ്ങൾ മെനുവിലൂടെ പ്രവർത്തിക്കാൻ താൽപ്പര്യമുണ്ടെങ്കിൽ, ഫയൽ ഇനത്തിൽ ക്ലിക്കുചെയ്ത് ലിസ്റ്റിംഗ് ലിസ്റ്റിൽ നിന്ന് "തുറക്കുക ..." തിരഞ്ഞെടുക്കുക.
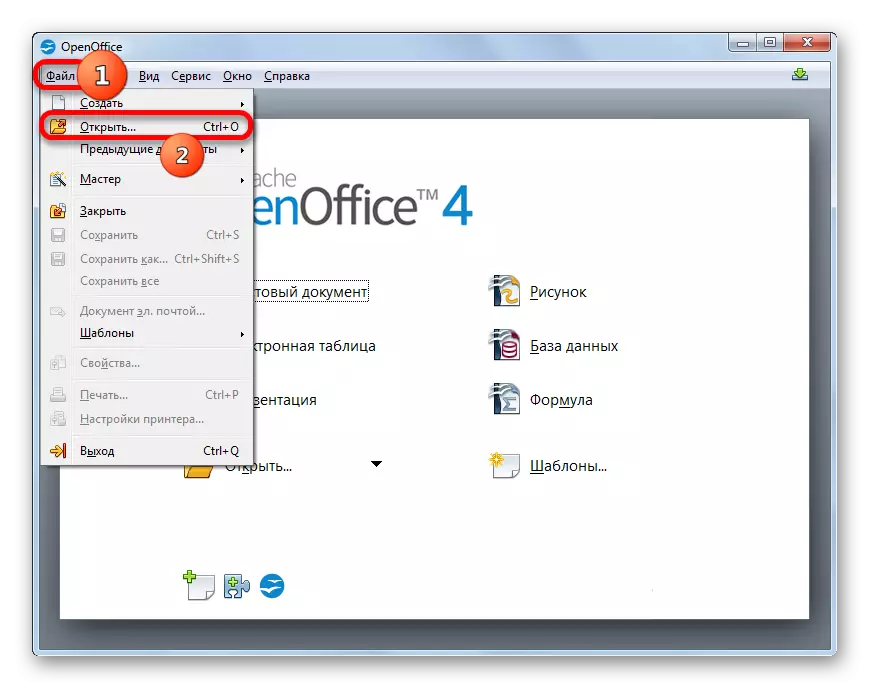
- വിവരിച്ച ഏതെങ്കിലും പ്രവർത്തനങ്ങളുടെ ഉപയോഗം "ഓപ്പൺ" ഉപകരണം സജീവമാക്കുന്നതിന് കാരണമാകും. ഒഡിടി ടാർഗെറ്റ് ഒബ്ജക്റ്റ് പ്രാദേശികവൽക്കരിച്ചിരിക്കുന്ന ഡയറക്ടറിയിലേക്ക് ഐടി ചലനം നടത്തുക. പേര് അടയാളപ്പെടുത്തി "തുറക്കുക" ക്ലിക്കുചെയ്യുക.
- റൈറ്റർ വിൻഡോയിൽ പ്രമാണം പ്രദർശിപ്പിക്കും.
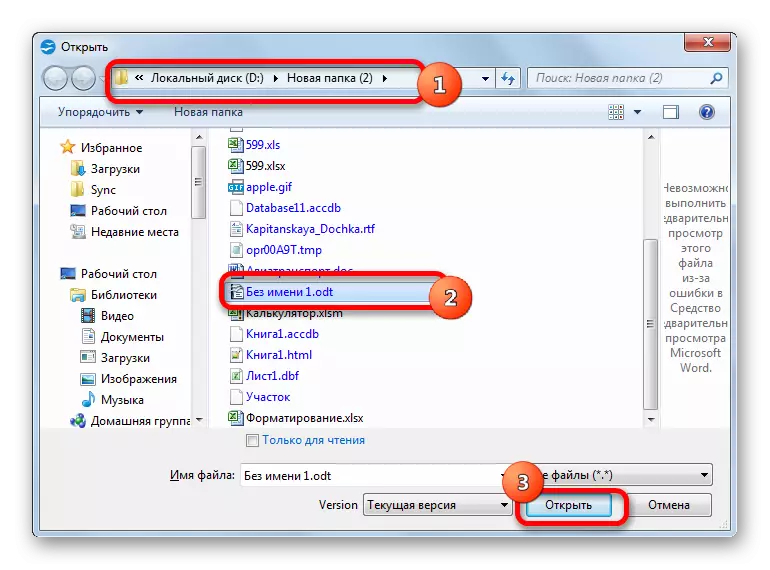
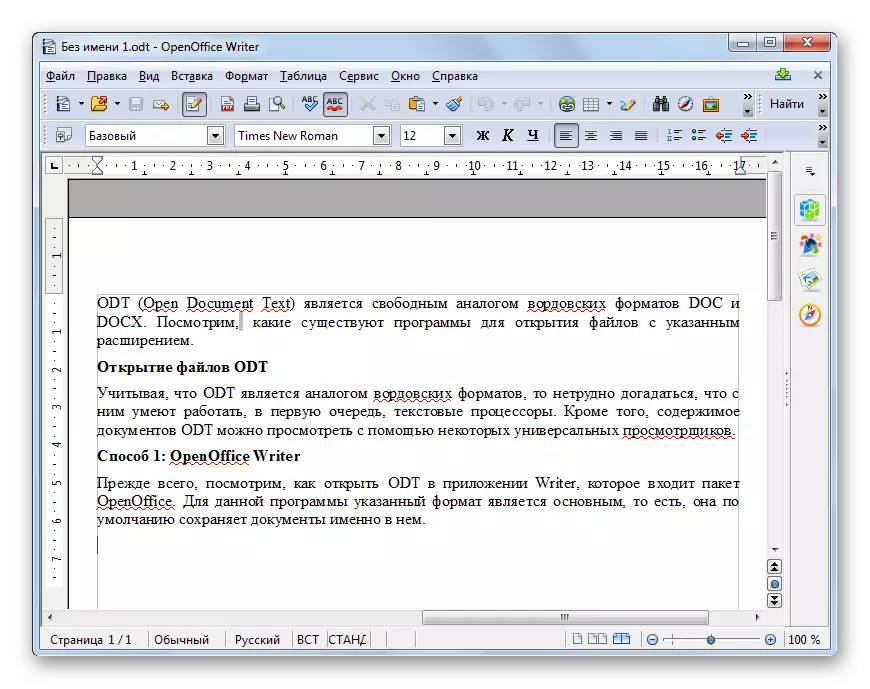
വിൻഡോസ് എക്സ്പ്ലോറർ മുതൽ ഓപ്പൺഓഫീസ് സ്റ്റാർട്ടർ വിൻഡോയിലേക്ക് നിങ്ങൾക്ക് ഒരു പ്രമാണം വലിച്ചിടാൻ കഴിയും. ഈ സാഹചര്യത്തിൽ, ഇടത് മ mouse സ് ബട്ടൺ ഞെക്കിപ്പിക്കണം. ഈ പ്രവർത്തനം ഒഡിടി ഫയൽ തുറക്കും.
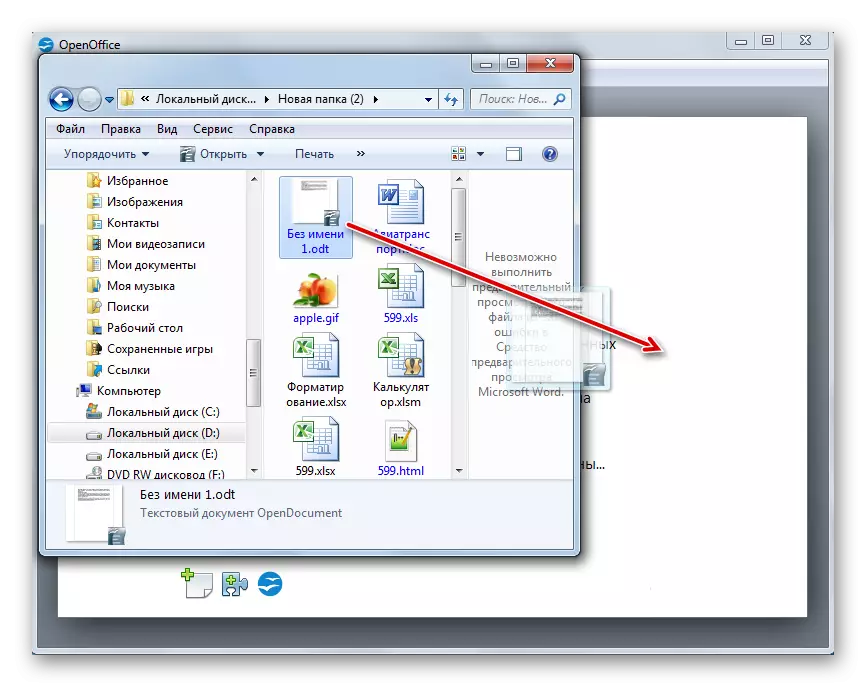
ഓഡിറ്റും റൈറ്റർ ആപ്ലിക്കേഷന്റെ ആന്തരിക ഇന്റർഫേസ് വഴിയും ഓപ്ഷനുകൾ ഉണ്ട്.
- റൈറ്റർ വിൻഡോ എങ്ങനെ തുറക്കുന്നു എന്നതിനെ തുടർന്ന്, മെനുവിലെ ഫയലിന്റെ പേര് ക്ലിക്കുചെയ്യുക. വിന്യസിച്ച പട്ടികയിൽ നിന്ന്, "തുറക്കുക ..." തിരഞ്ഞെടുക്കുക.
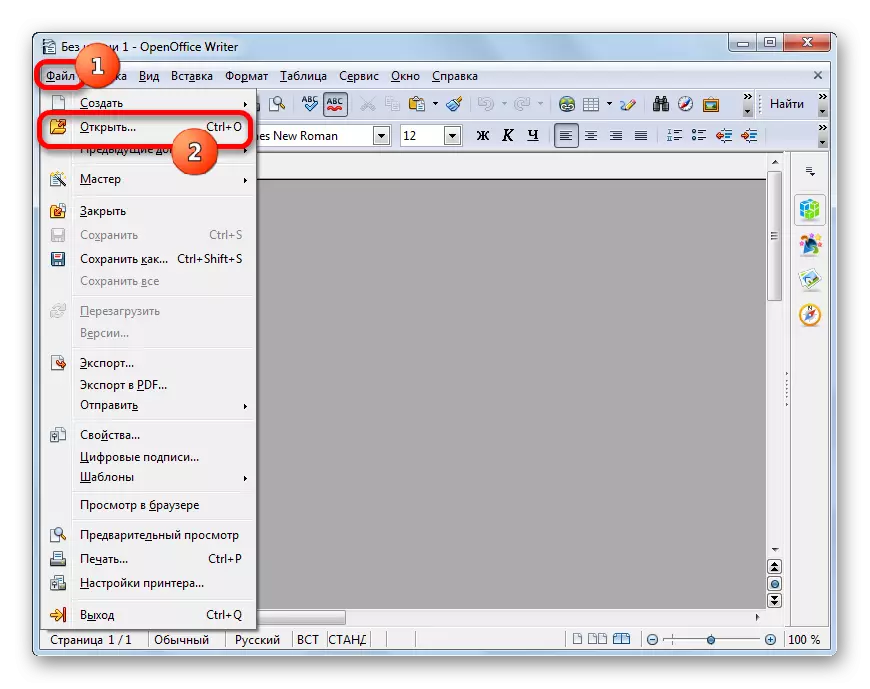
ഇതര പ്രവർത്തനങ്ങൾ ഫോൾഡറിലെ "ഓപ്പൺ" ഐക്കണിൽ ഒരു ക്ലിക്ക് നിർദ്ദേശിക്കുന്നു അല്ലെങ്കിൽ Ctrl + O കോമ്പിനേഷൻ ഉപയോഗിക്കുന്നു.
- അതിനുശേഷം, പരിചിതമായ "ഓപ്പൺ" വിൻഡോ ആരംഭിക്കും, അവിടെ നിങ്ങൾ മുമ്പ് വിവരിച്ച അതേ പ്രവർത്തനങ്ങൾ നിർവഹിക്കേണ്ടതുണ്ട്.
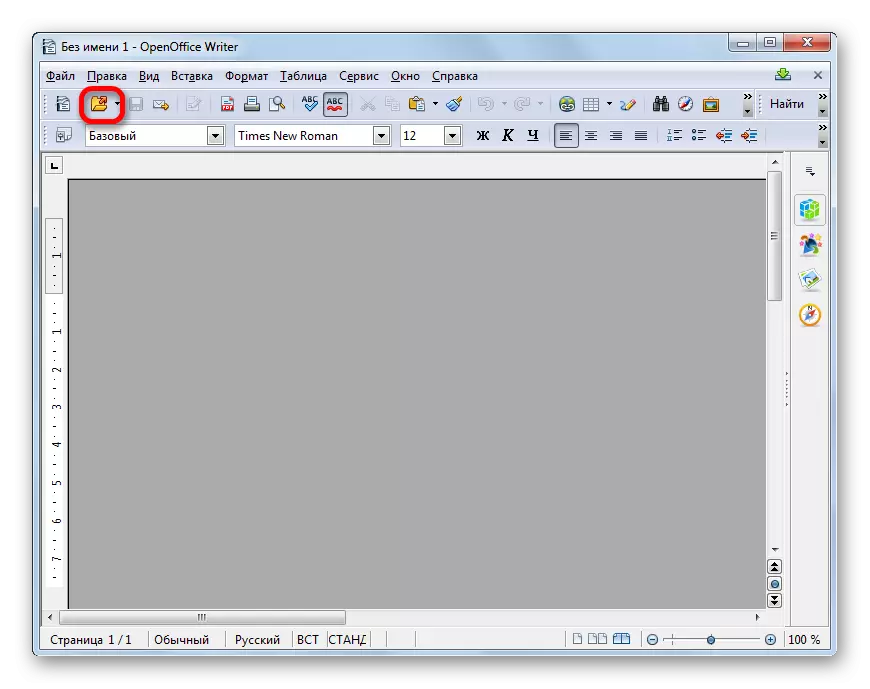
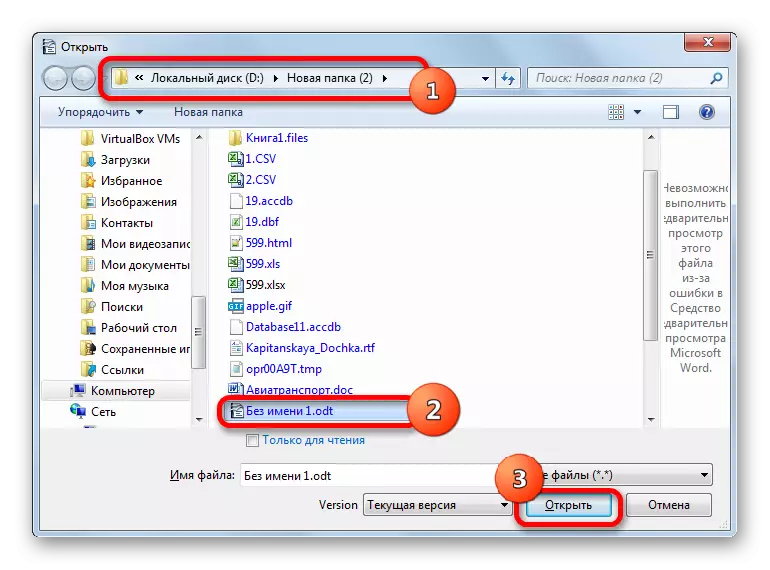
രീതി 2: ലിബ്രെ ഓഫീസ് റൈറ്റർ
ലിബ്രെ ഓഫീസ് ഓഫീസ് പാക്കേജിൽ നിന്നുള്ള എഴുത്തുകാരൻ ആപ്ലിക്കേഷൻ പ്രധാന ഒഡ്ജ് ഫോർമാറ്റ് പ്രധാന ഒഡിടി ഫോർമാറ്റ് ആണ്. ഈ അപ്ലിക്കേഷൻ ഉപയോഗിച്ച് നിർദ്ദിഷ്ട ഫോർമാറ്റിന്റെ രേഖകൾ എങ്ങനെ കാണുന്നുവെന്ന് നോക്കാം.
- ലിബ്രെ ഓഫീസ് ആരംഭ വിൻഡോ ആരംഭിച്ച ശേഷം, "ഫയൽ തുറക്കുക" എന്ന പേരിൽ ഒരു ക്ലിക്ക് ചെയ്യുക.
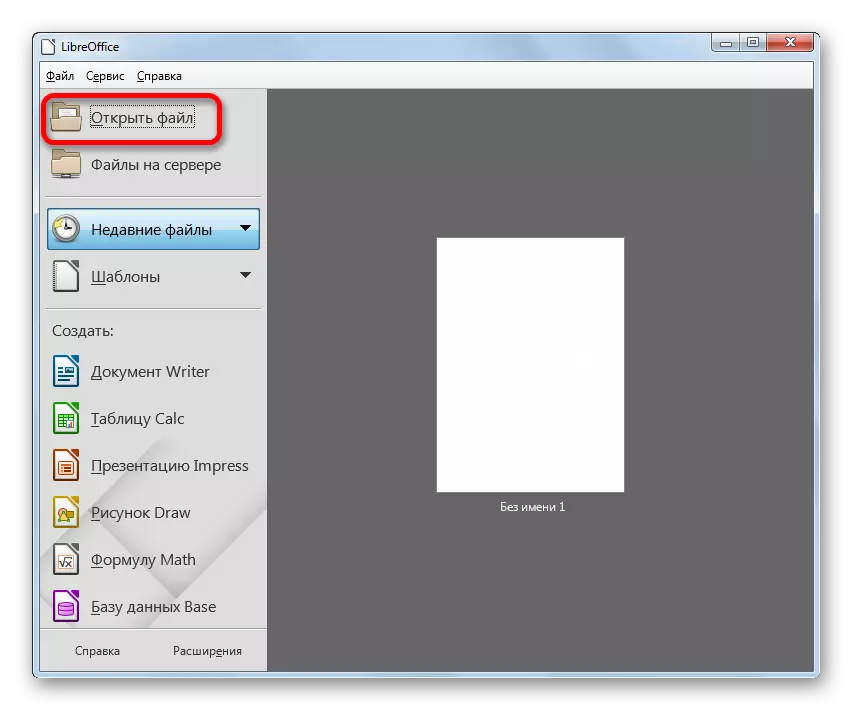
മുകളിലുള്ള പ്രവർത്തനം "ഫയൽ" മെനുവിൽ ക്ലിക്കുചെയ്ത് മാറ്റിസ്ഥാപിക്കാം, പക്ഷേ ഡ്രോപ്പിംഗ് ലിസ്റ്റിൽ നിന്ന് "തുറക്കുക ..." ഓപ്ഷൻ തിരഞ്ഞെടുക്കുന്നതിലൂടെ.
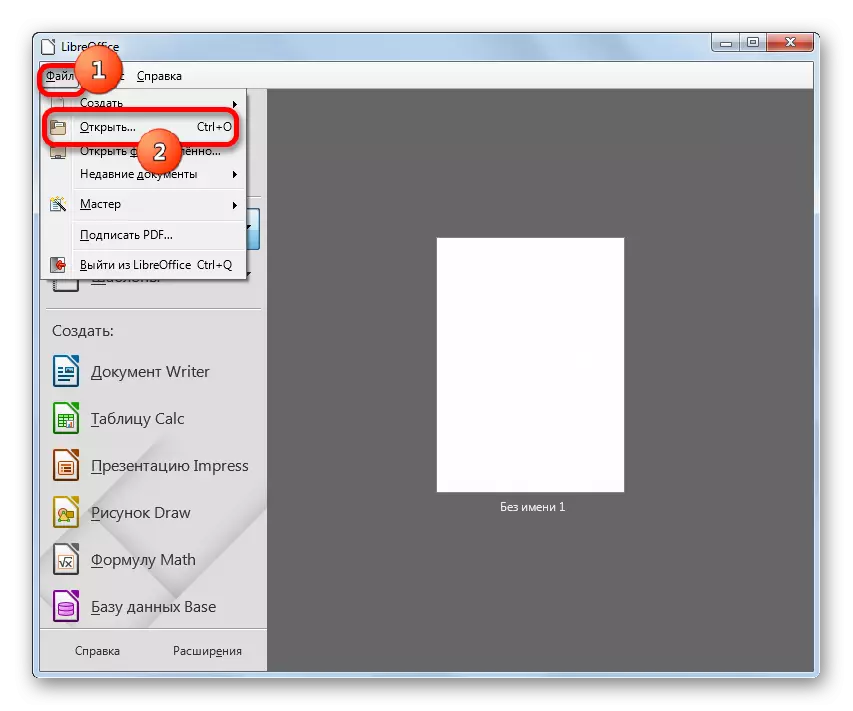
നിങ്ങൾക്ക് Ctrl + O കോമ്പിനേഷനും പ്രയോഗിക്കാൻ കഴിയും.
- ലോഞ്ച് വിൻഡോ തുറക്കും. അതിൽ, പ്രമാണം സ്ഥിതിചെയ്യുന്ന ഫോൾഡറിലേക്ക് നീങ്ങുക. അലോക്കേഷൻ നടത്തുക, "തുറക്കുക" ക്ലിക്കുചെയ്യുക.
- ODT ഫോർമാറ്റ് ഫയൽ ലിബ്രെ ഓഫീസ് റൈറ്റർ വിൻഡോയിൽ തുറക്കും.
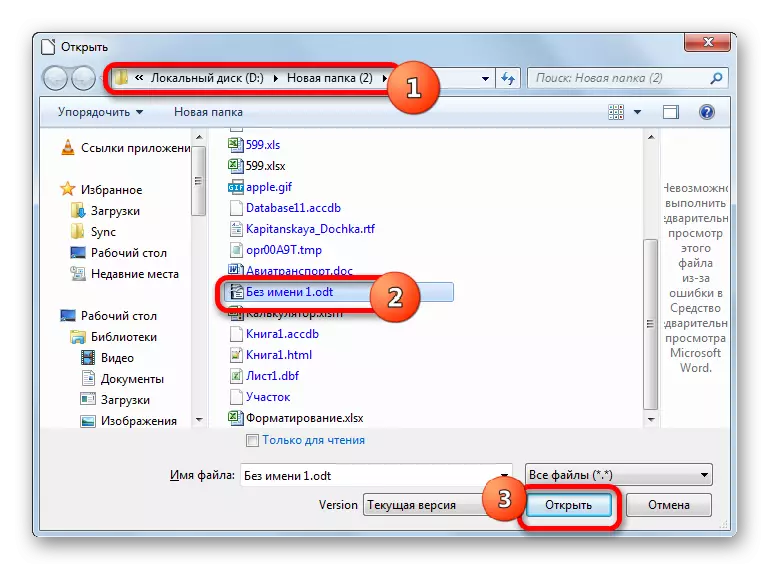
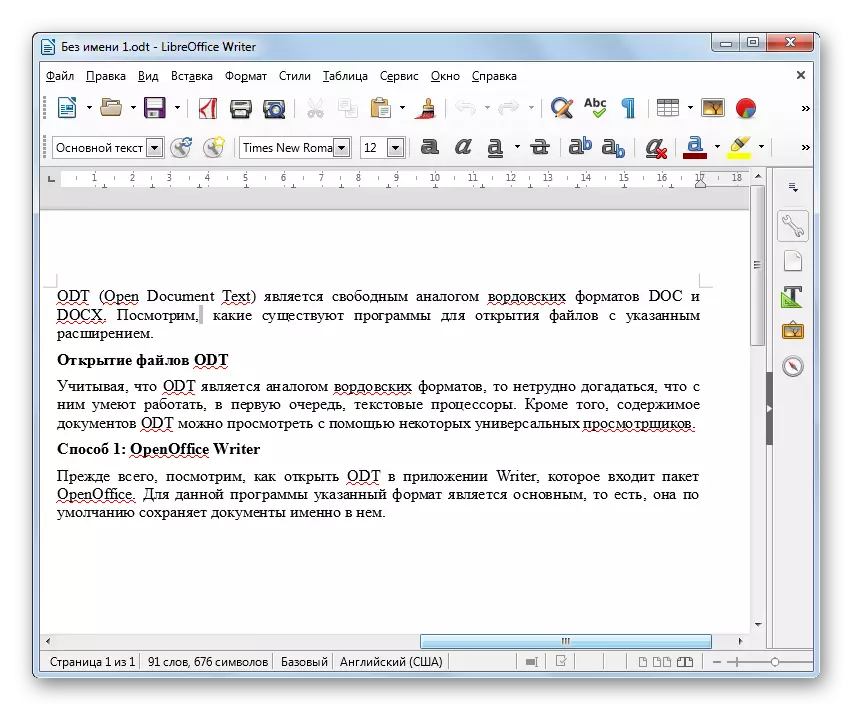
നിങ്ങൾക്ക് കണ്ടക്ടറിൽ നിന്ന് ലിബ്രെ ഓഫീസ് സ്റ്റാർട്ടർ വിൻഡോയിലേക്ക് വലിച്ചിടാം. അതിനുശേഷം, അത് ഉടൻ തന്നെ റൈറ്റർ ആപ്ലിക്കേഷൻ വിൻഡോയിൽ ദൃശ്യമാകും.
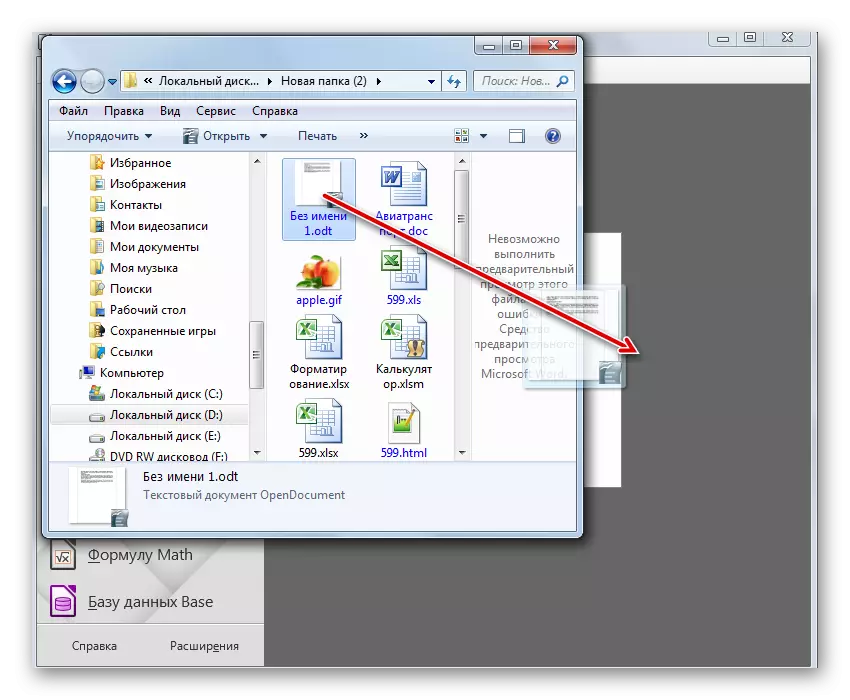
മുമ്പത്തെ ടെക്സ്റ്റ് പ്രോസസർ ഉള്ളതുപോലെ, റൈറ്റർ ഇന്റർഫേസ് വഴി ഒരു പ്രമാണം നടത്താനുള്ള കഴിവും ലിബ്രെ ഓഫീസിനുണ്ട്.
- ലിബ്രെ ഓഫീസ് റൈറ്റർ സമാരംഭിച്ചതിനുശേഷം, ഫോൾഡറിലെ "തുറക്കുക" ഐക്കണിൽ ക്ലിക്കുചെയ്യുക അല്ലെങ്കിൽ ഒരു Ctrl + O കോമ്പിനേഷൻ നടത്തുക.
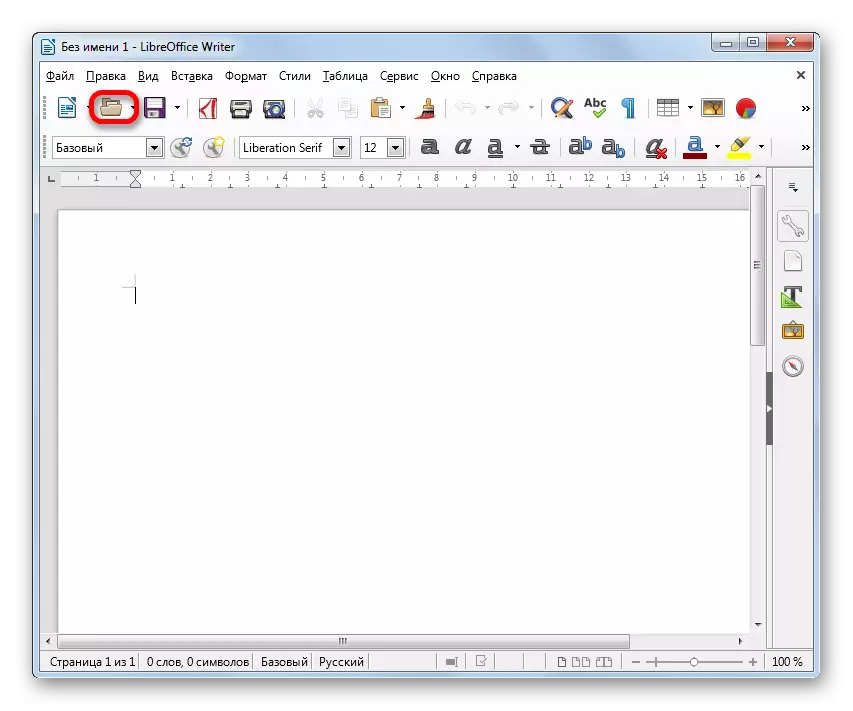
മെനുവിലൂടെ പ്രവർത്തനങ്ങൾ നടത്താൻ നിങ്ങൾ ആഗ്രഹിക്കുന്നുവെങ്കിൽ, നിങ്ങൾക്ക് സ്ഥിരമായി "ഫയൽ" ലിഖിതത്തിൽ ക്ലിക്കുചെയ്യാം, തുടർന്ന് "തുറക്കുക ..." ക്ലിക്കുചെയ്യുക.
- നിർദ്ദിഷ്ട പ്രവർത്തനങ്ങളിൽ ഏതെങ്കിലും പ്രാരംഭ വിൻഡോ സമാരംഭിക്കുന്നതിന് കാരണമാകുന്നു. ആരംഭ വിൻഡോയിലൂടെ ഓഡിറ്റിന്റെ സമാരംഭത്തിൽ പ്രവർത്തനത്തിന്റെ അൽഗോരിതം വ്യക്തമാകുമ്പോൾ അതിലെ കൃത്രിമത്വം വിവരിച്ചു.
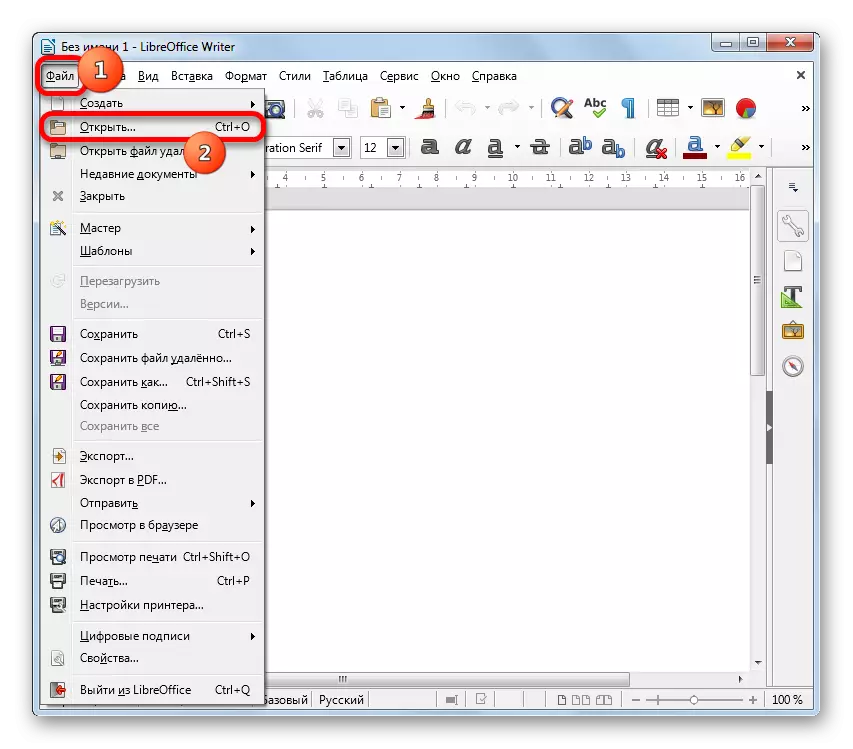
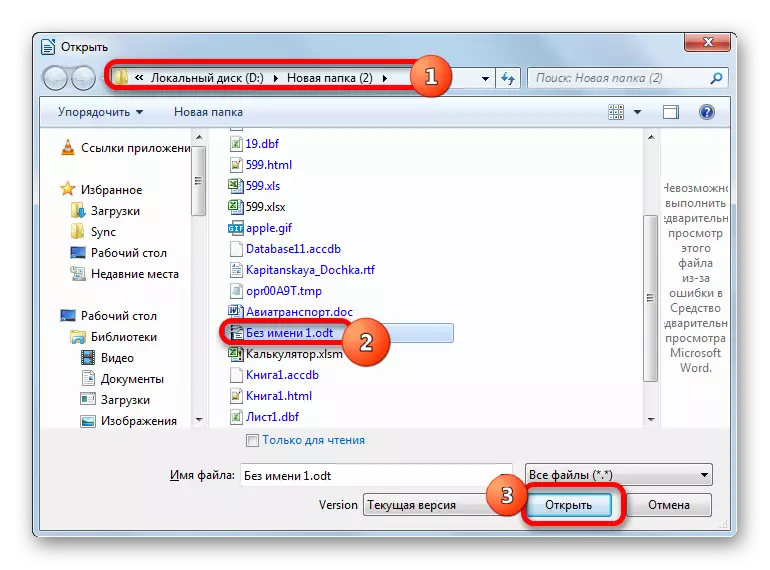
രീതി 3: മൈക്രോസോഫ്റ്റ് വേഡ്
ഒഡ്റ്റ് വിപുലീകരണമുള്ള പ്രമാണങ്ങൾ തുറക്കുന്ന പ്രമാണങ്ങൾ മൈക്രോസോഫ്റ്റ് ഓഫീസിൽ നിന്നുള്ള ജനപ്രിയ വേഡ് പ്രോഗ്രാമിനെ പിന്തുണയ്ക്കുന്നു.
- പദം ആരംഭിച്ചതിന് ശേഷം, "ഫയൽ" ടാബ് നീക്കുക.
- പ്രവർത്തിപ്പിക്കുക ഇത് സൈഡ് മെനുവിലെ "തുറക്കുക" ക്ലിക്കുചെയ്യുക.
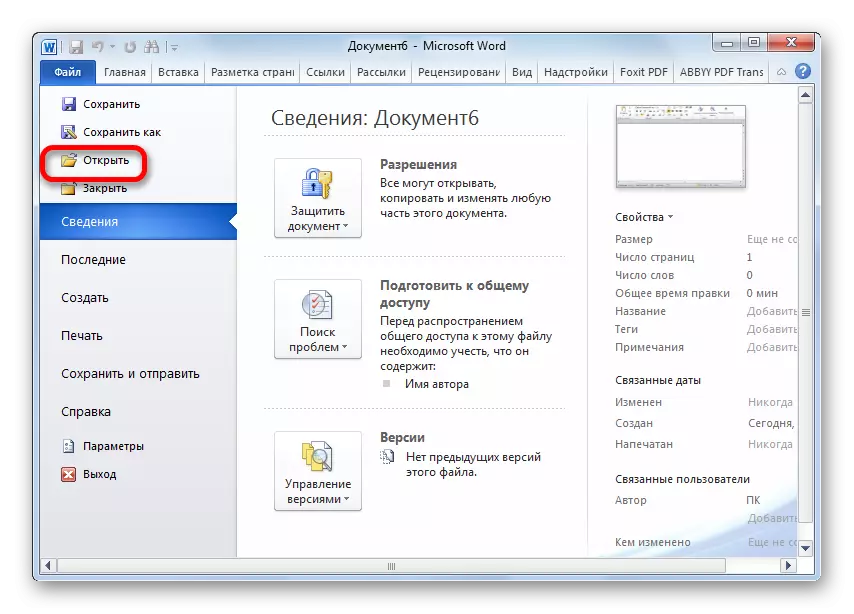
മുകളിലുള്ള രണ്ട് ഘട്ടങ്ങൾ Ctrl + O അമർത്തിക്കൊണ്ട് മാറ്റിസ്ഥാപിക്കാം.
- പ്രമാണത്തിൽ വിൻഡോ തുറക്കുക, തിരയൽ ഫയൽ സ്ഥിതിചെയ്യുന്ന ഡയറക്ടറിയിലേക്ക് നീങ്ങുക. ഇത് അനുവദിക്കേണമേ. ഓപ്പൺ ബട്ടണിൽ പ്രവർത്തിപ്പിക്കുക.
- വേഡ് ഇന്റർഫേസ് വഴി കാണുന്നതിനും എഡിറ്റുചെയ്യുന്നതിനും പ്രമാണം ലഭ്യമാകും.
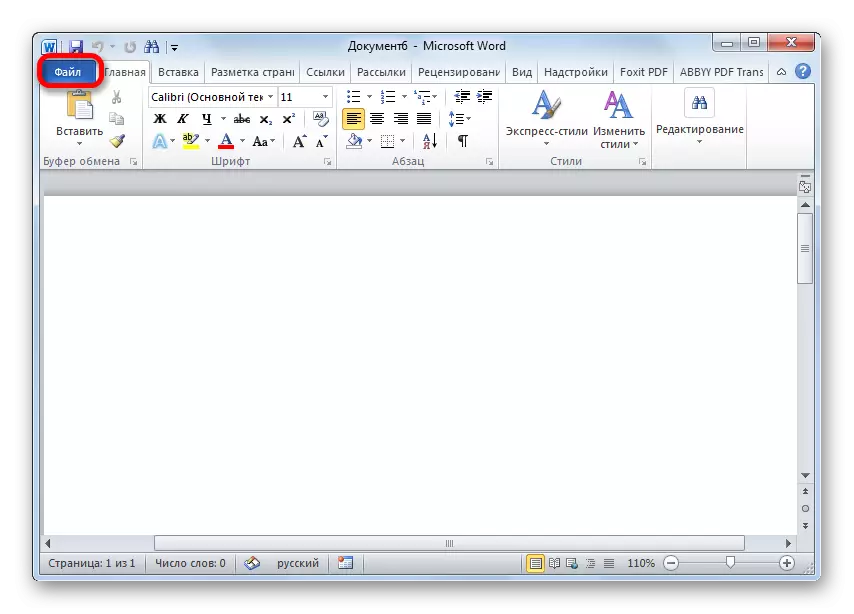
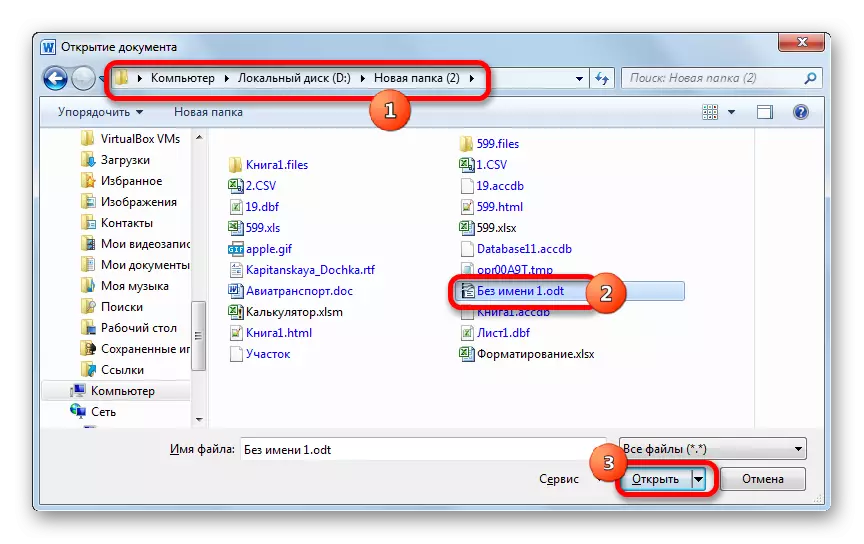
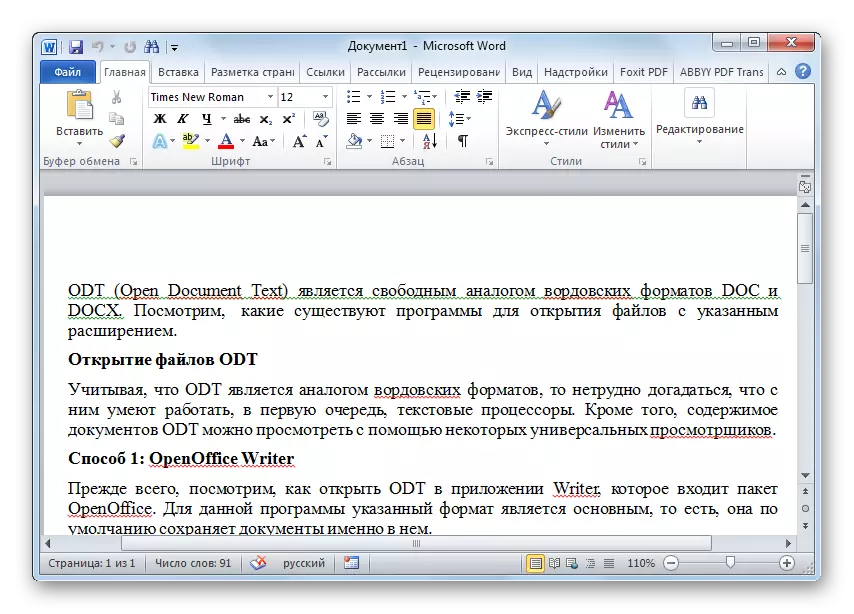
രീതി 4: യൂണിവേഴ്സൽ വ്യൂവർ
ടെക്സ്റ്റ് പ്രോസസ്സറുകൾക്ക് പുറമേ, സാർവത്രിക കാഴ്ചക്കാർക്ക് പഠിച്ച ഫോർമാറ്റിൽ പ്രവർത്തിക്കാൻ കഴിയും. ഈ പ്രോഗ്രാമുകളിലൊന്ന് സാർവത്രിക വ്യൂവറുമാണ്.
- യൂണിവേഴ്സൽ വ്യൂവർ പ്രവർത്തിപ്പിച്ച ശേഷം, ഒരു ഫോൾഡറായി "തുറക്കുക" ഐക്കണിൽ ക്ലിക്കുചെയ്യുക അല്ലെങ്കിൽ ഇതിനകം അറിയപ്പെടുന്ന Ctrl + O കോമ്പിനേഷൻ പ്രയോഗിക്കുക.
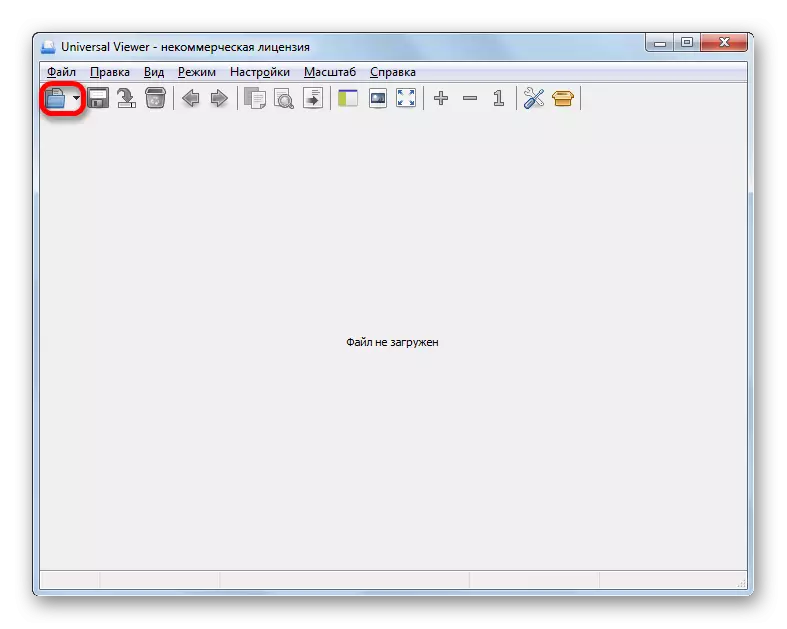
മെനുവിലെ "ഫയൽ" ലിഖിതത്തിലേക്ക് ഈ പ്രവർത്തനങ്ങൾ മാറ്റിസ്ഥാപിക്കാനും ഇനിപ്പറയുന്നവ "തുറക്കുക ..."
- ഈ പ്രവർത്തനങ്ങൾ ഒബ്ജക്റ്റ് ഓപ്പണിംഗ് വിൻഡോ സജീവമാക്കുന്നതിന് കാരണമാകുന്നു. ഒഡിടി ഒബ്ജക്റ്റ് സ്ഥാപിച്ച വിൻചെസ്റ്റർ ഡയറക്ടറിയിലേക്ക് നീങ്ങുക. അത് അനുവദിച്ചതിനുശേഷം, "തുറക്കുക" ക്ലിക്കുചെയ്യുക.
- പ്രമാണത്തിലെ ഉള്ളടക്കങ്ങൾ യൂണിവേഴ്സൽ വ്യൂവർ വിൻഡോയിൽ പ്രദർശിപ്പിക്കും.
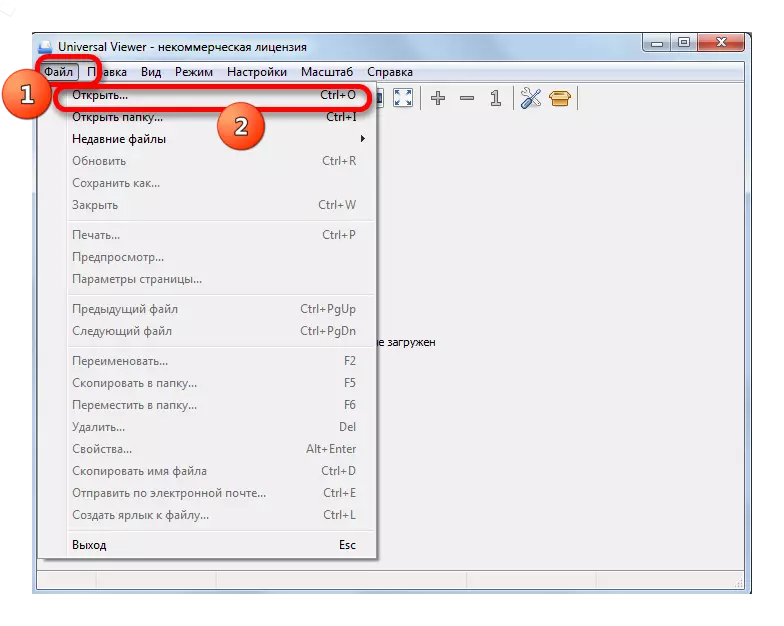
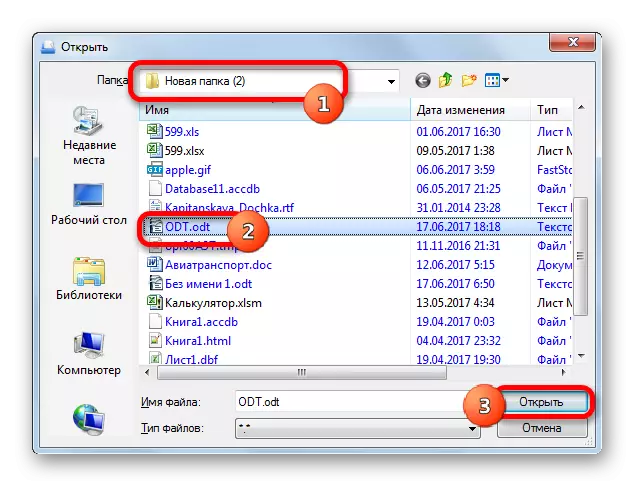
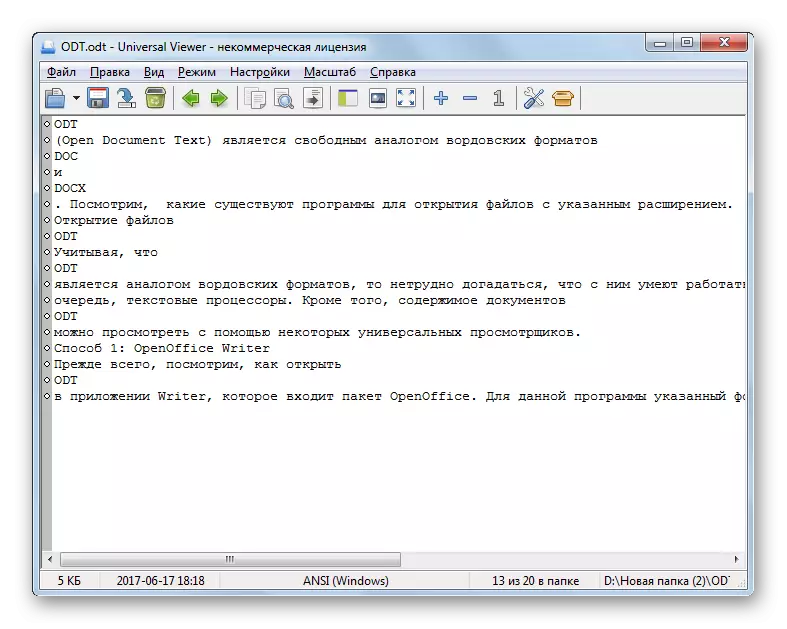
കണ്ടക്ടറിൽ നിന്ന് പ്രോഗ്രാം വിൻഡോയിലേക്ക് ഒബ്ജക്റ്റ് വലിച്ചിട്ട് ഓട്സ് ആരംഭിക്കാനും കഴിയും.
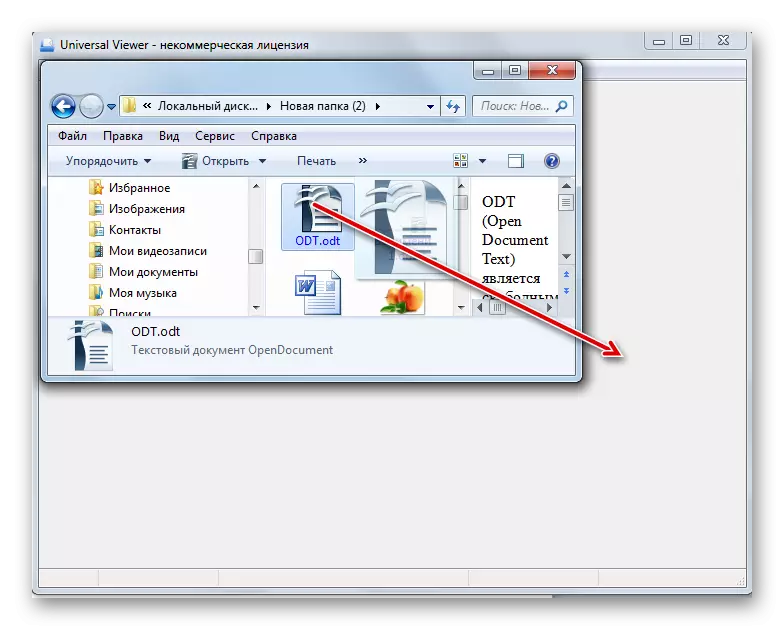
എന്നാൽ യൂണിവേഴ്സൽ കാഴ്ചക്കാരൻ ഇപ്പോഴും ഒരു സാർവത്രികമാണെന്നും പ്രത്യേക പ്രോഗ്രാമെല്ലെന്നും കണക്കിലെടുക്കണം. അതിനാൽ, ചിലപ്പോൾ നിർദ്ദിഷ്ട ആപ്ലിക്കേഷൻ എല്ലാ സ്റ്റാൻഡേർഡ് ഓഡിലും പിന്തുണയ്ക്കുന്നില്ല, വായിക്കുമ്പോൾ പിശകുകൾ അനുവദിക്കുന്നു. കൂടാതെ, മുമ്പത്തെ പ്രോഗ്രാമുകൾക്ക് വിപരീതമായി, നിങ്ങൾക്ക് ഇത്തരത്തിലുള്ള ഫയൽ മാത്രമേ കാണാൻ കഴിയൂ, മാത്രമല്ല പ്രമാണം എഡിറ്റുചെയ്യുക.
നിങ്ങൾക്ക് കാണാനാകുന്നതുപോലെ, നിരവധി അപ്ലിക്കേഷനുകൾ ഉപയോഗിച്ച് ഒഡിടി ഫോർമാറ്റ് ഫയലുകൾ സമാരംഭിക്കാൻ കഴിയും. ഈ ആവശ്യങ്ങൾ പ്രത്യേക ടെക്സ്റ്റ് പ്രോസസ്സറുകൾ ഉപയോഗിക്കുന്നത് സാധാരണ വാചക പ്രോസസ്സറുകൾ ഉപയോഗിക്കുന്നത് ഏറ്റവും മികച്ചതാണ് ഓപ്പൺ ഓഫീസ്, ലിബ്രെ ഓഫീസ്, മൈക്രോസോഫ്റ്റ് ഓഫീസ്. മാത്രമല്ല, ആദ്യ രണ്ട് ഓപ്ഷനുകൾ പോലും നല്ലതാണ്. പക്ഷേ, അങ്ങേയറ്റത്തെ സന്ദർഭത്തിൽ, ഉള്ളടക്കങ്ങൾ കാണുന്നതിന് യൂണിവേഴ്സൽ വ്യൂവർ പോലുള്ള ഒരു വാചകം അല്ലെങ്കിൽ യൂണിവേഴ്സൽ കാഴ്ചക്കാരെ ഉപയോഗിക്കാം.
