
И покрај фактот дека fraps може да се користат за различни цели, многумина го користат за снимање на видео-игри. Сепак, постојат одредени нијанси.
Конфигурирање на обвивки за снимање игри
Прво, важно е да се запамети дека обработите сериозно ги намалува перформансите на компјутерот. И затоа, ако компјутерот на корисникот едвај се справува со самата игра, тогаш можете да заборавите за евиденцијата. Неопходно е снабдувањето со електрична енергија да остане или во екстремен случај, можете да ги намалите графичките поставки на играта.Чекор 1: Конфигурирање на опции за снимање на видео
Ние ќе ја анализираме секоја опција:
- "Автомобил за снимање на видео" - клучот вклучува и исклучување. Важно е да го изберете копчето кое не го користи контролата на играта (1).
- "Прилагодувања за снимање на видео":
- "FPS" (2) (рамки во секунда) - ние ставивме 60, бидејќи тоа ќе обезбеди најголема мазност (2). Проблемот тука е дека компјутерот стабилно дава 60 рамки, инаку оваа опција нема да има смисла.
- Големина на видео - "Целосна големина" (3). Во случај на инсталирање "полу-големина", видео резолуцијата на излезот ќе биде два пати помалку од резолуцијата на екранот на компјутерот. Иако, во случај на недоволна моќ на компјутерот на корисникот, тоа ви овозможува да ја зголемите мазноста на сликата.
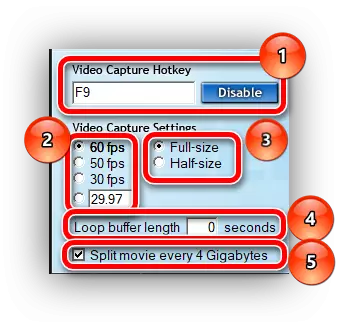
Фаза 2: Поставување ревизија сопствени опции
Овде сè е исклучително едноставно.
- "Подесувања за снимање на звук" (1) - Ако имате ознака за "рекордно Win10 Sound" - ние отстрануваме. Оваа опција ја активира снимањето на звуците на системот што може да се меша со снимањето.
- "Рекорд надворешен влез" (2) - го активира снимањето од микрофонот. Вклучете дали корисникот коментира за она што се случува на видеото. По обележувањето на штиклирање спротивното "само фаќање додека туркање ..." (3), можете да доделите копче кога ќе кликнете на звукот на звукот од надворешни извори.
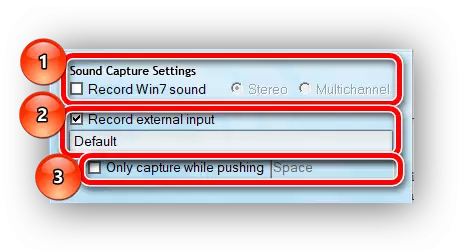
Фаза 3: Поставување на посебни опции
- Мора да се вклучи "скриен курсорот на глувчето во видео". Во овој случај, курсорот само ќе се меша (1).
- "Заклучи Framerate додека снима" - го доловува бројот на рамки во секунда кога играте на ознаката наведена во поставките "FPS". Подобро е да се вклучат, инаку грчеви при снимање (2).
- "Фортирање на RGB зафатеност без загуба" - активирање на максималниот квалитет на снимање на квалитет. Ако PC моќта дозволува, ќе активирате (3). Товарот на компјутерот ќе се зголеми, како и крајната рекордна големина, но квалитетот ќе биде редот на големината повисок отколку ако ја оневозможите оваа опција.
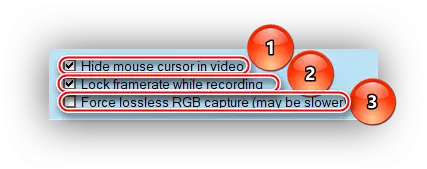
Со поставување на такви поставки, можете да постигнете оптимален квалитет на снимање. Главната работа е да се запамети дека нормалната работа на FRAPS е можно само со просечна конфигурација на компјутерот за снимање на минатогодишните проекти, само моќен компјутер е погоден за нови.
