
Најчесто, GIF анимацијата сега може да се најде на социјалните мрежи, но често се користи за употреба. Но, малкумина знаат како да создадат GIF само. Оваа статија ќе го разгледа еден од овие методи, имено, како да се направи GIF од видео на YouTube.
Исто така види: Како да го намалите видео на YouTube
Брз начин да креирате GIFS
Сега методот ќе биде расклопен во детали, што ќе овозможи најкратко можно време да се конвертира видео на YouTube на GIF-анимација. Презентиран метод може да се подели на две фази: додавање на валјак на специјален ресурс и истовар на GIFS на компјутер или сајт.Чекор 1: Вчитување на видео на услугата GIFS
Во оваа статија, ние ќе разгледаме услуга за видео конверзија од YouTube во GIFs наречени GIFs, бидејќи е многу погодно и лесна за употреба.
Значи, брзо да го преземете видеото на GIFs, првично мора да одите до саканото видео. После тоа, неопходно е малку да се промени адресата на ова видео, за кое ќе кликнете на лентата за адреси на прелистувачот и пред зборот "youtube.com" се вклопуваат "GIF", така што почнува почетокот на врската Ова:

После тоа, одете на модифицираната врска со кликнување на копчето "Enter".
Фаза 2: Заштеда на Гифки
По сите горенаведени акции, ќе имате сервисен интерфејс со сите поврзани алатки, но, бидејќи оваа инструкција обезбедува брз начин, нема да нагласиме посебно внимание на нив.
Сè што треба да направите за да го зачувате GIF е да кликнете на копчето "Креирај GIF" лоцирано во горната десна страна на страницата.

После тоа, ќе бидете префрлени на следната страница, на која ви треба:
- Внесете го името на анимацијата (насловот на GIF);
- ознака (ознаки);
- Изберете тип на објавување (јавни / приватни);
- Наведете ја возрасната граница (Означете го GIF како NSFW).
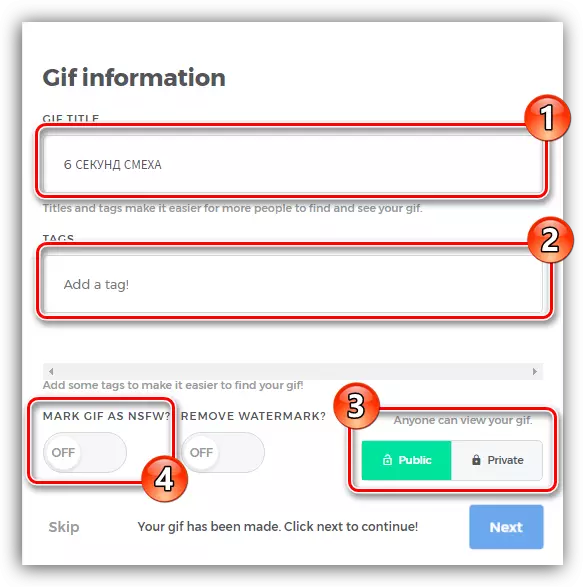
По сите поставки, притиснете го копчето "Следно".
Ќе го префрлите на последната страница, од каде можете да го преземете GIF на компјутерот со кликнување на копчето "Download Gif". Сепак, можете да одите и други со копирање на еден од линковите (оптимизирана врска, директна врска или вметнување) и вметнување на услугата што ви е потребна.
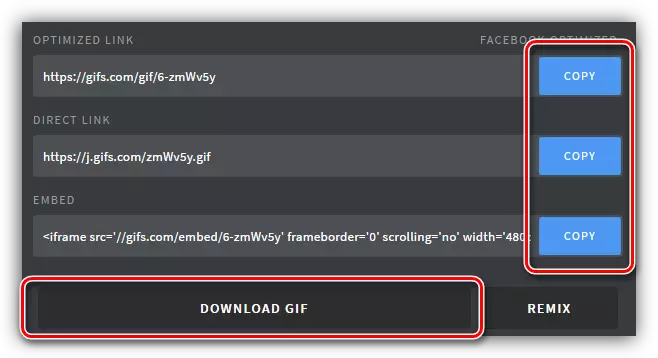
Креирање на GIFS користејќи GIFS услуги за услуги
Надвор споменато дека идната анимација може да се прилагоди на GIFS. Со помош на обезбедената услуга за алатки, ќе биде можно да се трансформира GIF. Сега ќе го дознаеме детално како да го направиме тоа.Промена на временски услови
Веднаш по додавањето на видео на GIFS, интерфејсот на играчот се појавува пред вас. Користење на сите поврзани алатки, лесно можете да го намалите одреден сегмент што сакате да го видите во конечната анимација.
На пример, со држење на левото копче на глувчето на еден од рабовите на бендот за репродукција, можете да го намалите времетраењето со напуштање на саканата област. Ако е потребна точноста, можете да користите специјални полиња за внесување: "Започнете време" и "Крајно време" со наведување на почеток и крај на репродукцијата.
Лево од бендот е копчето "без звук", како и "пауза" за запирање на видеото на одредена рамка.
Прочитајте исто така: што да правите ако нема звук на YouTube

Алатка за наслов
Ако обрнете внимание на левиот панел на страницата, можете да ги откриете сите други алатки, сега ќе анализираме сè во ред и ќе започнеме со "насловот".
Веднаш по кликнување на копчето "Насловот", ќе се појави името на истото име, а втората, која е одговорна за времето на појавување на текстот се појавува под главната лента. На самиот сајт на копчето, соодветните алатки ќе се појават, со што ќе биде можно да се наведат сите потребни параметри на натписот. Еве ја нивната листа и намена:
- "Насловот" - ви овозможува да ги внесете зборовите што ви се потребни;
- "Фонт" - го дефинира фонтот на текстот;
- "Боја" - ја дефинира бојата на текстот;
- "Порамни" - го означува изгледот на натписот;
- "Границата" - ја менува дебелината на контурата;
- Гранична боја - ја менува бојата на контурата;
- "Започнете време" и "Крајно време" - Поставете го времето за појава на текст на GIF и неговото исчезнување.
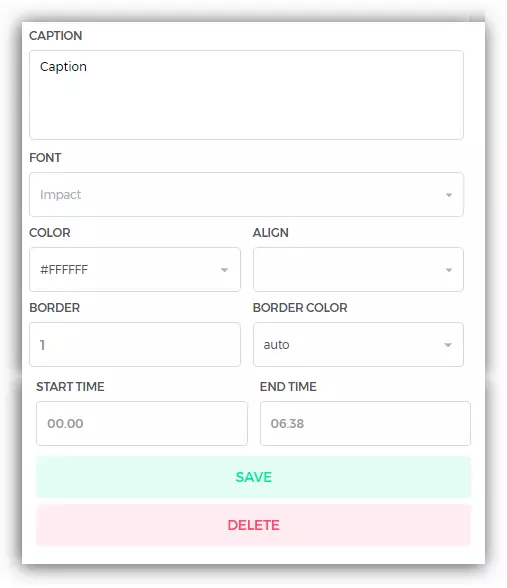
Според резултатот на сите поставки, само притиснете го копчето "Зачувај" за употреба.
Алатка "Налепница"
По кликнување на алатката за налепници, сите достапни налепници кои се ограничени по категорија ќе се појават пред вас. Со избирање на налепницата ви се допаѓа, тоа ќе се појави на видеото, а друга песна ќе се појави во играчот. Исто така, ќе биде можно да се постави почеток на својот изглед и да заврши, на ист начин што беше дадена погоре."Култура" алатка
Со оваа алатка, можете да исечете одредена видео област, на пример, да се ослободите од црните рабови. Да се користи е прилично едноставна. По притискање на алатката се појавува соодветната рамка на ролерот. Користејќи го левото копче на глувчето, треба да се испружи или, напротив, тесно за снимање на саканата област. По направените манипулации, останува да кликнете на копчето "Зачувај" за да ги примените сите промени.

Други алатки
Сите последователни алатки во листата имаат неколку карактеристики, костирањето на која не заслужува посебен превод, така што ние ќе ги анализираме сите во моментов.
- "Бадинг" - додава црни ленти одозгора и подолу, но нивната боја може да се промени;
- "Blur" - ја прави сликата на измиената, од која може да се смени со користење на соодветен обем;
- "Хуе", "инверти" и "сатурација" - промена на бојата боја боја;
- "Флип вертикална" и "флип хоризонтална" - промена на насоката на сликата по вертикалната и хоризонталната, соодветно.
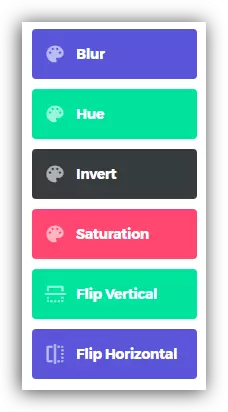
Исто така вреди да се спомене дека сите наведени алатки можат да се активираат во одреден момент од видеото, тоа е направено на ист начин како што беше претходно - со промена на нивниот временски период.
По сите измени направени, останува само за да го зачувате GIF на компјутер или да ја искористите врската со ставање на било која услуга.
Меѓу другото, кога ги зачувува или поставувате GIFS, ќе се наоѓа воден печат на услугата. Може да се отстрани со кликнување на прекинувачот "Не воден печат" кој се наоѓа веднаш до копчето Креирај GIF.

Сепак, оваа услуга се плаќа за да го нарачате, треба да платите 10 долари, но можно е да издадете пробна верзија која ќе трае 15 дена.
Заклучок
На крајот, можете да кажете едно нешто - Service GIFS обезбедува одлична можност да направите GIF-анимација од видеото на YouTube. Со сето ова, оваа услуга е бесплатна, тоа е лесно за тоа, а раководството ќе ви овозможи да ја направите оригиналната салата, за разлика од сите други.
