
За да прибегнете кон повторно инсталирање на возачите на видео картички, неопходно е ретко, обично во случај на замена на графичкиот адаптер или нестабилното работење на веќе инсталираниот софтвер. Како дел од оваа статија, ајде да разговараме за тоа како правилно да ги инсталирате возачите на видео картички и да го осигурате неговото нормално функционирање.
Реинсталирање на возачи
Пред инсталирање на нов софтвер на компјутер, треба да се ослободите од стариот. Ова е предуслов, бидејќи оштетените датотеки (во случај на нестабилна работа) може да биде пречка за нормална инсталација. Ако ја промените мапата, тогаш исто така треба да бидете сигурни дека "остатоци" остануваат од стариот возач.Избриши го возачот
Можете да избришете непотребен возач на два начина: преку "контролниот панел" Applet "програми и компоненти" или со користење на специјален екран Uninstaller софтвер. Првата опција е наједноставната: не треба да пребарувате, даунлоадирате и да ја стартувате програмата од трета страна. Во повеќето случаи, стандардното отстранување е доволно. Ако го имате избраниот возач или има грешки при инсталирање, потребно е да се користи DDU.
- Избришете го драјверот на екранот Uninstaller.
- Прво треба да го преземете софтверот од официјалната страница.
Преземи DDU.
- Следно, ќе треба да ја отпакувате добиената датотека во посебна, предодредена, папка. За да го направите ова, едноставно стартувајте го, наведете го местото за зачувување и притискање на екстракт.
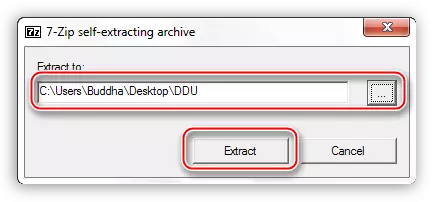
- Отворете го директориумот со непакувани датотеки и кликнете со двоен-клик на апликацијата "Display Drinstaller.exe".
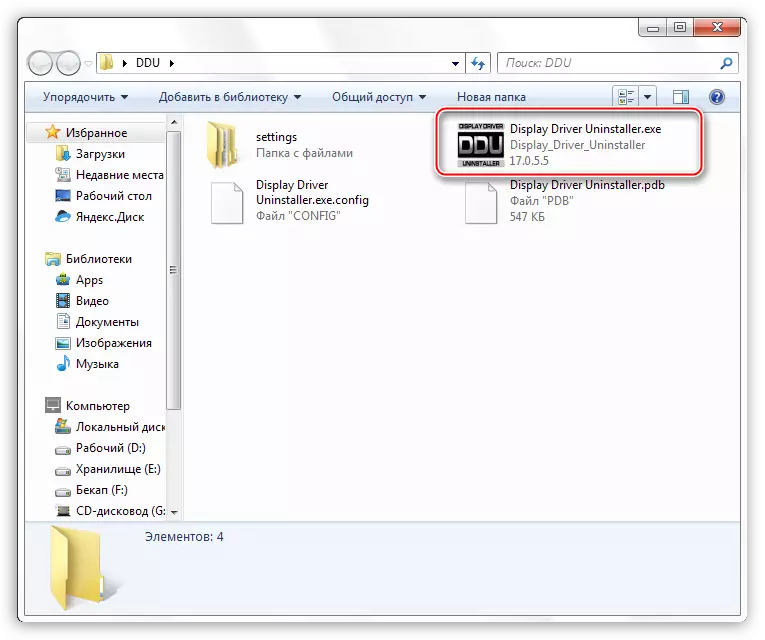
- По стартувањето на софтверот, се отвора прозорец со поставките на режимот. Овде ја напуштаме вредноста "Нормално" и кликнете на копчето "Стартувај го нормалниот режим".
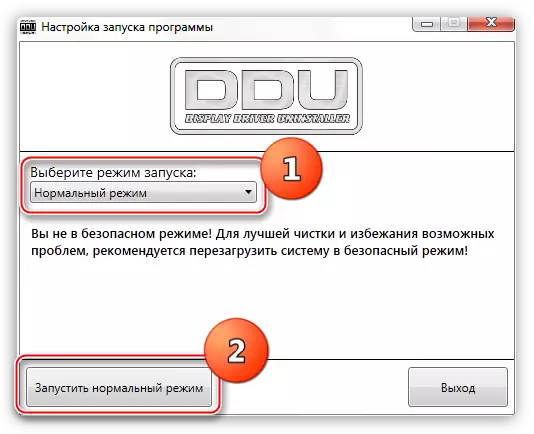
- Потоа, одберете го производителот на возачот во паѓачката листа, која сакате да ја деинсталирате и кликнете на копчето "Избриши и рестартирање".
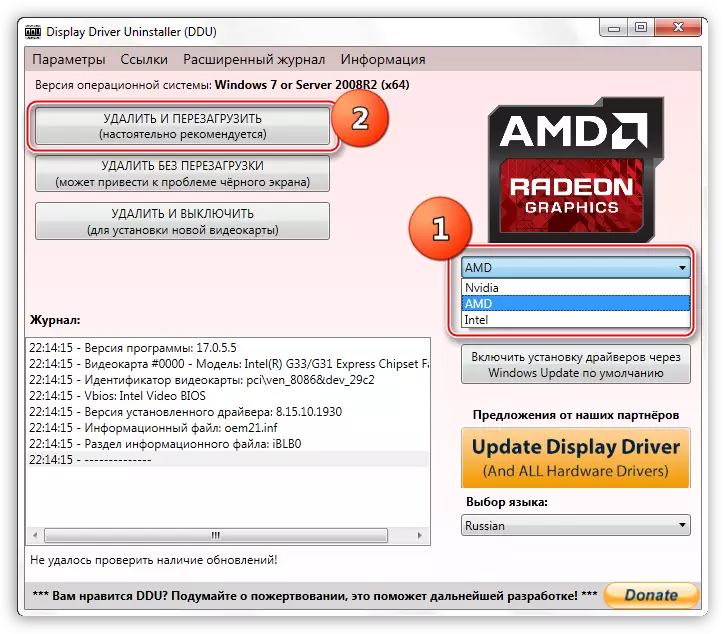
За да се обезбеди отстранување на сите "остатоци", овие активности може да се извршат со рестартирање на компјутерот во безбеден режим.
- Програмата ќе прикаже предупредување дека опцијата која забранува преземање на драјвери преку Windows Update Center ќе биде овозможена. Ние се согласуваме (кликнете OK).
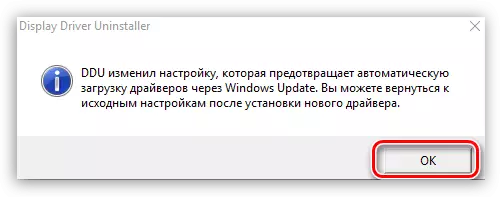
Сега само ќе чека додека возачот не го избрише возачот и ќе се појави автоматско рестартирање.
Како да го извршите оперативниот систем во безбеден режим, можете да научите од нас на страницата: Windows 10, Windows 8, Windows XP
- Прво треба да го преземете софтверот од официјалната страница.
- Отворете го "контролниот панел" и одете на линкот "Избриши програма".
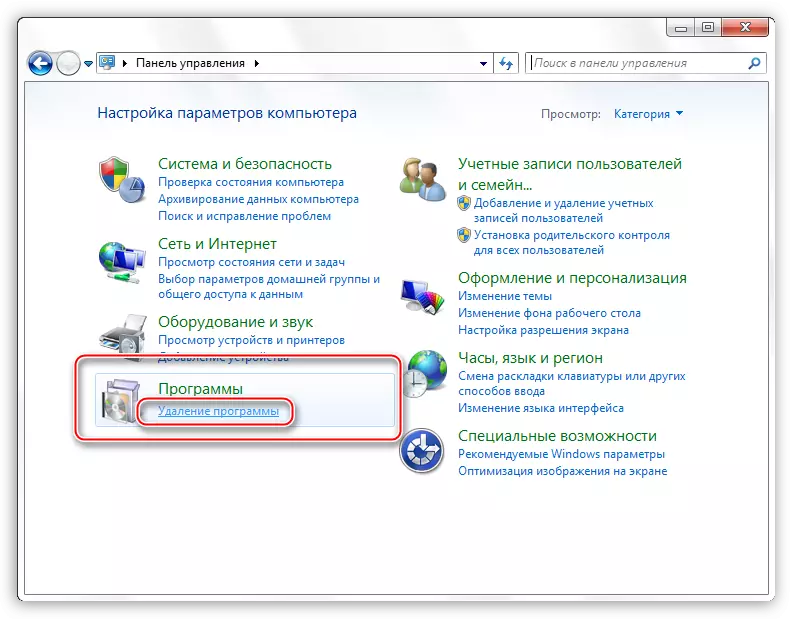
- Прозорецот се отвора со аплетот што треба да содржи листа на сите инсталирани апликации. Тука треба да го најдеме предметот насловен како "Nvidia Graphic Driver 372.70". Бројките во насловот е верзијата на софтверот, можеби имате друго издание.
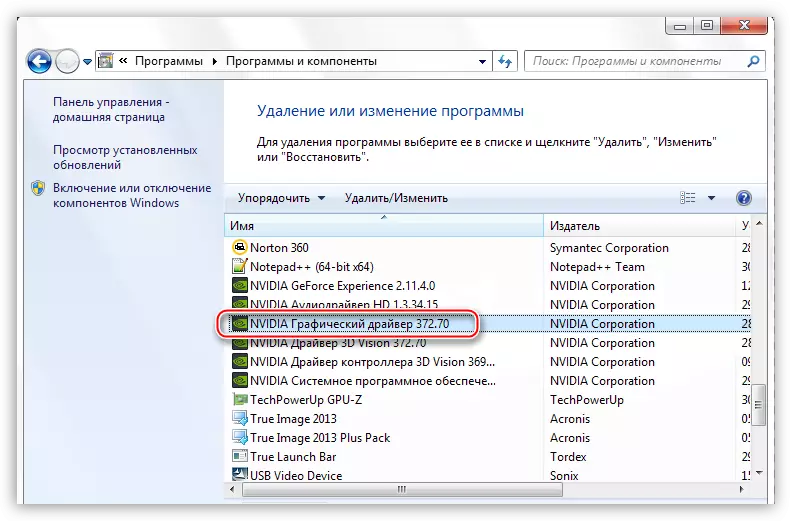
- Следно, кликнете на копчето Delete / Edit на врвот на листата.
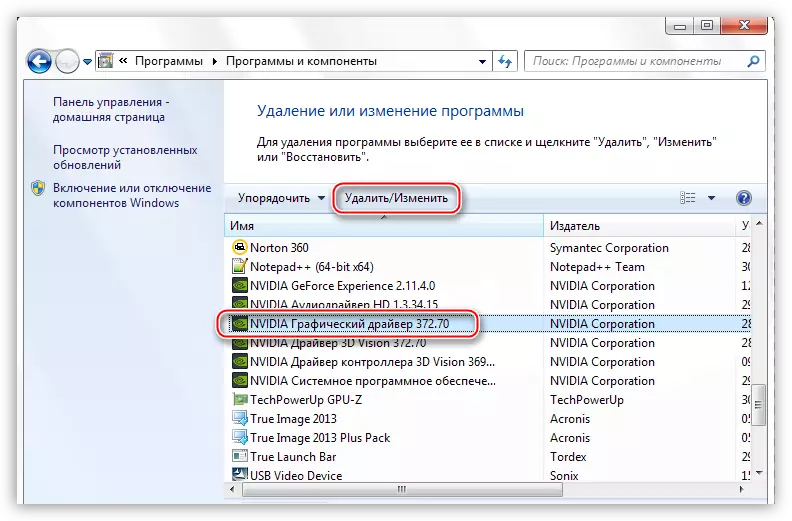
- По завршените акции, Nvidia инсталерот ќе започне, во прозорецот на кој сакате да кликнете "Избриши". По завршувањето на деинсталација, ќе треба да го рестартирате компјутерот.
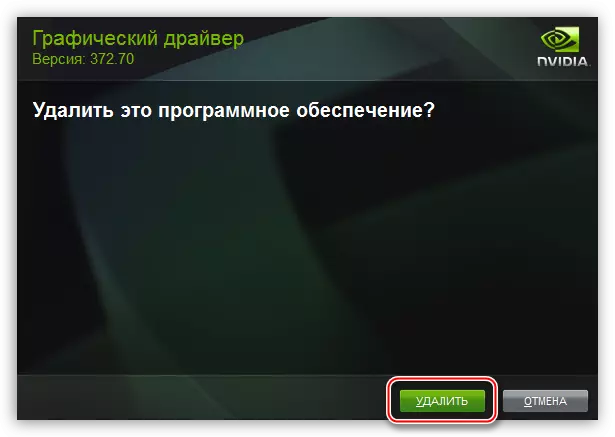
Отстранувањето на AMD возачот се јавува на истото сценарио.
- Листата на инсталирани програми што треба да ги пронајдете "ATI CATALYST MANLINAL MAILER".
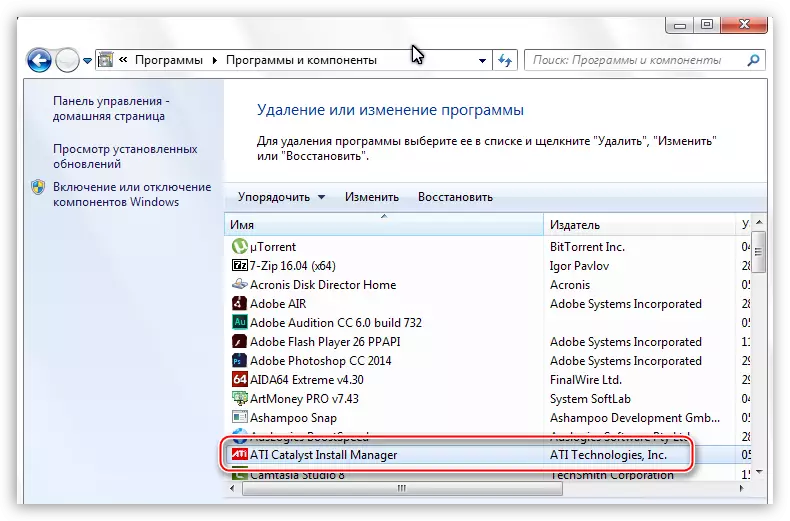
- Потоа кликнете на копчето "Уреди". Како и во случајот со NVIDIA, инсталатерот ќе се отвори.
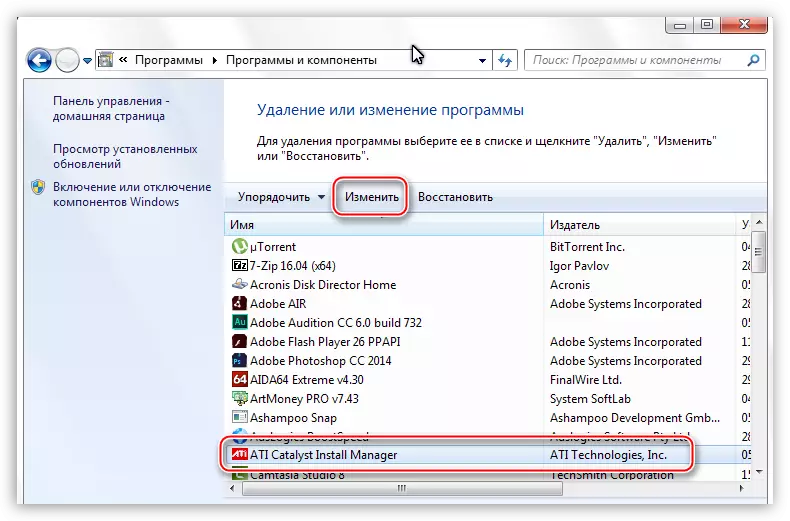
- Овде треба да ја изберете опцијата "брзо бришење на сите компоненти на софтверот ATI".
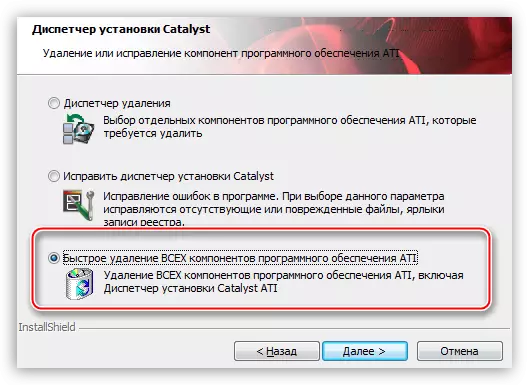
- Следно, само треба да ги следите инструкциите на диспечерот, и по бришење, рестартирајте го автомобилот.
Инсталирање на нов возач
Софтвер Барај за видео картички мора да се врши исклучиво на официјалните сајтови на производители на графички процесори - NVIDIA или AMD.
- Nvidia.
- За да пребарувате за возачот "зелени" картички на сајтот постои посебна страница.
Страница за пребарување на Nvidia.
- Еве еден блок со паѓачки списоци во кои треба да изберете серија и семејство (модел) на вашиот видео адаптер. Верзијата и испуштањето на оперативниот систем се одредува автоматски.
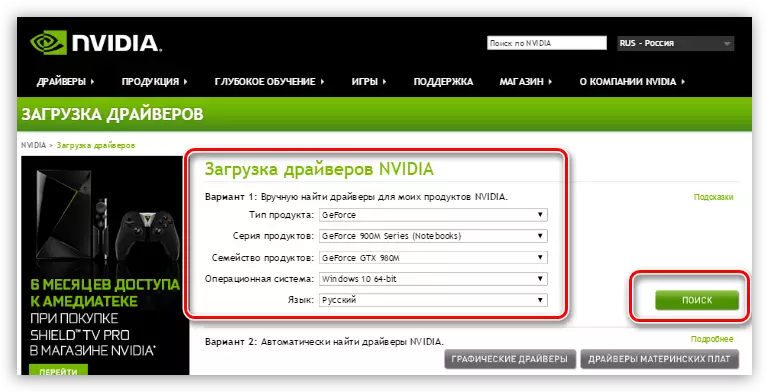
- Nvidia.
- Во првата фаза, волшебникот ќе предложи да избере место за отстранување на датотеките за инсталација. За сигурност се препорачува да се остави сè како што е. Ние продолжуваме со инсталацијата со притискање на копчето OK.
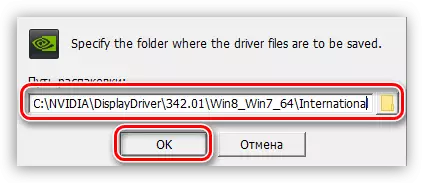
- Програмата за инсталација ги распакува датотеките на избраната локација.
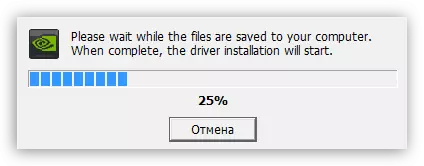
- Следно, инсталерот ќе го провери системот за усогласеност со барањата.
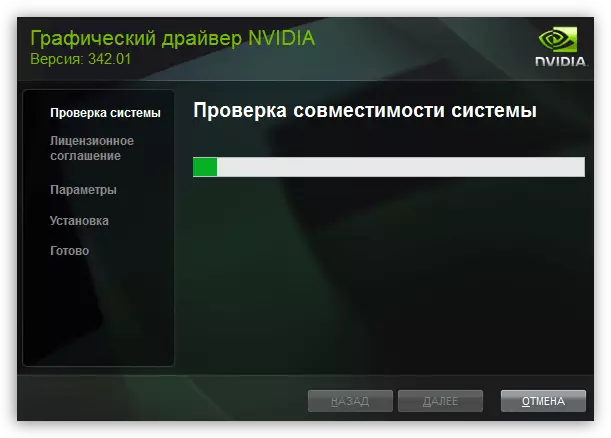
- По проверката, мора да се усвои договорот за лиценца NVIDIA.
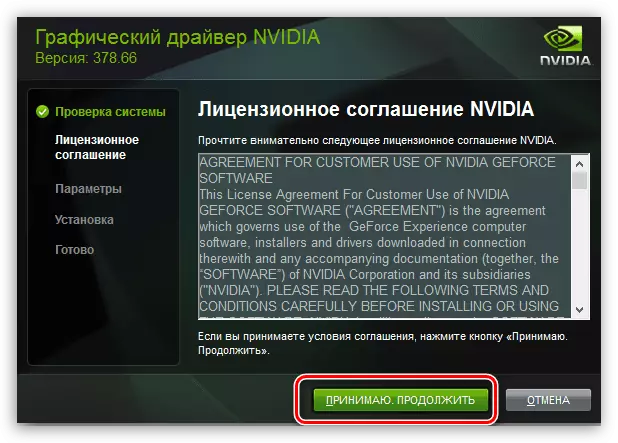
- Во следниот чекор, ќе бидеме поттикнати да го избереме типот на инсталација - "Експрес" или "Селективно". Ние сме погодни "Експрес", бидејќи по деинсталирање не се зачувани поставки и датотеки. Кликнете "Следно".
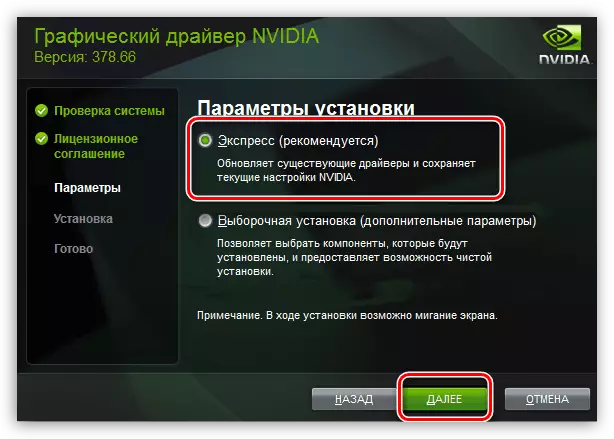
- Остатокот од работата ќе ја изврши програмата. Ако заминете за некое време, тогаш рестартирањето автоматски ќе се случи. Доказите за успешна инсталација ќе бидат таков прозорец (по рестартирање):
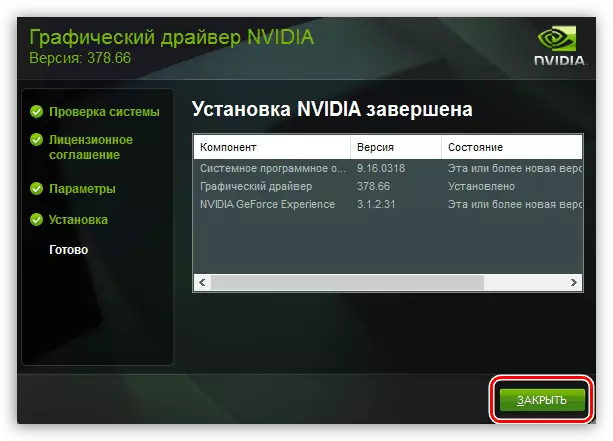
- Во првата фаза, волшебникот ќе предложи да избере место за отстранување на датотеките за инсталација. За сигурност се препорачува да се остави сè како што е. Ние продолжуваме со инсталацијата со притискање на копчето OK.
- AMD.
- Исто како и "зелениот", AMD Installer ќе понуди да избере место за отстранување на датотеки. Оставиме сè по дифолт и кликнете "Инсталирај".
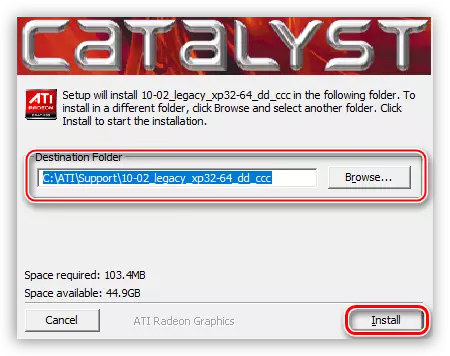
- По завршувањето на распакување, програмата ќе предложи за избор на јазик за инсталација.
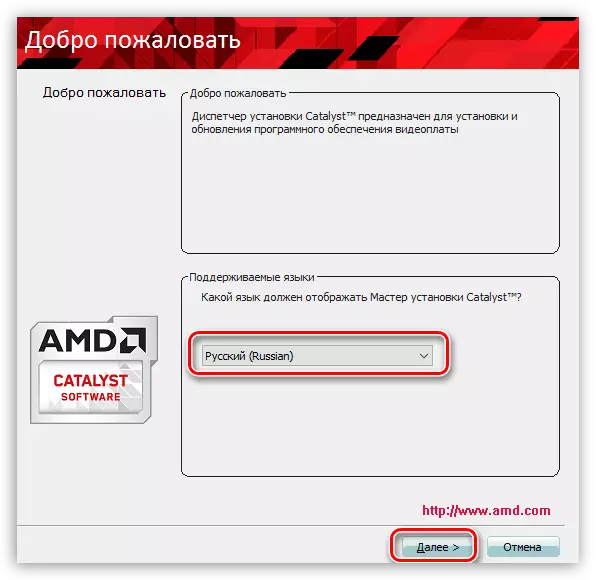
- Во следниот прозорец, ние нудиме да избереме брза или селективна инсталација. Изберете брзо. Каталог остави стандардно.
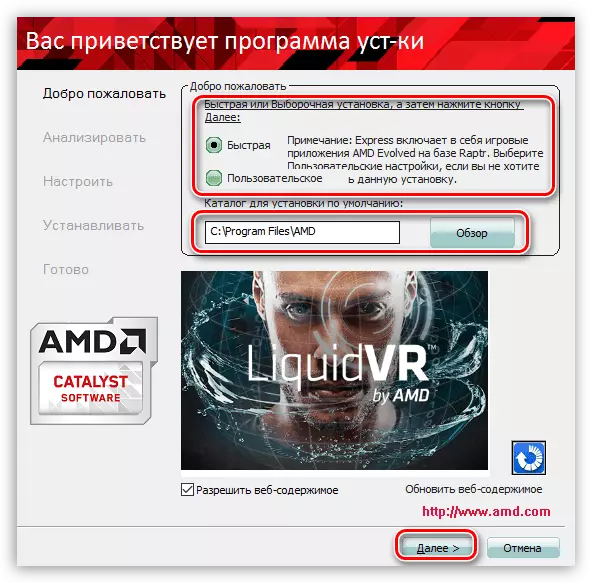
- Ние го прифаќаме договорот за лиценца AMD.
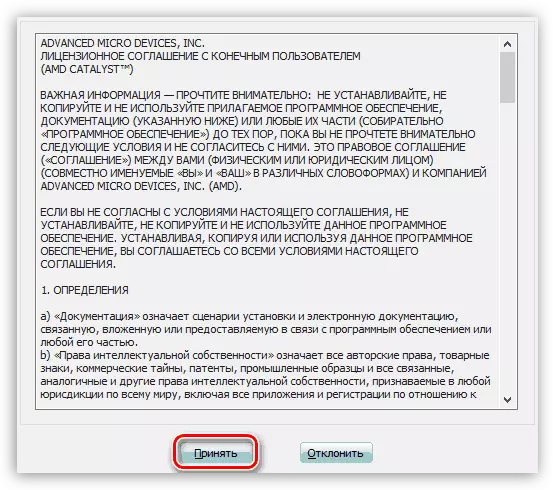
- Потоа, инсталацијата на возачот се одвива, по што е неопходно да кликнете "Конечно" во финалниот прозорец и рестартирајте го компјутерот. Можете да се запознаете со дневникот за инсталација.
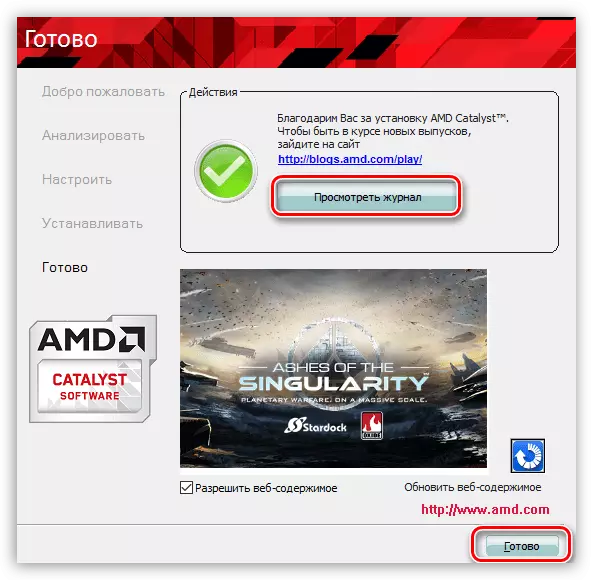
- Исто како и "зелениот", AMD Installer ќе понуди да избере место за отстранување на датотеки. Оставиме сè по дифолт и кликнете "Инсталирај".
Реинсталирајќи ги возачите, на прв поглед, може да изгледа доста тешко, но, врз основа на сите горенаведени, може да се заклучи дека тоа не е така. Ако ги следите упатствата дадени во статијата, тогаш сè ќе се користи како непречено и без грешки.
- Nvidia.
- За да пребарувате за возачот "зелени" картички на сајтот постои посебна страница.
