
Кога ќе се обидете да го започнете оперативниот систем Windows или Linux во виртуелната машина Virtualbox, корисникот може да наиде на грешка 0x80004005. Тоа се случува пред почетокот на оперативниот систем и спречува секој обид да го вчита. Постојат неколку начини за да се елиминира постоечкиот проблем и да продолжиме да го користиме системот за гостите како и обично.
Причини за грешка 0x80004005 во VirtualBox
Ситуации, поради што е невозможно да се отвори сесија за виртуелна машина, можеби неколку. Често оваа грешка се јавува спонтано: вчера мирно работевте во оперативниот систем на VirtualBox, а денес не е можно да се изврши иста поради неуспех кога ќе ја стартувате сесијата. Но, во некои случаи не е можно да се изврши основно (инсталација) лансирање на оперативниот систем.Ова може да се случи поради една од следниве причини:
- Грешка при одржување на последната сесија.
- Инвалидска поддршка за виртуелизација во BIOS-от.
- Неточна верзија на VirtualBox.
- Хипервизорот конфликт (Hyper-V) со VirtualBox на 64-битни системи.
- Проблем ажурирање на Windows.
Следно, ние ќе погледнеме како да го елиминираме секој од овие проблеми и да почнеме / продолжиме да ја користиме виртуелната машина.
Метод 1: Преименувајте ги внатрешните датотеки
Заштеда на сесијата може да биде завршена погрешно, со резултат дека нејзиното последователно лансирање ќе биде невозможно. Во овој случај, доволно е да ги преименувате датотеките поврзани со почетокот на гостинскиот оперативен систем.
За да ги исполните понатамошните активности, треба да овозможите екран за екстензии на датотеки. Ова може да се направи преку "параметри на папки" (во Windows 7) или "Settings Explorer" (во Windows 10).
- Отворете ја папката каде што е зачувана датотеката која е одговорна за отворање на оперативниот систем, односно. Самата слика. Таа се наоѓа во папката VirdualBox VMS, чија локација на која ќе ја избирате при инсталирањето на самиот VirtualBox. Обично тоа е во коренот на дискот (диск со или диск D, ако HDD е поделен на 2 партиции). Исто така, може да се наоѓа во личен корисник папка на патот:
C: \ works \ user_name \ Virtualbox VMS \ neame_gost_os
- Во папката со оперативниот систем сакате да го стартувате, следните датотеки мора да бидат: NAME.VBOX и NAME.VBOX-Prev. Наместо име, ќе има име на вашиот гостин оперативен систем.
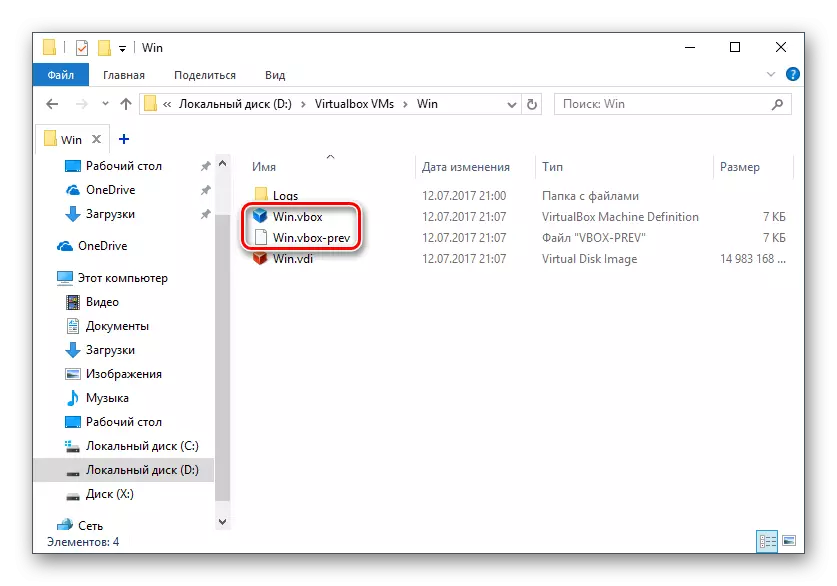
Копирајте го името. Vbox датотека на друго место, на пример, на работната површина.
- File.Vox-prev датотеката мора да се преименува наместо датотеката NAME.Vbox раселената датотека, односно избришете "-PEV".
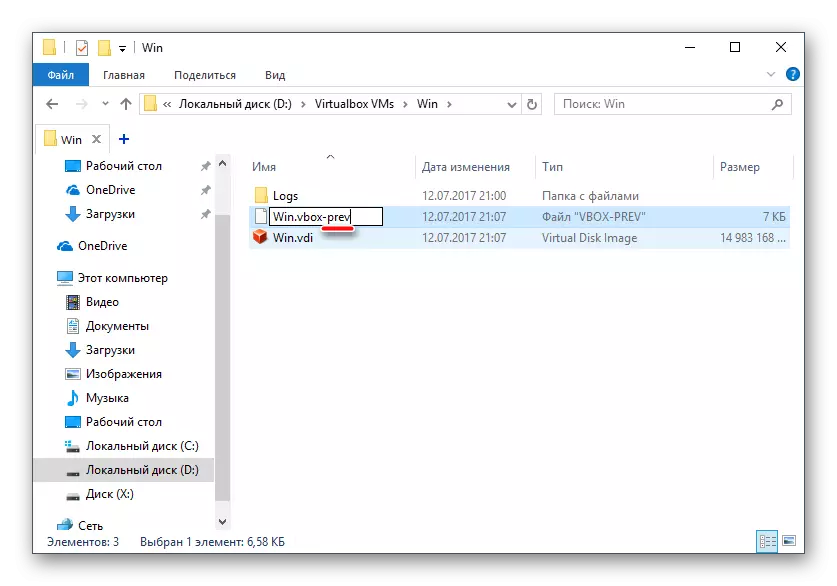
- Истите активности мора да се направат во друга папка по следната адреса:
C: \ Works \ user_name \ .virtualbox
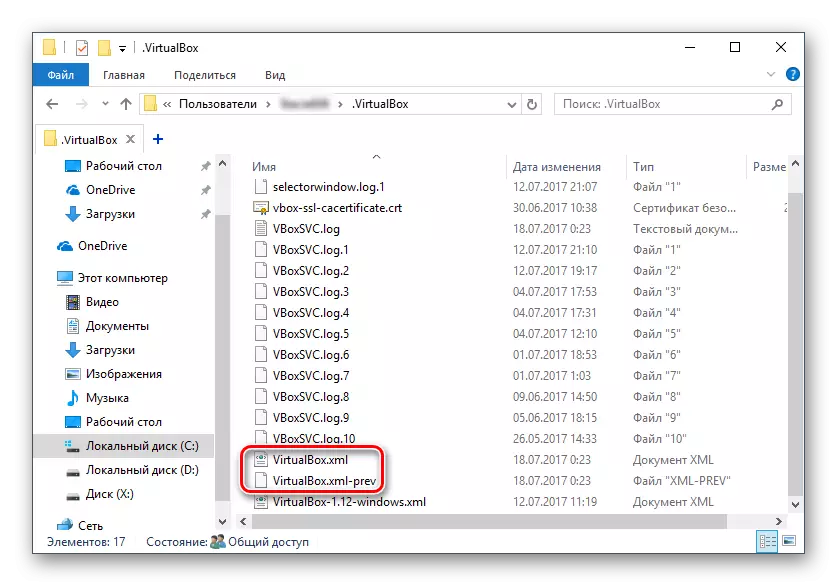
Овде ќе ја смените датотеката VirtualBox.XML - копирајте го на кое било друго место.
- Датотеката е Virtualbox.xml-prev, избришете ја секвенцата "-приев", така што името е Virtualbox.xml.
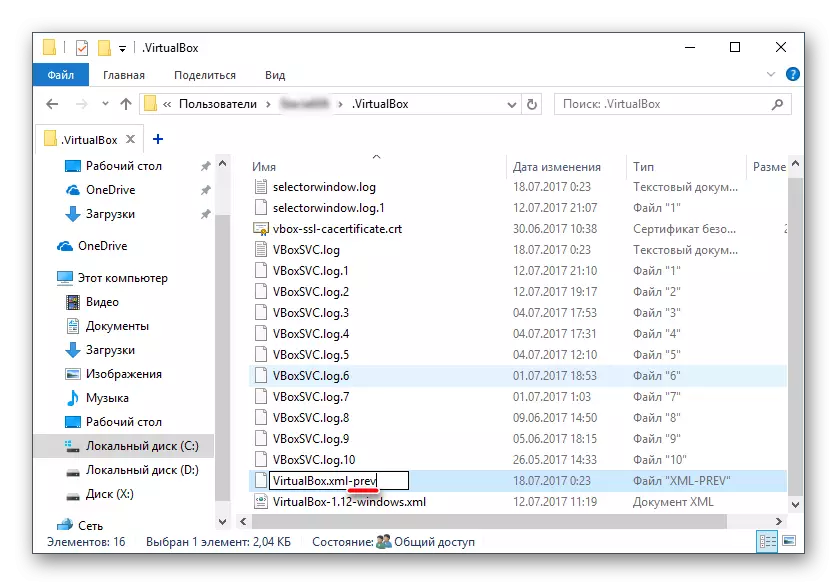
- Обидете се да го стартувате оперативниот систем. Ако не работи, вратете го сè назад.
Метод 2: Овозможи поддршка за виртуелизација во BIOS-от
Ако за прв пат ќе одлучите да го користите VirtualBox, и веднаш се судрите со горенаведената грешка, тогаш можеби препирачот лежи во неконгуриран биос за работа со технологија за виртуелизација.
За да започнете виртуелна машина, доволно е да се вклучи само една поставка, која се нарекува Интел виртуелизација технологија.
- Во доделувањето на BIOS-от, патот кон ова поставување е како што следува: напредни функции на BIOS-от> Виртуелизација технологија (или само виртуелизација)> Овозможено.
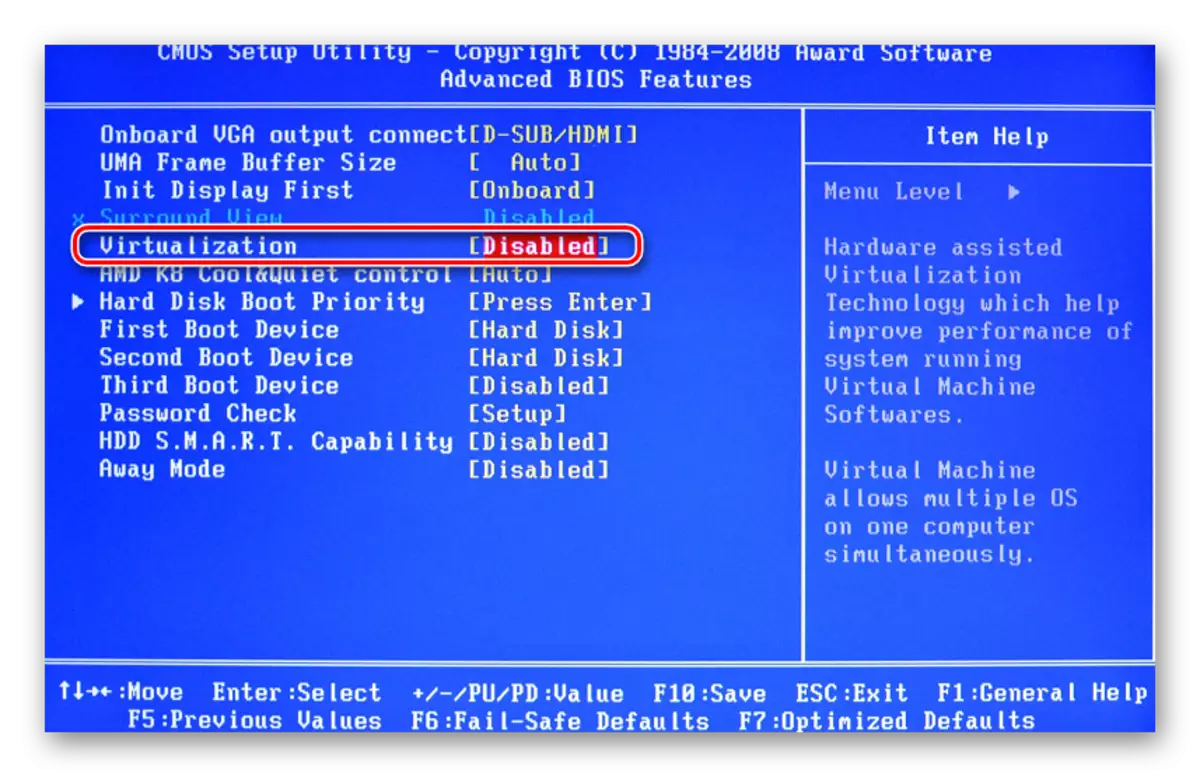
- AMI BIOS: Advanced> Intel (R) VT за режија I / O> овозможено.
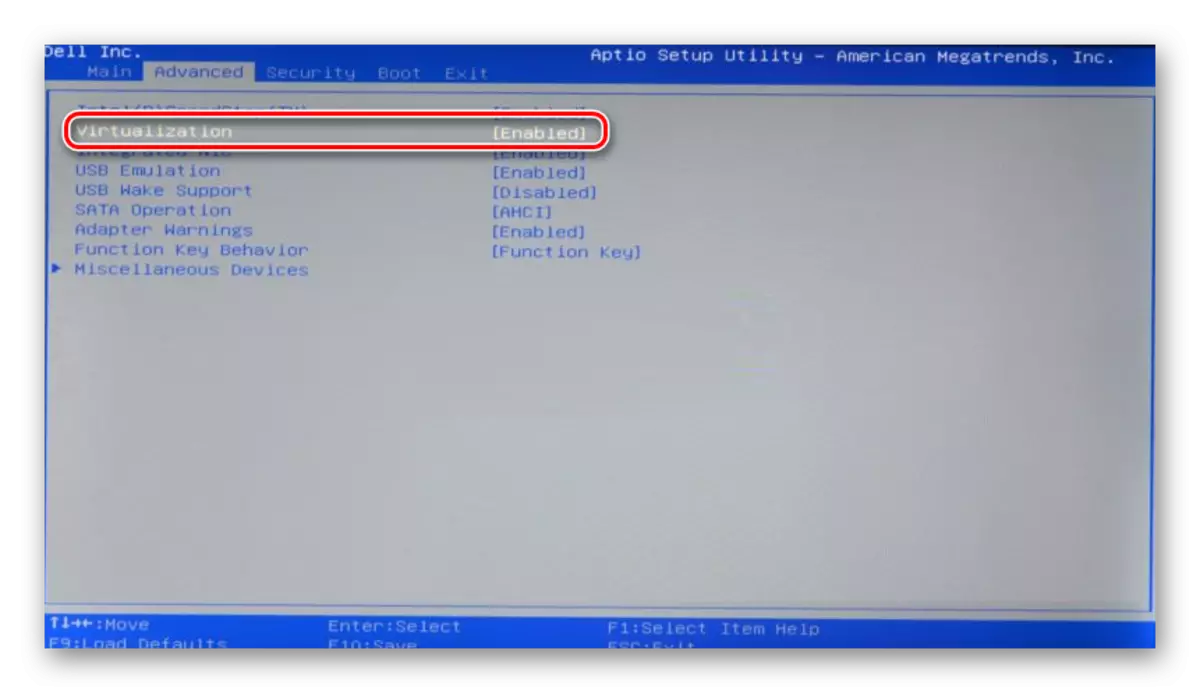
- Во Asus UEFI: Напредно> Интел виртуелизација технологија> Овозможено.
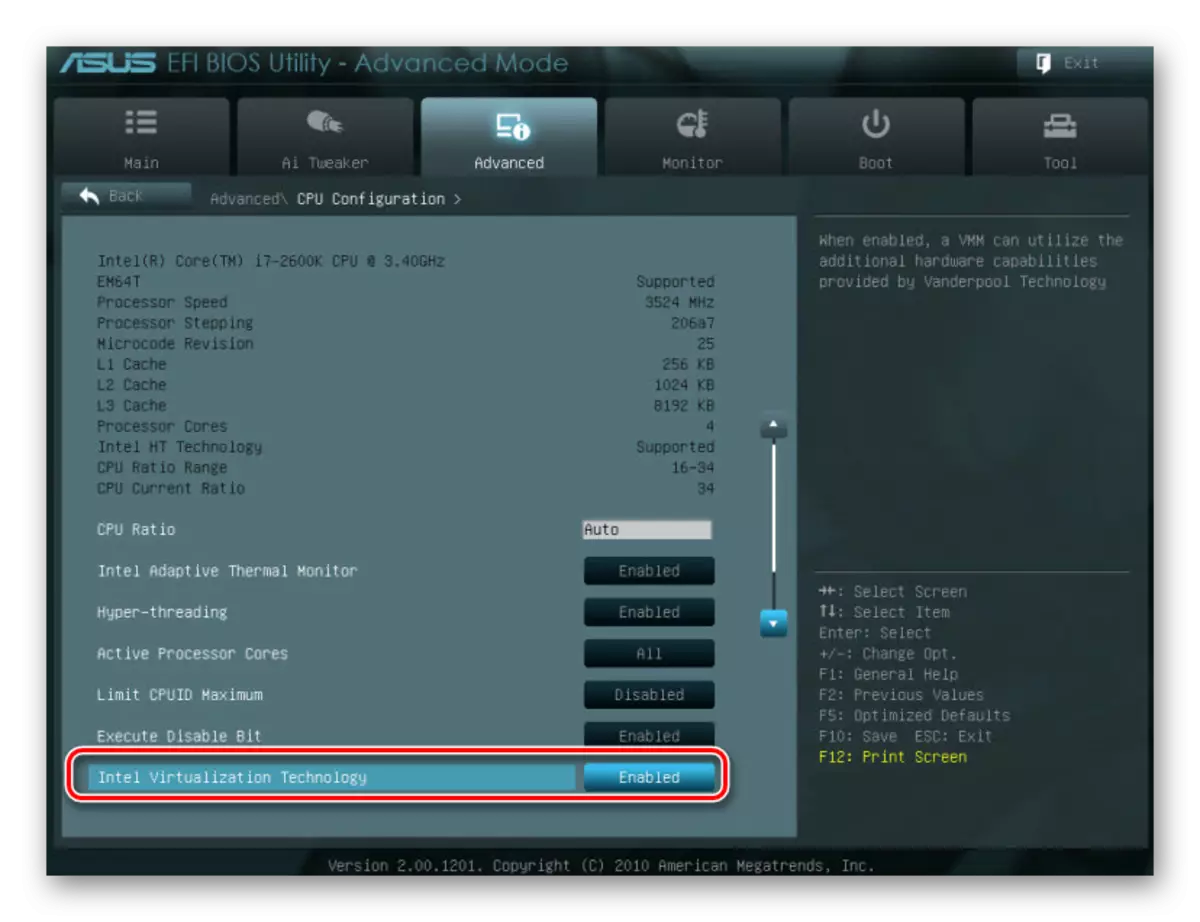
Поставувањето може да има уште еден пат (на пример, во BIOS-от на HP лаптопи или во BIOS-от Insyde H20 Setup Utup):
- Системска конфигурација> Виртуелизација технологија> овозможена;
- Конфигурација> Интел виртуелна технологија> овозможена;
- Напредно> Виртуелизација> Овозможено.
Ако не го најдете ова поставување во вашата верзија на BIOS-от, а потоа побарајте го рачно во сите ставки од менито со клучни зборови виртуелизација, виртуелен, VT. За да го вклучите, одберете го статусот.
Метод 3: Update Virtualbox
Можеби се појави следното ажурирање на програмата до последната верзија, по што се појави грешка при стартување на e_fail 0x80004005. Постојат две излези од моменталната ситуација:
- Почекајте излезот од стабилната верзија на VirtualBox.
Оние кои не сакаат да се мачат со изборот на работната верзија на програмата едноставно можат да чекаат за ажурирање. Можете да дознаете за новата верзија на официјалниот веб-сајт VirtualBox или преку програмскиот интерфејс:
- Стартувај го менаџерот за виртуелна машина.
- Кликнете "Датотека"> Проверете ги ажурирањата ... ".
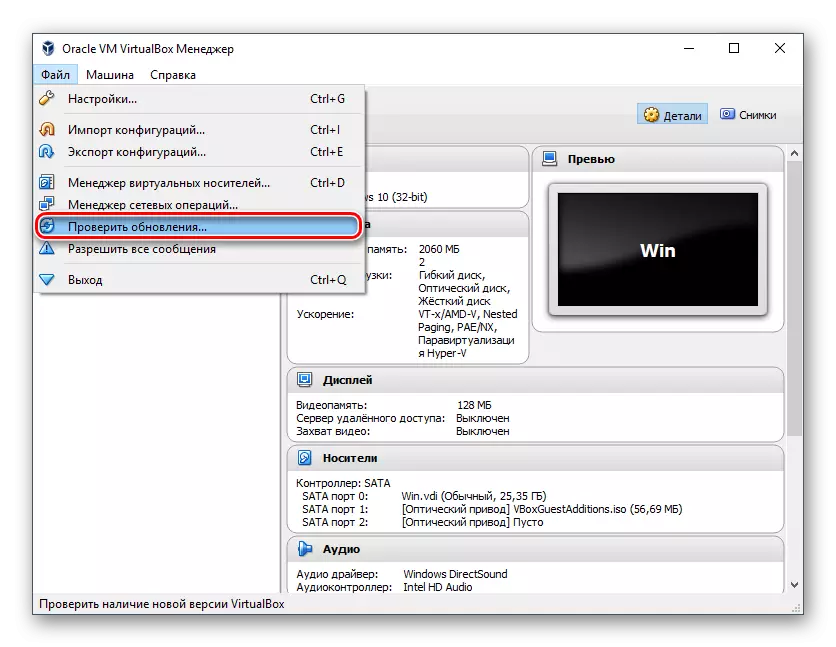
- Почекајте проверка и, доколку е потребно, инсталирајте го ажурирањето.
- Ако имате датотека за инсталација на Virtualbox, тогаш користете ја за да ја инсталирате. За повторно да ја преземете тековната или претходната верзија, одете преку оваа врска.
- Кликнете на врската што води кон листата на сите претходни изданија за тековната верзија на VirtualBox.
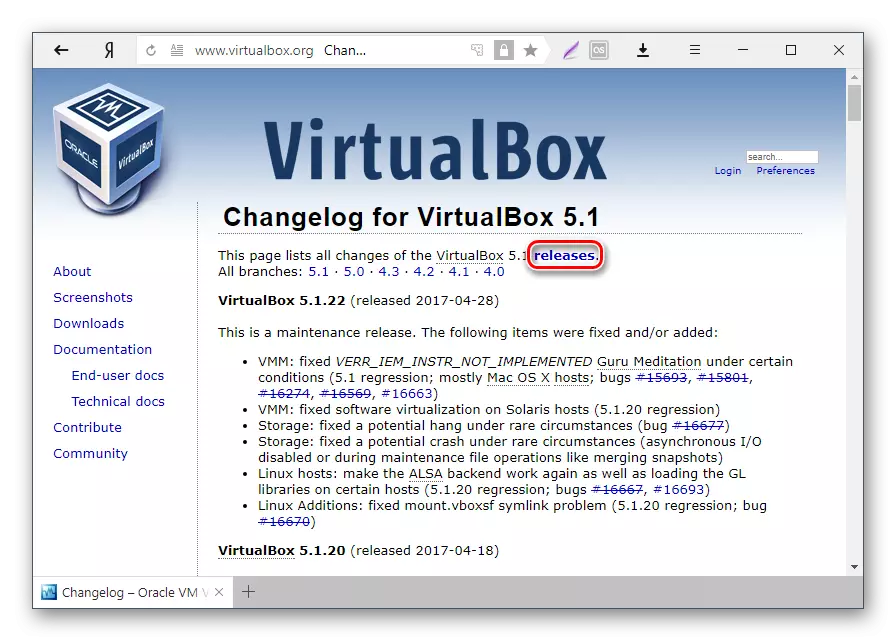
- Изберете го соодветното собрание за оперативниот систем и преземете го.
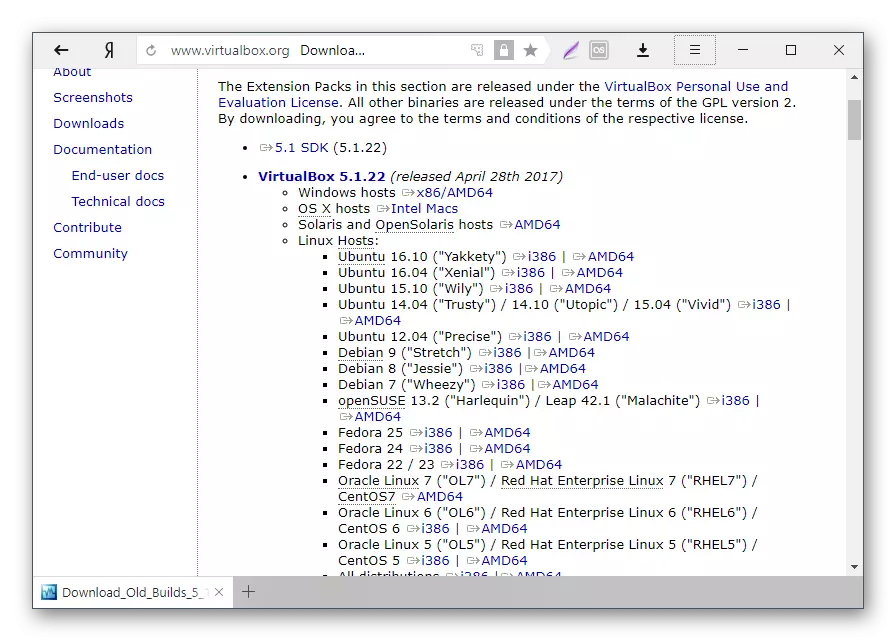
- За да ја инсталирате инсталираната верзија на VirtualBox: Стартувајте го инсталаторот и во прозорецот за инсталација, одберете "ПОПРАВКА". Инсталирајте ја програмата како и обично.
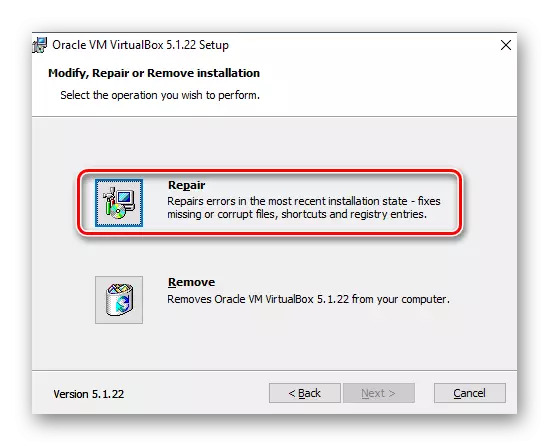
- Ако се вратите на претходната верзија, подобро е да го избришете VirtualBox за да ги "инсталирате и избришете програмите" во Windows.
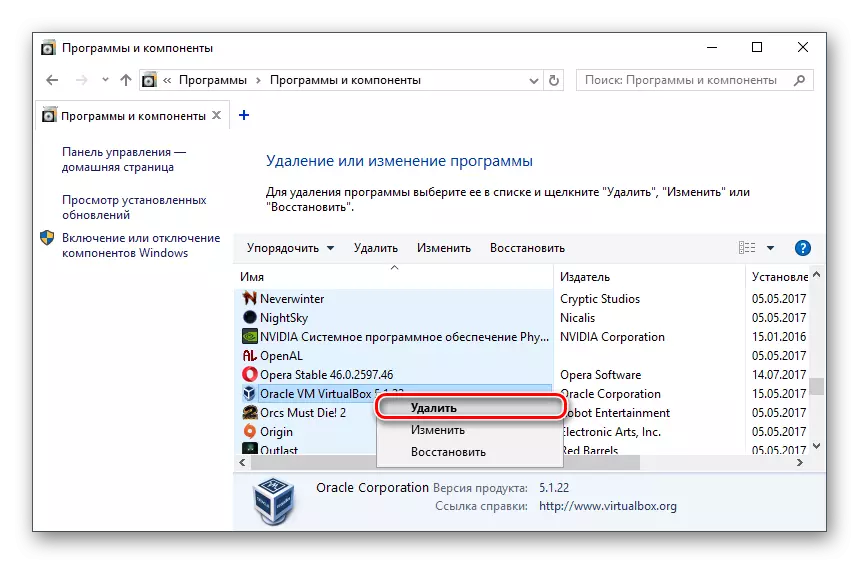
Или преку инсталерот на Virtualbox.
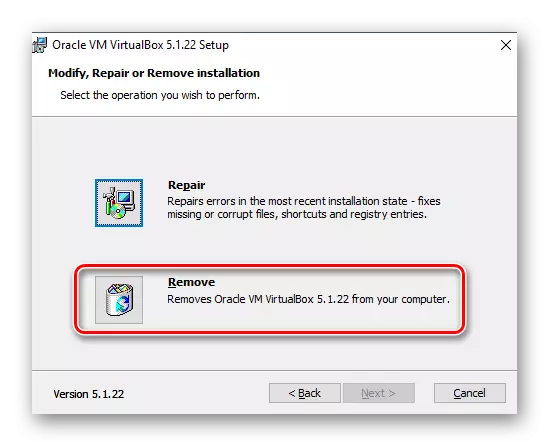
Не заборавајте да направите резервна копија на вашите папки со OS слики.
Метод 4: Исклучување на хипер-V
Hyper-V е систем за виртуелизација за 64-битни системи. Понекогаш може да има конфликт со VirtualBox, кој предизвикува појава на грешка на почетокот на сесијата за виртуелната машина.
За да го исклучите хипервизорот, направете го следново:
- Стартувај го контролниот панел.
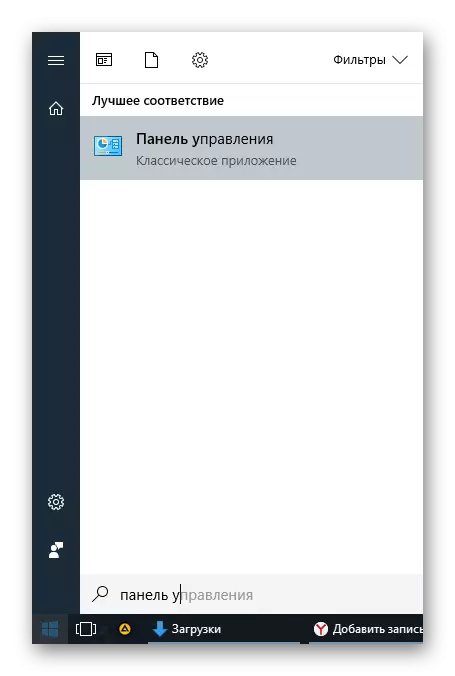
- Овозможи гледање на икони. Изберете "Програми и компоненти".
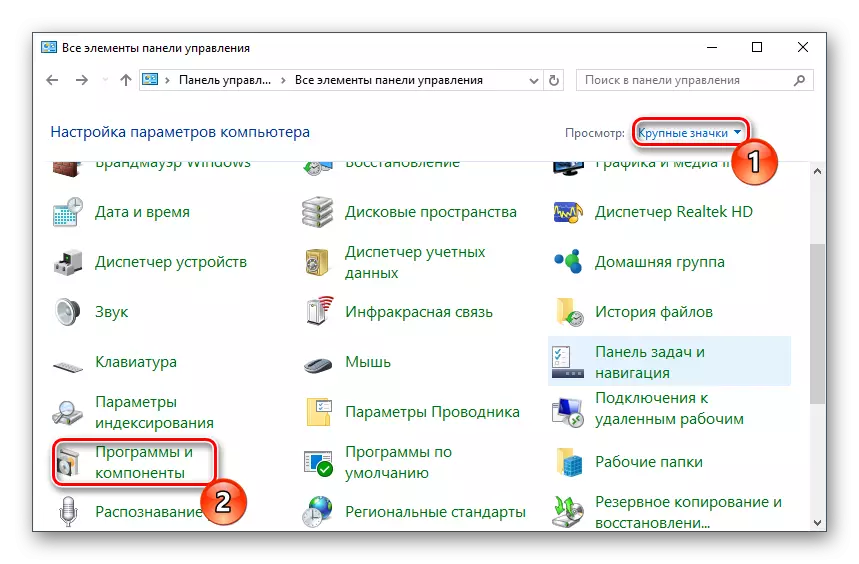
- Во левата страна на прозорецот, кликнете на линкот "Овозможи или оневозможи Windows".
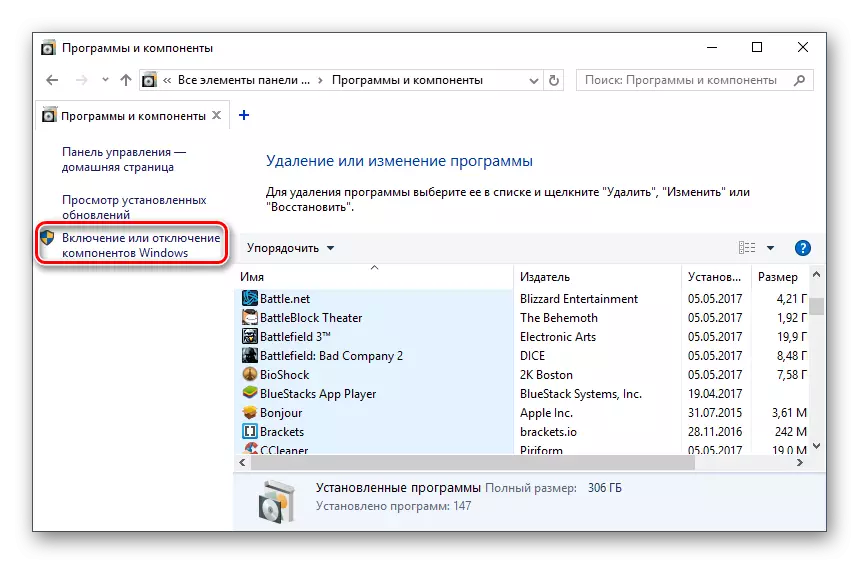
- Во прозорецот што се отвора, мора да го отстраните полето за избор од компонентата Hyper-V, а потоа кликнете OK.
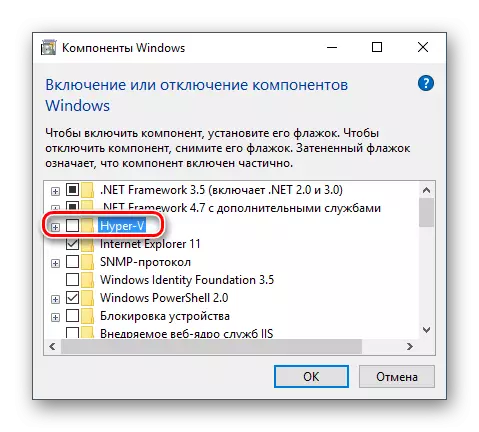
- Рестартирајте го компјутерот (опционално) и обидете се да го стартувате виртуелниот кутија.
Метод 5: Менување на типот на лансирање на гостин оперативен систем
Како привремено решение (на пример, пред објавувањето на новата верзија на VirtualBox), можете да се обидете да го промените типот на стартување. Овој метод не помага во сите случаи, но можеби ќе работи за вас.
- Стартувај го менаџерот Virtualbox.
- Кликнете на проблематичниот оперативен систем со десното копче на глувчето, лебди над "Run" ставка и одберете го опцијата "Startup во позадина со интерфејсот".
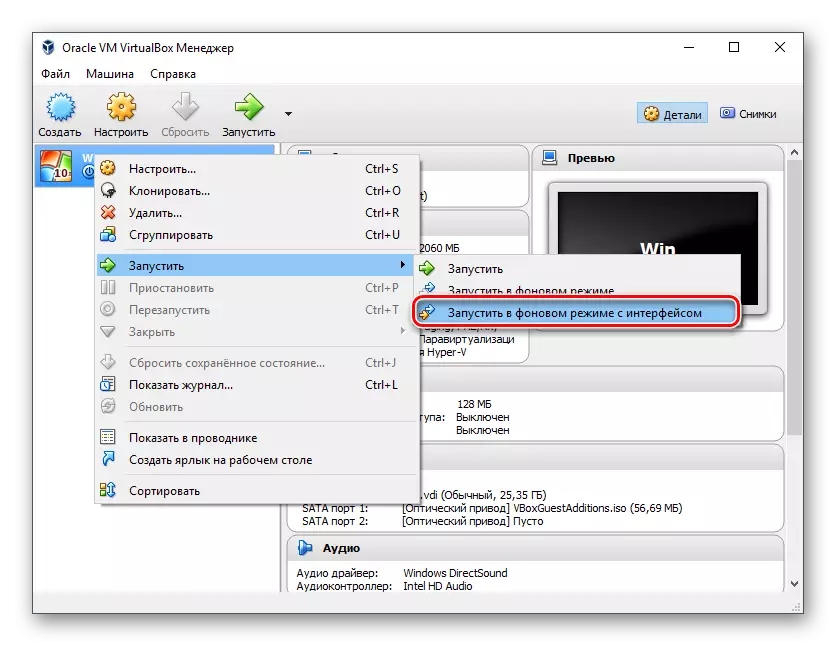
Оваа функција е достапна само во VirtualBox, почнувајќи со верзија 5.0.
Метод 6: Избриши / Поправи Windows 7 ажурирање
Овој метод се смета за застарен, бидејќи по неуспешен лепенка на KB3004394, што доведува до престанок на работата на виртуелни машини во VirtualBox, KB3024777 лепенка што го елиминира овој проблем беше ослободен.
Сепак, ако имате на вашиот компјутер поради некоја причина не постои фиксна лепенка, и постои проблем, тоа е, има смисла или отстранува KB3004394 или инсталирајте KB3024777.
Отстранување KB3004394:
- Отворете ја "командната линија" со администраторските права. За да го направите ова, отворете го прозорецот за почеток, напишете CMD, кликнете на "Стартувај во име на администраторот" со десен клик на глувчето.
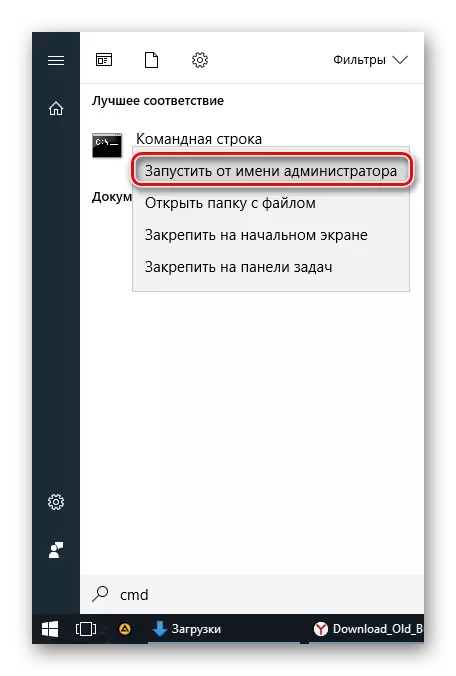
- Ставете го тимот
Wasa / uninstall / KB: 3004394
И притиснете ENTER.
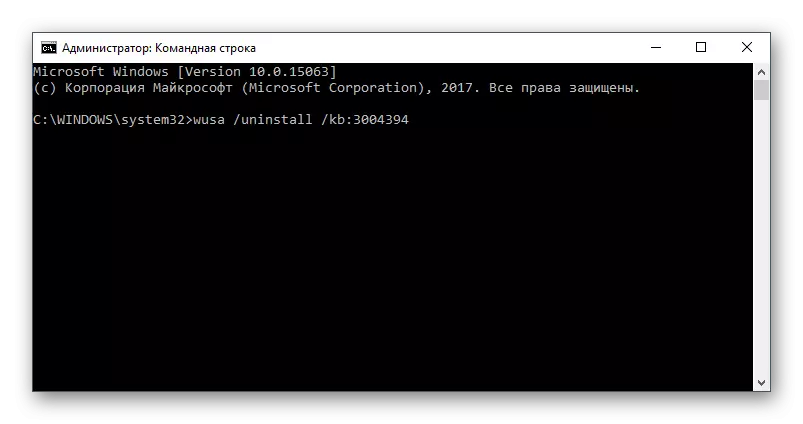
- По оваа акција, можеби ќе треба да го рестартирате компјутерот.
- Пробајте уште еднаш да го стартувате гостинскиот оперативен систем во VirtualBox.
Инсталација KB3024777:
- Одете на оваа врска со Microsoft.
- Преземете ја датотеката со празнење на вашиот оперативен систем.
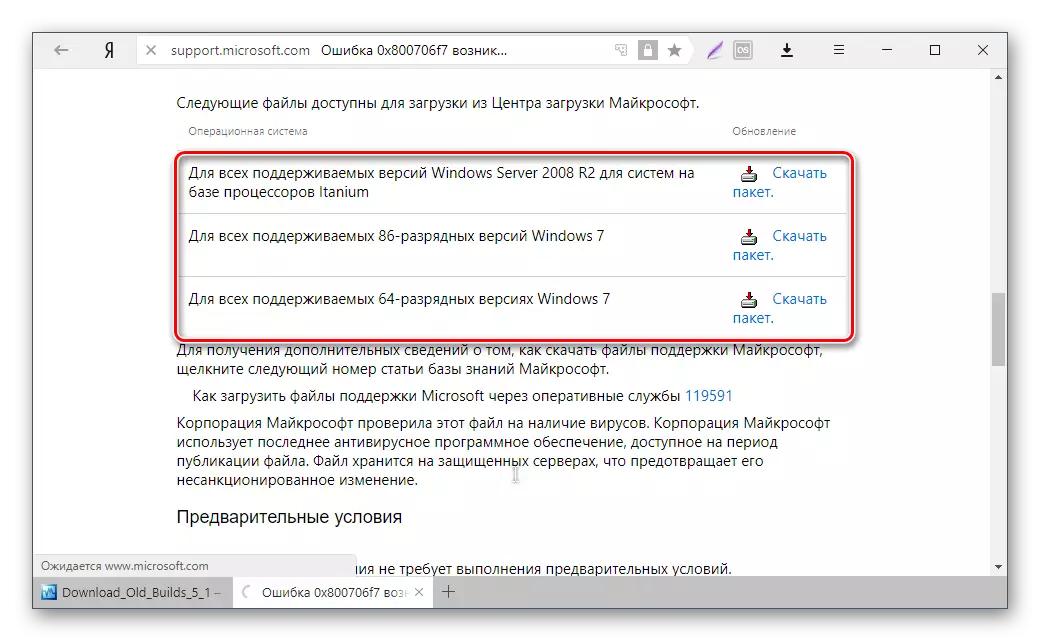
- Рачно инсталирајте ја датотеката, доколку е потребно, рестартирајте го компјутерот.
- Проверете го лансирањето на виртуелната машина во VirtualBox.
Во огромното мнозинство на случаи, точното извршување на овие препораки води до елиминација на грешката 0x80004005, а корисникот лесно може да почне или да продолжи со работа со виртуелна машина.
