
Ажурирањето на системот во моменталната состојба е многу важен фактор во неговата правилна работа и безбедност. Размислете за причините за кои се можни проблеми со инсталирањето на ажурирањата, како и како да ги решите.
Начини за елиминирање на проблемите
Причините за фактот дека компјутерите не преземаат ажурирања, тие можат да служат како дефекти на системот, и едноставно поставувајќи ги поставките од самиот корисник кои се мешаат со системот за ажурирање. Размислете за сите видови на опции за овој проблем и нејзините решенија, почнувајќи од наједноставните случаи и завршувајќи со сложени неуспеси.Причина 1: Исклучете ја функцијата во центарот за ажурирање на Windows
Наједноставната причина зошто новите компоненти во Windows 7 не се преземаат и не се инсталирани, е да се оневозможи таква можност во центарот за ажурирање на Windows. Секако, ако корисникот сака оперативниот систем да биде секогаш актуелен, тогаш оваа функција мора да биде овозможена.
- Ако способноста за ажурирана е оневозможена на овој начин, тогаш иконата "Центар за поддршка" во форма на полето за избор ќе биде прикажано во системската лента, за која белиот крст е впишан во црвен круг. Кликнете на оваа икона. Ќе се појави мал прозорец. Во него, кликнете на етикетата "Промена на поставките за ажурирање на Windows".
- Се отвора прозорецот за избор на параметар за ажурирање на Windows. За да го решите проблемот, едноставно кликнете на "Инсталирајте ги ажурирањата автоматски".
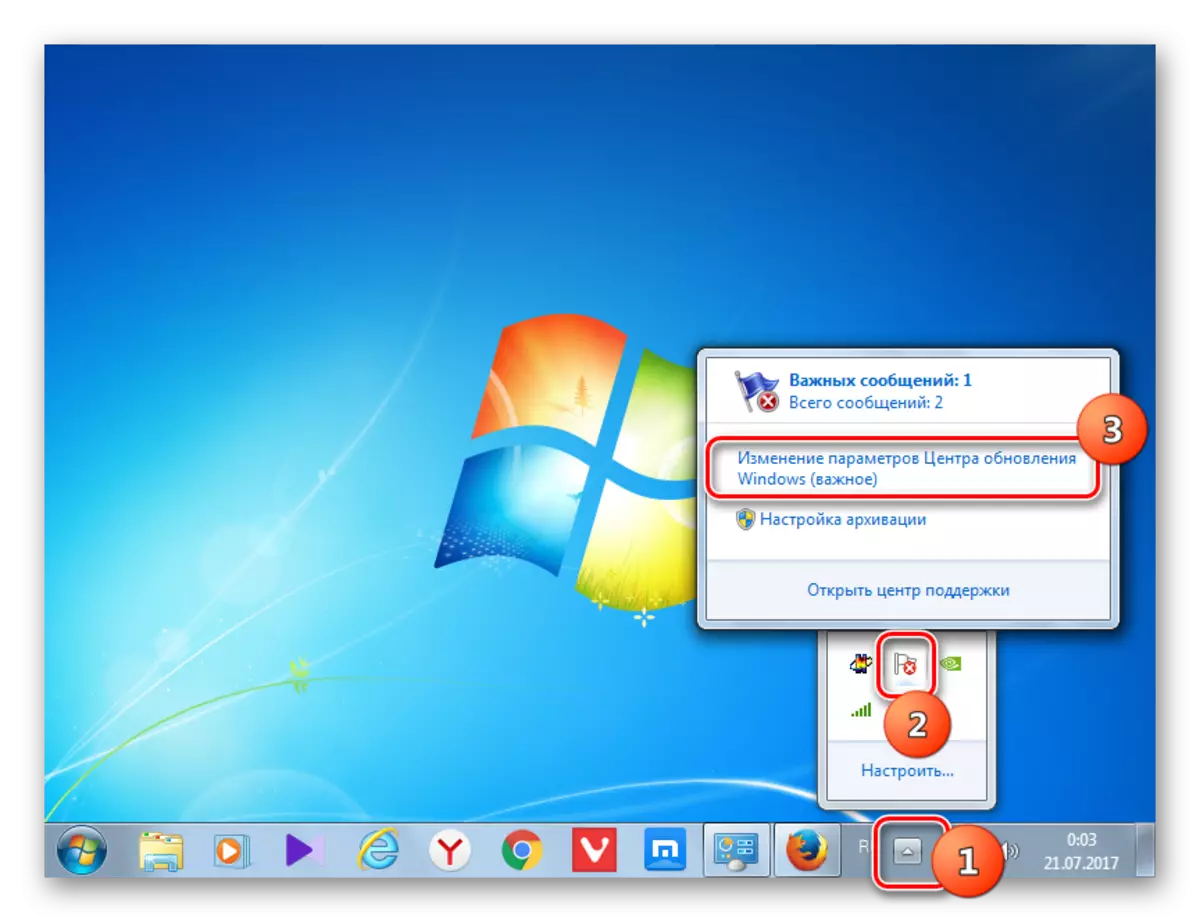
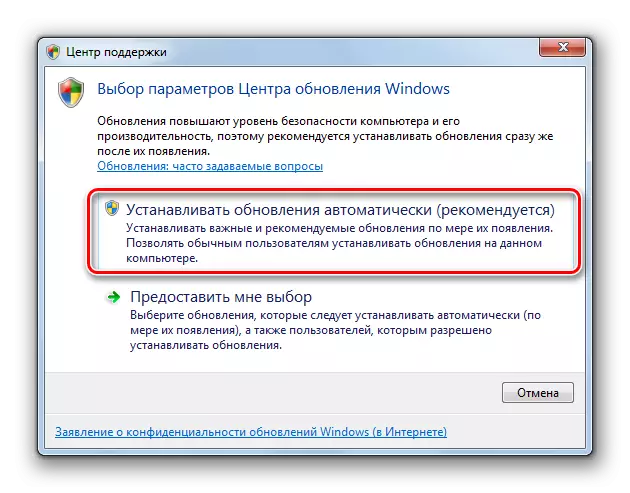
Но, поради некоја причина, дури и кога функцијата е исклучена, горенаведената икона може да биде отсутен во системската лента. Потоа, постои уште една можност да се реши проблемот.
- Притиснете "Start". Движете се кон "контролниот панел".
- Кликнете "Систем и безбедност".
- Во прозорецот што се појавува, кликнете "Овозможи или оневозможи автоматски ажурирања".

Исто така, може да биде погодена со внесување на командата во прозорецот "Run". За многумина, овој пат изгледа побрз и поудобно. Тип Win + R. Ќе "изврши". Внесете:
Wuapp.
Притиснете "OK".
- Се отвора "Update Center". Во страничното мени, кликнете на "Поставување на параметрите".
- Со која било од двете погоре акциони опции, ќе се појави прозорец за избор на метод за инсталирање на нови компоненти. Ако полето "Важни ажурирања" е поставено на "Не проверувајте ја достапноста на ажурирањата", тогаш ова е причината зошто системот не се ажурира. Тогаш компонентите не се само инсталирани, туку дури и не преземаат и не се пребаруваат.
- Треба да кликнете на оваа област. Ќе се отвори листа од четири режими. Препорачливо е да го поставите параметарот "инсталирање на ажурирања автоматски". Кога ќе изберете "Пребарај за ажурирања ..." или "Преземи ажурирања ...", нивната инсталација ќе мора да се спроведува рачно.
- Во истиот прозорец, треба да ги пронајдете полињата пред сите параметри. Притиснете "OK".


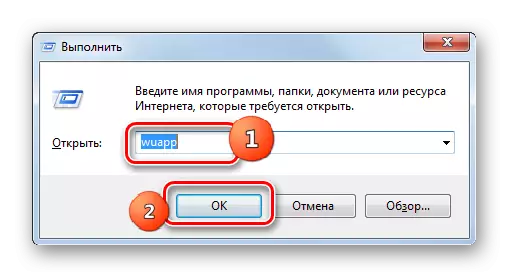
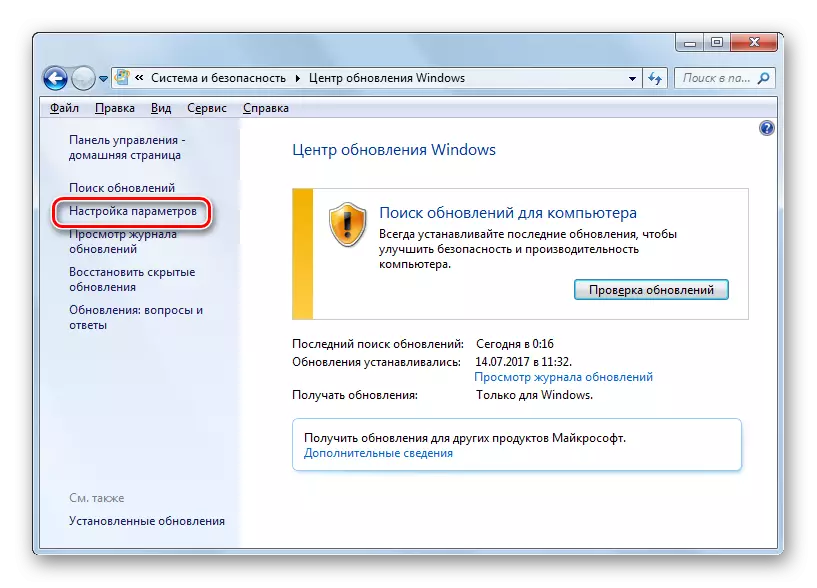
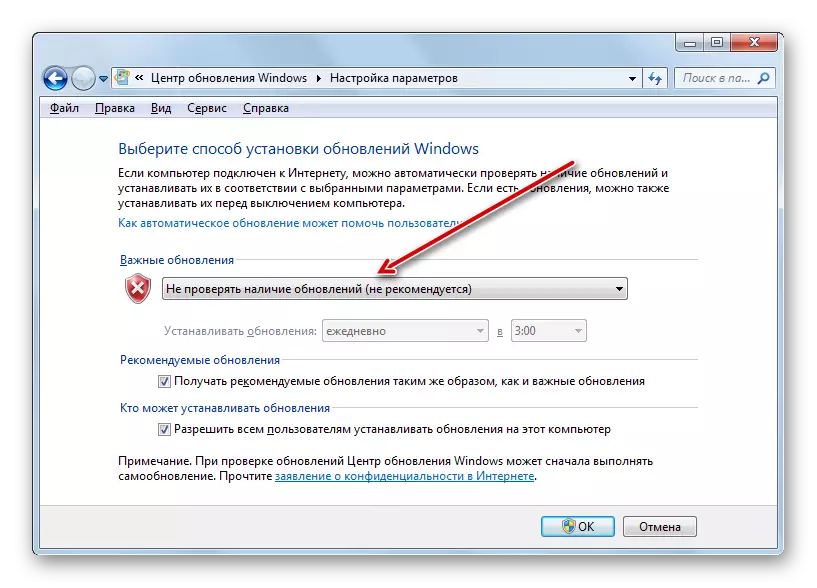
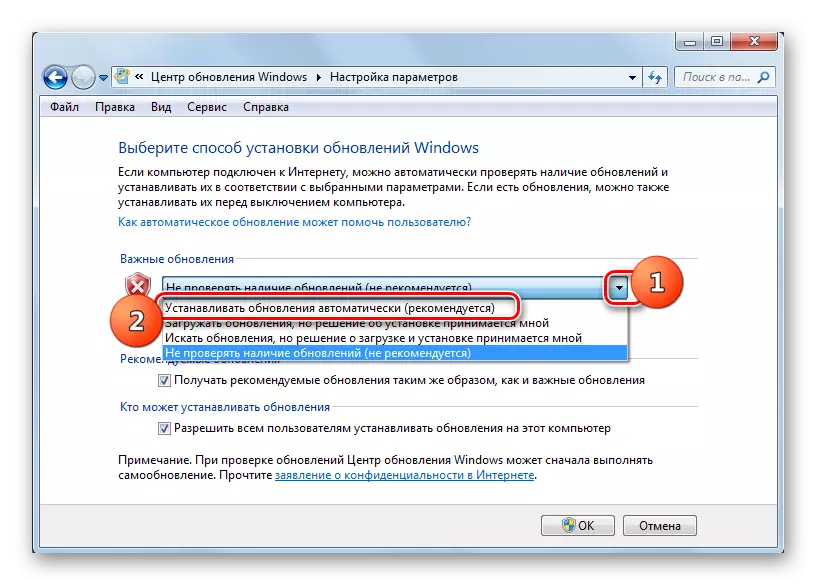
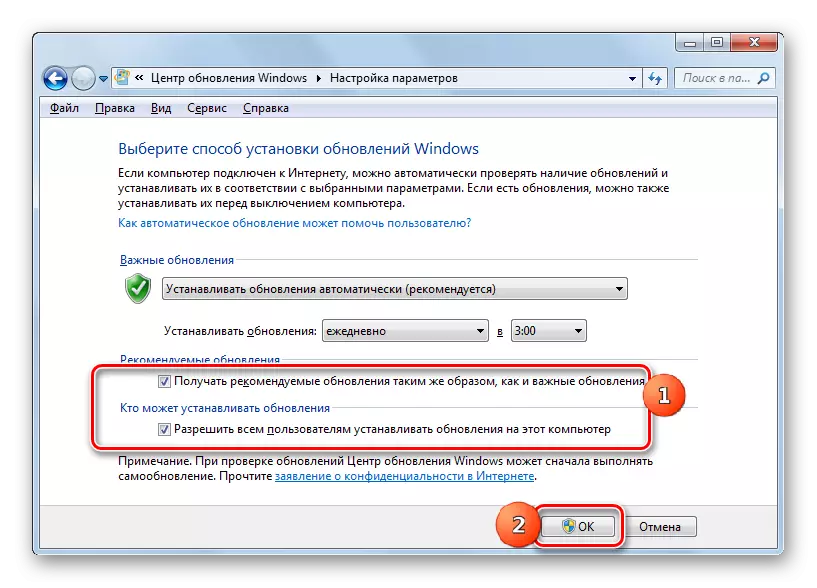
Лекција: Како да овозможите автоматско ажурирање на Windows 7
Причина 2: Стоп служба
Причината за проблемот со студијата може да биде и оневозможување на соодветната услуга. Ова може да биде предизвикано од тоа колку рачно е исклучено од некој од корисниците и неуспехот на системот. Неопходно е да го вклучите.
- Притиснете "Start". Кликнете на "контролниот панел".
- Кликнете "Систем и безбедност".
- Внесете ја "администрацијата".
- Постои широка листа на системски комунални услуги. Кликнете "Услуги".
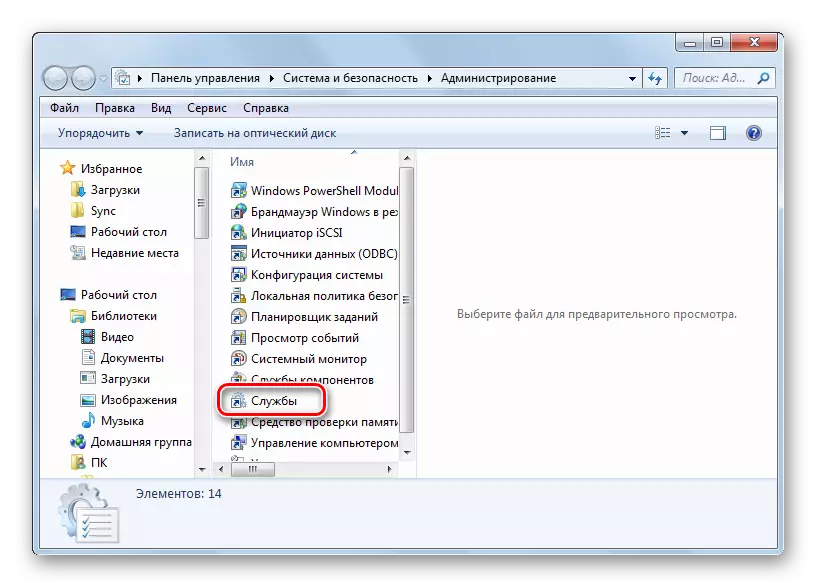
Во "Управувачот на услуги" можете да добиете поинаку. За да го направите ова, повикајте "Run" (Win + R) и внесете:
Services.MSC.
Кликнете Во ред.
- Се појавува прозорецот за услуги. Кликнете на името "Име" поле за изградба на листа на услуги по азбучен ред. Побарајте го името "Центар за ажурирање на Windows". Означете го. Ако полето "Статус" не вреди вредноста "работи", тогаш ова значи дека услугата е оневозможена. Во исто време, ако било која вредност е поставена во полето "Тип на почеток", освен "оневозможено", тогаш започнувањето на услугата може да се изврши со едноставно со кликнување на "Run" во левиот дел од прозорецот.
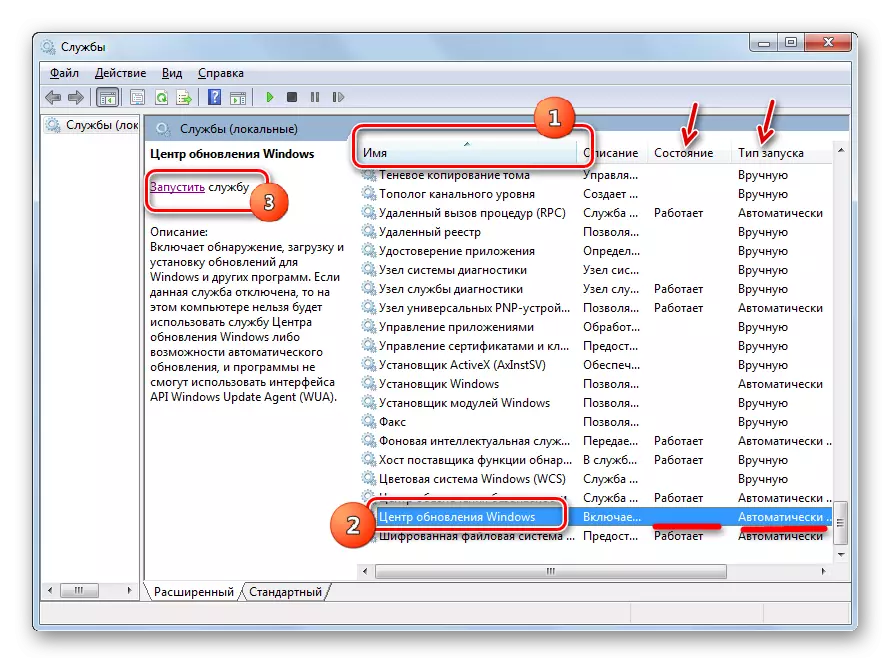
Ако, во полето "Startup Type", параметарот е "оневозможен", тогаш главниот начин за започнување на услугата нема да работи, бидејќи натписот "работи" едноставно ќе биде отсутен во местото.
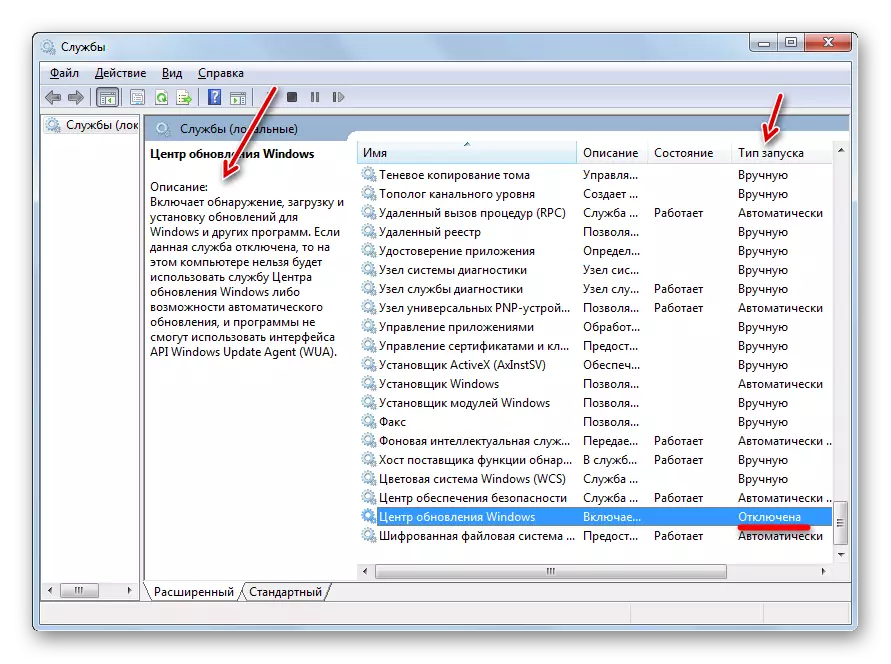
Ако полето "рачен тип" е поставено на "рачно" опција, се разбира, можно е да го активирате методот опишан погоре, но секој пат кога ќе го стартувате компјутерот, ќе треба рачно да го произведувате, во кој има малку Добро.
- Значи, во случаите кога во полето "Тип на почеток", вредноста е "оневозможена" или "рачно", притиснете го името на услугата два пати од левото копче на глувчето.
- Се појавува прозорецот за својства. Кликнете на површината за почеток.
- Во листата што се отвора, изберете "Автоматски (одложено лансирање)".
- Потоа кликнете "Стартувај" и "ОК".
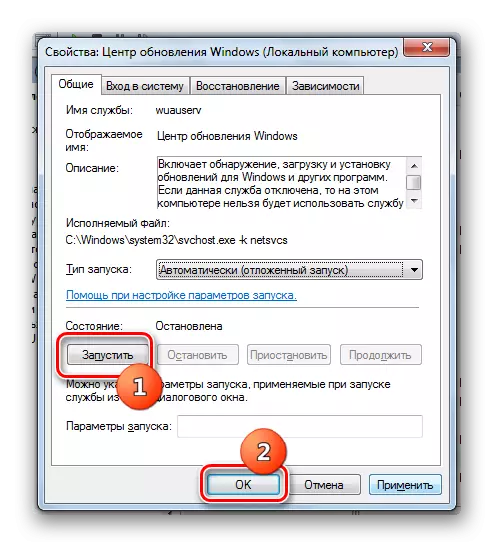
Но, во некои ситуации, копчето Run може да биде неактивно. Ова се случува кога полето "Вид на стартување" беше "оневозможено". Инсталирајте во овој случај опцијата "автоматски (одложен почеток)" и притиснете "OK".
- Врати се во "Услуга менаџер". Означете го името на услугата и кликнете "Стартувај".
- Функцијата ќе биде овозможена. Сега, спротивно на името на услугата во полето "Статус" и "Старт тип", вредностите мора да бидат прикажани, соодветно, "работи" и "автоматски".
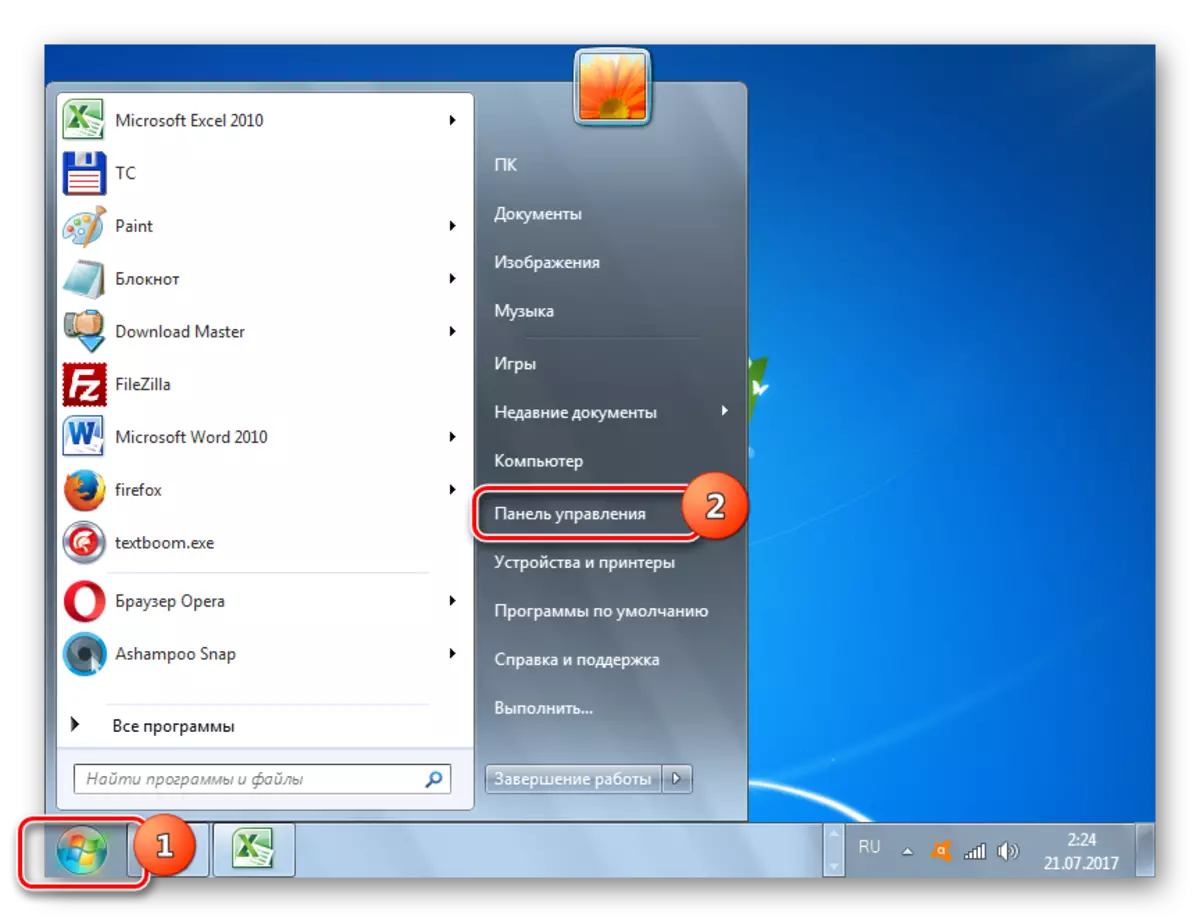

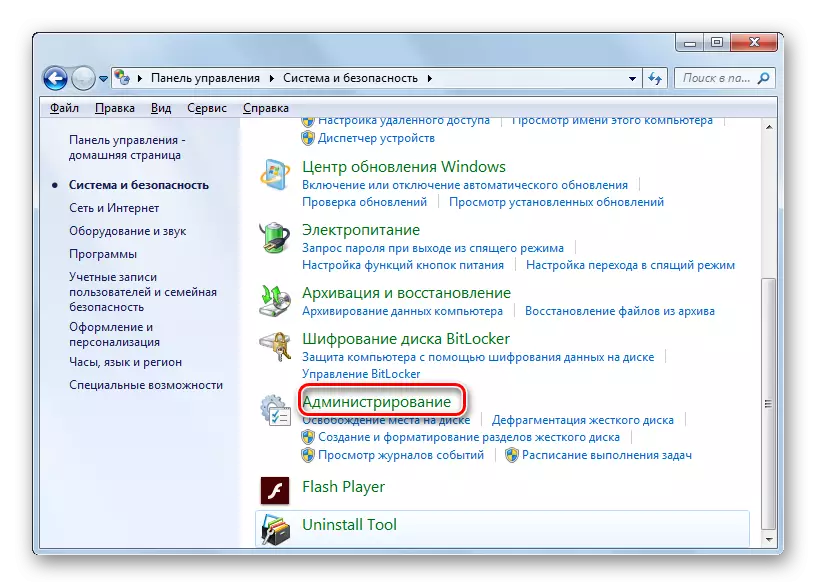
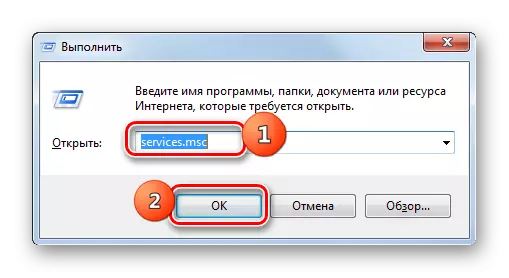
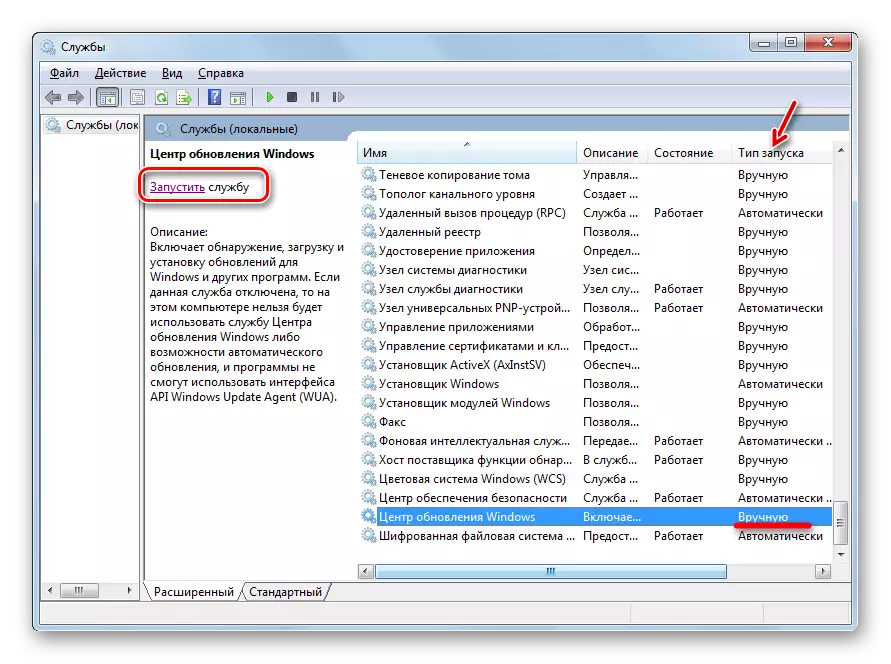
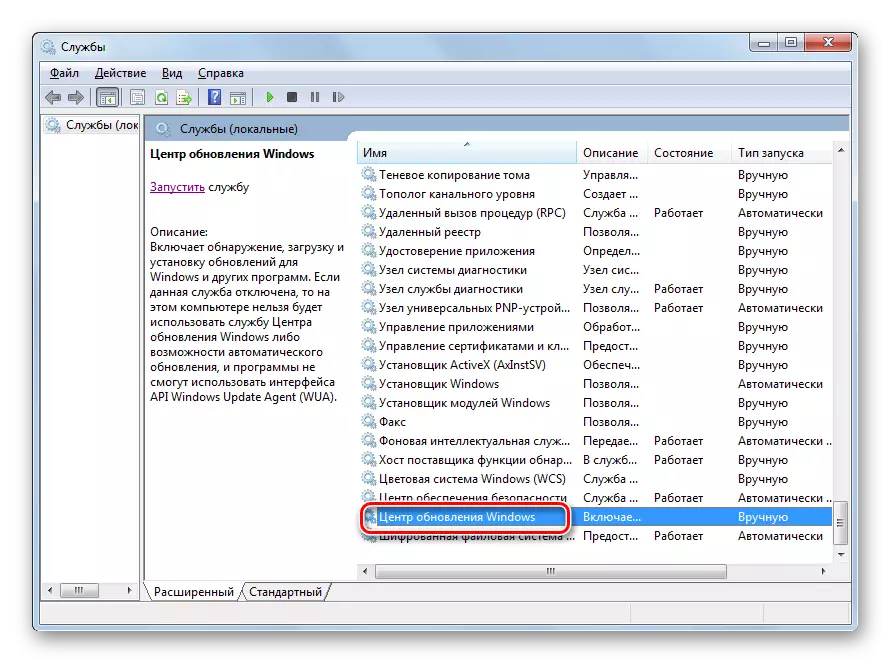
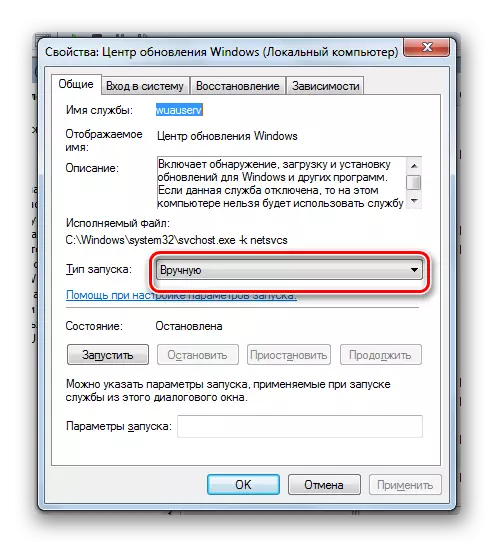
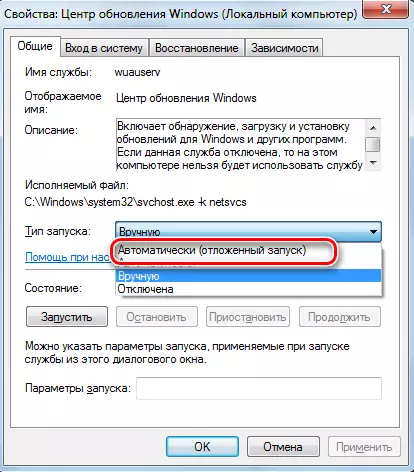
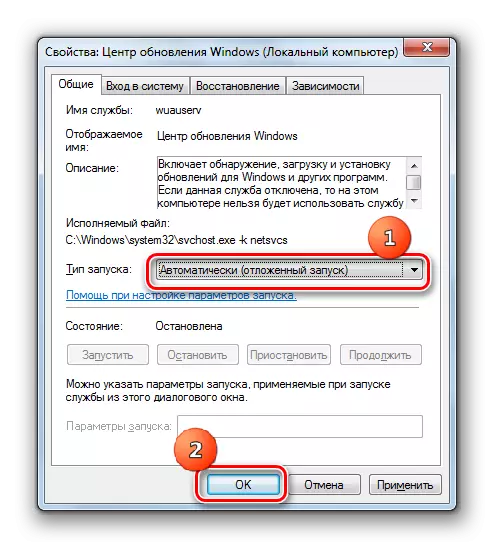
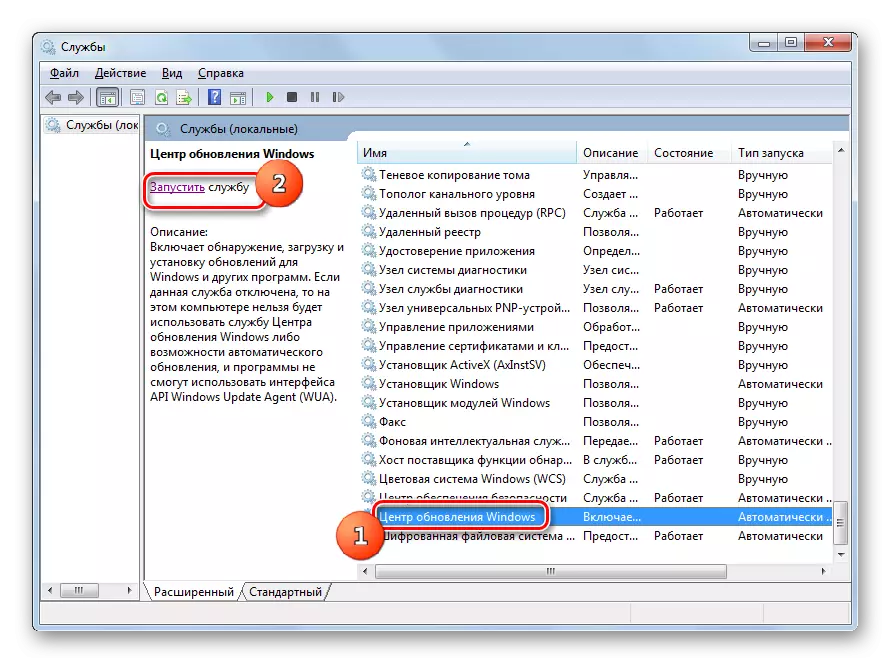
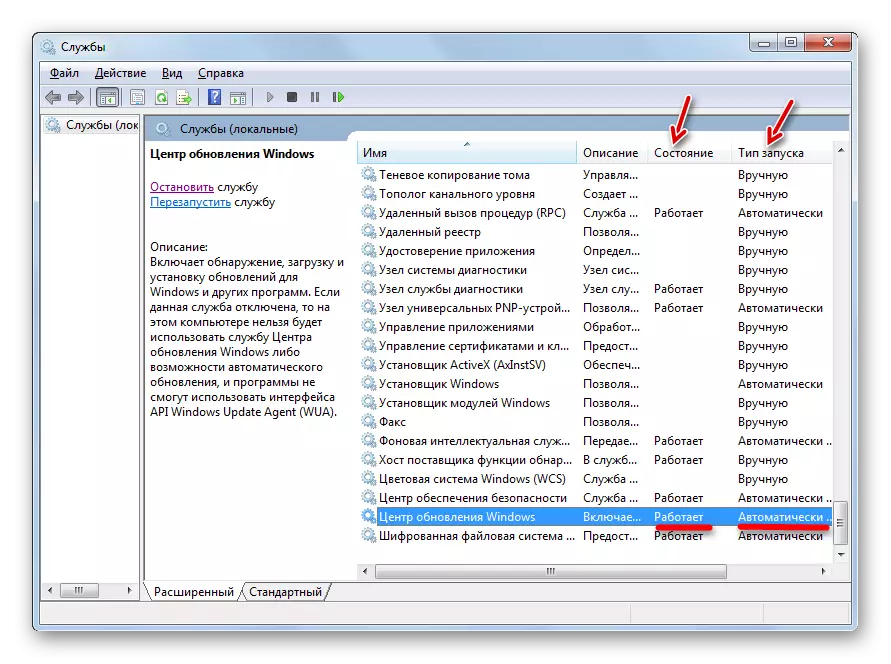
Причина 3: работни проблеми
Но, тоа се случува кога услугата се чини дека е лансирана, но, сепак, таа работи неправилно. Се разбира, тоа навистина нема да успее да го провери, но ако стандардните методи за вклучување на функцијата не помогнаа, тогаш ги правиме следниве манипулации.
- Одете на "Услуга менаџер". Означете го центарот за ажурирање на Windows. Кликнете "Стоп услуга".
- Сега треба да одите во директориумот "SoftWedistribution" за да ги избришете сите податоци таму. Ова може да се направи со користење на прозорецот "Run". Повикајте го со притискање на Win + R. Внесете:
Софтверот
Кликнете "OK".
- Папката "Softwardrituction" се отвора во прозорецот "Explorer". Со цел да ја изберете целата своја содржина, напишете CTRL + a. По распределбата за да го избришете, притиснете го копчето за бришење.
- Се појавува прозорец, во кој треба да ги потврдите вашите намери со кликнување на "Да".
- По бришењето, вратете се на "Управувачот на услуги" и ја стартувате услугата на сценариото, кое веќе беше закажано погоре.
- После тоа, рестартирајте го компјутерот и обидете се рачно да го ажурирате системот за да не чекате кога автоматски ја извршува оваа постапка. Одете во центарот за ажурирање на Windows и кликнете Check.
- Системот ќе ја изврши постапката за пребарување.
- По завршувањето, во случај на откривање на недостасува компоненти, тоа ќе биде предложено во прозорецот за да ги инсталира. Кликнете за да ги "инсталирате ажурирањата" за ова.
- После тоа, компонентите мора да бидат инсталирани.
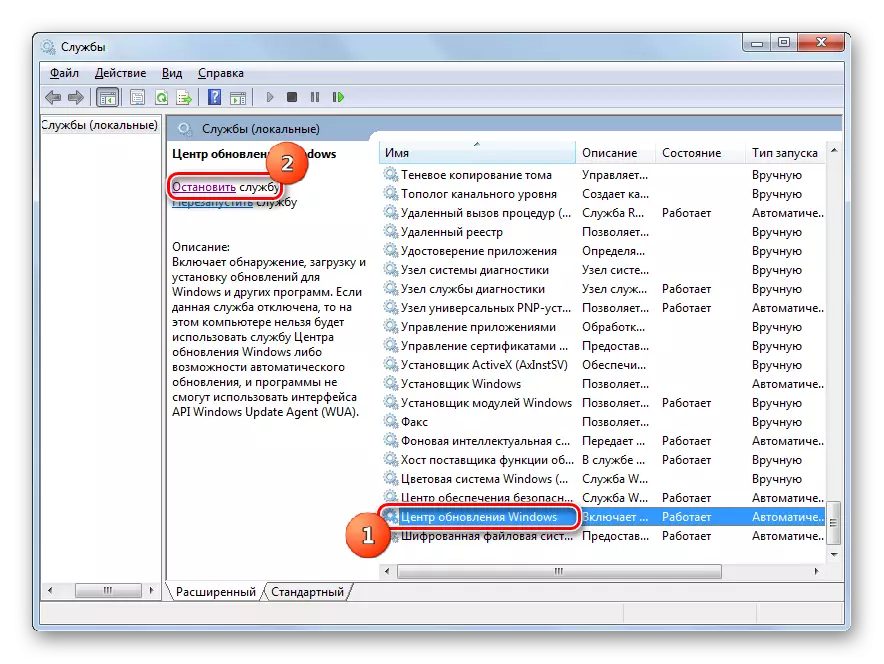
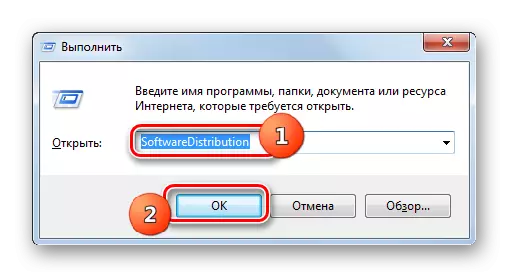
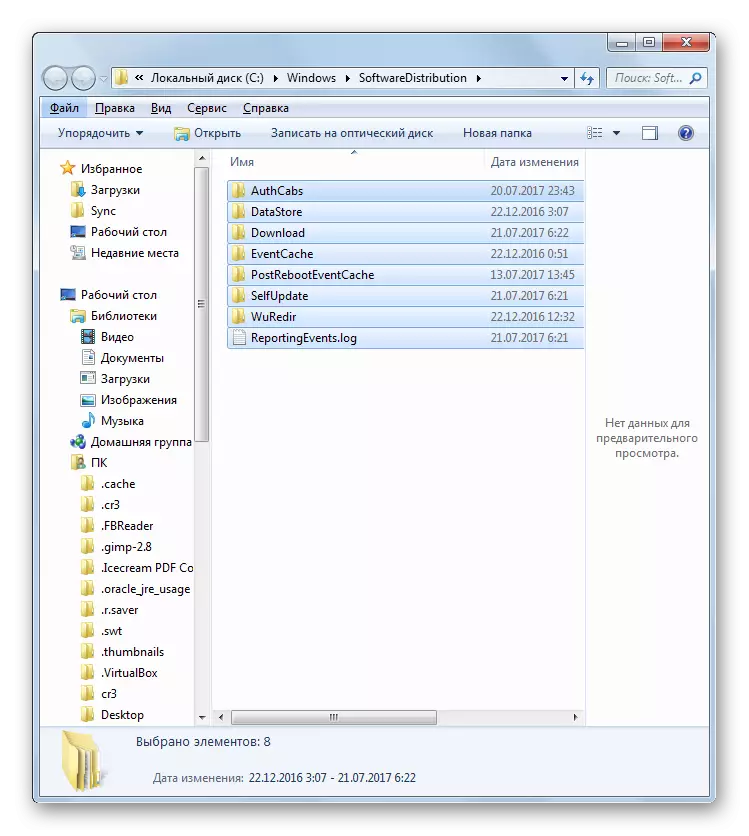

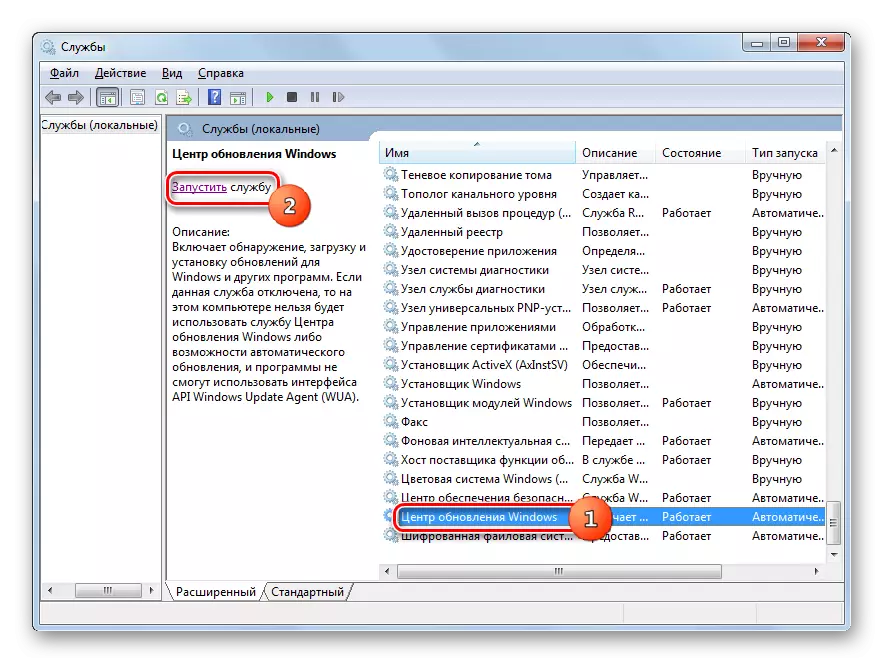
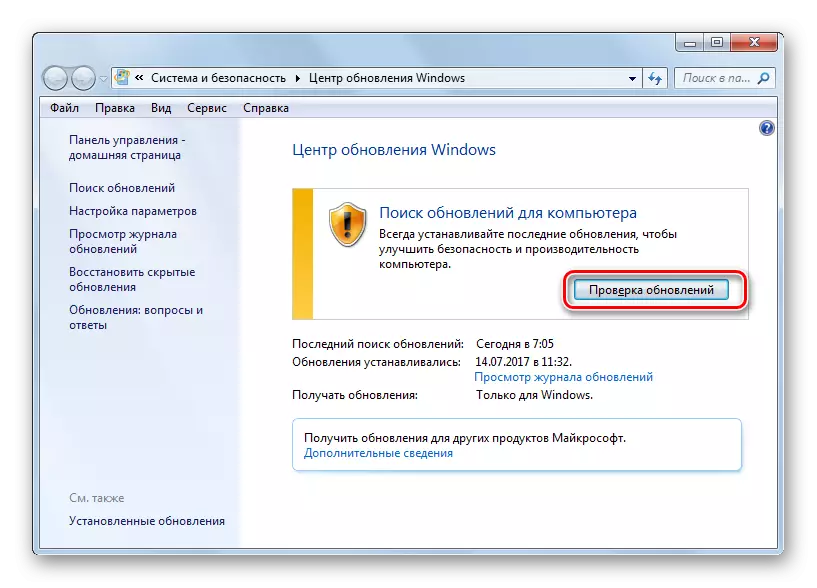
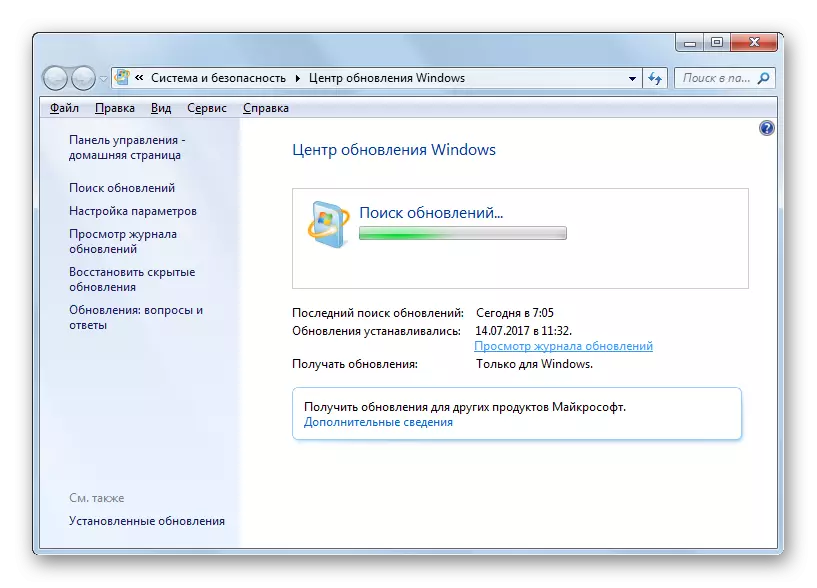
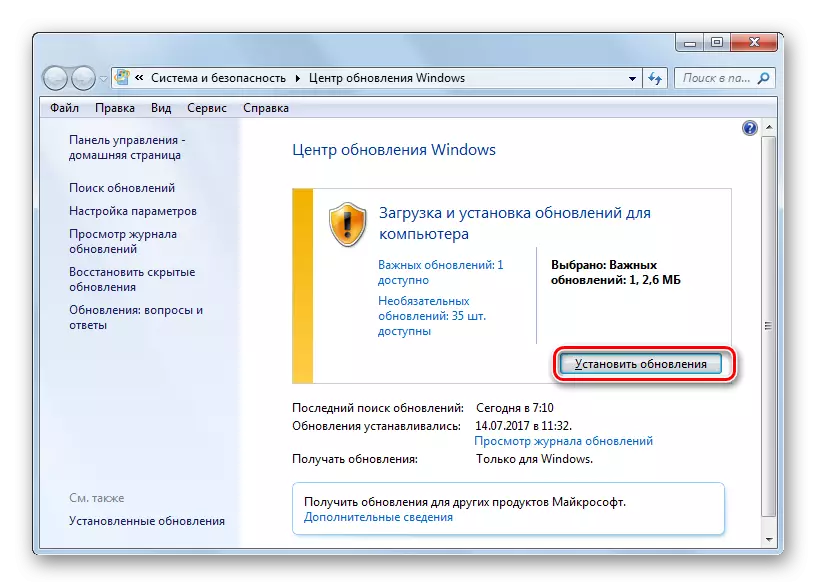
Ако оваа препорака не ви помогна, тоа значи дека причината за проблемот во другиот. Во овој случај, препораките што се прикажани подолу треба да се користат.
Лекција: Ажурирање на ажурирања Windows 7 рачно
Причина 4: Нема слободен простор на дискот
Причината за неможноста да се ажурира системот може да биде само фактот дека дискот на кој се наоѓа прозорците не е доволно слободен простор. Тогаш дискот мора да се исчисти од непотребни информации.
Се разбира, најлесно е едноставно да избришете одредени датотеки или да ги преместите на друг диск. По бришење, не заборавајте да ја исчистите "кошницата". Во спротивниот случај, дури и ако датотеките се исчезнат, тие можат да продолжат да зазема простор на дискот. Но, постојат и такви ситуации кога се чини дека се избришани или на дискот C е само важна содржина, и нема каде да се премести на други дискови, бидејќи тие исто така се "затнати" под урбаните. Во овој случај, користете го следниов алгоритам за активностите.
- Кликнете "Start". На менито, одете на името "Компјутер".
- Прозорец се отвора со листа на информации превозници поврзани со овој компјутер. Ние ќе бидеме заинтересирани за групата "хард дискови". Таа содржи листа на логички дискови поврзани со компјутер. Ќе ни треба тој диск на кој е инсталиран Windows 7. Како по правило, ова е C.
Под името на дискот е износот на слободен простор на неа. Ако е помалку од 1 GB (и се препорачува да имате 3 GB и повеќе слободен простор), ова е само причина за неможноста за ажурирање на системот. Исто така, доказ за прелевање на дискот е црвен индикатор.
- Кликнете на името на дискот со десното копче на глувчето (PCM). Во листата, изберете "Својства".
- Се појавува прозорецот за својства. Во општото јазиче, кликнете "Чистење на дискот".
- После тоа, ќе се изврши операција на проценка на местото што може да се ослободи.
- По завршувањето, ќе се појави алатката "Диск". Ќе биде посочено колку простор може да се исчисти со отстранување на една или друга привремена датотека група. Со поставување на полето за избор, можете да наведете кои датотеки треба да бидат избришани и кои треба да ги напуштите. Сепак, можете да ги оставите овие поставувања и стандардно. Ако сте задоволни со износот на избришани податоци, притиснете "OK", во спротивен случај, притиснете "Clear System Files".
- Во првиот случај, веднаш ќе се исчисти, а во второто, инструментот за собирање на информации за проценката на износот може да се ослободи. Овој пат исто така ќе го скенира системот на системот.
- Се отвора прозорецот "Диск". Овој пат тоа ќе содржи поголем износ на отстранети предмети, бидејќи некои системски датотеки ќе бидат земени во предвид. Повторно, поставете ги крлежите по ваша дискреција, во зависност од она што сакате да го избришете, а потоа притиснете ОК.
- Се појавува прозорец, во кој корисникот е запрашан дали корисникот навистина е подготвен да ги отстрани избраните датотеки. Ако сте сигурни во вашите постапки, кликнете "Избриши датотеки".
- Потоа започнува процедурата за чистење на дискот.
- По завршувањето, рестартирајте го компјутерот. Враќање во прозорецот "Компјутер", корисникот ќе може да се погрижи колку количината на слободен простор на системскиот диск е зголемен. Ако тоа е негово пренатрупаност што предизвикува неможност за ажурирање на оперативниот систем, сега е елиминирано.
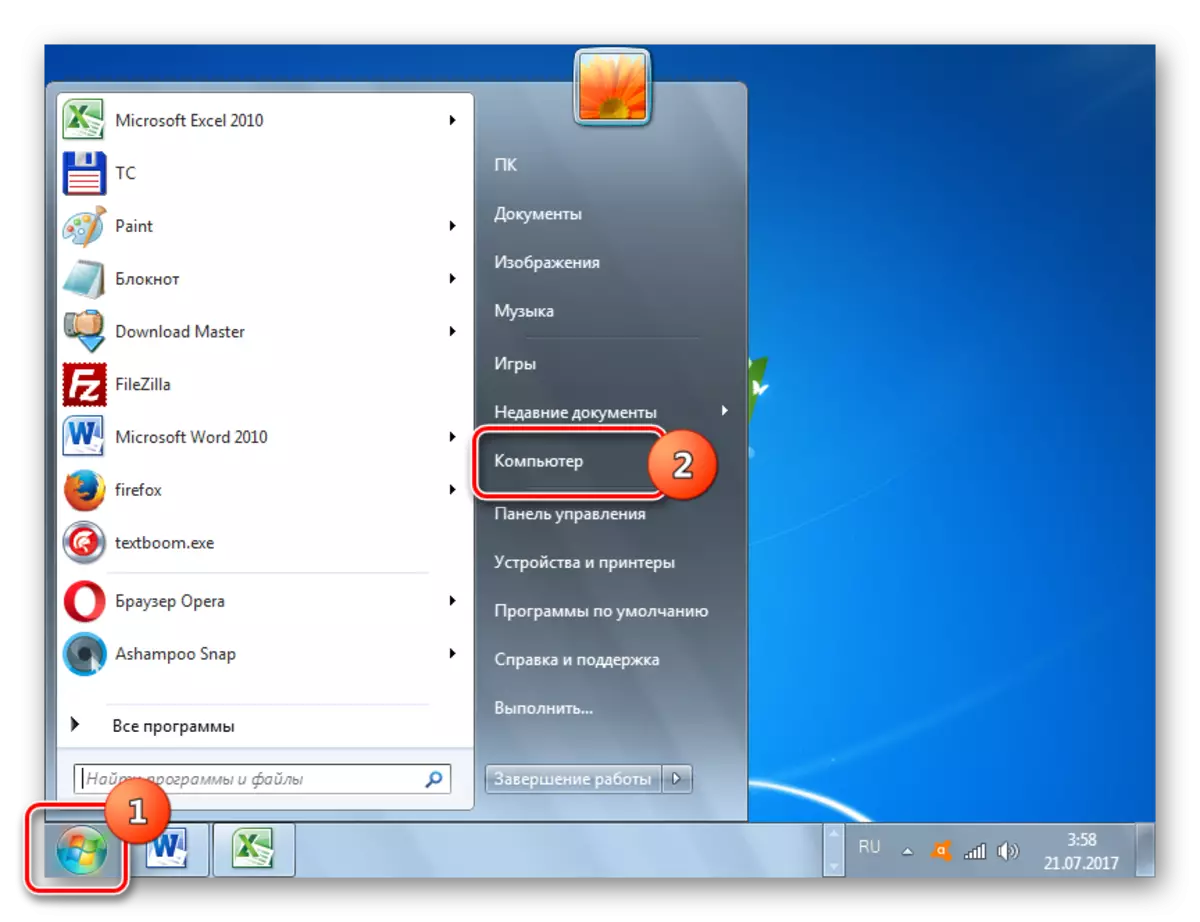
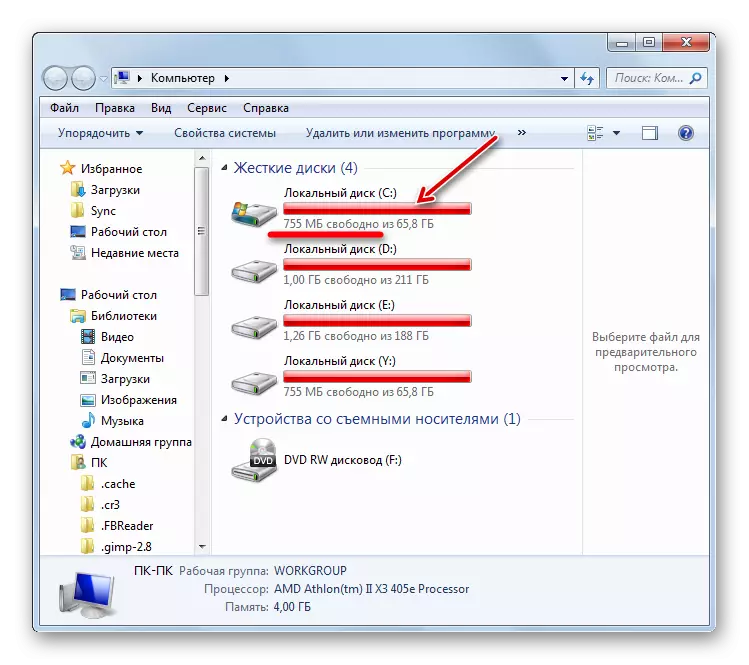
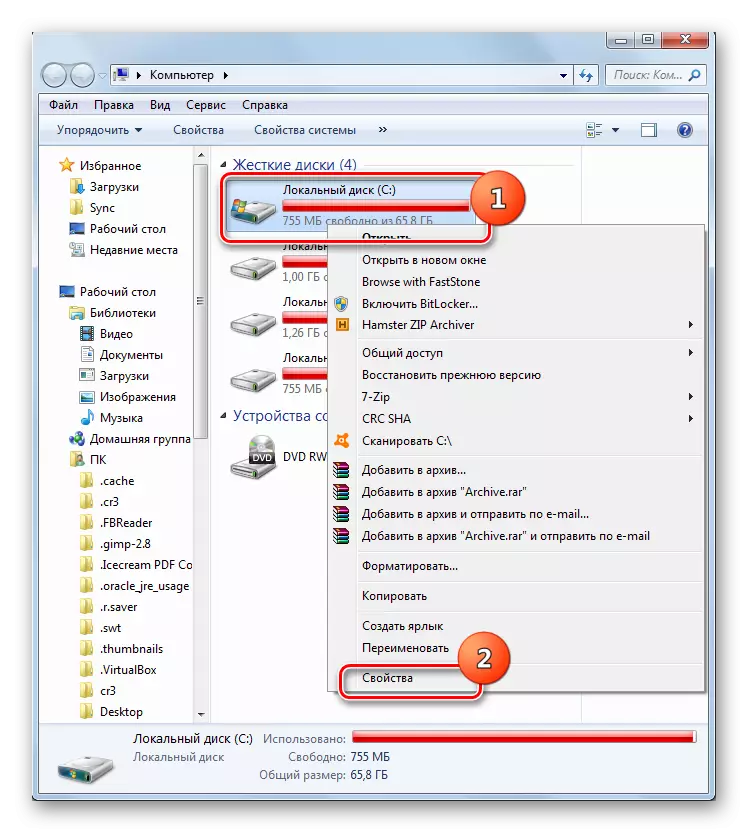
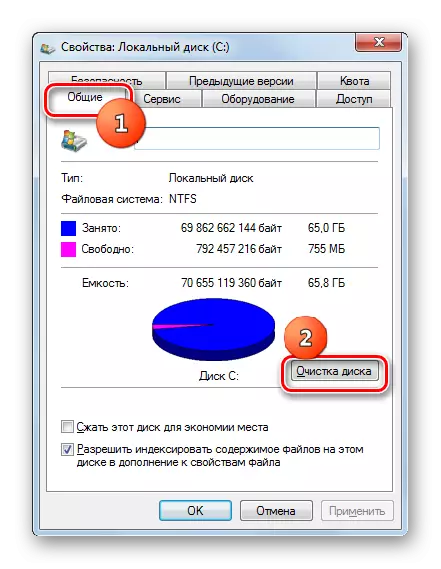



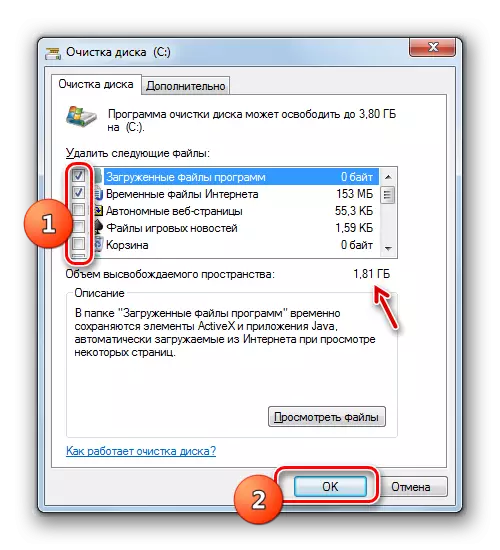


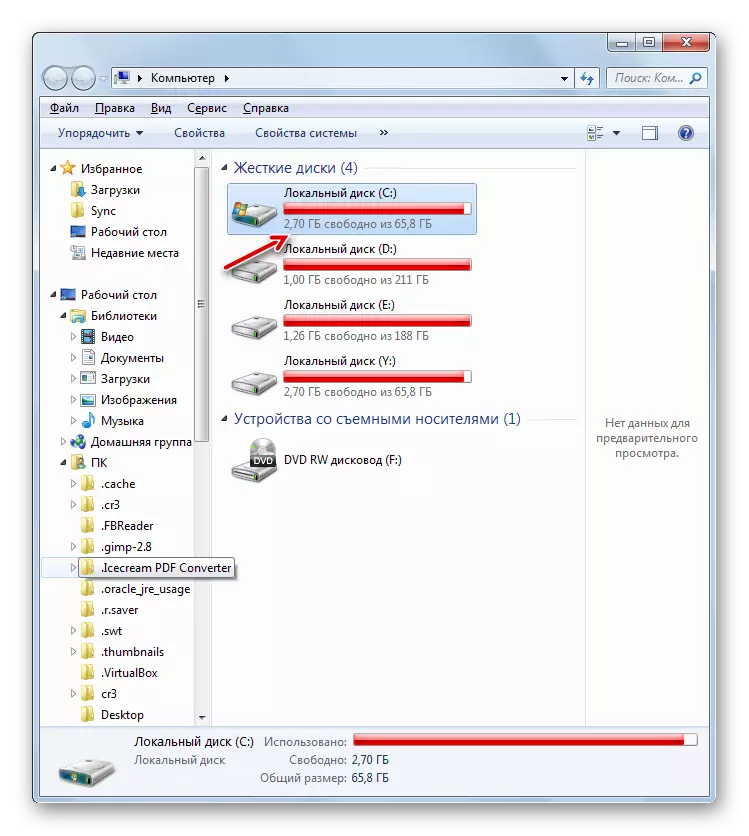
Причина 5: неуспех при вчитување на компоненти
Причината поради која не е можно да се ажурира системот, може да биде неуспех на оптоварување. Ова може да биде предизвикано од системска грешка или банална интернет пауза. Оваа ситуација доведува до фактот дека компонентата е целосно не е натоварена, а тоа, за возврат води до неможност за инсталирање на други компоненти. Во овој случај, неопходно е да се исчисти кешот за подигање, така што компонентата ќе се подигне повторно.
- Кликнете "Start" и притиснете "Сите програми".
- Одете во папката "Стандардна" и PCM кликнете на "командната линија". Во менито, одберете "Start во име на администраторот."
- За да ја запрете услугата, внесете го изразот во "командната линија":
Нето стоп Wuauserv
Кликнете Enter.
- Внесете го изразот за чистење на кешот:
Рен% Windir% \ softwareDibution softwaredistribution.old
Притиснете ENTER.
- Сега треба повторно да ја стартувате услугата со внесување на командата:
Net Start Wuauserver
Кликнете Enter.
- Можете да го затворите интерфејсот на командната линија и да се обидете рачно да го ажурирате системот со методот што е опишан кога ги анализира причините 3.
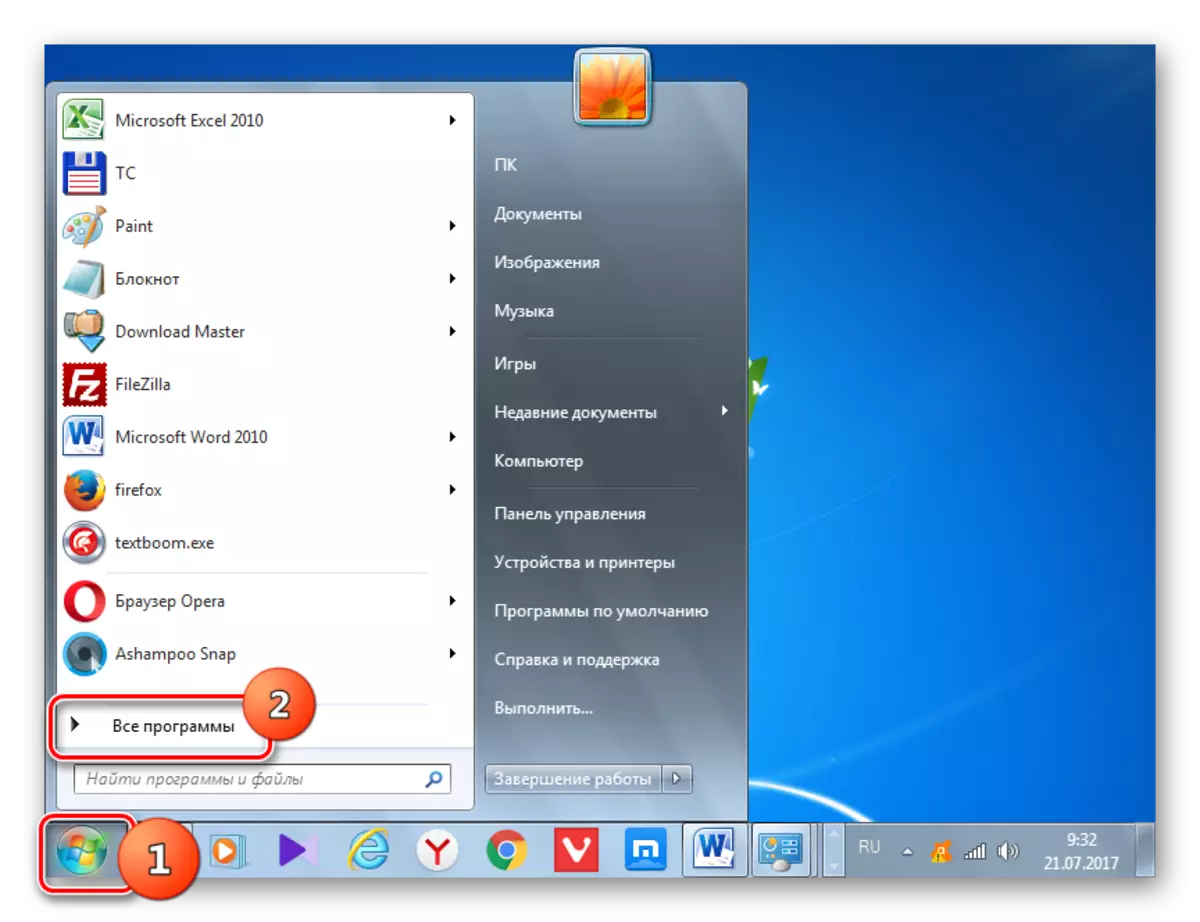
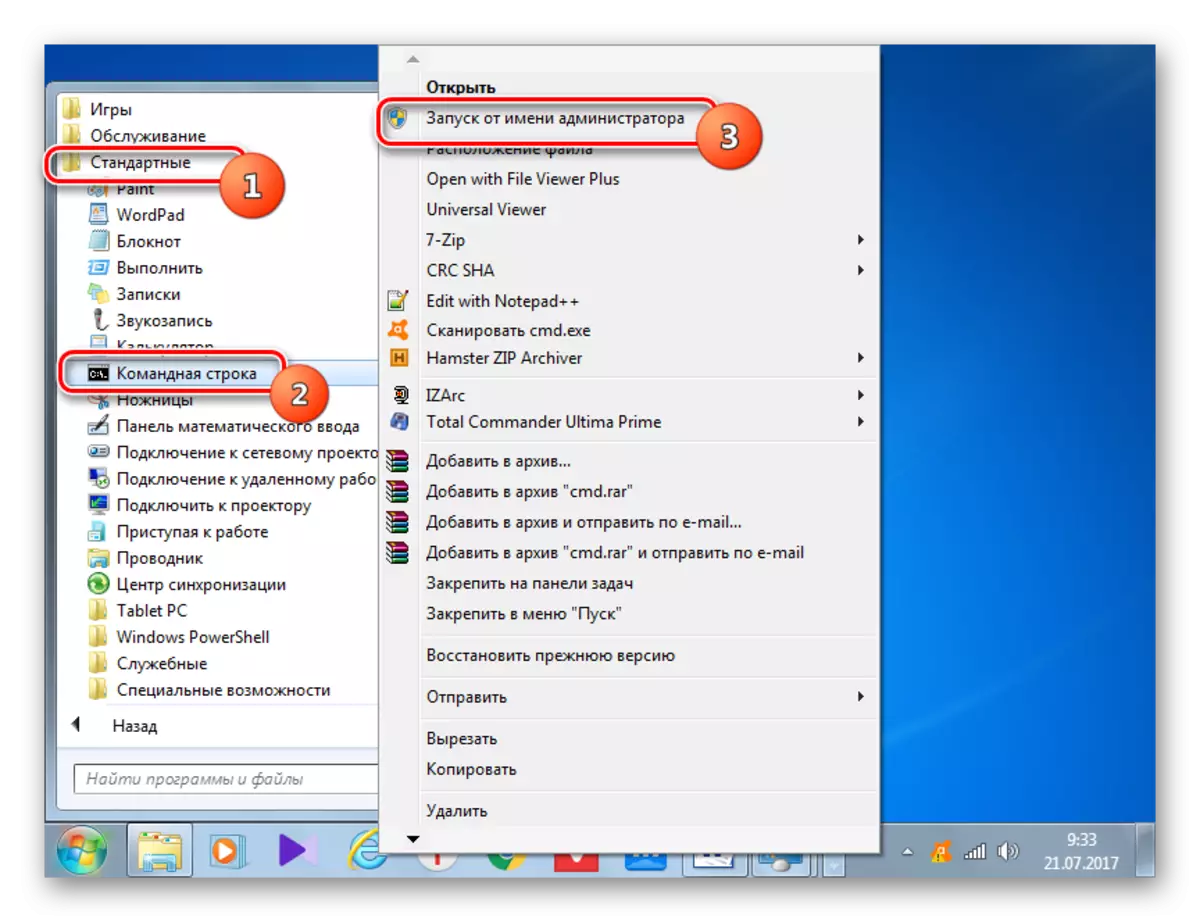
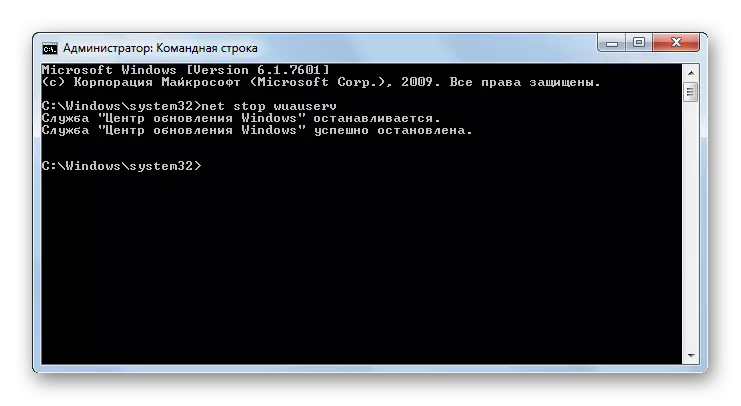
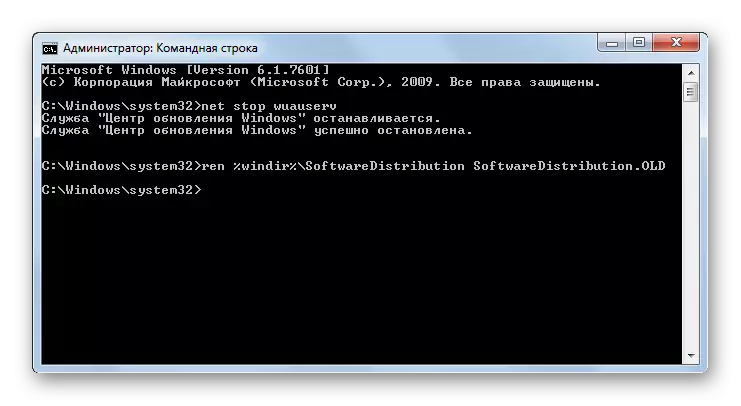
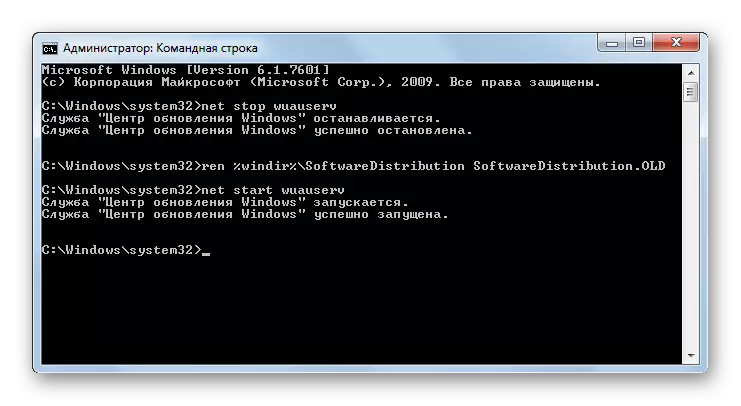
Причина 6: Грешки во регистарот
Неможноста за ажурирање на системот може да биде предизвикана од неуспеси во системскиот регистар. Особено, ова е потврдено од грешката 80070308. За да го реши овој проблем, следете голем број активности. Пред да започнете манипулации со регистарот, се препорачува да се создаде систем за обновување на системот или да ја формира резервната копија.
- За да отидете на уредувачот на системскиот регистар, јавете се на прозорецот "Run" со внесување Win + R. Влезете во неа:
Regedit.
Кликнете "OK".
- Прозорецот на регистарот е лансиран. Одете во делот "HKEY_LOCAL_MACHINE", а потоа изберете "Компоненти". После тоа, обрнете внимание на централниот дел на прозорецот во регистарот. Ако има параметар "petectialqued", треба да се избрише. Кликнете на PCM и изберете "Избриши".
- Следно ќе го започне прозорецот каде што треба да ја потврдите вашата намера да го избришете параметарот со притискање на "Да".
- Сега треба да го затворите прозорецот на уредникот на регистарот и да го рестартирате компјутерот. После тоа, обидете се да го ажурирате системот рачно.
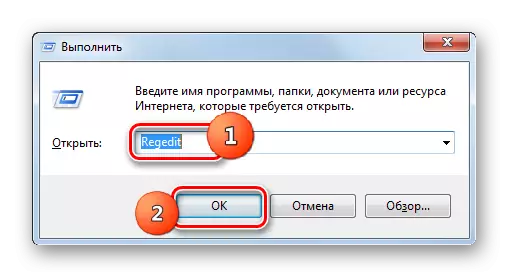


Други причини
Сè уште има повеќе општи причини, поради што е невозможно да се ажурира системот. Прво на сите, тоа може да биде дефект на местото на Microsoft или проблеми во работата на давателот. Во првиот случај, останува само да се чека, а во вториот максимум што можете да направите е да го промените давателот на интернет услуги.
Покрај тоа, го проучувавме проблемот може да се појави поради пенетрацијата на вирусите. Затоа, во секој случај, се препорачува да се провери компјутерот со анти-вирус алатка, како што е д-р. Treb cureit.
Ретко, но постојат и такви случаи кога редовната антивирус ја блокира способноста за ажурирање на Windows. Ако не можете да ја најдете причината за проблемот, тогаш привремено исклучете го антивирусот и обидете се да се вчитаат. Ако преземањето и инсталацијата на компонентите се извршени успешно, тогаш во овој случај или направете дополнителни поставки на анти-вирусната алатка со додавање на Мајкрософт сајт на исклучок, или промена на антивирусот.
Ако наведените начини на решавање на проблемот не помогнаа, можете да се обидете да го вратите системот во точка за обновување создадени во времето кога се изведени надградби нормално. Ова, ако, се разбира, таква точка за обновување на одреден компјутер постои. Во најекстремниот случај, можете да го инсталирате системот.
Како што можете да видите, постојат многу причини зошто не е можно да се ажурира системот. И секој од нив има опција, па дури и неколку опции за појава на ситуацијата. Главната работа не е да се блокира огревно дрво и да се движи од наједноставните начини за повеќе радикални, а не обратно. Впрочем, причината може да биде целосно покровот.
