
Тоа се случува кога вчитувањето на оперативниот систем започнува во голема мера, или почнува не толку брзо како што корисникот би сакал. Така, тоа е изгубено драгоцено време за тоа. Во оваа статија, ние ќе дефинираме различни начини за зголемување на брзината на водење на оперативниот систем на Windows 7.
Методи за превземање на забрзување
Можете да го забрзате лансирањето на оперативниот систем, и користете специјализирани комунални услуги и користејќи ги вградените системски алатки. Првата група на начини е полесна и ќе се вклопи, пред сè, не многу искусни корисници. Вториот е погоден за оние корисници кои се користат за да разберат што се менуваат на компјутерот.Метод 1: Windows SDK
Една од специјалните комунални услуги кои ви дозволуваат да го забрзате лансирањето на оперативниот систем е развојот на Microsoft - Windows SDK. Се разбира, подобро е да се користат слични дополнителни алатки од системот на самиот систем отколку да им верувате на странските производители.
Преземете Windows SDK.
- Откако ќе ја преземете датотеката за инсталација на Windows SDK, стартувајте го. Ако немате посебна компонента инсталирана за работата на оваа алатка, инсталерот ќе предложи да биде инсталиран. Кликнете "OK" за да отидете на инсталацијата.
- Потоа ќе се појави прозорецот на Windows SDK инсталерот. Интерфејсот на инсталерот и школка е алатка за англиски јазик, така што ќе ви кажеме детално за чекорите за инсталација. Во овој прозорец ви треба само кликнете на "Следно".
- Се појавува договор за лиценца. За да се согласите со тоа, поставете го прекинувачот во форма на радио канал на позицијата. "Се согласувам" и кликнете "Следно".
- Тогаш ќе биде предложено да се определи патеката на хард дискот, каде што ќе се инсталира инсталацијата на комуналниот пакет. Ако немате сериозна потреба за ова, подобро е да не ги менувате овие поставувања, туку едноставно кликнете на "Следно".
- Следно ќе биде отворена листа на комунални услуги што треба да се инсталираат. Можете да ги изберете оние од оние кои сметаат дека е потребно, како значајна корист со правилна употреба е од секоја од нив. Но, за да се изврши конкретно, нашата цел бара само алатка за изведба на Windows перформанси. Затоа, ги отстрануваме полињата од сите други предмети и оставиме само спротивно на "Windows Performery Toolkit". По изборот на комунални услуги, притиснете "Следно".
- После тоа, пораката опишува дека се направени сите потребни параметри и сега можат да одат за да ја преземете алатката од веб-страницата на Microsoft. Притиснете "Следно".
- Потоа започнува постапката за оптоварување и инсталација. Во текот на овој процес, корисникот не треба да се меша.
- По завршувањето на процесот, специјален прозорец ќе се отвори, известувајќи го своето успешно завршување. Ова треба да сведочи за натпис "инсталација комплетна". Отстранете го полето за проверка спроти натписот "Погледнете ги белешките за ослободување на Windows SDK". Потоа можете да притиснете "Заврши". Употреба на комунални услуги успешно инсталирани.
- Сега, директно со цел да се користи Windows Performer Toolkit со цел да се зголеми брзината на почеток на оперативниот систем, активирајте ја алатката "Run" со притискање на Win + R. Внесете:
Xbootmgr -TACE BOAT -PREPSYM
Притиснете "OK".
- После тоа ќе се појави порака за рестартирање на компјутер. Во принцип, за целиот период на процесот на компјутер, 6 пати ќе се рестартира. За да заштедите време и не чекајте за крајот на броењето на тајмерот, по секое рестартирање во дијалогот "Finish" се појавува. Така, рестартирањето ќе се случи веднаш, а не по завршувањето на тајмерот.
- По последното рестартирање, брзината на проектот на компјутерот треба да се зголеми.
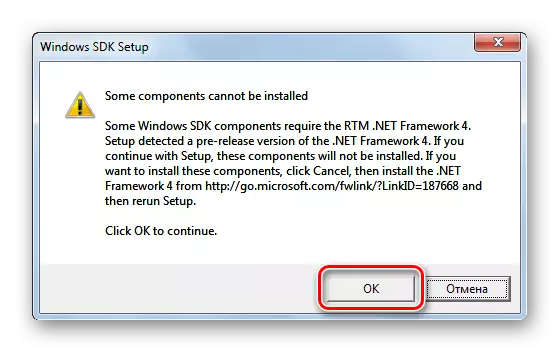





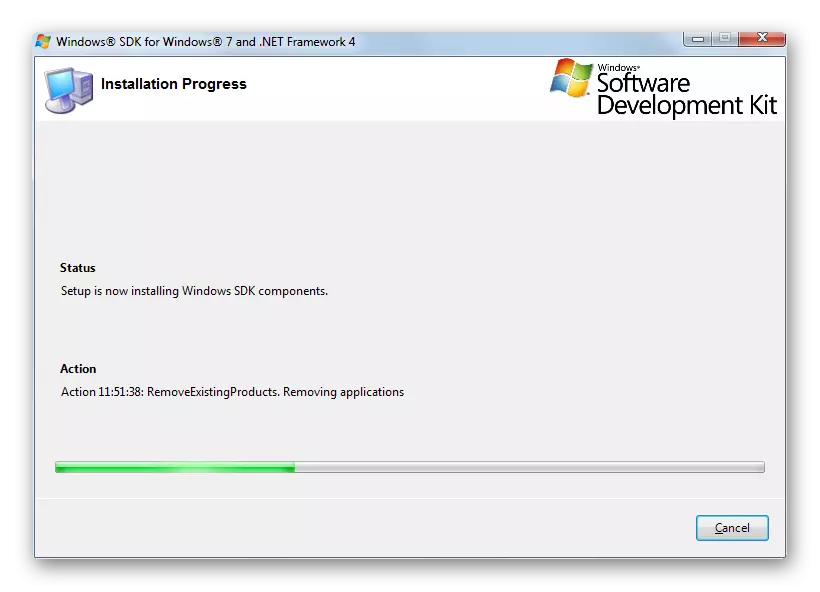



Метод 2: Чистење на програмите Autorun
Негативно на брзината на лансирање на компјутерот влијае на додатокот на програмите на Autorun. Често тоа се случува за време на постапката за инсталација на овие програми, по што автоматски се стартува кога компјутерот е наполнет, со што се зголемува времето на извршување. Затоа, ако сакате да го забрзате оптоварувањето на компјутерот, тогаш мора да го отстраните од Autorun апликациите за кои оваа функција не е важна. Впрочем, понекогаш дури и оние апликации кои навистина не ги користите месеци се пропишани во стартувањето.
- Стартувај ја школка "Стартувај" со притискање на Win + R. Внесете ја командата:
msconfig.
Притиснете Enter или OK.
- Графичка школка се појавува со контролата на конфигурацијата на системот. Одете во делот "Auto Loading".
- Листата на апликации кои се напишани во Autoload на Windovs се отвораат во регистарот на системот. Покрај тоа, тоа е прикажано како софтвер кој во моментов работи заедно со системот и претходно додаден во стартувањето, но потоа далечински од него. Првата група на програми се разликува од втората во начинот на кој е инсталирана ознаката за проверка спротивно на нивното име. Внимателно прегледајте ја листата и утврдете дали не постојат такви програми, без почеток на кои можете да направите. Ако најдете такви апликации, тогаш отстранете ги полињата кои се наоѓаат спроти нив. Сега притиснете "Примени" и "ОК".
- После тоа, прилагодувањето влегува во сила, треба да го рестартирате компјутерот. Сега системот мора да започне побрзо. Што се однесува до овие активности, зависи од тоа колку апликации ќе ги отстраните од Autorun, и колку овие се "тешки".



Но Autorun програмите може да се додадат не само преку регистарот, туку и преку создавање кратенки во папката "Автоматско вчитување". Користење на варијанта на акција преку системската конфигурација, која беше опишана погоре, овој софтвер не може да се отстрани од Autorun. Потоа треба да користите друг акционен алгоритам.
- Кликнете "Start" и изберете "Сите програми".
- Пронајдете го директориумот "Auto-Loading" во листата. Кликнете на него.
- Ќе се додаде листа на апликации кои се додаваат на Autorun наведени погоре. Ако најдете таков софтвер што не сакате автоматски да трчате со оперативниот систем, потоа кликнете на етикетата со десното копче на глувчето. Во листата, изберете "Избриши".
- Ќе се појави прозорец каде што треба да ја потврдите вашата одлука за отстранување на етикетата со притискање на "Да".

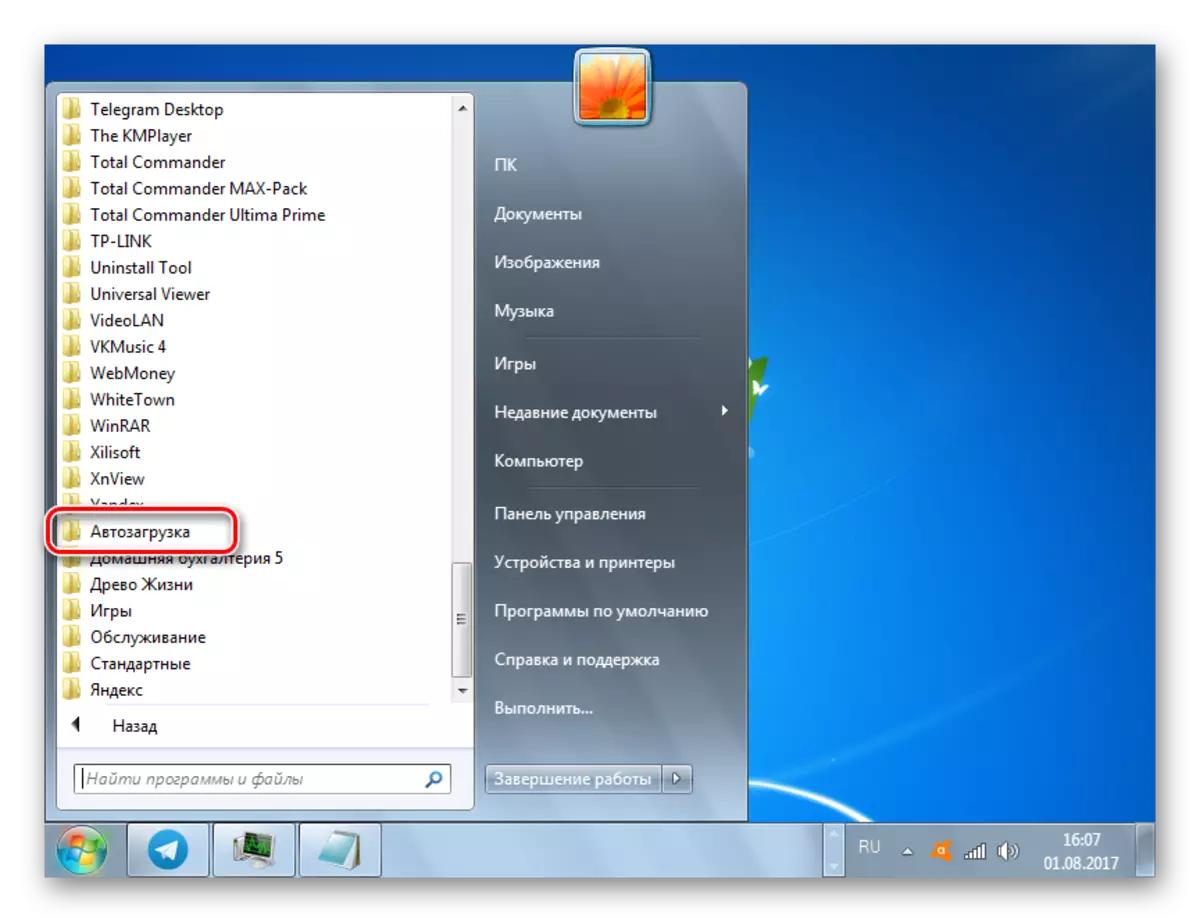


Слично на тоа, можете да избришете други непотребни етикети од папката "Auto-Loading". Сега Windows 7 треба да почне да работи побрзо.
Лекција: Како да ги исклучите апликациите Autorun во Windows 7
Метод 3: Исклучување на услугите на Autorun
Не помалку, можеби дури и повеќе, го инхибираат лансирањето на системот, различните услуги почнувајќи со почетокот на компјутерот. Слично на тоа, како што направивме за тоа во однос на софтверот, со цел да го забрзате лансирањето на оперативниот систем, треба да најдете услуги кои се ниски овесни или бескорисни за оние задачи што корисникот ги извршува на својот компјутер и ги исклучува.
- За да отидете во центарот за управување со услуги, кликнете Start. Потоа притиснете го "контролниот панел".
- Во прозорецот што се појавува, кликнете на "Систем и безбедност".
- Следно, одете во "Администрација".
- Во листата на комунални услуги кои се наоѓаат во делот "Администрација", најдете го името на "услугата". Кликнете на него за да се префрлите во "Управувачот на услуги".

Во "Услуга менаџер" можете да добиете и побрзо, но за ова треба да се запамети една команда и комбинација на "жешки" клучеви. Внесете Win + R на тастатурата, со што се работи на прозорецот "Run". Внесете го изразот:
Services.MSC.
Кликнете Enter или OK.
- Без оглед на тоа дали сте дејствувале преку "контролниот панел" или "Run", ќе започне прозорецот "Услуги", во кој има листа на трчање и исклучени услуги на овој компјутер. Наспроти имињата на теренските услуги во полето "Статус", вредноста "работи" е поставена. Наспроти имињата на оние кои работат заедно со системот во полето "Trantup тип" "Автоматски". Внимателно проверете ја оваа листа и утврдете кои услуги автоматски се извршуваат, не ви требаат.
- После тоа, за да одите на својствата на конкретно избраната услуга за да го оневозможите, двоен-клик на левото копче за неговото име.
- Прозорецот за прозорци започнува. Тука е дека треба да направите манипулации за да го исклучите Autorun. Кликнете на полето "Startup Type", во кој моментално чини "автоматски".
- Од списокот со прекин, одберете ја опцијата "оневозможено".
- Потоа кликнете на копчињата "Примени" и "OK".
- После тоа, прозорецот на својства ќе биде затворен. Сега во "Управувачот на услуги" спроти имињата на услугата, во својствата на кои беа направени промени, во полето "Truntup Type" ќе биде "оневозможено". Сега кога ќе започнете Windows 7, оваа услуга нема да започне, што ќе го забрза оптоварувањето на оперативниот систем.
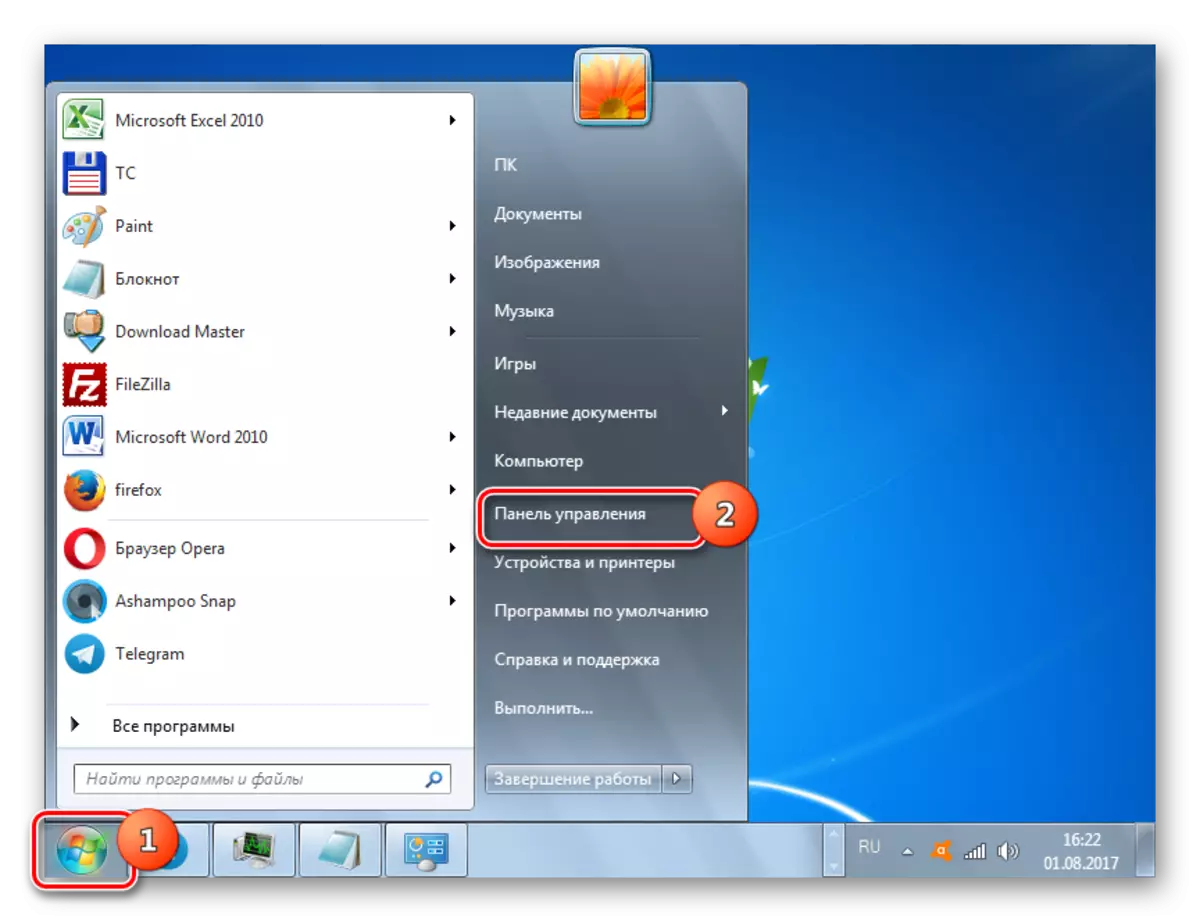


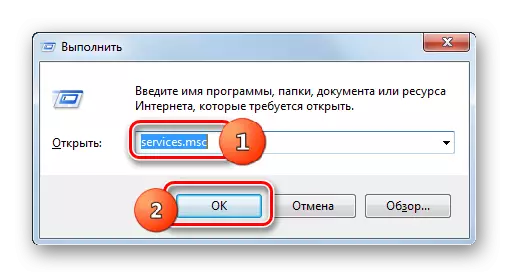

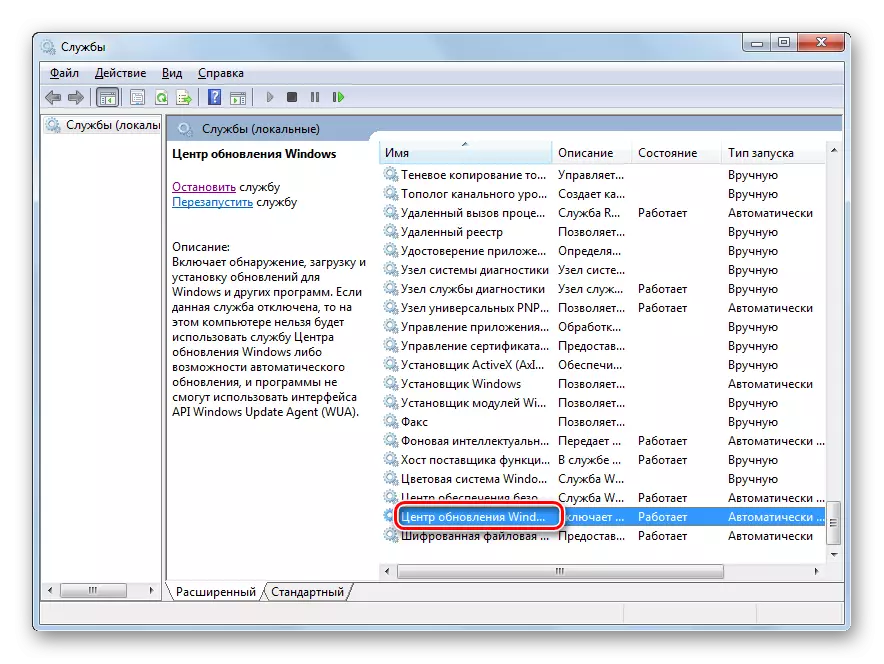



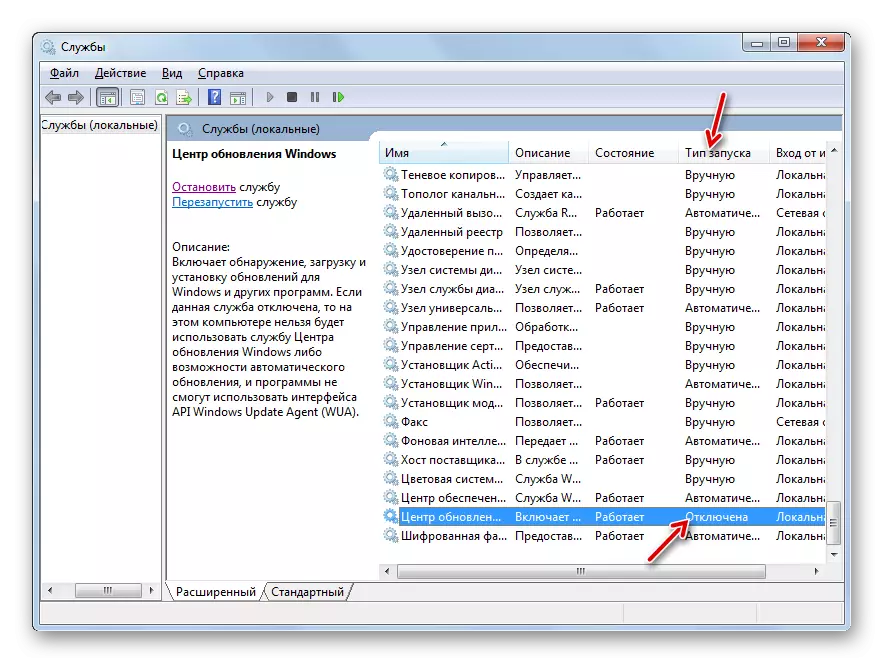
Но, вреди да се каже дека ако не знаете, за што одредена услуга е одговорна или не е сигурна, што ќе бидат последиците од неговото исклучување, тогаш категорично се препорачува да се произведат манипулации со него. Ова може да предизвика значителни проблеми во компјутерот.
Во исто време, можете да се запознаете со материјалите на лекцијата во која е опишана кои услуги може да се исклучат.
Лекција: Услуги за исклучување во Windows 7
Метод 4: Чистење на системот
Чистење на системот од "Ѓубре" помага да се забрза трчањето. Пред сè, се однесува на ослободување на хард диск од привремени датотеки и бришење погрешни записи во регистарот на системот. Можете да го направите ова како рачно, чистење на привремени датотеки и бришење на записи во уредникот на регистарот и користење на специјализирани софтверски алатки. Една од најдобрите програми во оваа насока е CCleaner.

Во детали како да се исчисти Windows 7 од ѓубрето е опишано во посебен материјал.
Лекција: Како да се исчисти хард дискот од големи на Windows 7
Метод 5: Употреба на сите процесори јадра
На компјутер со мулти-кор процесор, можете да ја забрзате постапката за започнување на компјутер со поврзување на сите процесори кернели во овој процес. Факт е дека стандардно, само еден кернел се користи кога оперативниот простор е стартуван, дури и ако се користи мулти-кодскиот компјутер.
- Стартувај го прозорецот за конфигурација на системот. Како да го направите тоа, веќе е дискутирано претходно. Премести во табулаторот "оптоварување".
- Одење во наведениот дел, кликнете на копчето "Напредни параметри ...".
- Прозорецот за изборните параметри започнува. Проверете го полето за избор во близина на елементот "Процесор број". После тоа, полето кое се наоѓа подолу ќе стане активна. Од паѓачката листа, одберете го максималниот број. Тоа ќе биде еднакво на бројот на процесорски јадра. Потоа притиснете OK.
- Следно, треба да го рестартирате компјутерот. Отпочнувањето на Windows 7 сега треба да се случи побрзо, бидејќи сите процесорски кернели ќе се користат за време на него.
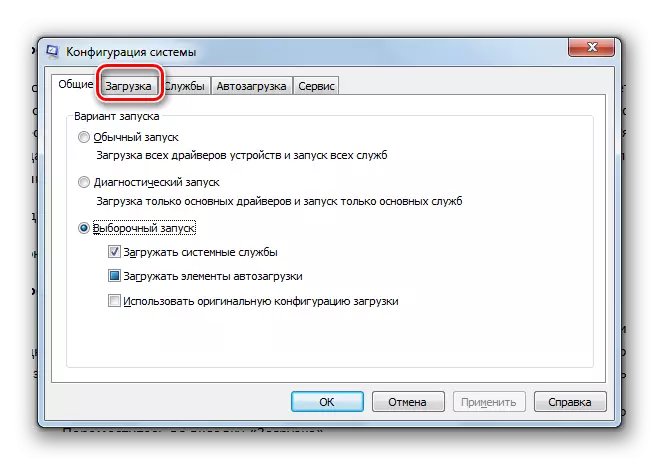


Метод 6: БИОС подесување
Можете да го забрзате превземањето на ОС со поставување на BIOS-от. Факт е дека често биосот првенствено ја проверува способноста за преземање од оптички диск или USB медиуми, така што секој пат кога ќе потрошите во овој момент. Ова е важно кога повторно инсталирање на системот. Но, гледате дека повторно инсталирањето на системот не е толку честа постапка. Затоа, за забрзување на Windows Loading 7, има смисла да ја откажете опцијата за проверка на приоритет од оптички диск или USB превозникот.- Одете во компјутерскиот биос. За да го направите ова, кога се вчитува, притиснете го копчето F10, F2 или DEL. Постојат и други опции. Специфичниот клуч зависи од инвеститорот на матичната плоча. Сепак, по правило, упатствата за влез во BIOS-от е обележана на екранот за време на PC Boot.
- Понатамошни активности, веќе по влегувањето во BIOS-от, тоа нема детално да работи, бидејќи разни производители користат различни интерфејс. Сепак, целокупниот акционен алгоритам што го опишуваме. Треба да одите во делот каде се одредува редоследот на вчитувањето на системот од различни медиуми. Овој дел на многу верзии на BIOS-от се нарекува "подигање". Во овој дел, поставете го првото место за преземање од хард дискот. За таа цел, често се користи 1-ви приоритет за подигнување, каде што вредноста на хард дискот треба да се постави.
Откако ќе ги зачувате резултатите од BIOS-датотеките, компјутерот во потрага по оперативниот систем веднаш ќе пристапи на хард дискот и ќе го пронајде таму, нема да биде интервјуиран од други превозници кои ќе заштедат време при стартување.
Метод 7: Надградба на хардвер
Зголемете ги брзините на Windows 7, користејќи ја надградбата на компјутерскиот хардвер. Најчесто, одложувањето на оптоварувањето може да биде предизвикано од ниска брзина на хард дискот. Во овој случај, има смисла да го замени хард дискот (HDD) на брз аналог. И најдобро од сите, воопшто, HDD е заменет со SSD, кој работи многу побрзо и поефикасно, што значително ќе го намали времето на работа на оперативниот систем. Точно, SSD има недостатоци: висока цена и ограничен број на снимање операции. Значи тука корисникот мора да ги измери сите "за" и "против".
Видете исто така: Како да го пренесете системот со HDD до SSD
Можете исто така да го забрзате преземањето на Windows 7 со зголемување на големината на RAM меморијата. Ова може да се направи со купување на поголема RAM меморија од она што е инсталирано на компјутерот во моментот, или додавање на дополнителен модул.
Постојат многу различни методи за забрзување на компјутерот водење на Windows 7. Сите од нив влијаат на различните компоненти на системот, и софтвер и хардвер. Во исто време, за да се постигне целта, можете да ги користите и вградените системски алатки и програми од трети страни. Најрадикалниот начин за решавање на задачата е да ги промените хардверските компоненти на компјутерот. Најголем ефект може да се постигне кога ги комбинира сите горенаведени акциони опции заедно или барем, користејќи некои од нив истовремено за да се реши задачата.
