
Метод 1: Уреди за рестартирање
Наједноставниот и ефикасен начин да се ослободите од проблемот што се разгледува е да го рестартирате компјутерот и рутерот. Факт е дека серверот често се нарекува адреса, може да се соочи со конфликт, и оваа мерка ќе помогне да се елиминира.Прочитајте повеќе: Рестартирање на компјутер / рутер
Ако овие акции не донесоа позитивен резултат, тогаш користете еден од методите прикажани подолу.
Метод 2: Ажурирање на IP
Вреди да се обиде да ја ажурира IP адресата - ова е направено со "командната линија". На Snap-во потреба да се кандидира со администратори: повик "пребарување", внесете го md пребарувањето, означете го резултатот и кликнете на "Стартувај на името на администраторот" на десната страна.
Прочитај повеќе: Како да отворите "командна линија" во име на администраторот во Windows 7 / Windows 10
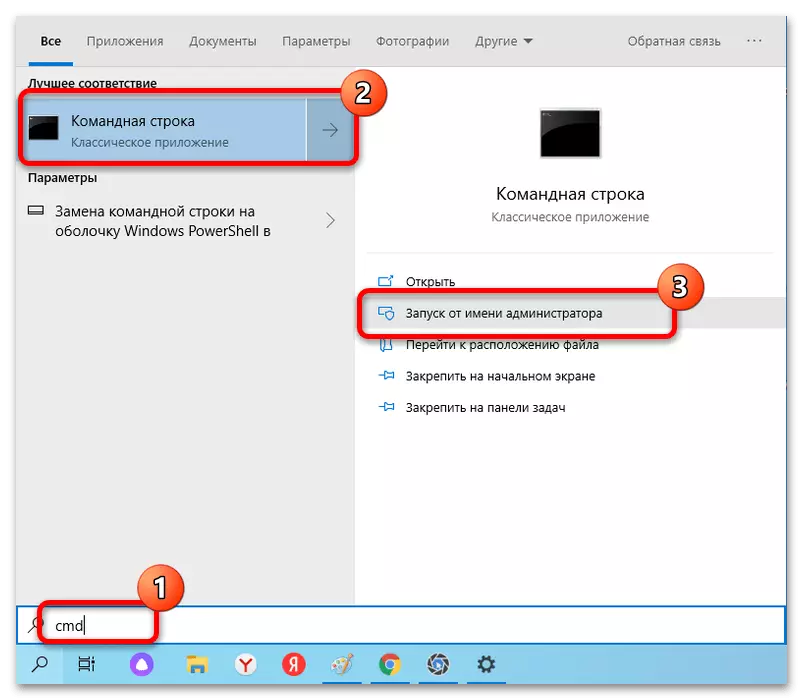
Притиснете ги следниве команди за возврат со кликнување по секоја ENTER:
IPConfig / ослободување.
ipconfig / обновување.
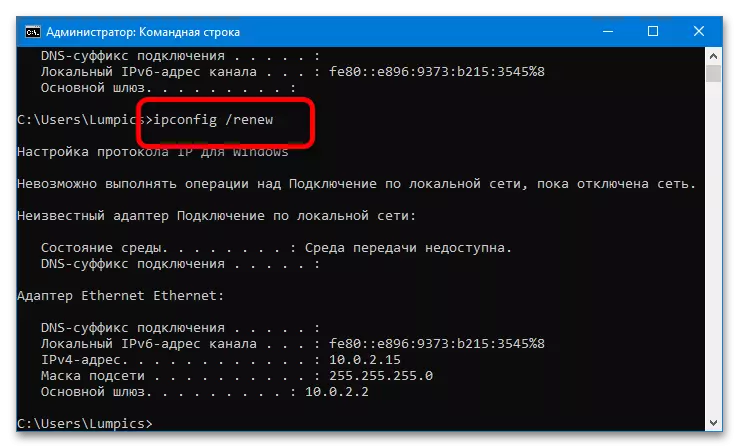
Кога операциите се извршуваат, затворете го интерфејсот и проверете го проблемот.
Метод 3: Ресетирај мрежни поставки
Следната ефективна опција за да се ослободите од грешката е да ги ресетирате сите параметри за поврзување со кориснички мрежи, како што се TCP / IP, DNS, Winsock Protocol поставките и рутирање табели.Опција 1: "Параметри" (Windows 10)
Во тековната верзија на десктоп оперативниот систем од Microsoft, операцијата за пренос се врши со "параметри".
- Кликнете на комбинацијата Win + I Key и изберете ја позицијата "Мрежа и интернет" во менито.
- Следно, одете во табулаторот "Статус", скролувајте го надолу и кликнете на левото копче на глувчето (LKM) на линкот "Олеснување".
- Потврдете ја акцијата со кликнување "Ресетирај сега."
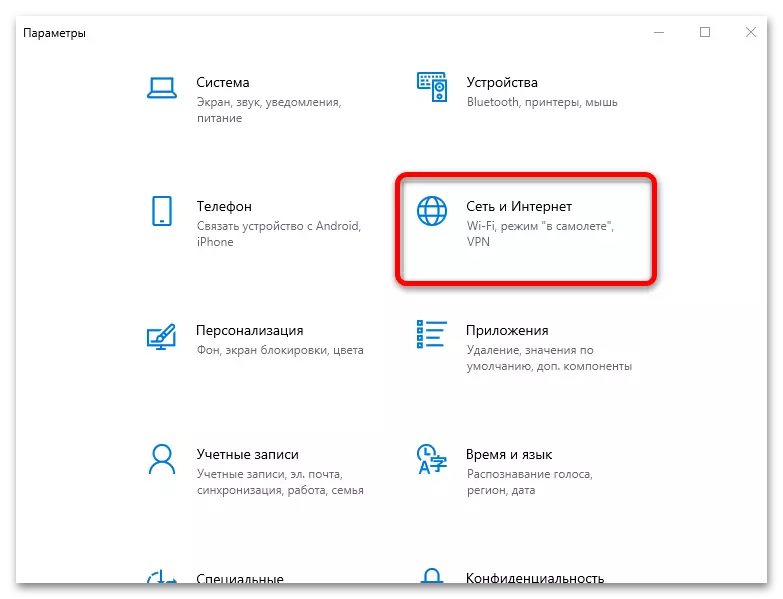
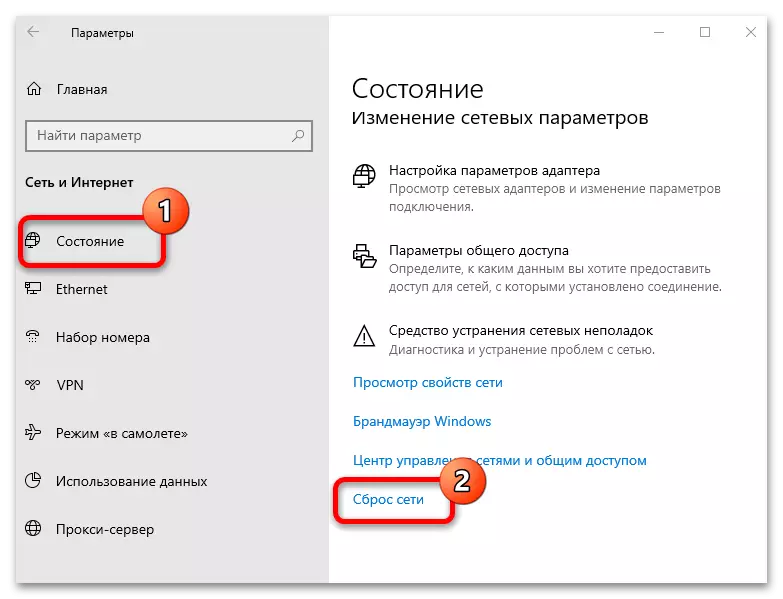
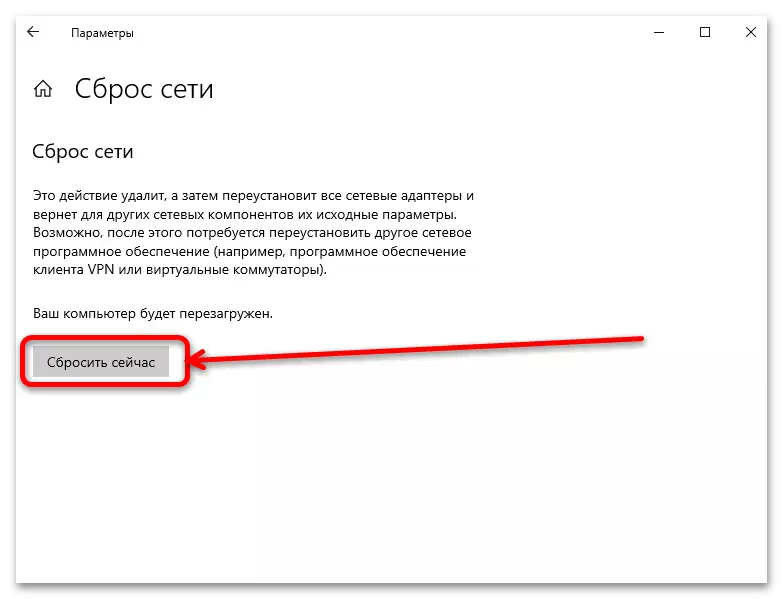
Опција 2: "командна линија" (универзална)
Исто така, потребните операции може да ги врши интерфејсот за влезниот влез - оваа опција, за разлика од претходната, таа ќе излезе дека ќе се користи во Windows 8 и претходните верзии на оперативниот систем. Отворете ја "командната линија" во име на администраторот (види метод 2) и потоа внесете ја командата под еден со кликнување по секое копче за внесување:
Netsh Int IP ресетирање
Netsh int tcp ресетирање
Netsh Winsock ресетирање.
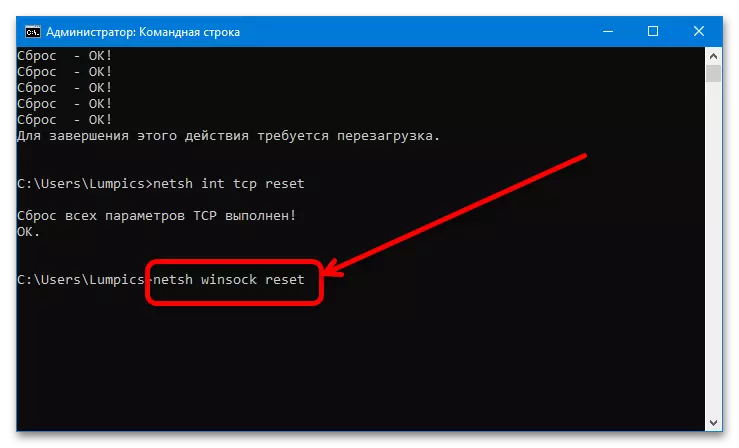
За да обезбедите резултати од ресетирање, рестартирајте го компјутерот и почекајте некое време додека не се врати врската - сега сè треба да работи без неуспеси.
Метод 4: Провери и промени TCP / IP и DNS параметри
Ако ресетирање испадна да биде неефикасна, проблемот можеби лежи подлабоко, и тоа ќе мора да се справи со тоа рачно. Со првиот метод на корекција е како да ги проверите поставувањата за добивање адреси од страна на оперативниот систем.
- Прес Win + R комбинација, а потоа внесете ја следнава команда на прозорецот што се појавува подолу и кликнете на копчето "OK".
NCPA.cpl
- Пронајдете го адаптерот во листата што ќе се користи за да се поврзете на интернет (може да се направи разлика на икона - во неактивна опции има крст или се означуваат со зборот "воени инвалиди"), кликнете на неа со копчето на десен клик на глувчето ( PCM) и изберете "Properties".
- Во следниот прозорец, се најде на позиција "IP верзија 4 (TCP / IPv4)", нагласи и притиснете го копчето "Својства" повторно.
- За почеток, обидете се менување на DNS: Поставете го параметарот на "Користете ги следниве DNS сервер адресите" и внесете го првиот и вториот ред од вредност 8.8.8.8.8 и 8.8.4.4, односно - ова е свесно работат серверите на Google - тогаш кликнете на копчето "OK" и рестартирајте го компјутерот.
- Ако промената на DNS не им даде ништо, повторете ги чекорите 1-4, но овој пат ќе го вклучите поставување опција прирачникот за добивање на IP.
Внимание! Тоа е достоен за тоа само кога се поврзувате преку рутер, врската директно на кабелот не ќе им помогне на кабел!
Како нова IP адреса, треба да се укаже 192.168.1. * А двоцифрен број е поголем од 20 * и портата е директно на адреса на рутер, кој може да се најде од страна на спроведување на активностите од член понатаму.
Читај повеќе: Како да се најде IP адресата на рутерот
subnet маска по мора да се инсталира автоматски, но ако тоа се водат за исчезнати, рачно да го одредите вредност 255.255.255.0. Следно, исто така, треба да кликнете "OK" и да го рестартирате компјутер или лаптоп.
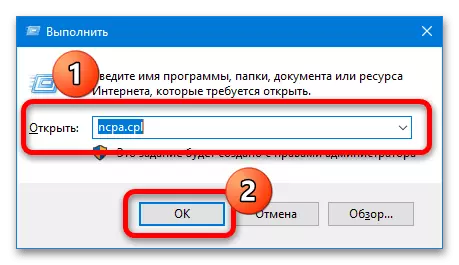
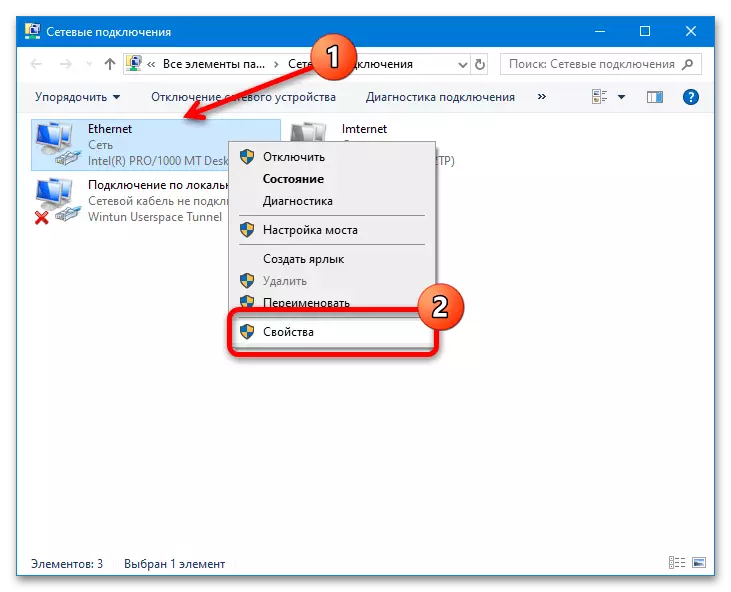
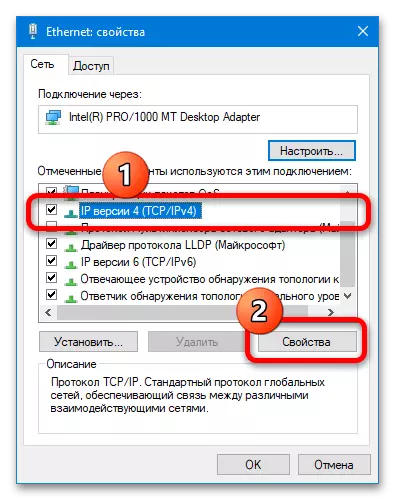
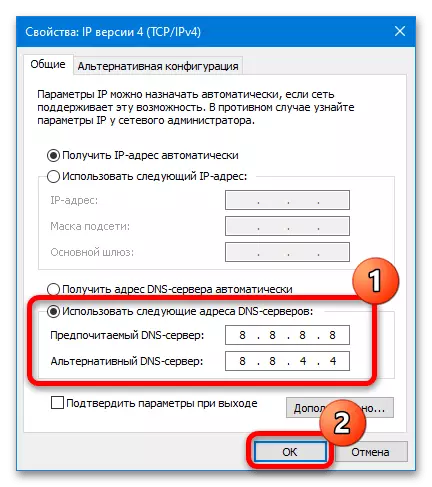
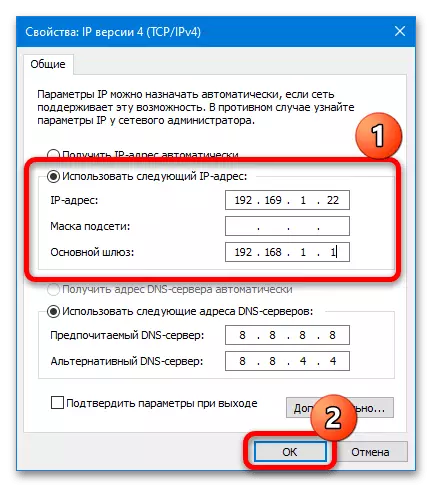
Како што покажува практиката што е опишано погоре активностите ќе ви овозможи да се ослободи од овој проблем.
Метод 5: Елиминација на антивирус проблеми
Исто така постои и информации дека проблемот може да предизвика инсталирано антивирус: Напредно решенија често содржат компоненти на мониторинг и заштита на мрежа на врски, кои понекогаш стануваат причина за неуспехот е предмет на разгледување. Да се провери и да ги елиминираат следново:
- Прво на сите, осигурајте се дека заштитниот софтвер не се меша со врската: суспендирање на примената на апликација и да се обиде повторно да се поврзе на интернет. Ако проблемот исчезна, тоа е токму во антивирус, и тоа го прави смисла да ги изврши следните чекори.
Прочитај повеќе: Како да ја суспендира работата на антивирусот
- Avast решенија за корисниците треба да помогне да ги ресетирате својата: Јавете се на главниот прозорец на апликацијата, отворете го "Мени".
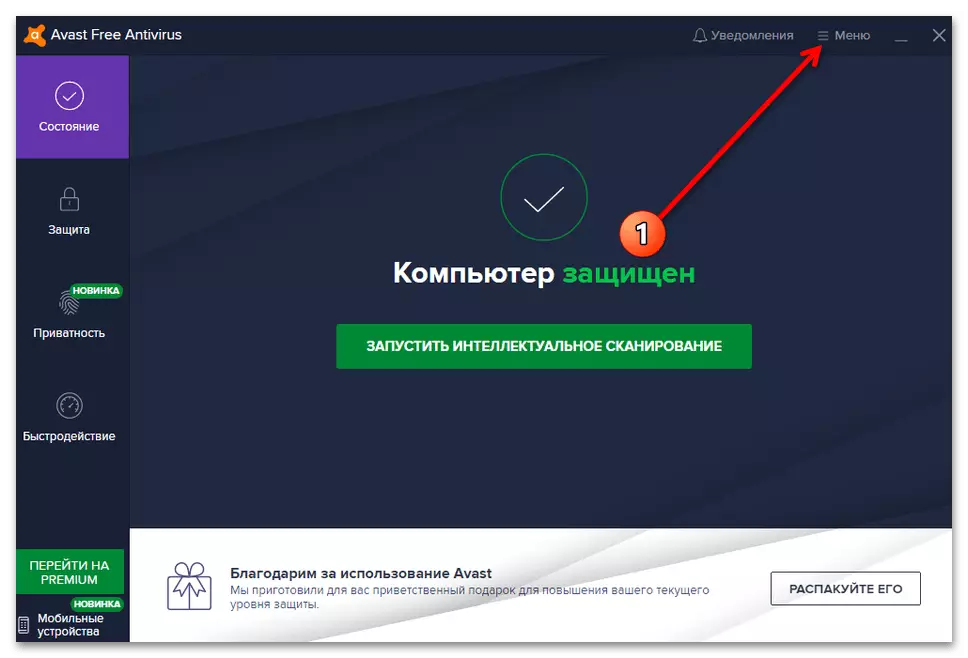
Одете во "Поставки".
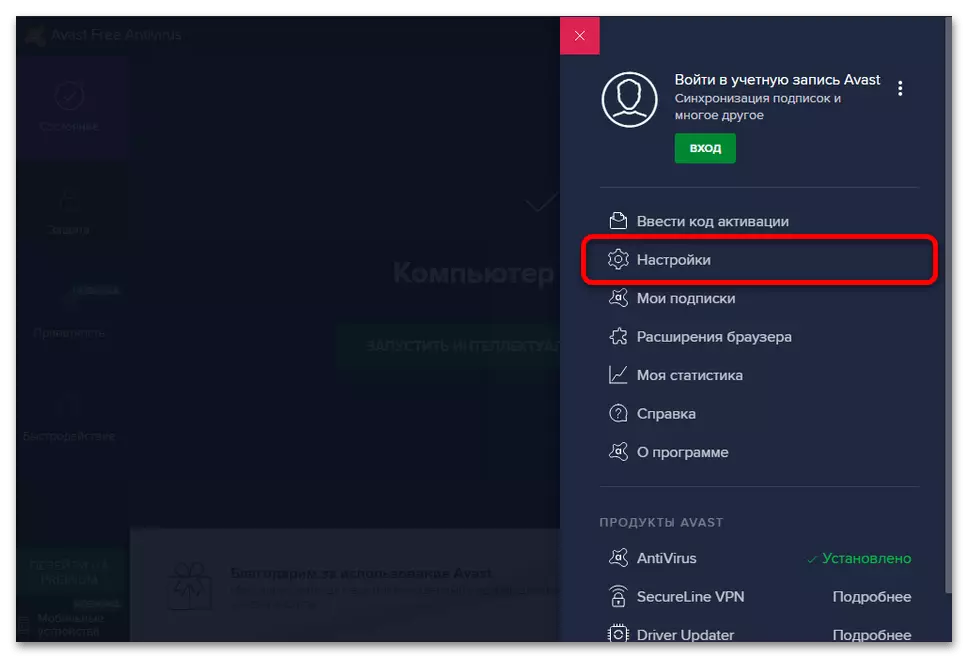
Користете го ливчето "Општо" партиција каде што ќе го изберете јазичето суспендирање и кликнете на копчето "Врати Default Settings".
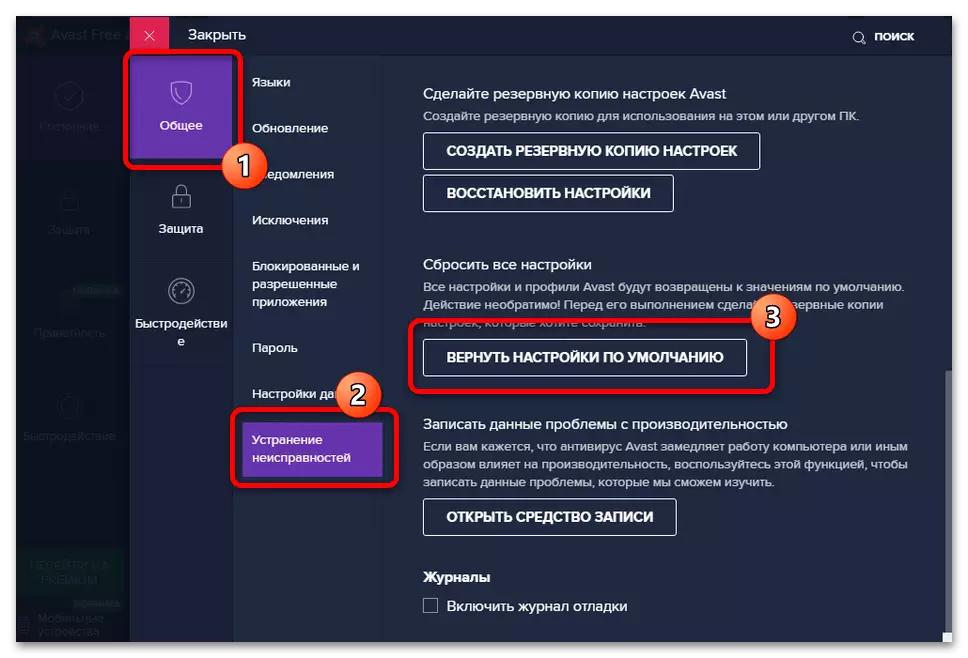
Потврдете ја вашата намера.
- Истото антивирус често е домаќин на елементите на својот ѕид во мрежни компоненти, од кои има навистина малку се користи, но има доволно проблеми со IP. Затоа, од страна на метод од претходниот пат, отворете го својства на адаптер, погледнете во листата на листата, во кои името на антивирус е присутна, и ако најдете, отстранете синхронизирајте од тоа, кликнете "OK" и рестартирајте го системот.
- Ако акциите на првите три чекори за некоја причина не се применува, радикална остатоци решение во форма на антивирус деинсталирање. Постапката за отстранување на таквите програми е различен од друг софтвер, па ако се прави тоа за прв пат, ние ве советуваме да се запознаат со член на врската подолу.
Читај повеќе: Како да се отстрани антивирус
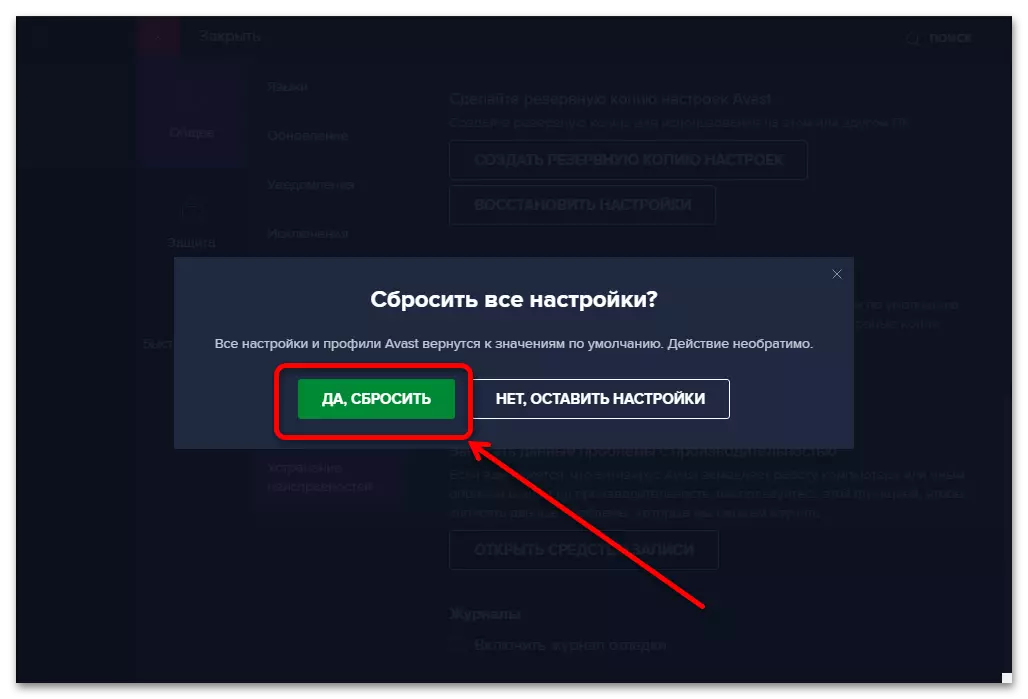
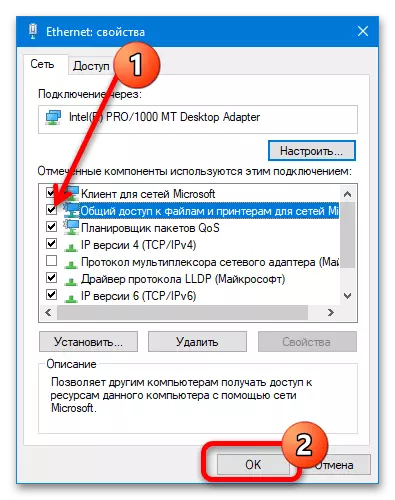
Метод 6: Избриши Apple Bonjour
Последната причина за која не успеа смета дека може да се појави е компонента на софтвер од Apple наречен Bonjour. Тоа обично е инсталиран заедно со друг софтвер "јаболко" (на пример, iTunes) и е дизајниран да работи со мрежа способности (како што синхронизирање на iPhone и компјутер преку Wi-Fi). Понекогаш оваа услуга конфликти со други слични (вклучувајќи и систем Windows), па затоа е неопходно да го отстраните ако наиде на грешка "мрежен адаптер не се прифатливи ИП".
Важно! По отстранување на Bonjour, вреди да го исклучите автоматски ажурирања iTunes, бидејќи тоа е најверојатно дека модул ќе се вчита и ре-инсталира!
- Јавете се на прозорецот "Run" (чекор 1 од метод 4), внесете барање appwiz.cpl и кликнете "OK".
- Најдете во листата на инсталирани апликации Bonjour, означете го и кликнете "Избриши" на алатникот.
- Следете ги инструкциите на Uninstaller.
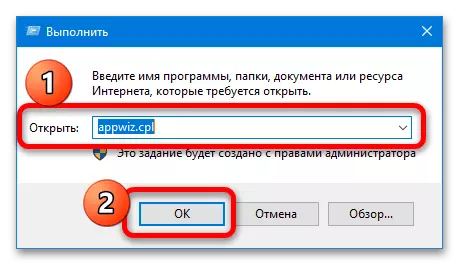
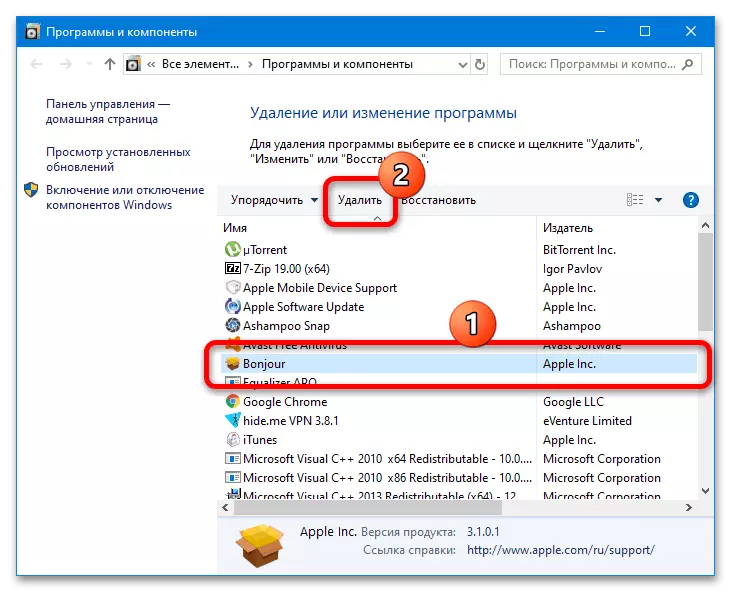
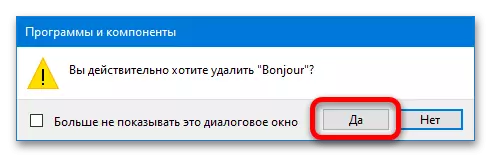
По завршувањето на постапката, во близина на компоненти и рестартирајте го системот - проблемот мора да се реши.
