
Windows WINTOVS автоматски доделува сите надворешни и внатрешни уреди поврзани на компјутер, во писмото од азбуката од А до Ш, на располагање во моментот. Тоа е прифатено дека симболите A и B се излишни за флопи дискови, и C - за диск на системот. Но, таквите автоматизам не значи дека корисникот не можат самостојно да ги избегне букви кои се користат за означување на дискови и други уреди.
Како да го сменам писмото на диск во Windows 10
Во практиката на името, во писмото на дискот не е од корист, но ако корисникот сака да го персонализирате на системот за неговите потреби или некоја програма зависи од апсолутна патеки пропишани во иницијализација, а потоа можете да го извршите оваа операција. Врз основа на таквите размислувања, размислете како можете да го промените на писмото на дискот.Метод 1: Acronis Disk Director
Acronis Disk Director е платена програма, која за неколку години беше окупирана од страна на водечката позиција на ИТ пазарот. Моќна функционалност и леснотија на користење се направи овој софтверски пакет, со соодветно асистент на обичен корисник. Дозволете ни да се анализира како да се реши проблемот на менување на писмото на диск со оваа алатка.
- Ја отвори програмата, кликнете на дискот, за која сакате да се промени на писмото и одберете ја соодветната ставка од менито.
- Доделите ново писмо за медиумите и кликнете OK.
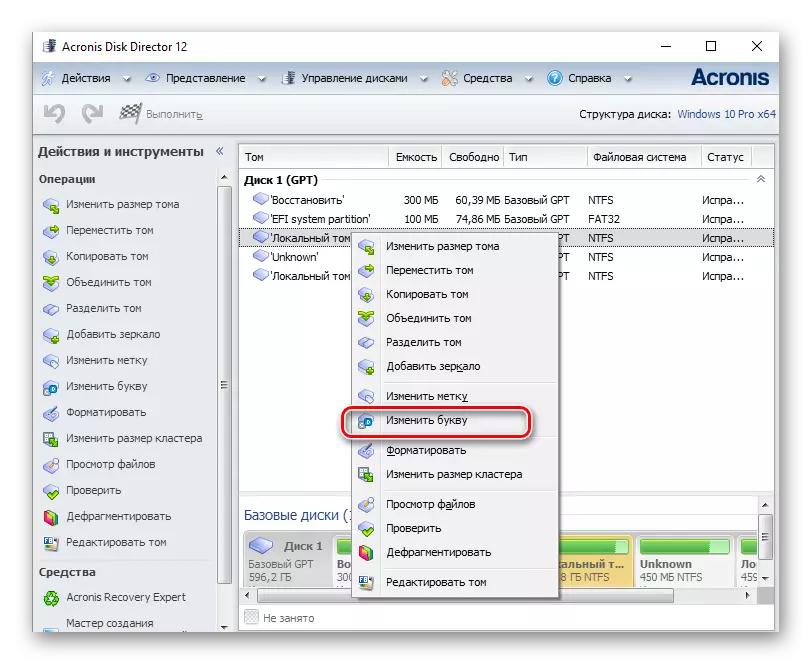

Метод 2: асистент асистент
Оваа апликација со која можете да ги контролирате компјутер дискови. Корисникот не е на располагање на различни видови на функции да се создаде, пауза, големината, активира, се комбинираат, чистење, промена на знак, како и преименување диск уреди. Ако ги земеме предвид оваа програма во контекст на задача, тоа совршено го прави, но не и за диск на системот, но и за други простори оперативен систем.
Вчитајте ја најновата верзија на програмата од официјалната веб-страница.
Значи, ако треба да се промени на писмото на дискот не-систем, следете такви акции.
- Вчитај ја алатката од официјалната страница и да ја инсталирате.
- Во главното мени на програмата, кликнете на дискот за да се преименува и од менито, изберете "Напредно", и после - "Промена на писмото на диск".
- Додели нов писмо и кликнете на копчето "OK".
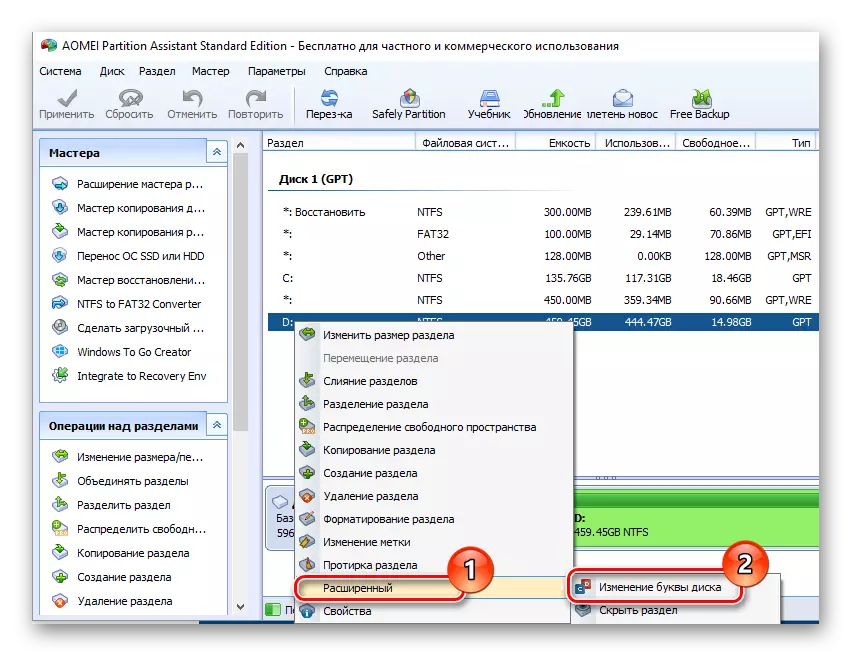
Метод 3: Користење на Snap-in "у"
Најмногу познат начин за извршување на операцијата за преименување е употребата на сите познати Snap-in "у". Самата постапка е како што следува.
- Мора да притиснете на "Win + R" и во прозорецот на "Run" да влезе diskmgmt.msc, а потоа кликнете "OK"
- Следно, корисникот мора да го избере дискот за кој ќе се смени писмото, кликнете на него со десното копче на глувчето и од контекстното мени, одберете го објектот означен со сликата подолу.
- Откако ќе кликнете на копчето "Уреди".
- На крајот од постапката, треба да го изберете саканото писмо за дискот и кликнете "OK".




Вреди да се напомене дека операцијата за преименување може да доведе до фактот дека некои програми кои го користат претходно користеното писмо при иницијализирање ќе престанат да работат. Но, овој проблем е решен или од инсталирате на понатамошно на софтвер или конфигурација.
Метод 4: "Diskpart"
"Diskpart" е средство со кое можете да ги контролирате обемот, партициите и дисковите преку командната линија. Прилично погодна опција за напредни корисници.
Овој метод не се препорачува да се користи почетник, бидејќи "DiskPart" е прилично моќна алатка, извршувањето на командите чие исклучување на манипулациите може да му наштети на оперативниот систем.
Да ги искористат предностите на функционалноста на DiskPart за промена на диск писмо, треба да се изврши такви чекори.
- Отвори ЦМД со административни права. Можете да го направите преку менито "Start".
- Внесете ја командата diskpart.exe и кликнете "Enter".
- Користете ја волуменот на листата за да добиете информации за логичките томови на дискот.
- Изберете го бројот на логичкиот диск користејќи ја командата Select Volume. На пример, е избран D диск, кој нема број 2.
- Доделете ново писмо.

Вреди да се напомене дека понатаму по секоја команда исто така треба да го притиснете копчето "Enter".

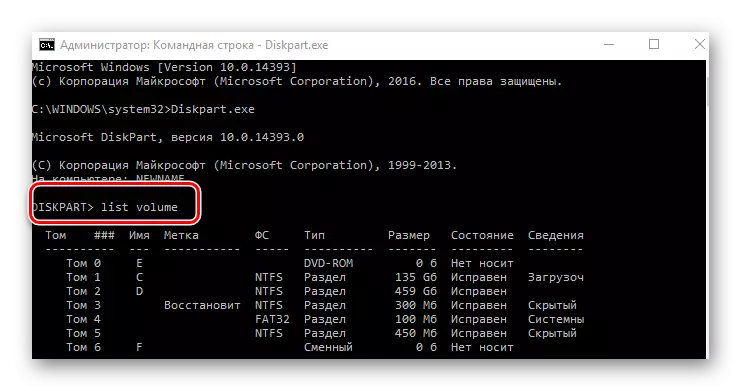
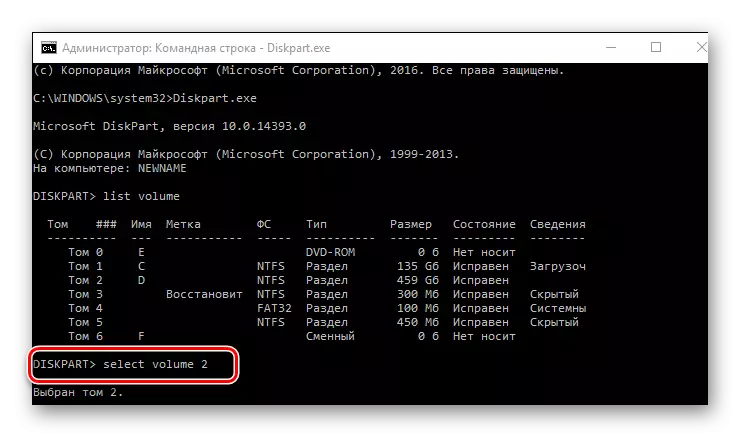

Очигледно, тоа е сосема доволно за решавање на задачата. Останува да го изберете само оној што ви се допаѓа најмногу.
