
За успешна работа со опремата, ви требаат возачи кои можат да се најдат на различни начини. Во случај на Canon LBP 3000, дополнителниот софтвер е исто така неопходен, и како да се најде дека треба детално да се разгледа.
Инсталација на возачи за Canon LBP 3000
Ако треба да ги инсталирате возачите, корисникот не може да знае како може да се направи. Во овој случај тоа ќе потрае детална анализа на сите опции за инсталирање на софтвер.Метод 1: веб-страница на производителот на уреди
Првото место каде што можете да најдете се што ви треба за печатачот е официјалниот ресурс на производителот на уредот.
- Отворете ја веб-страницата на Канон.
- Поставете го делот "Поддршка" на врвот на страницата и лебди над неа. Во менито што се отвора, мора да изберете "Превземања и помош".
- Новата страница го содржи прозорецот за пребарување за да влезе во моделот на уредот на Canon LBP 3000 и кликнете Search.
- Според резултатите од пребарувањето, ќе се отвори страница со податоци за печатачот и достапен софтвер. Скролувајте надолу до делот "Возач" и кликнете "Преземи" спроти објектот достапна за преземање.
- По притискање на копчето за преземање, ќе се прикаже прозорец со условите за користење на софтверот. За да продолжите кликнете "Прифати и преземете".
- Отпакувајте ја добиената архива. Отворете нова папка, таа ќе содржи неколку елементи. Ќе биде неопходно да се отвори папката која ќе го има името X64 или X32, во зависност од ОС-дефинираната пред преземањето.
- Во оваа папка, ќе треба да ја стартувате датотеката Setup.exe.
- Откако ќе заврши преземањето, извршете ја добиената датотека и во прозорецот што се отвора, кликнете "Следно".
- Ќе биде потребно за да се добие договор за лиценца со кликнување на "Да". Тоа треба претходно да се запознае со добиените услови.
- Тоа ќе остане на чекање за инсталација крај, по што можете слободно да го користите уредот.

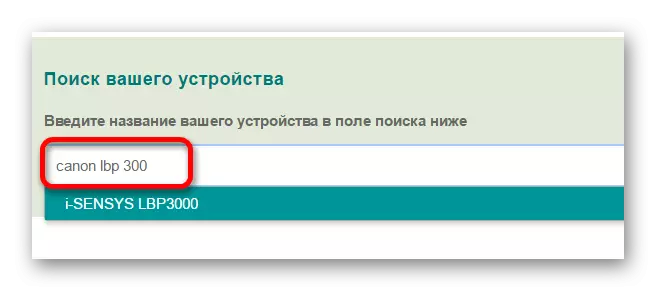
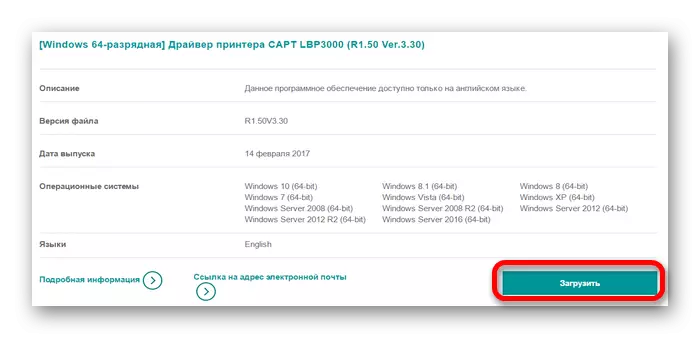





Метод 2: Посебни програми
Следната опција за инсталирање на драјвери е употребата на специјализиран софтвер. Во споредба со првиот начин, таквите програми не се ориентирани строго на еден уред и можат да го преземат саканиот софтвер за секоја опрема поврзана со компјутерот и компонентата.
Прочитајте повеќе: Софтвер за инсталација на возачи

Една од опциите за таков софтвер е засилувач на возачот. Програмата е многу популарна меѓу корисниците, бидејќи е лесен за користење и разбирање на секој корисник. Инсталирањето на возачот за печатачот со помош е како што следува:
- Преземете ја програмата и стартувајте го инсталаторот. Во прозорецот што се отвора, кликнете на копчето "Прифати и инсталирање".
- По инсталацијата, ќе започне целосно скенирање на возачот на компјутери за да се идентификуваат застарени и проблеми елементи.
- За да го инсталирате само за печатачот, прво внесете го името на уредот во прозорецот за пребарување на врвот и да ги видите добиените резултати.
- Наспроти добиениот резултат на пребарувањето, кликнете на копчето "Преземи".
- Ќе се одржи преземање и инсталирање. За да бидете сигурни дека најновите возачи беа примени, само да го најдете "печатачот", во целокупната листа на опрема, наспроти кои ќе бидат прикажани соодветно известување.




Метод 3: ID на опремата
Една од можните опции кои не бараат инсталација на дополнителни програми. Корисникот ќе треба самостојно да го пронајде саканиот возач. За да го направите ова, прво треба да го дознаете идентификацијата на опремата користејќи го менаџерот на уредот. Резултирачката вредност треба да биде копирана и внесете на едно од сајтовите спроведени од пребарувањето за софтвер на овој идентификатор. Во случај на Canon LBP 3000, можете да ја користите оваа вредност:
Lptenum \ canonlbp.

Лекција: Како да го користите возачот за уред за пребарување на возачот
Метод 4: Системски карактеристики
Ако сите претходни опции не дојдоа, можете да користите системски алатки. Посебна карактеристика на оваа опција е недостатокот на потреба за пребарување или преземање на софтвер од трети страни. Сепак, оваа опција не е секогаш ефикасна.
- За почеток, стартувајте го "контролниот панел". Можете да го најдете во менито "Start".
- Отворете го објектот "Поглед и печатари". Таа се наоѓа во делот "Опрема и звук".
- Можете да додадете нов печатач со кликнување во горниот мени на копчето наречено "Додавање на печатач".
- Отпрвин, скенирањето ќе биде лансирано за присуство на поврзани уреди. Ако печатачот е откриен, едноставно кликнете на него и кликнете Инсталирајте. Инаку, лоцирајте го копчето "Потребниот печатач недостасува" и кликнете на него.
- Понатамошната инсталација се врши рачно. Во првиот прозорец, ќе треба да ја изберете последната линија "Додајте локален печатач" и кликнете "Следно".
- Откако ќе се избере пристаништето за поврзување. Ако сакате, можете автоматски да оставите одреден и да кликнете на "следно".
- Потоа пронајдете го саканиот модел на печатач. Прво, одберете го производителот на уредот, а потоа самиот уред.
- Во прозорецот што се појавува, внесете ново име за печатачот или оставете непроменет.
- Последната ставка за конфигурација ќе биде споделена. Во зависност од тоа како се користи печатачот, неопходно е да се утврди дали е потребно обезбедување на заеднички пристап. Потоа кликнете "Следно" и почекајте додека инсталацијата не заврши.

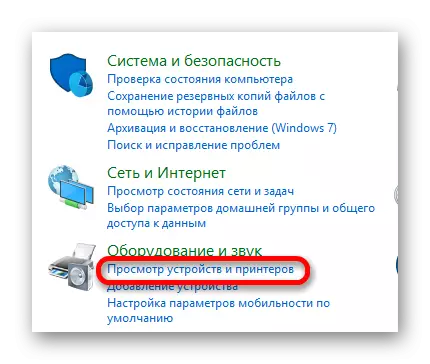
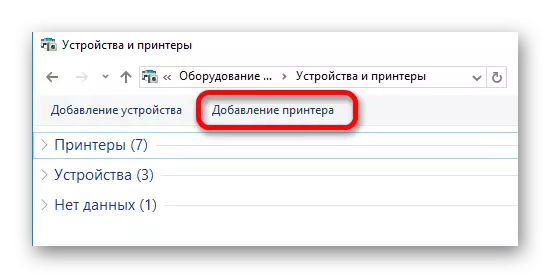


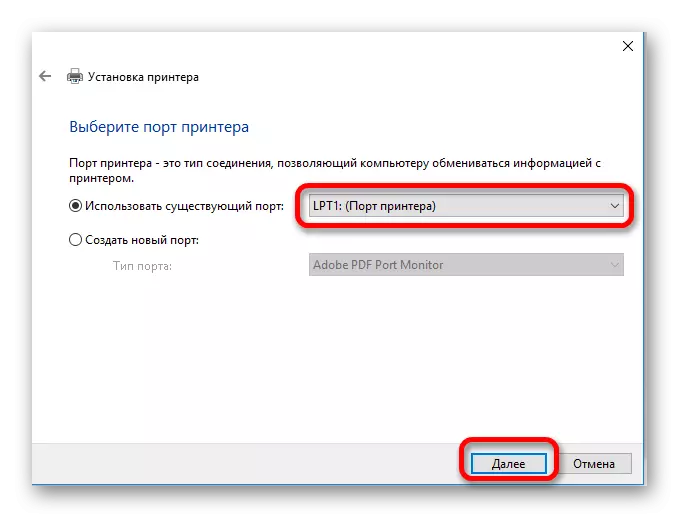



Опциите за преземање и инсталацијата на софтверот за уредот има неколку. Секој од нив треба да се смета дека ќе го избере најсоодветен.
