
Movavi видео уредник е моќна алатка со која секоја желба може да создаде свој клип, слајдшоу или видео. Ова ќе бара посебни вештини и знаења. Тоа ќе биде доволно за да се запознаете со овој напис. Во него ние ќе ви кажеме за тоа како да го користите наведениот софтвер.
Карактеристики Movavi видео уредник
Посебна карактеристика на програмата што се разгледува, во споредба со истите Adobe по ефекти или Sony Vegas Pro, е релативна леснотија на користење. И покрај ова, Movavi видео уредник има импресивна листа на функции кои се пониски и ќе бидат дискутирани. Ајде да го известиме вашето внимание дека овој напис се занимава со бесплатна официјална демонстративна верзија на програмата. Неговиот функционален е малку ограничен во споредба со целосната верзија.

Сегашната верзија на софтверот е "12.5.1" (септември 2017 година). Во иднина, опишаната функционалност може да се промени или да се премести во други категории. Ние, пак, ќе се обидеме да го ажурираме овој водич, така што сите опишани информации беа релевантни. Сега продолжи директно на работа со Movavi видео уредник.
Додавање на датотеки за обработка
Како и во секој уредник, во опишаната САД, исто така, постојат неколку начини за отворање на датотеката што ви е потребна за последователна обработка. Од тоа, всушност, започнува работата во Movavi видео уредникот.
- Стартувај ја програмата. Секако, тоа треба да биде претходно инсталирано на вашиот компјутер.
- Стандардно ќе се отвори посакуваниот дел наречен "увоз". Ако поради некоја причина случајно отворивте друг таб, а потоа вратете се на одредената партиција. За да го направите ова, притиснете еднаш левото копче на глувчето на површината означено подолу. Тоа е на левата страна на главниот прозорец.
- Во овој дел ќе видите неколку изборни копчиња:
Додајте датотеки - Оваа опција ќе ви овозможи да додадете музика, видео или слика на програмата за работна простори.

Откако ќе кликнете на одредената област, стандардниот прозорец за избор на датотеки ќе се отвори. Пронајдете ги посакуваните податоци на компјутерот, извадете ги со едно притискање на левото копче на глувчето, а потоа кликнете "Отвори" во долната површина на прозорецот.
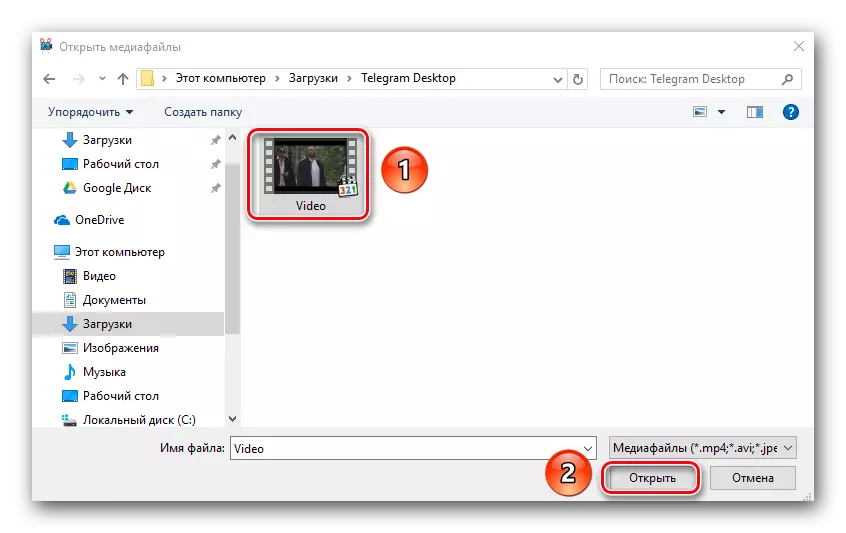
Додади папка - Оваа функција е слична на претходната. Тоа ви овозможува да додадете за последователна обработка не е една датотека, туку веднаш папка во која може да биде неколку медиумски датотеки.
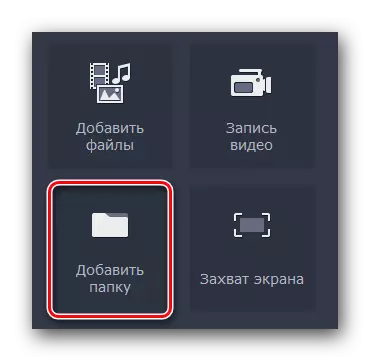
Со кликнување на наведената икона, како и во претходниот став, прозорецот за избор на папката ќе се појави. Ние го избираме ова на компјутерот, го распределуваме, по што кликнуваме на "Селекцијата на папката".

Снимајте видео - Оваа функција ќе ви овозможи да снимате на вашата веб камера и веднаш да го додадете во програмата за промена. Истите информации ќе бидат зачувани по снимањето на вашиот компјутер.
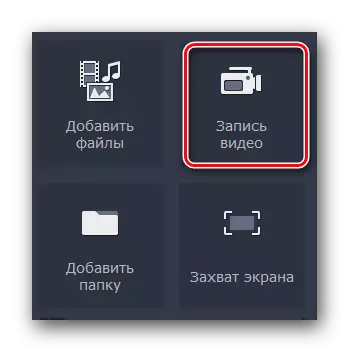
Кога ќе кликнете на наведеното копче, ќе се појави прозорец со преглед на сликата и неговите поставки. Овде можете да наведете дозвола, стапка на слики, уреди за снимање и да ја промените локацијата за идниот рекорд и неговото име. Ако сите поставки се задоволни со вас, едноставно притиснете "Start зафаќа" или иконата во форма на камера со цел да фотографирате. По снимањето, примената датотека автоматски ќе биде додадена во временската линија (работна површина на програмата).
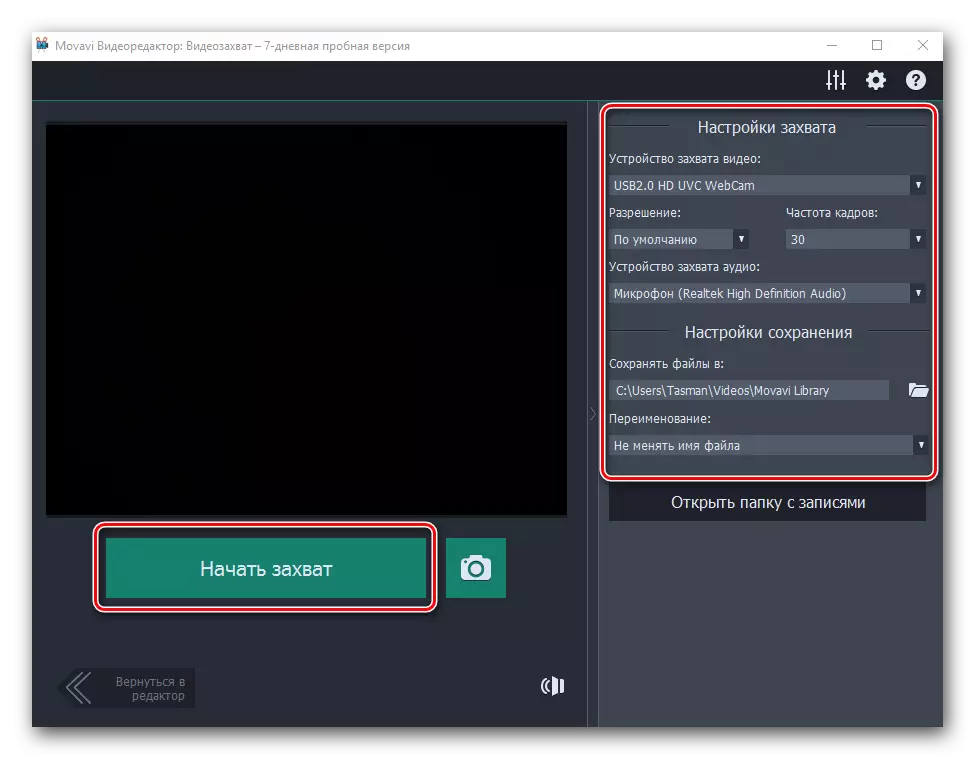
Снимање на екранот - Со оваа функција можете да го снимите видеото директно од екранот на вашиот компјутер.

Точно, тоа ќе биде специјална апликација за видео видео Suite. Се протега како посебен производ. Со кликнување на копчето за снимање, ќе видите прозорец во кој ќе ви биде понуден за купување на целосна верзија на програмата или обидете се привремено.

Ние сакаме да обрнеме внимание на фаќање на информации од екранот, можете да го користите не само Movavi Video Suite. Постои многу друг софтвер кој се справува со оваа задача не е полошо.
- Во истиот таб, "увоз" има дополнителни потсекции. Тие се дизајнирани да го надополнат нивното создавање со различни потекла, инсерти, звуци или музика.
- За да уредите една или друга ставка, доволно е да го изберете, а потоа држете го левото копче на глувчето, повлечете ја избраната датотека во временската линија.
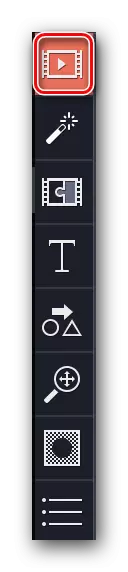
Прочитај повеќе: Снимање видео Снимање од компјутерскиот екран


Сега знаете како да ја отворите изворната датотека за понатамошни промени во Movavi Video Editor. Следно, можете директно да продолжите со неговото уредување.
Филтри
Во овој дел можете да ги најдете сите филтри кои можат да се користат во создавањето на валјак или слајдшоу. Користете ги во опишаниот софтвер е исклучително едноставен. Во пракса, вашите постапки ќе изгледаат вака:
- Откако ќе го додадете оригиналниот материјал за обработка на работниот простор, одете во делот "Филтри". Посакуваното јазиче е на врвот во вертикалното мени. Се наоѓа на левата страна на прозорецот на програмата.
- Листата на потсекции ќе се појави малку право, а минијатурите на филтрите самите ќе бидат прикажани до него. Можете да го изберете табулаторот "All" за прикажување на сите достапни опции или да се префрлите на предложените потсекции.
- Ако планирате во иднина на континуирана основа за да користите некои филтри, тогаш тоа ќе биде поумно да ги додадете во категоријата "Омилени". За да го направите ова, лебдете го глувчето на сликата на саканиот ефект, а потоа кликнете на сликата како ѕвездичка во горниот лев агол на минијатурата. Сите избрани ефекти ќе бидат наведени во подлогата со исто име.
- За да го примени филтерот до ролерот, само треба да го повлечете на саканиот фрагмент на клипот. Можете да го направите, само држете го левото копче на глувчето.
- Ако сакате да го примените ефектот не на едно место, туку на сите ваши ролки кои се наоѓаат на временска рамка, тогаш тоа е доволно за да кликнете на филтерот со десното копче на глувчето, по што во контекстното мени, одберете ја линијата "Додај на сите клипови ".
- За да го отстраните филтерот од евиденцијата, само треба да кликнете на иконата во форма на ѕвездичка. Тоа е во горниот лев агол на клипот на работниот простор.
- Во прозорецот што се појавува, одберете го филтерот што сакате да го отстраните. После тоа, кликнете "Избриши" на самиот дно.



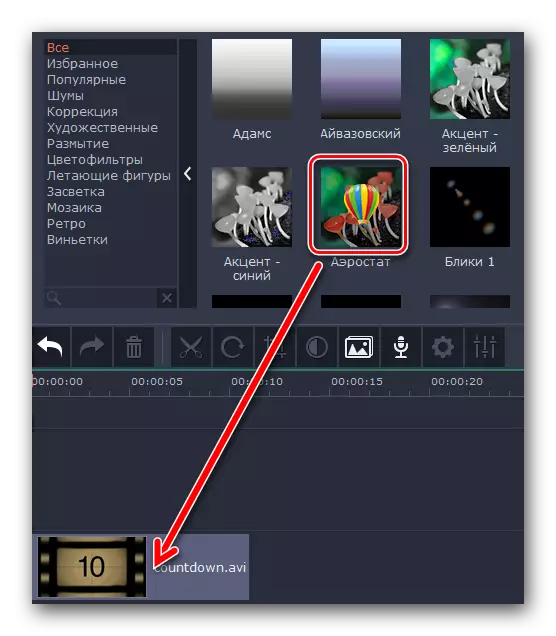
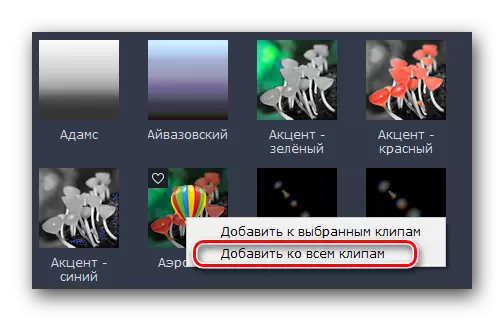
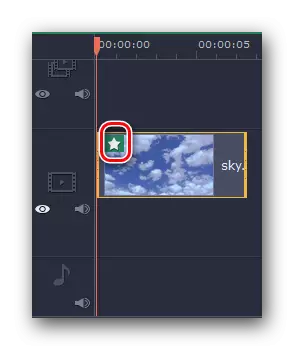
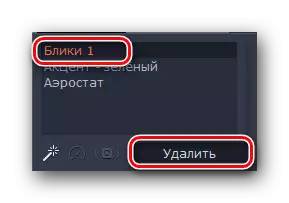
Еве, всушност, сите информации што треба да знаете за филтрите. За жал, за да ги поставите параметрите на филтрите во повеќето случаи, тоа е невозможно. За среќа, само оваа функционалност на програмата не е ограничена. Се движи понатаму.
Ефекти на транзиција
Во повеќето случаи, ролките се создаваат од различни намалувања. Со цел да ја осветли транзицијата од едно парче видео на друго, и оваа функција беше измислена. Работата со транзиции е многу слична со филтрите, но постојат некои разлики и карактеристики за кои треба да знаете.
- Во вертикалното мени одиме во јазичето, кое се нарекува "транзиции". Треба икона - третиот одозгора.
- На десната ќе се појави листа на потсекции и минијатури со транзиции како во случај на филтри. Изберете го посакуваниот потсек, а потоа во вгнездени ефекти најдете потребната транзиција.
- Како филтри, транзициите може да се направат омилени. Ова автоматски ќе ги додаде саканите ефекти на соодветното потсек.
- Транзициите кон слики или видео се додаваат на едноставно влечење и капка. Овој процес е исто така сличен на употребата на филтри.
- Секој додатен транзициски ефект може да се избрише или да ги промени своите својства. За да го направите ова, кликнете на областа што ја означувавме во сликата подолу, кликнете со десното копче.
- Во контекстното мени што се појавува, можете да ја избришете само избраната транзиција, сите транзиции во сите клипови или да ги промените параметрите на избраната транзиција.
- Ако ги отворите транзиционите својства, ќе ја видите следната слика.
- Со менување на вредностите во елементот "Времетраење", можете да го промените времето за транзицијата. Стандардно, сите ефекти се појавуваат за 2 секунди пред крајот на видеото или сликата. Покрај тоа, можете веднаш да го одредите времето за транзиција за сите предмети од вашиот клип.
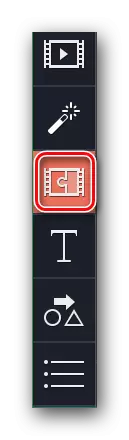
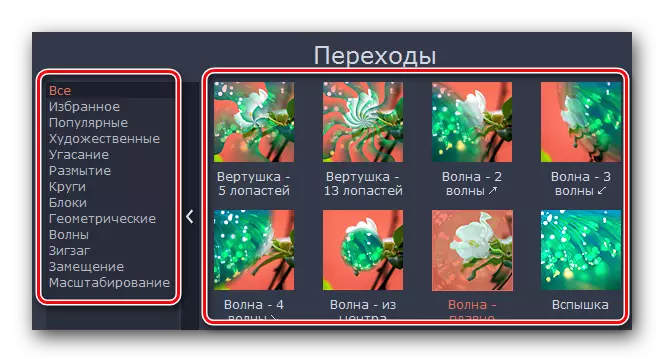

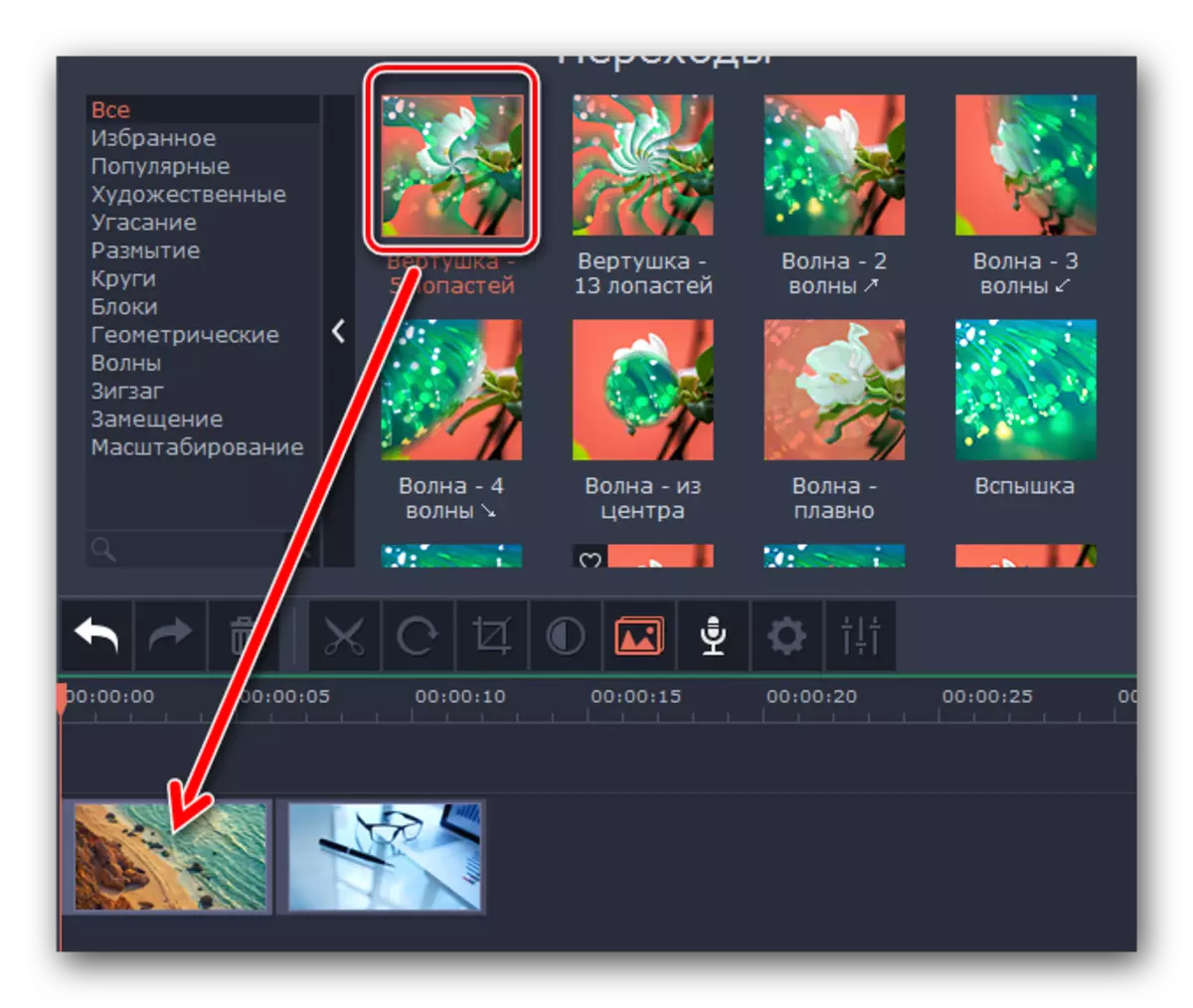

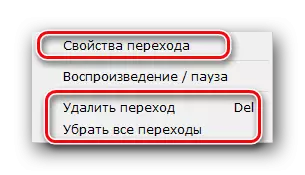
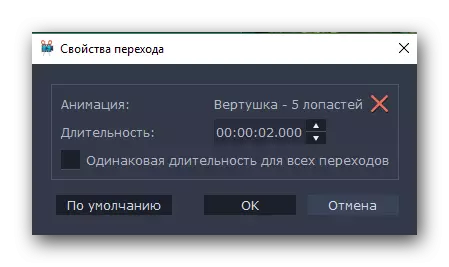
На ова, работата со транзицијата се приближува до крајот. Се движи понатаму.
Текст наметнување
Во Movavi видео уредник, оваа функција се нарекува "титри". Тоа ви овозможува да додадете друг текст преку клипот или помеѓу ролерите. Покрај тоа, не можете едноставно да додадете гол писма, но исто така користете различни рамки, ефектите од изгледот и така натаму. Ајде да го погледнеме во моментот подетално.
- Прво, отворете го јазичето наречено "Титри".
- На десно, ќе видите познат панел со потсекции и дополнителен прозорец со нивната содржина. Како и претходните ефекти, кредитите може да се додадат во вашите омилени.
- Текстот е прикажан од истото влечење на избраната ставка до работниот панел. Точно, за разлика од филтрите и транзициите, текстот е надредено пред клипот, по или на врвот на него. Ако треба да вметнете кредити пред или по видеото, треба да ги префрлите во низата каде самата датотека е со евиденција.
- И ако сакате текстот да биде видлив на врвот на сликата или ролерот, тогаш повлекувањето на титерите е неопходно во посебно поле на временска рамка означена со голема буква "t".
- Ако треба да го пренесете текстот на друга локација или треба да го промените времето за неговиот изглед, тогаш само кликнете на неа откако левото копче на глувчето, по што, затворајќи го, повлечете ги насловите на саканата област. Покрај тоа, можете да го зголемите или намалите времето на текстот на екранот. За да го направите ова, неопходно е да го доведете курсорот на глувчето на еден од рабовите на полето со текстот, а потоа стегнете го LCM и поместете го работ на лево (за да се намали) или на десно (за зголемување).
- Ако притиснете го десниот глушец на избраните наслови, ќе се појави контекстното мени. Во него, би сакале да го привлече вниманието кон следните ставки:
Скриј клип - Оваа опција ќе ви овозможи да го оневозможите приказот на избраниот текст. Тоа нема да биде избришано, туку само престанете да се појавувате на екранот кога играте.
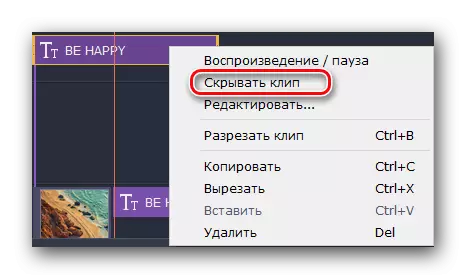
Прикажи клип - Ова е обратна функција која ви овозможува повторно да го вклучите приказот на избраниот текст.
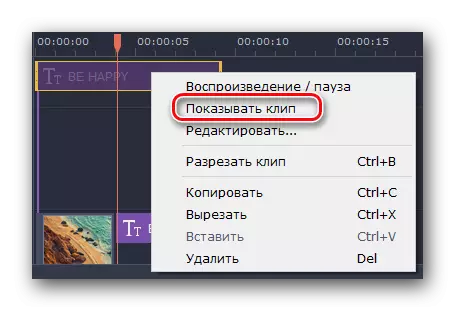
Исечете го клип - Со оваа алатка можете да ги споделите тешките во два дела. Во исто време, сите параметри и самиот текст ќе бидат токму случајноста.
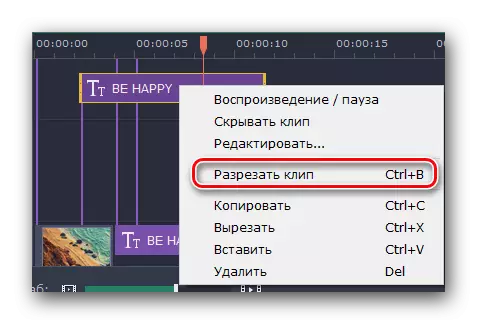
Уредување - Но овој параметар ќе ви овозможи да ги стилите насловите на пригоден начин. Можете да промените сè, до изгледот на ефектите во боја, фонтови и други работи.
- Со кликнување на последната линија во контекстното мени, треба да го обрнеш вниманието на пред-екранот на резултатот во прозорецот на програмата. Тука ќе бидат прикажани сите подесувања на поставките на титулите.
- Во првата точка можете да го промените времетраењето на приказот на натписот и стапката на појава на различни ефекти. Можете исто така да го промените текстот, нејзината големина и позиција. Покрај тоа, можете да ја промените големината и положбата на рамката (ако е присутна) со сите стилистички дополнувања. За да го направите ова, едноставно кликнете еднаш левото копче на глувчето на текстот или самата рамка, по што влечете преку работ (за големината) или за средината на елементот (за неговото движење).
- Ако кликнете на самиот текст, тоа ќе биде достапно мени на неговото уредување. За да отидете во ова мени, кликнете на иконата "T" само над прозорецот за гледање.
- Ова мени ќе ви овозможи да го промените фонтот на текстот, нејзината големина, усогласување и да примените дополнителни опции.
- Бојата и контурите исто така може да се уредуваат. И не само во текстот, туку и во самиот опсег на наслови. За да го направите ова, одберете ја саканата ставка и одете во соодветното мени. Тоа е предизвикано со притискање на предметот со сликата на Tassel.

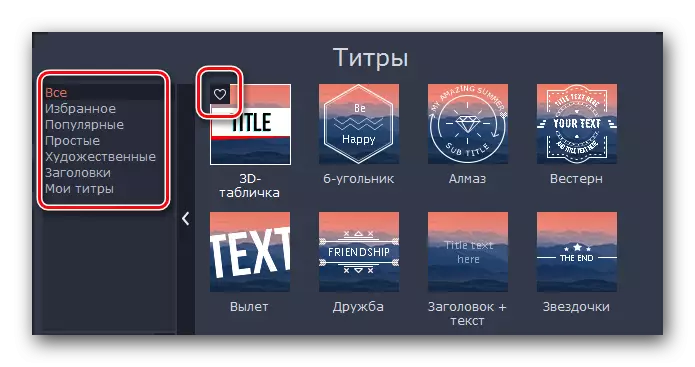
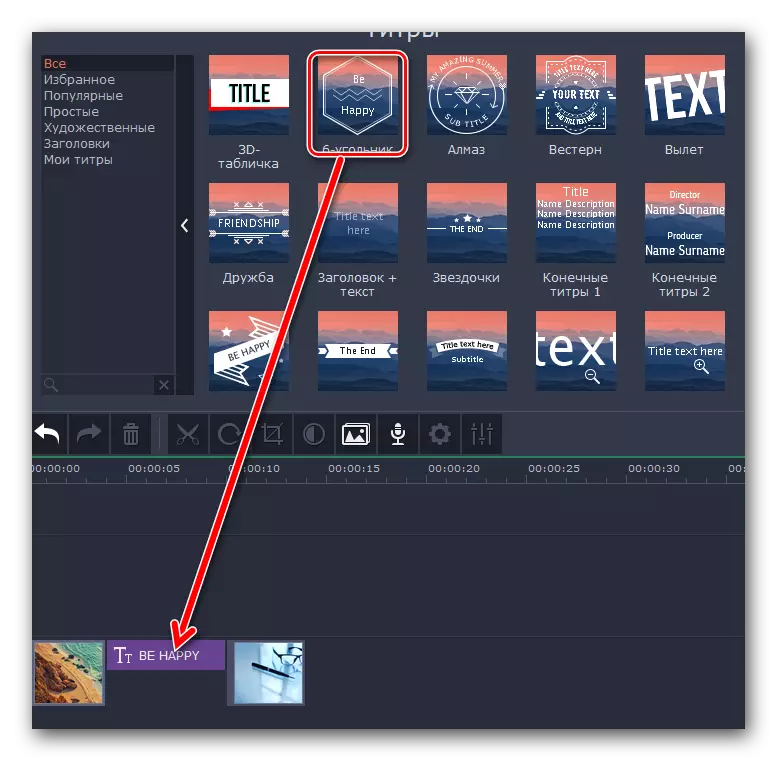
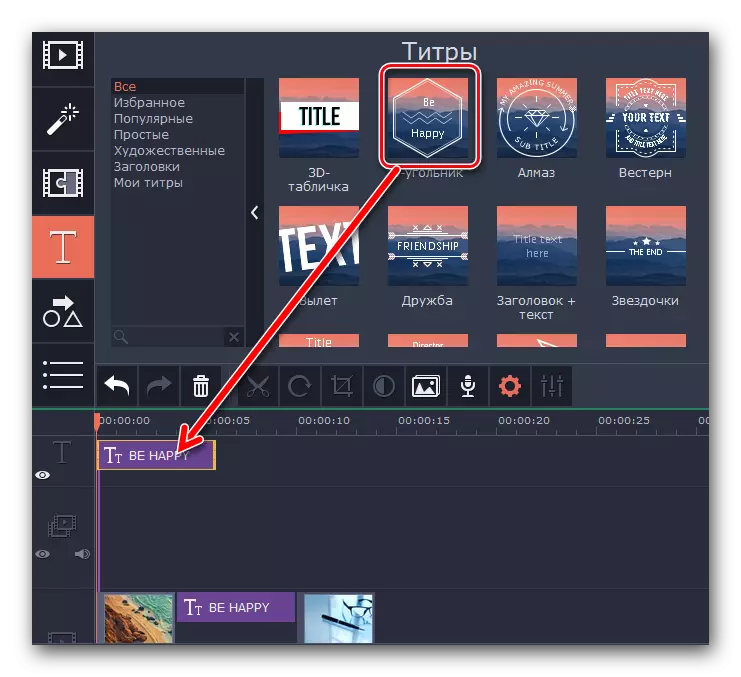


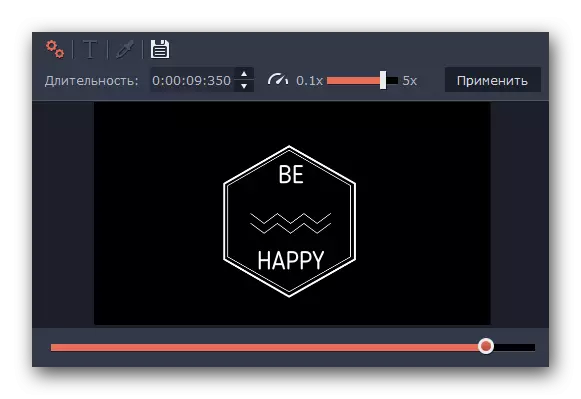
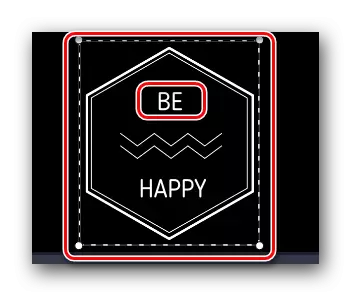
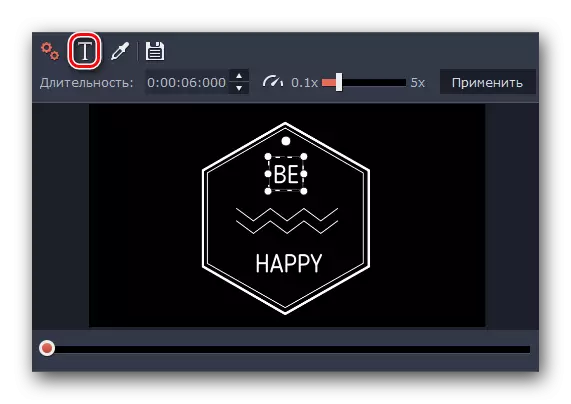


Ова се основните функции што треба да ги знаете кога работите со титрите. Ние ќе кажеме за други функции подолу.
Користење на фигури
Оваа функција ќе ви овозможи да го нагласите било кој видео или елемент на сликата. Покрај тоа, со помош на различни стрели, можете да се фокусирате на саканата област или едноставно да го привлечете вниманието кон него. Работа со бројки е како што следува:
- Ние одиме во дел наречен "бројки". Неговата икона изгледа вака.
- Како резултат на тоа, ќе се појави листа на потсекции и нивната содржина. Ова го споменавме во описот на претходните функции. Покрај тоа, бројките исто така може да се додадат во делот "Омилени".
- Како и претходните елементи, бројките се пренесуваат на стегање на левото копче на глувчето и влечење во саканата област на работниот простор. Бројките се вметнуваат на ист начин како и текстот - или во посебно поле (за прикажување преку клипот), или на почетокот / крајот на ова.
- Параметрите како што се менување на времето на екранот, позицијата на предметот и неговото уредување е сосема иста како и кога работите со текстот.


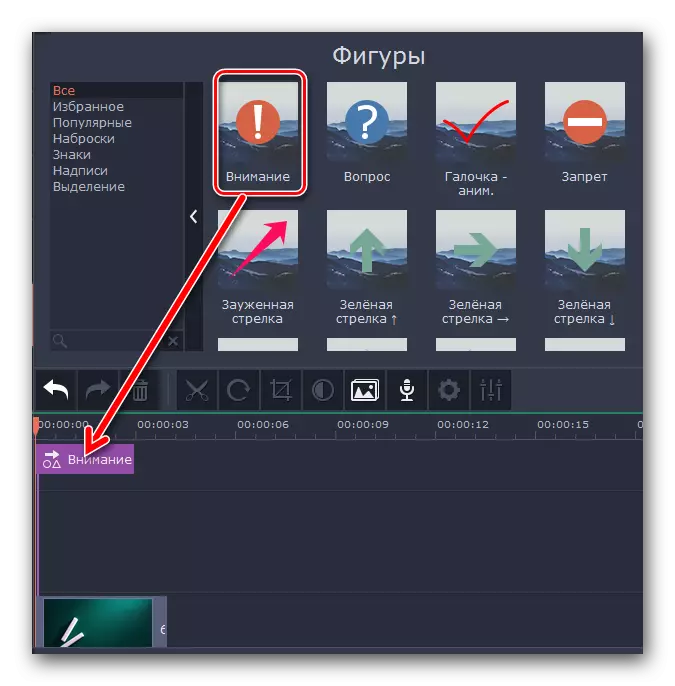
Скала и панорама
Ако треба да ја зголемите или отстраните камерата додека репродуцирате медиуми, тогаш оваа функција е само за вас. Покрај тоа, тоа е исклучително едноставно во употреба.
- Отворете таб со истите карактеристики. Ве молиме имајте предвид дека саканата област може да биде и на вертикалниот панел и ќе биде скриен во дополнителното мени.
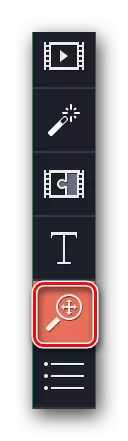
Тоа зависи од која големина на прозорецот на програмата сте избрале.
- Потоа, одберете го клипот на клипот на кој треба да се применат ефектите на приближувањето, отстранувањето или панорамата. На врвот ќе се појави листа на сите три опции.
- Под параметарот "Зголемување", ќе го најдете копчето Додај. Кликнете на него.
- Во прозорецот за преглед ќе ја видите правоаголната област што се појавува. Ние го преместуваме во тој дел од видеото или сликата што сакате да ја зголемите. Доколку е потребно, можете да ја промените големината на самиот регион или воопшто да го преместите. Ова е направено со банално влечење.
- Со поставување на оваа област, само кликнете на левото копче на глувчето насекаде - поставките ќе бидат зачувани. На сликата ќе ја видите стрелката на појавата, која е насочена кон десно (во случај на приближување).
- Ако донесете покажувач на глувчето до средината на оваа стрелка, тогаш сликата на раката ќе се појави наместо покажувачот на глувчето. Повлекување на левото копче на глувчето, можете да ја повлечете самата лева или десна стрелка, со што се менува употребата на ефектот. И ако се повлечете над еден од рабовите на стрелката, можете да го промените целокупното време на зумирање.
- Со цел да се оневозможи применетиот ефект, доволно е да се оди во делот "Скала и панорама", а потоа кликнете на иконата означена со сликата подолу.
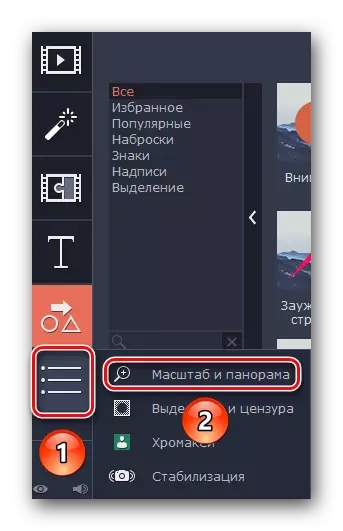
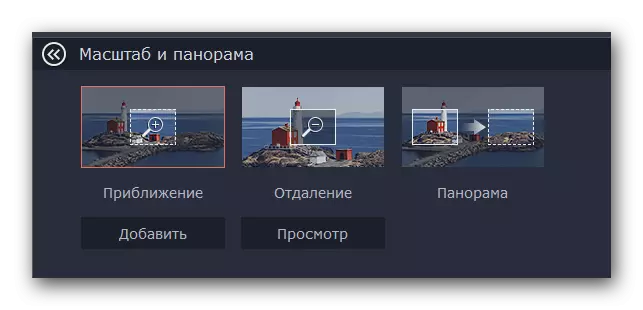
Ве молиме имајте предвид дека во пробната верзија на Movavi видео уредувач, можете само да ја користите функцијата за приближување. Останатите параметри се достапни во целосната верзија, но тие работат на истиот принцип како "зголемување".
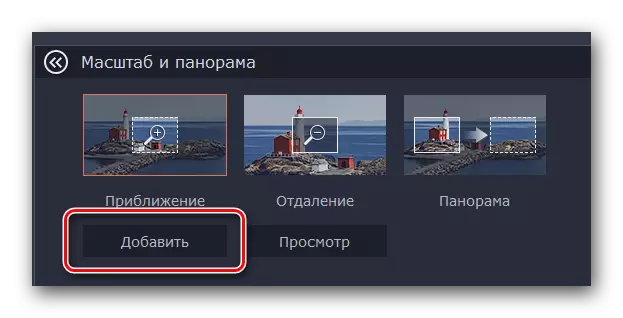
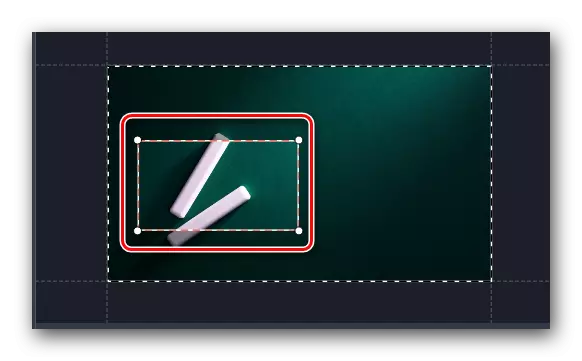
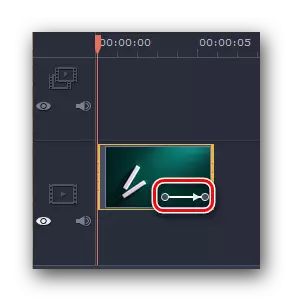

Тука, всушност, сите карактеристики на овој режим.
Избор и цензура
Со оваа алатка, можете лесно може да се затвори непотребни дел од видео или наметне маска на него. Процесот на примена на овој филтер е како што следува:
- Ние одиме во "доделување и цензура" делот. Копчето на оваа слика може да биде и во вертикална мени и скриени под помошни панел.
- Следно, изберете фрагмент од клипот на кој треба да се одржи маска. На самиот врв на прозорецот од програмата ќе се појави опции за конфигурација. Овде можете да ја промените големината на пиксели, нивната форма, и така натаму.
- Резултатот ќе биде прикажана во прозорецот на гледање, кој се наоѓа на десната страна. Веднаш можете да додадете или отстраните дополнителни маски. Да го направите ова, само притиснете го соодветното копче. Доколку е потребно, може да се промени ставот на себе и за својата големина маски. Ова се постигнува со влечење на елемент (за движење) или еден од неговите граници (за менување на големината).
- Ефектот на цензурата е многу едноставна. На местото на снимање ќе видите ѕвездичка. Кликнете на него. Во листата што ќе се отвори, одберете го саканиот ефект и кликнете подолу "Избриши".


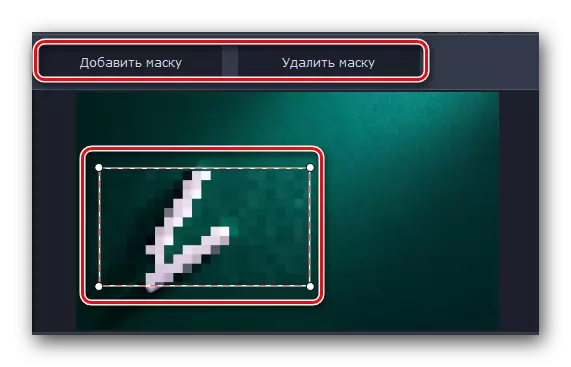

Може да се справи со сите нијанси во повеќе детали само се обидува што е во пракса. Па, ние ќе продолжи. Во редот имаме две нови алатки.
Видео стабилизација
Ако за време на снимањето имате многу тресење на камерата, може да се изедначи на оваа нијанса малку со користење на наведените алатка. Тоа ќе се направи максимална стабилизирање на сликата.
- Отворете го делот "стабилизација". Сликата на овој дел е како што следува.
- Еден елемент ќе се појави малку над тоа е слично. Кликнете на него.
- А нов прозорец ќе се отвори со поставките на алатка. Тука може да наведете мазност на стабилизација, нејзината точност, радиус, итн Вклучување на параметри правилно, притиснете го копчето "стабилизира".
- Третман време ќе биде директно зависи од времетраењето видео. Стабилизација стабилизација ќе бидат прикажани како процент во посебен прозорец.
- По завршување на обработка, прозорецот со напредокот ќе исчезне, и ти само ќе само кликнете на копчето "Примени" во подесувањата на прозорецот.
- Ефектот на стабилизација се отстранат, како и повеќето други - клик на сликата на ѕвездичка во горниот лев агол на минијатури. После тоа, во листата што се појавува, одберете го саканиот ефект и кликнете на "Избриши".



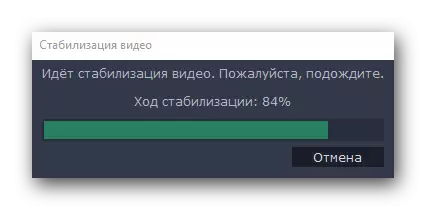

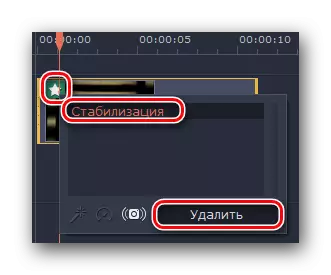
Така изгледа процесот на стабилизација. Имаме последна алатка што сакаме да ви ја кажеме.
Chromacia.
Оваа функција ќе биде корисна само за оние кои ги отстрануваат ролерите на посебна позадина, т.н. хромашеа. Суштината на инструментот е дека конкретна боја е отстранета од ролерот, што најчесто е позадина. Така, само основните елементи остануваат на екранот, а самата позадина може едноставно да се замени со друга слика или видео.
- Отворете го јазичето од вертикалното мени. Тоа се нарекува "хромаци".
- Правото ќе се појави листа на поставки за оваа алатка. Прво на сите, одберете ја бојата што треба да се отстрани од ролерот. За да го направите ова, притиснете го прво на површината наведена во сликата подолу, потоа кликнете на видеото на бојата што ќе ја избришеме.
- За подетални поставки, можете да ги намалите или зголемите таквите параметри како звуци, рабови, непроѕирност и толеранција. Податоци лизгачи со овие опции ќе ги најдете во самиот прозорец со поставките.
- Ако сите параметри се изложени, тогаш кликнете "Примени".

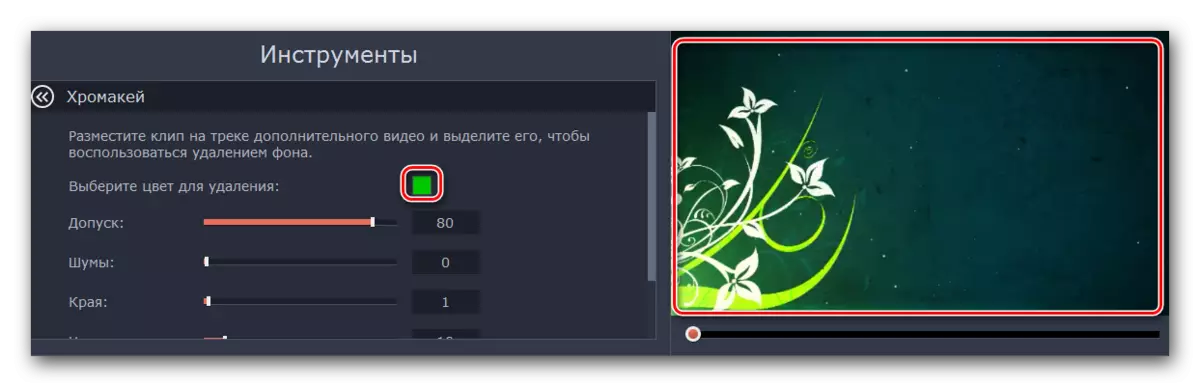
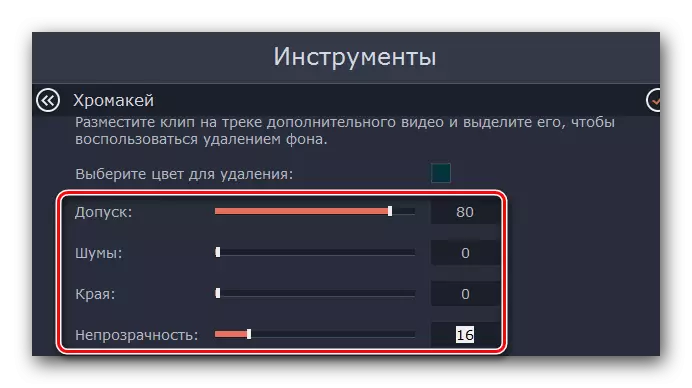

Како резултат на тоа, ќе добиете видео без задна позадина или одредена боја.
Совет: Ако користите позадина, која ќе биде отстранета во иднина во иднина, тогаш бидете сигурни дека не се совпаѓа со бојата на очите и боите на облеката. Инаку, ќе имате црни области каде што не треба да бидат.
Дополнителни алатки
Movavi видео уредник, исто така, има панел на кој се прават секундарни инструменти. Ние нема да ги изостриме на нив за да ги изостриме, но сепак треба да знаете за постоењето. Самиот панел изгледа вака.
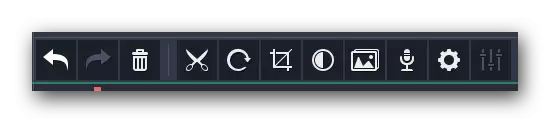
Ајде накратко да трчаме на секоја од предметите, почнувајќи лево надесно. Сите имиња на копчињата може да се најдат ако го донесете покажувачот на глувчето.
Откажи - Оваа опција е претставена како стрела свртена лево. Тоа ви овозможува да ја откажете последната акција и да се вратите на претходниот резултат. Тоа е многу погодно ако се случи да направите нешто погрешно или избришани некои од елементите.
Повтори - Исто така, стрелката, но се вклучи веќе во право. Тоа ви овозможува да ја дуплирате последната операција со сите последици.
Избриши - копче во форма на ур. Тоа е аналог на копчето "Избриши" на тастатурата. Ви овозможува да го избришете избраниот предмет или ставка.
Исечете - Оваа опција е активирана со притискање на копчето во форма на ножици. Ние истакнуваме дека клипот што сакаме да го поделиме. Во исто време, поделбата ќе помине каде моментално се наоѓа временскиот покажувач. Оваа алатка ќе ви биде корисна ако сакате да го намалите видео или вметнете помеѓу фрагменти од некоја транзиција.

Вклучи - Ако вашиот изворен клип е отстранет на патот, тогаш ова копче ќе ви овозможи да го поправите сè. Секој пат кога ќе ја притиснете иконата за видео ќе се ротира 90 степени. На овој начин, не само што можете да ја усогласите сликата, туку и да ја претворите воопшто.
Круминг - Оваа функција ќе ви овозможи да се намали повеќе непотребни од вашиот клип. применуваат и кога се фокусира на одредена област. Со кликнување на објектот, можете да го поставите аголот на ротација на регионот и неговата големина. После тоа, мора да кликнете на "Примени".
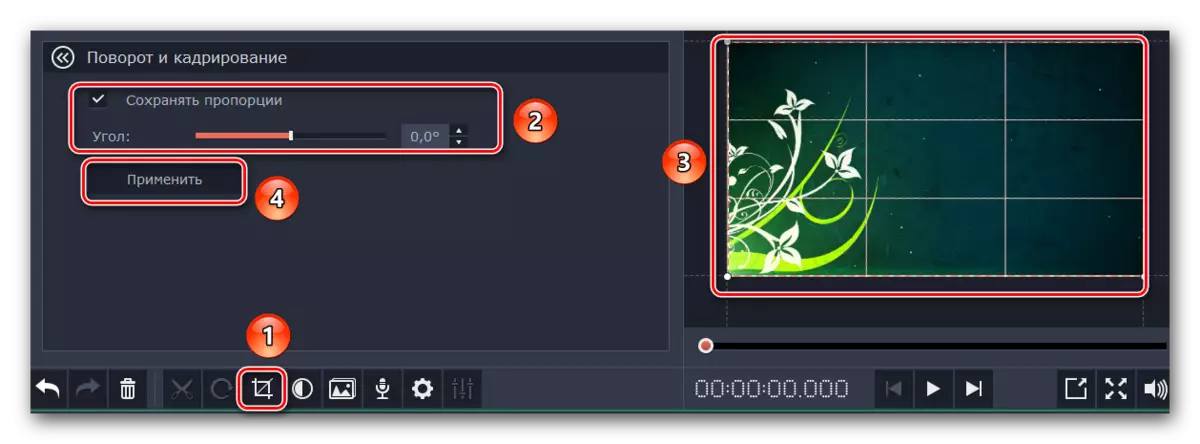
Корекција на бои - Со овој параметар, секој е најверојатно знак. Тоа ви овозможува да го прилагодите балансот на белата боја, контраст, сатурација и други нијанси.
Господар на транзиции - Оваа функција ви овозможува да додадете една или друга транзиција кон сите фрагменти. Во овој случај, можете да го поставите за сите транзиции, и различни времиња и исто.
Снимајте глас - Со оваа алатка можете да го додадете вашиот сопствен говор директно до самата програма за понатамошна употреба. Само кликнете на иконата за микрофон, поставете ги поставките и стартувајте го процесот со притискање на копчето Start Record. Како резултат на тоа, резултатот веднаш ќе биде додаден во временската линија.

Својства клип - Копчето на оваа алатка е претставено во форма на опрема. Со кликнување на него, ќе видите листа на таквите параметри како брзината на репродукција, времето на појавата и исчезнувањето, обратна репродукција и други. Сите специфицирани параметри влијаат на приказот на визуелниот дел од ролерот.

Аудио својства - Овој параметар е апсолутно сличен на претходниот, но со акцент на здрава поддршка на вашето видео.
Зачувување на резултатите
На крајот, ние само може да ни каже како правилно да ги снимите примените видео или слајдшоу. Пред зачувување, мора да ги наведете соодветните параметри.
- Кликнете на сликата како молив на дното на прозорецот на програмата.
- Во прозорецот што се појавува, можете да наведете видео резолуција, стапка на слики и примероци, како и аудио канали. Со поставување на сите поставки, кликнете "OK". Ако не сте силни во поставките, подобро е да не допрете ништо. Стандардните параметри ќе бидат многу прифатливи за добар резултат.
- По прозорецот со параметрите се затвора, треба да притиснете на големото зелено копче "Зачувај" во долниот десен агол.
- Ако користите пробна верзија на програмата, ќе видите соодветен потсетник.
- Како резултат на тоа, ќе видите голем прозорец со различни опции за зачувување. Во зависност од тоа каков тип ќе изберете, разни поставки и достапни параметри ќе се разликуваат. Покрај тоа, можете да го наведете квалитетот на запишувањето, името на зачуваната датотека и локацијата каде што ќе биде зачувана. На крајот, вие само ќе треба да кликнете на "Start".
- Процесот на заштеда на датотеката ќе започне. Неговиот напредок можете да го следите во посебен прозорец кој ќе се појави автоматски.
- По завршувањето на заштеда, ќе видите прозорец со соодветно известување. Кликнете "OK" за да се заврши.
- Ако не сте го завршиле ролерот, и сакате да го продолжите овој случај во иднина, тогаш само зачувајте го проектот. За да го направите ова, кликнете на комбинацијата на Ctrl + S. Во прозорецот што се појавува, одберете го името на датотеката и локацијата каде што мора да биде поставена. Во иднина, доволно ќе притиснете на копчињата "Ctrl + F" и изберете претходно зачуван проект од компјутер.





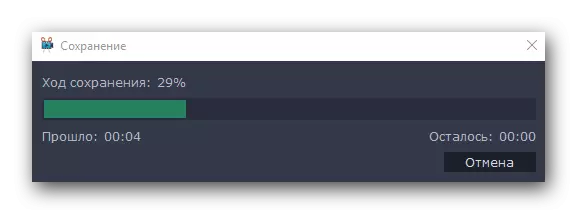

На ова, нашата статија завршува. Се обидовме да ги расклопиме сите основни алатки кои можеби ви се потребни во процесот на создавање на свој клип. Потсетиме дека оваа програма се разликува од аналози не е најголемиот сет на функции. Ако ви треба посериозен софтвер, тогаш треба да се запознаете со нашиот посебен напис во кој се наведени најоддалечените опции.
Прочитај повеќе: Видео програми за инсталација
Ако по читањето на статијата или за време на процесот на инсталација имате прашања, смело прашајте ги во коментарите. Ние ќе бидеме среќни да ви помогнеме.
