
Различни мали дефекти на лицето (акни, молови, точки, пори, итн.) Може да се отстранат со специјални онлајн услуги. Единственото нешто што треба да направите е да се регистрирате на некои од нив.
Работа карактеристики онлајн уредници
Вреди да се разбере дека онлајн сликата уредници во голема мера може да се придржуваат на професионален софтвер тип Adobe Photoshop или Gimp. Во овие услуги нема многу функции или тие работат неправилно, така што крајниот резултат не може да биде токму оној што би сакал. Кога работите со слики кои тежат многу, бавен интернет и / или слаб компјутер може да предизвика разни грешки.Метод 2: Avatan
Ова е уште полесна услуга од претходната. Сите негови функционалност се сведува на примитивното прилагодување на фотографии и додавање на различни ефекти, предмети, текстови. Avatan не бара регистрација, потполно бесплатна и има едноставен разбирлив интерфејс. На минусите - тоа е погодно само за отстранување на мали дефекти, и со повнимателен третман, кожата станува нејасна
Упатството за користење на оваа услуга изгледа вака:
- Одете на страницата и во главното мени, дека на врвот, изберете "ретуширање".
- Прозорецот за избор на фотографии ќе се отвори на компјутерот. Вчитај го. Исто така, можете исто така да изберете фотографии на вашата страница на Фејсбук или Vkontakte.
- Во левото мени, кликнете на "Елиминација на недостатоците". Таму исто така можете да ја прилагодите големината на четката. Не е препорачливо да се направи преголема големина, бидејќи обработката на таквата четка може да излезе неприроден, плус разни дефекти може да се појават на фотографијата.
- Слично на тоа, како и во онлајн верзија на Photoshop, само кликнете на проблематичните области со четка.
- Резултатот може да се спореди со оригиналот со кликнување на специјална икона во долната десна страна на екранот.
- Во левата страна, каде што беше неопходно да се избере и конфигурира алатката, кликнете на "Примени".
- Сега можете да ја зачувате обработената слика користејќи го истото копче во горниот мени.
- Бидете го името на сликата, одберете го формат (обично можете да го оставите стандардното) и да го конфигурирате квалитетот. Овие предмети не можат да бидат допрени. Откако ќе ја завршите конфигурацијата на датотеката, кликнете на "Зачувај".
- Во "Истражете", одберете каде сакате да ја ставите сликата.



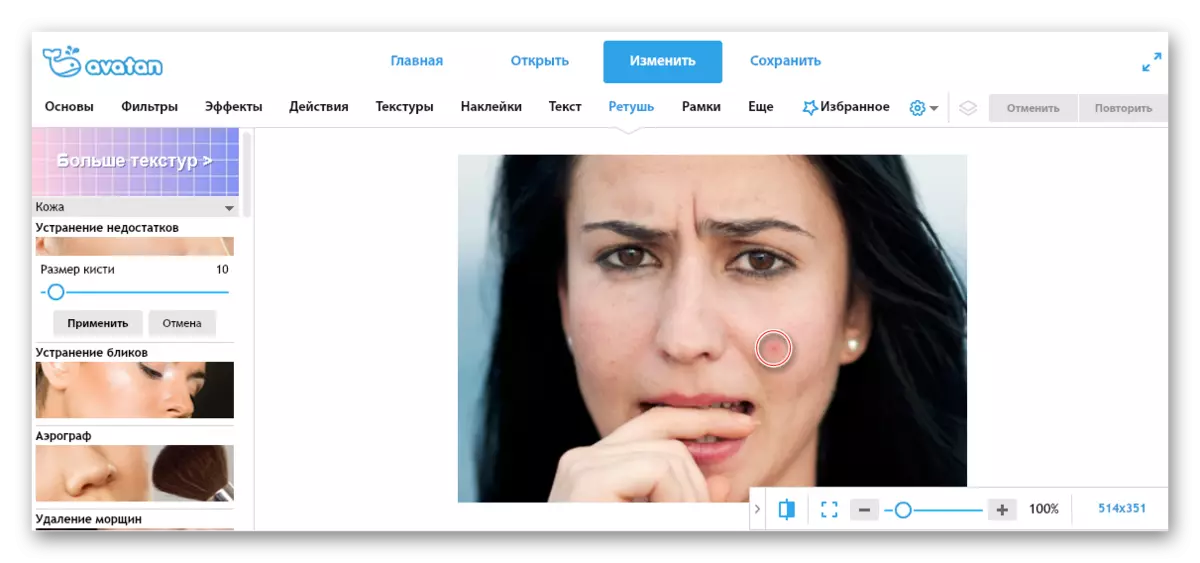

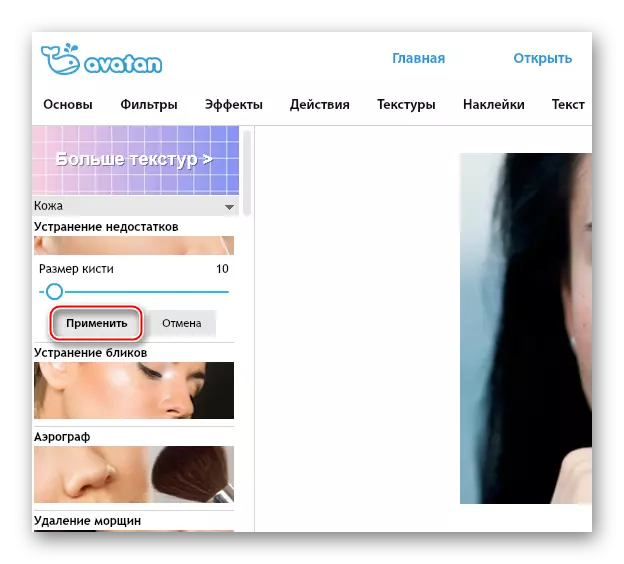


Метод 3: Фото уредник онлајн
Друга услуга од празнење на "Photoshop Online", но првата услуга е само како во името и достапноста на некои функции, остатокот од интерфејсот и функционалноста се разликуваат во голема мера.
Услугата е лесна за употреба, слободна и не бара регистрација. Во исто време, нејзините функции се погодни само за најпримитивната обработка. Тој не отстранува големи дефекти, но само ги замаглува. Тоа може да направи голем pimple помалку забележлив, но тоа нема да изгледа многу убаво.
Одете на страницата на фотографот на сајтот онлајн
За да ги префрлите фотографиите користејќи ја оваа услуга, следете ги овие чекори:
- Одете на услугата. Повлечете ја саканата слика на работниот простор.
- Почекајте преземањето и обрнете внимание на лентата со алатки што се појавува. Таму треба да го изберете "дефектот" (икона на гипс).
- Во истото горе мени, можете да ја изберете големината на четката. Тие се таму само неколку парчиња.
- Сега само повлечете ја четката на проблематичните места. Не е неопходно да се плаче со ова, бидејќи постои ризик дека на излезот ќе добиете нејасно лице.
- Кога ќе ја завршите обработката, кликнете на "Примени".
- Сега на копчето "Зачувај".
- Услужниот интерфејс со функции ќе се менува во почетната. Треба да кликнете на зеленото копче "Преземи".
- Во "Explorer", одберете место каде што сликата ќе биде зачувана.
- Ако копчето "Преземи" не работи, тогаш едноставно кликнете на сликата со десен клик и изберете "Зачувај слика".





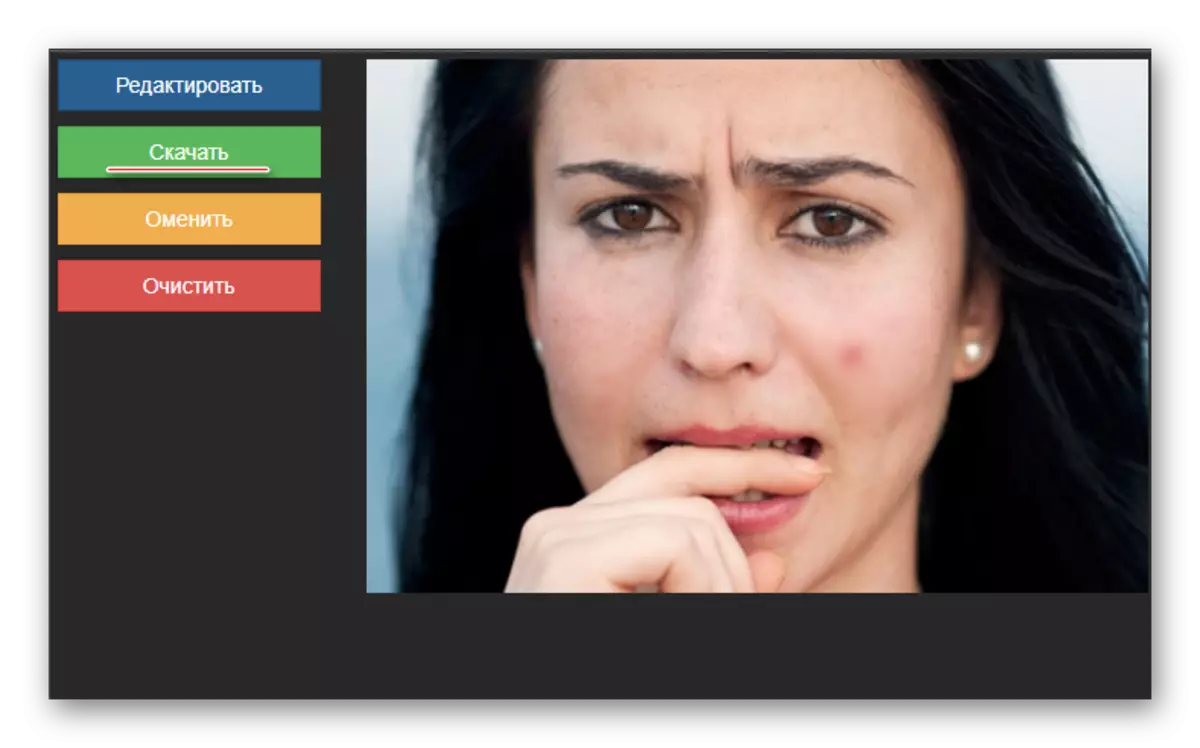

Видете исто така: Како да ги отстраните акните на фотографија во Adobe Photoshop
Онлајн услугите се доста доволни за ретуширање фотографии на добар аматерско ниво. Сепак, за да се поправи големите дефекти, се препорачува да се користи специјализиран софтвер.
