
Всушност, во овој план, со претходните верзии на оперативниот систем, ништо не се променило особено во Windows 10, меѓутоа, корисниците многу често го поставуваат прашањето, и затоа мислам дека има смисла да се потенцираат акционите опции. Исто така на крајот од прирачникот постои видео каде што сè е прикажано визуелно. На слична тема: Како да се прикажат и скриат системските датотеки и папките на Windows 10 (не се исти како скриени).
Како да покажете скриени папки Windows 10
Првиот и најлесниот случај - треба да го вклучите екранот на скриените папки на Windows 10, бидејќи некои од нив треба да бидат отворени или избришани. Можете да го направите ова одеднаш на неколку начини.
Најлесен: Отворете го диригентот (Win + E клучеви или едноставно отворете било која папка или диск), а потоа одберете ја ставката "Поглед" во главното мени, кликнете на копчето "Прикажи или скриј" и означете го "скриените елементи" ставка . Подготвен: Скриени папки и датотеки веднаш ќе се појават.
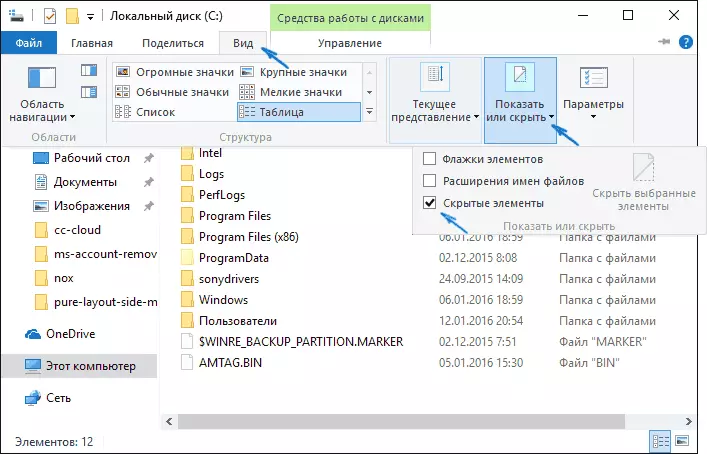
Вториот начин е да го внесете контролниот панел (можете брзо да го направите преку десен клик на копчето Start), во контролниот панел, вклучете го приказот "Икони" (веднаш над, ако имате "категории" инсталирани таму) и изберете "параметри на Explorer".
Во опцијата, кликнете на табот Поглед и во делот "Advanced Parameters" дојдете до крај. Таму ќе ги најдете следните ставки:

- Прикажи скриени датотеки, папки и дискови, кои вклучуваат прикажување на скриени папки.
- Скриј безбедни системски датотеки. Ако ја оневозможите оваа ставка, исто така ќе ви биде прикажано дека датотеките кои не се видливи во поставувањето на екранот на скриени елементи.
По извршувањето на поставките, применувајте ги - скриените папки ќе бидат прикажани во Explorer, на работната површина и на други места.
Како да се скрие скриените папки
Оваа задача обично се јавува поради случајно вклучување на приказот на скриените елементи во диригентот. Можете да го исклучите нивниот екран на ист начин како што е опишано погоре (било кој начин, само во обратен редослед). Најлесната опција е да притиснете "View" - "Прикажи или скријте" (во зависност од ширината на прозорецот се прикажува како копче или дел од менито) и отстранете го ознаката од скриените елементи.
Ако сеуште гледате некои скриени датотеки, тогаш треба да го оневозможите приказот на системот на датотеки во параметрите на проводниците преку контролниот панел на Windows 10, како што е опишано погоре.
Ако сакате да ја скриете папката што не е скриена во моментот, можете да кликнете на него десен-клик и поставете го "скриениот" ознака, потоа кликнете "OK" (во исто време, така што не е прикажано, ви треба за прикажување на такви папки беше исклучено).
Како да се скрие или прикажува скриени Windows 10 папки - Видео
Како заклучок, видео-наставата во која претходно опишаните работи се прикажани.дополнителни информации
Често се отвораат скриените папки се потребни за пристап до нивната содржина и да уредуваат нешто, да најдат, избришат или да вршат други дејства.
Не секогаш за ова треба да го вклучите нивниот екран: ако го знаете патот кон папката, едноставно внесете го во "Адресата" на диригентот. На пример, C: \ Works \ user_name \ appdata и притиснете ENTER, по што ќе бидете превземени на одредената локација, додека, и покрај фактот дека Appdata е скриена папка, неговата содржина повеќе не е скриена.
Ако по читањето, некои од вашите прашања на темата останаа не одговорија, прашајте ги во коментарите: не секогаш брзо, но се обидувам да помогнам.
