
Флеш видео (FLV) е формат кој е дизајниран специјално за пренос на видео датотеки на интернет. И покрај фактот дека постепено се заменува со HTML5, сè уште постојат неколку веб-ресурси користејќи го. За возврат, MP4 е мултимедијален контејнер, кој е многу популарен меѓу корисниците на компјутери и мобилни уреди поради прифатливото ниво на квалитетот на ролерот за време на неговата мала големина. Во исто време, оваа екстензија поддржува HTML5. Врз основа на ова, можеме да кажеме дека конверзијата на FLV во MP4 е популарна задача.
Методи на трансформација
Во моментов, постојат и онлајн услуги, па специјализиран софтвер кој е погоден за решавање на оваа задача. Размислете за понатамошни конвертори на програмата.
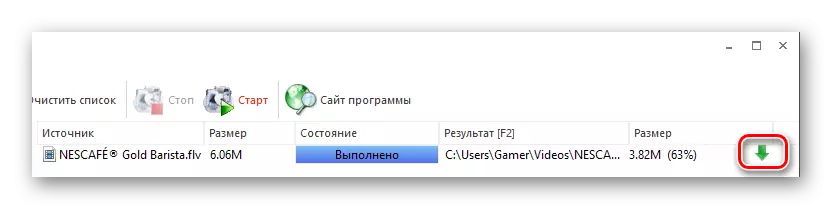
Метод 2: Freemake Видео конвертор
Freemake Видео конвертор е популарен конвертор и поддржува многу формати, вклучувајќи ги и оние кои се разгледуваат.
- По започнувањето на програмата, кликнете на копчето "Видео" за да ја увезете FLV датотеката.
- Покрај тоа, постои алтернативна верзија на оваа акција. За да го направите ова, одете во менито "Датотека" и изберете "Додај видео".
- Во "Explorer" се преселуваме во саканата папка, го покажуваме видеото и притиснете "Отвори".
- Датотеката се увезува во апликацијата, а потоа изберете го продолжувањето на излезот со кликнување на "во MP4".
- За да го уредите видеото, кликнете на копчето со шема на ножици.
- Почнува прозорецот каде што е можно да се репродуцира ролери, сечење дополнителни рамки или да го вклучите воопшто, што е направено во соодветните полиња.
- Откако ќе кликнете на копчето "MP4", се прикажуваат параметрите за конверзија во MP4 Tab. Овде кликнете на правоаголникот во полето "Профил".
- Од која се појавува листа на завршени профили од кои ја избирате стандардната опција - "оригинални параметри".
- Следно, ние ја одредуваме последната папка, за што кликнувам на иконата за мерење во полето "Save B".
- Отворен прелистувач, каде што се преселуваме во саканиот директориум и кликнете "Зачувај".
- Следно, извршете ја конверзијата со кликнување на копчето "Конвертирај". Исто така е можно да се избере 1 премин или 2 премин. Во првиот случај, процесот се случува брзо, а во вториот - полека, но на крајот ќе излезе подобар резултат.
- Процесот на конверзија е во тек, при што се достапни опции за привремени или целосни записи. Во посебна област се прикажуваат видео атрибути.
- По завршувањето, насловот на прозорецот го прикажува статусот "конверзија конверзија". Исто така е можно да се отвори директориум со конвертирано видео, со кликнување на натписот "Прикажи во папката".


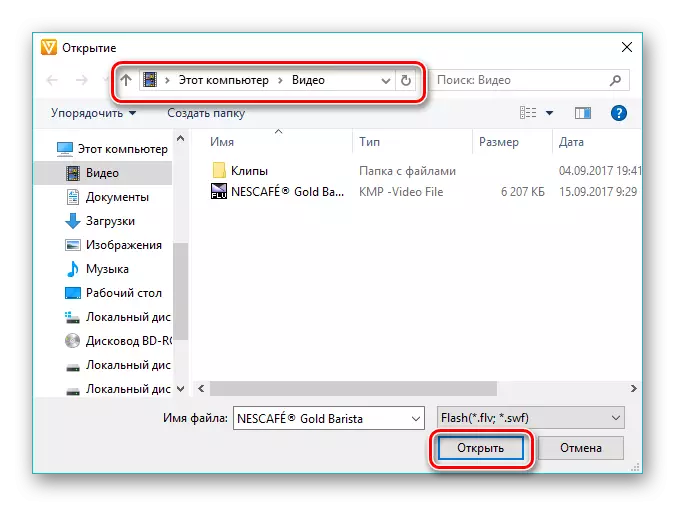
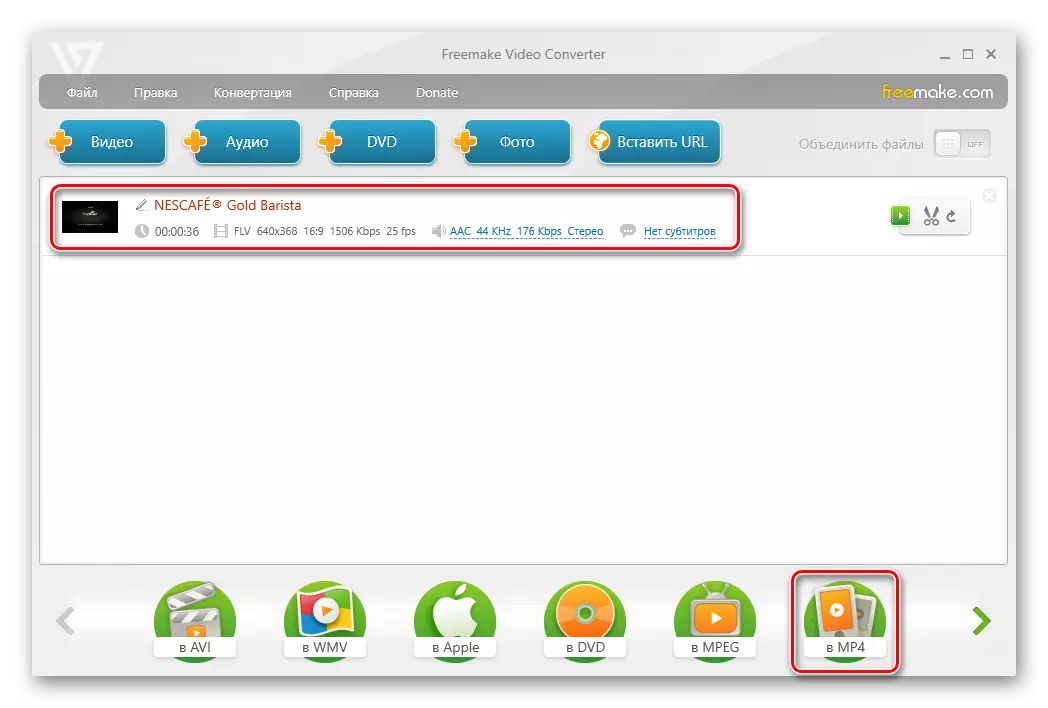

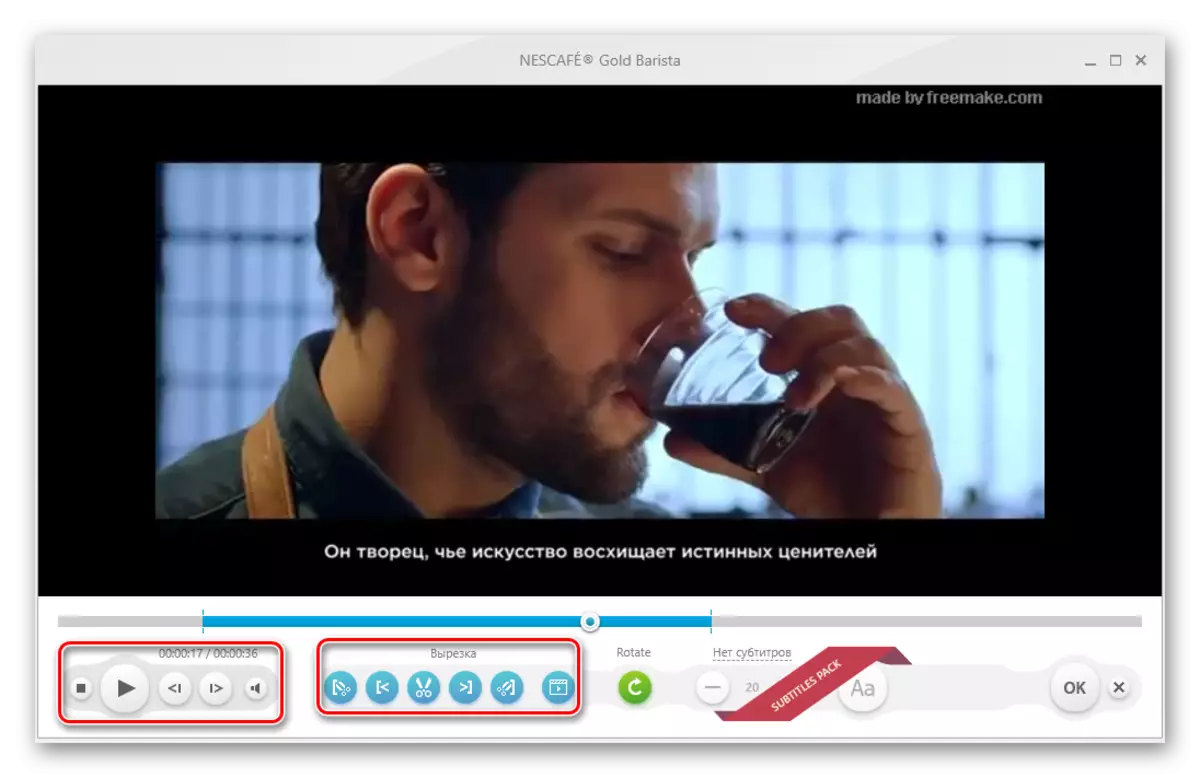
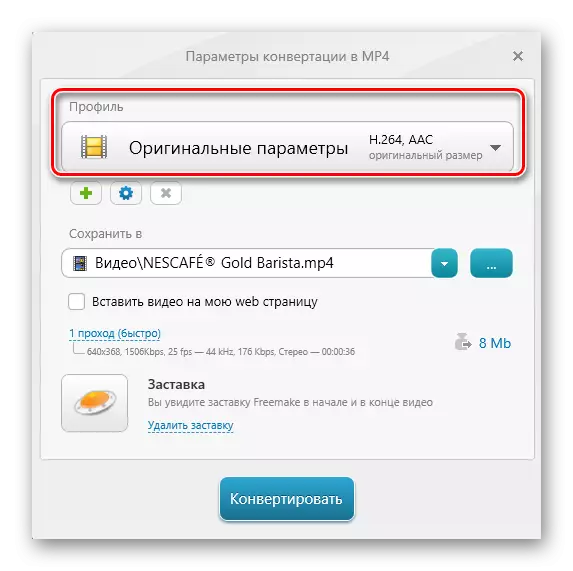



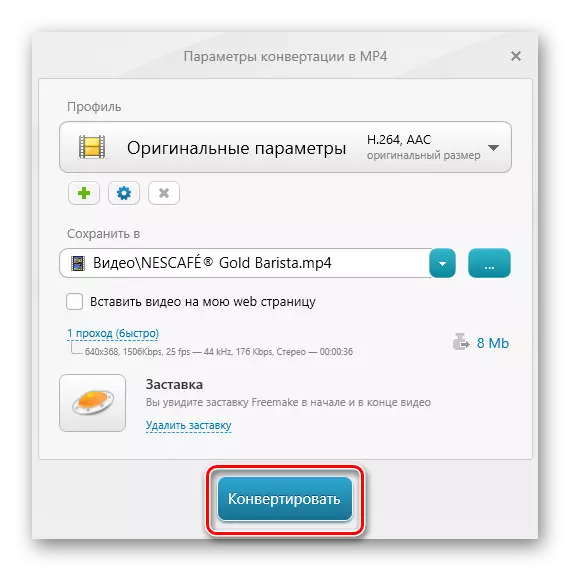

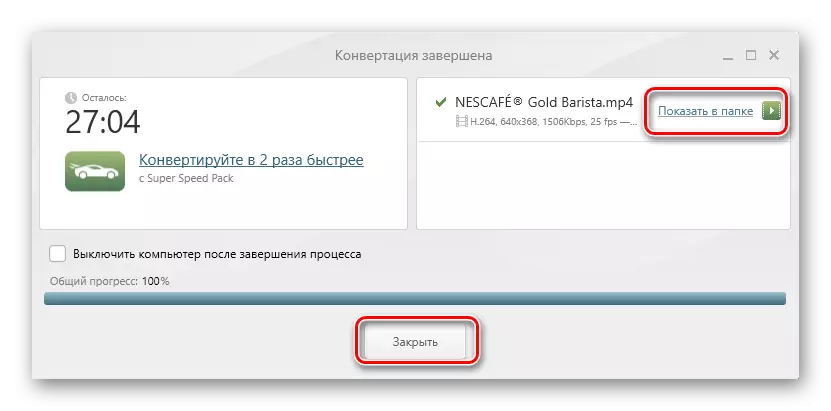
Метод 3: Movavi видео конвертор
Како што следува, размислете за Movavi видео конвертор, кој со право е еден од најдобрите претставници на својот сегмент.
- Стартувај Musavi Video Converter, кликнете "Додај датотеки", а потоа во листата на листата "Додај видео".
- Во прозорецот Explorer, го наоѓаме директориумот со FLV датотеката, го покажуваме и кликнете на "Open".
- Исто така е можно да го користите принципот "повлечете и капка" со влечење на изворниот објект од папката директно до површината за обемот на опсегот.
- Датотеката се додава во програмата каде што стрингот се појавува со своето име. Потоа го одредуваме излезниот формат со кликање на иконата "MP4".
- Како резултат на тоа, натписот во полето "излез формат" се менува во "MP4". За да ги промените своите параметри, притиснете ја иконата во форма на опрема.
- Во прозорецот што се отвора, особено во табулаторот "Видео", треба да дефинирате два параметри. Овој кодек и големина на рамка. Тука ги оставаме препорачаните вредности, додека можете да експериментирате со второто, поставување на произволни вредности на вредноста на рамката.
- Во табулаторот "Аудио", ние исто така оставаме сè по дифолт.
- Ние сме решени со локацијата каде резултатот ќе биде зачуван. За да го направите ова, кликнете на иконата како папка во полето "Конзерваторска папка".
- Во "Explorer" продолжете со посакуваната локација и кликнете "Избор на папка".
- Следно, ние се свртиме за уредување на ролери со кликнување на "Уреди" во видео стрингот. Сепак, овој чекор може да се прескокне.
- Во прозорецот за уредување, достапните опции за прегледување, подобрување на квалитетот на сликата и кастрирање на ролерот се достапни. Секој параметар е обезбеден со детална инструкција, која се прикажува во десната страна. Во случај на грешка, видеото може да се врати во оригиналната состојба со кликнување на "Reset". На крајот, кликнете Finish.
- Кликнете на "Start", со што се извршува конверзија. Ако видеата се донекаде, можно е да ги комбинирате, ставајќи ознака за "Поврзете".
- Процесот на конверзија е во тек, сегашната состојба е прикажана како лента.
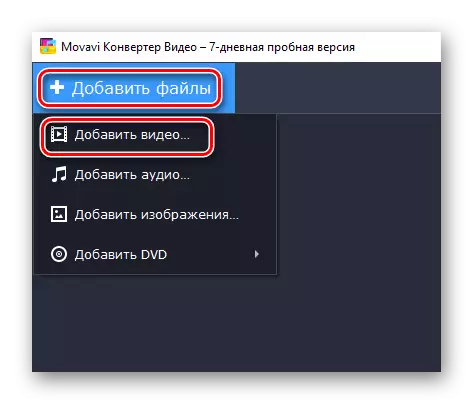
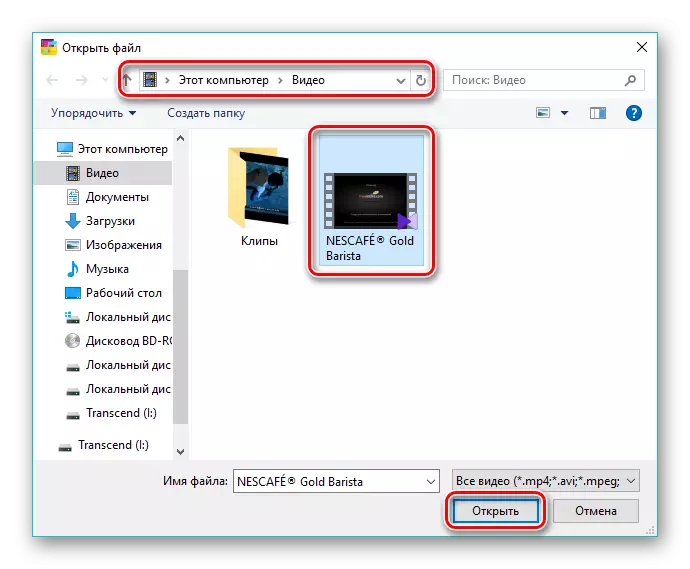

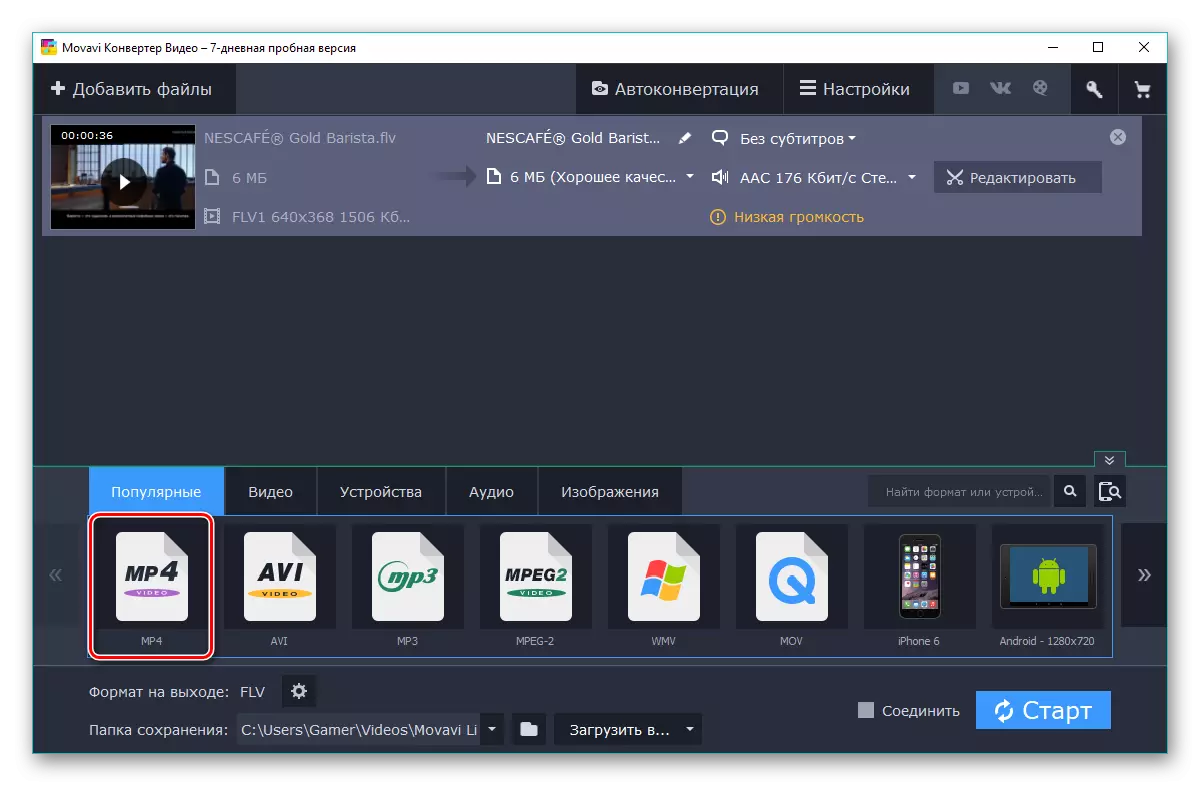








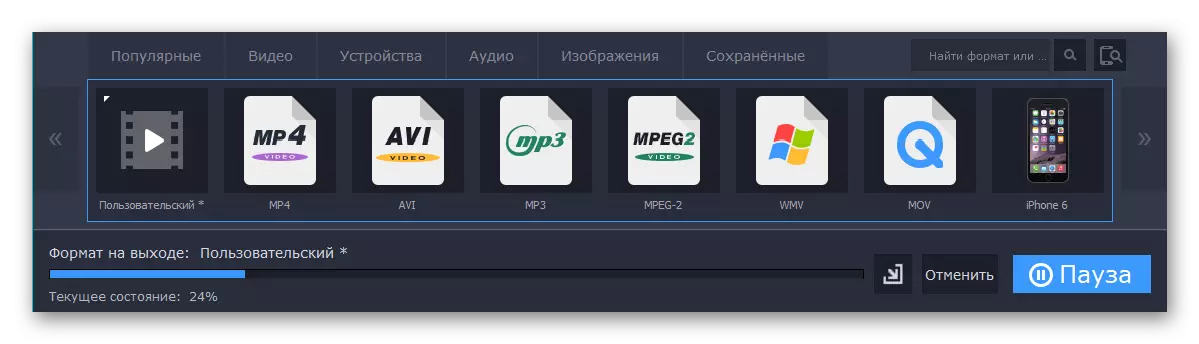
Предноста на овој метод е дека трансформацијата се изведува доста брзо.
Метод 4: Xilisoft Видео конвертор
Најдоцна во прегледот е Xilisoft видео конвертор, кој има едноставен интерфејс.
- Ние работиме софтвер, за да додадете валјак со клик "Додај видео". Алтернативно, можете да кликнете на белиот интерфејс со десното копче на глувчето и одберете го објектот со исто име.
- Во било кое олицетворение, се отвора прелистувач, во кој ја наоѓаме саканата датотека, одберете ја и кликнете "Отвори".
- Отворена датотека е прикажана како стринг. Кликнете на полето со натпис "HD-iPhone".
- Прозорецот "Конвертирај во" се отвора, каде што ќе притиснете "Општи видеа". Во скратениот таб, изберете форма формат "H264 / MP4 Video-SD (480p)", но во исто време можете да изберете други вредности на резолуцијата, на пример "720" или "1080". За да ја одредите последната папка, кликнете на "Преглед".
- Во прозорецот што се отвора, се преселуваме во предодредена папка и го потврдуваме со притискање на "Селекцијата на папката".
- Завршете го поставувањето со кликнување на OK.
- Конверзија започнува со кликнување на "Конвертирај".
- Тековниот напредок се прикажува како процент, но тука, за разлика од програмите што се дискутирани погоре, нема копче за пауза.
- По завршувањето на конверзијата, можете да го отворите крајниот директориум или да го отстраните резултатот од компјутерот со кликнување на соодветните икони како папка или кошница.
- Можете да пристапите до резултатите од конверзијата користејќи Windows Explorer.

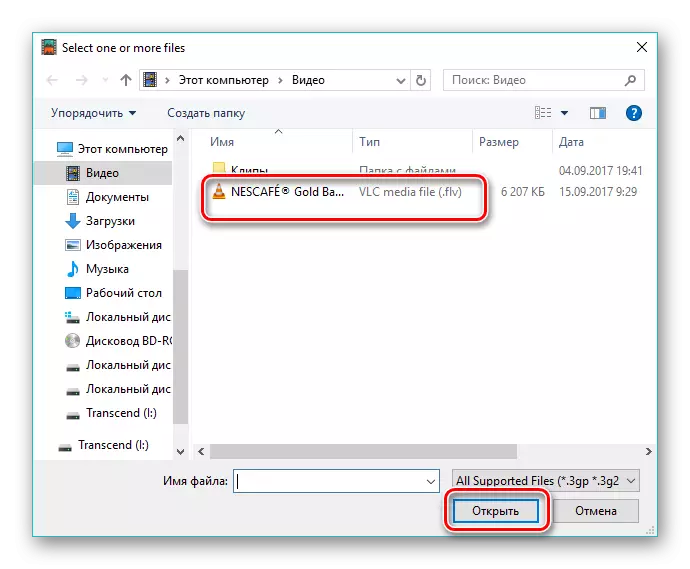


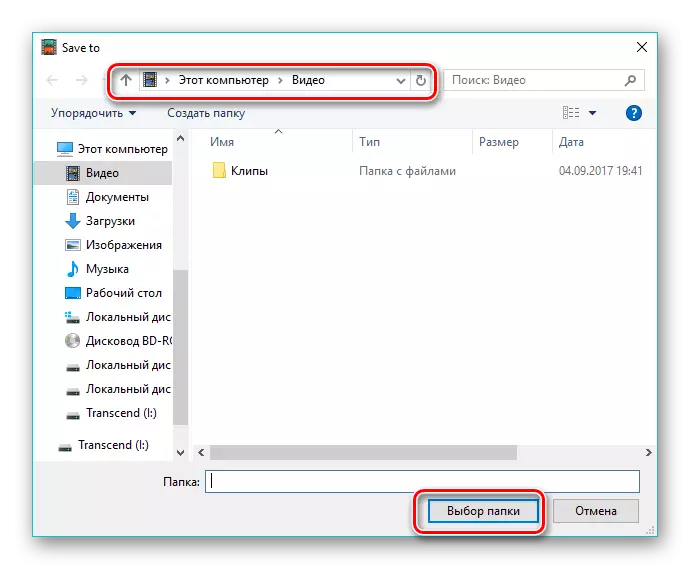




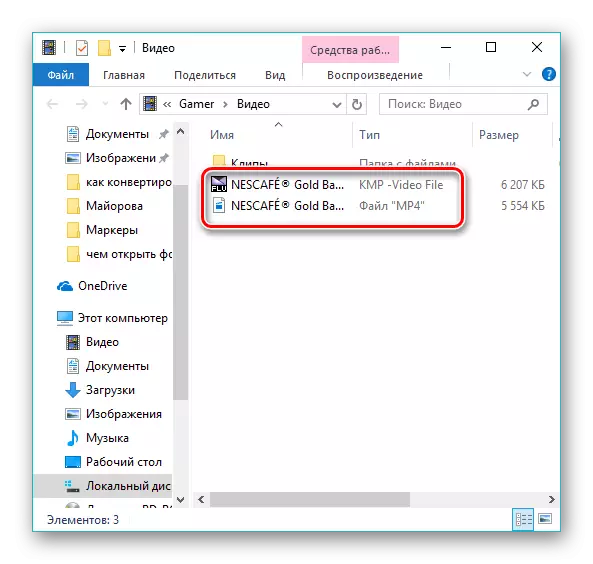
Сите програми од нашиот преглед одлучуваат задачата. Во светло на најновите промени во обезбедувањето на бесплатна лиценца за Frymyake видео конвертор, кој е испорачан за да додаде рекламна скринсевер во финалното видео, најоптималниот избор е фабрика за формат. Во исто време, Movavi видео конвертор врши побрз од сите учесници во разгледување, особено поради подобрениот алгоритам за интеракција со мулти-основни процесори.
