
Инсталирање на драјвери - важен чекор во поставувањето на било кој уред со точната работа. Впрочем, тоа е тие кои обезбедуваат голема брзина и стабилност на функционирање, помагајќи да се избегнат многу грешки кои можат да се појават кога работат со компјутер. Во денешната статија, ќе ви кажеме каде да преземете и како да го инсталирате ASUS F5RL лаптоп софтверот.
Инсталација на софтвер за лаптоп ASUS F5RL
Во оваа статија, детално ќе разгледаме неколку начини на кои можете да ги користите за да ги инсталирате драјверите во наведениот лаптоп. Секој метод е погоден на свој начин и само вие избирате кој да го користите.Метод 1: Официјален ресурс
Пребарувањето на софтверот секогаш треба да започне од официјалната страница. Секој производител обезбедува поддршка за својот производ и обезбедува слободен пристап до целиот софтвер.
- Прво, посетете го официјалниот портал ASUS на наведената врска.
- Во горниот десен агол ќе го најдете полето за пребарување. Во него, наведете го моделот на вашиот лаптоп - соодветно, F5RL - и притиснете го копчето Enter на тастатурата или на иконата за лупа, директната линија на стрингот за пребарување.
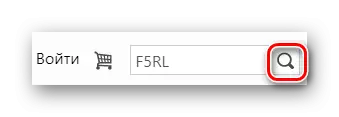
- Страница ќе се отвори кога ќе бидат прикажани резултатите од пребарувањето. Ако го наведете моделот правилно, тогаш листата ќе биде само една позиција со лаптопот што ни треба. Кликнете на него.

- Отвора сајт за техничка поддршка на сајтот. Овде можете да ги дознаете сите потребни информации за вашиот уред, како и да ги преземете возачите. За да го направите ова, кликнете на копчето "Возачите и комуналните услуги, што е на врвот на страната за поддршка.
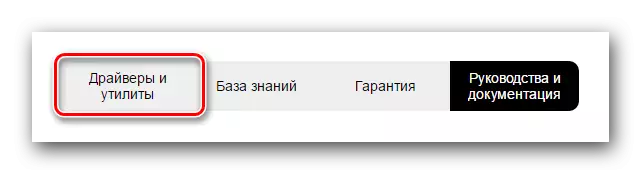
- Следниот чекор на јазичето што се отвора, наведете го вашиот оперативен систем во соодветното паѓачко мени.
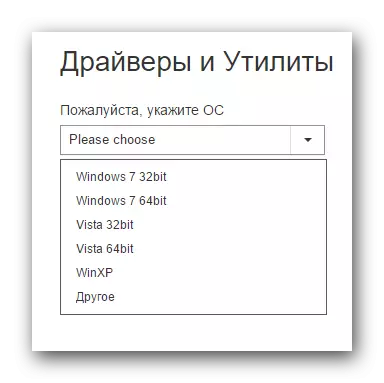
- После тоа ќе се појави табот, каде што ќе биде прикажано сè што е достапно за вашиот OS софтвер. Можете исто така да забележите дека целиот софтвер е поделен на групи според видот на уреди.
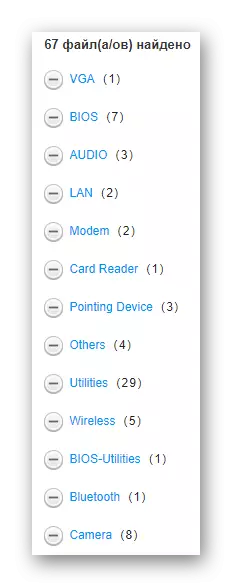
- Сега продолжи да преземете. Треба да го преземете софтверот за секоја компонента за да го осигурите неговото правилно функционирање. Со вртење на јазичето, ќе можете да дознаете информации за секоја достапна програма. За да го преземете возачот, кликнете на копчето "Глобал", кое може да се најде во последниот ред на табелата.
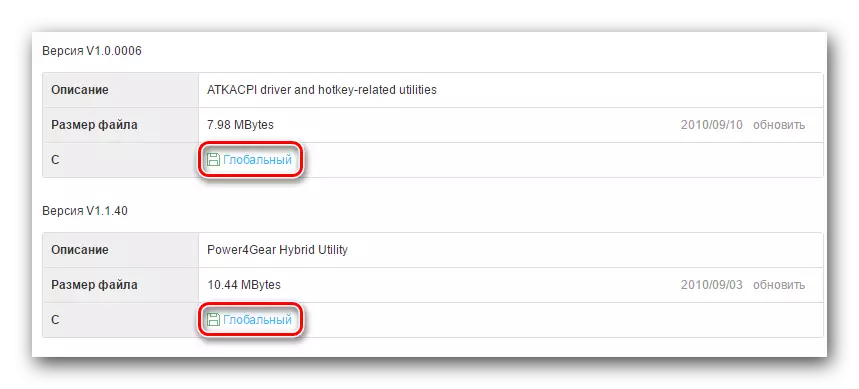
- Ќе започне архивата. Откако ќе заврши преземањето, отстранете ја целата содржина и извршете ја инсталацијата на драјверите со двоен клик на датотеката за инсталација - има продолжување * .exe и стандардно име "Поставување".
- Потоа едноставно следете ги инструкциите за инсталација за успешно завршување на инсталацијата.
Така, инсталирајте го софтверот за секоја системска компонента и рестартирајте го лаптопот, така што промените влегоа во сила.
Метод 2: Официјална комунална алатка Асус
Ако не сте сигурни или едноставно не сакате рачно да го изберете софтверот за лаптоп ASUS F5RL, можете да ја користите специјалната алатка што производителот обезбедува - Live Updity Utility. Тоа автоматски ќе го избере софтверот за оние уреди кои треба да ги ажурираат или инсталираат драјверите.
- Ние ги повторуваме сите активности од ставовите 1-5 од првиот метод за да стигнете до страната за техничка поддршка на лаптопот.
- Во листата на категории, најдете го предметот "комунални услуги". Кликнете на него.
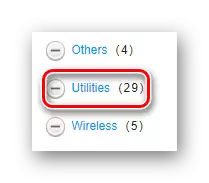
- Во листата на достапни со наоѓање на "Asus Live Updation Utility" ставка и преземете го софтверот користејќи го копчето "Глобал".
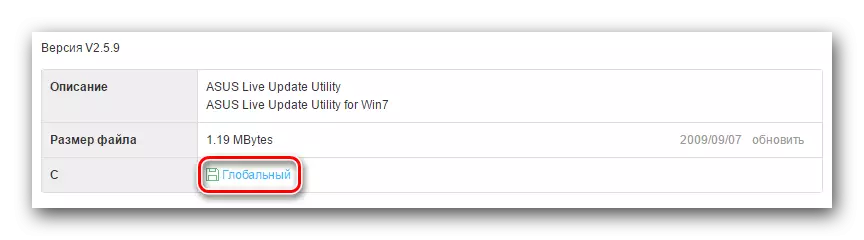
- Почекајте додека не преземете архива и да ја отстраните неговата содржина. Стартувајте ја инсталацијата на програмата со двоен клик на продолжувањето на датотеката *.
- Потоа едноставно следете ги инструкциите за инсталација за успешно завршување на инсталацијата.
- Започнете само инсталирана програма. Во главниот прозорец ќе го видите копчето "Проверете го копчето". Кликнете на него.
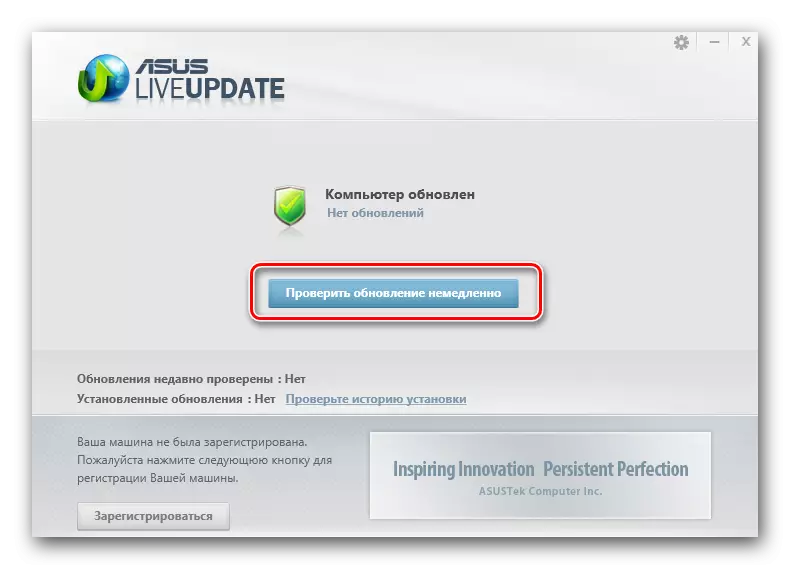
- Скенирањето на системот ќе започне, при што сите компоненти ќе бидат откриени - недостасува возач или потреба за ажурирање. По завршувањето на анализата, ќе го видите прозорецот во кој ќе се прикаже бројот на избрани драјвери. Препорачуваме инсталирање на сè - за ова едноставно кликнете на копчето Install.

- Конечно, само почекајте процесот на инсталација и рестартирајте го лаптопот, така што новите возачи ја започнат својата работа. Сега можете да користите компјутер и да не се грижите дека ќе се појават проблеми.
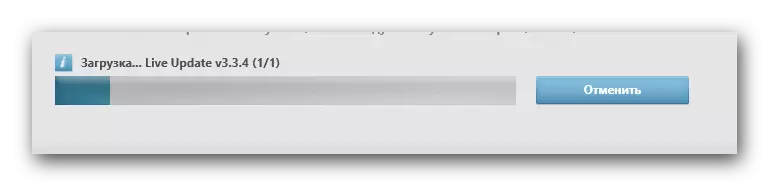
Метод 3: Заеднички софтвер за пребарување на возачот
Друг начин кој автоматски ги избира возачите е специјализиран софтвер. Постојат многу програми кои го скенираат системот и инсталирањето на софтверот за сите хардверски компоненти. Овој метод практично не бара корисникот на учество - ќе треба едноставно да го притиснете копчето и на тој начин да дозволите програмата да го постави. Можете да се запознаете со листата на најпопуларни решенија од овој вид на линкот подолу:
Прочитајте повеќе: Најдобрите програми за инсталирање на возачи
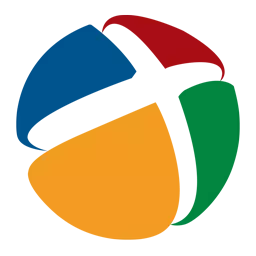
За возврат, ние препорачуваме да обрнете внимание на Sholve RoodPack - една од најдобрите програми во овој сегмент. Замисленоста на домашните програмери е популарна во целиот свет и има огромна база на податоци за драјвери за било кој уред и секој оперативен систем. Програмата создава точка за обновување пред да направите какви било промени во системот за да можете да вратите сè во оригиналната состојба во случај на било кој проблем. На нашиот сајт ќе најдете детални инструкции за тоа како да работите со возачот:
Лекција: Како да ги ажурирате драјверите на компјутер користејќи го возачкото решение
Метод 4: Пребарување на софтвер по идентификација
Постои уште еден не најзгодно, туку ефикасен начин - можете да го користите идентификаторот на секој уред. Само отворете го менаџерот на уредот и погледнете ги "својствата" на секоја неидентификувана компонента. Таму можете да најдете уникатни вредности - идентификациите што ни се потребни. Копирајте го пронајдениот број и го користите на посебен ресурс кој им помага на корисниците да бараат возачи користејќи идентификатор. Вие само ќе треба да го изберете софтверот за вашиот оперативен систем и да го инсталирате, следејќи го собранието на инсталерот Мастерс. Можете да прочитате повеќе за овој метод во нашата статија, која објавивме малку порано:Лекција: Пребарај за возачи со идентификација на опремата
Метод 5: Персоналот на Windows
И конечно, размислете како да инсталирате драјвери без користење на дополнителен софтвер. Недостатокот на метод е неможноста да се воспостават посебни програми со него, понекогаш обезбедени со возачи - тие ви дозволуваат да ги прилагодите и управувате со уредите (на пример, видео картички).
Користење на стандардни алатки на системот, инсталирање на таков софтвер нема да работи. Но, овој метод ќе му овозможи на системот правилно да ја одреди опремата, така што сè уште постои корист од тоа. Вие само треба да одите во менаџерот на уредот и да ги ажурирате драјверите за целата опрема, што е забележано како "неидентификуван уред". Овој метод е опишан подетално со референца подолу:
Лекција: Инсталација на возачи со редовни средства
Како што можете да видите да инсталирате драјвери на лаптопот ASUS F5RL, треба да имате бесплатен интернет пристап и некое трпеливост. Ги разгледавме најпопуларните начини за инсталирање на софтвер кој им е достапен на секој корисник, а веќе избирате кој да го користите. Се надеваме дека нема да имате никакви проблеми. Инаку, пишете ни во коментарите и ние ќе одговориме во блиска иднина.
