
Во присуство на неколку хард дискови, кои, пак, можат да се поделат во делови, честопати треба да ги комбинираат во една логичка структура. Ова може да биде потребно за да се инсталираат програми кои бараат одреден простор на дискот, или брзо да најдат датотеки на компјутерот.
Како да ги комбинирате дисковите во Windows 10
Можете да ги комбинирате дисковите на многу начини, меѓу кои и двете методи кои користат стандардни алатки на Windows оперативниот систем 10 и врз основа на работата на трети лица програми и комунални услуги. Размислете за некои од нив подетално.За време на сливот на дисковите, се препорачува да се заврши работата со програмите инсталирани на објектот што е предмет на здружување, бидејќи тоа ќе биде недостапно некое време за користење.
Метод 1: асистентка за поделба на аомеи
Можете да ги комбинирате дисковите во Windows Windows со помош на асистент на партиција AOMEI - моќен софтверски пакет со едноставен и удобен руски говорно-интерфејс. Овој метод е погоден за почетници и искусни корисници. За да се спојат дисковите во овој случај, треба да ги извршите таквите чекори:
- Инсталирајте асистент асистент.
- Во главното мени на програмата, десен-клик на еден од дисковите за кои мора да се изврши работењето на спојувањето.
- Од контекстното мени, одберете "Спојници".
- Проверете го казнениот диск за да ги комбинирате и кликнете OK.
- На крајот, кликнете на елементот "Примени" во асистентниот мени за поделба на AOMEI.
- Почекајте за крајот на процедурата за комбинација на дискот.



Ако системскиот диск е вклучен во процесот на фузија, тогаш уредот ќе се рестартира на кој се изведува комбинацијата. Вклучувањето на компјутерот може да биде побавен.
Метод 2: Волшебникот за минијатурна партиција
Можете истовремено да ги споите дисковите со помош на волшебникот за партиција Minitool. Како асистент AOMEI партиција, ова е прилично удобна и едноставна програма која, сепак, нема руска локализација. Но, ако англискиот не е проблем за вас, треба да изгледате како бесплатно решение.
Постапката за спојување на дискот во минијатурна средина за поделба на животната средина е слична на претходниот начин. Сè што треба да направите е да направите неколку едноставни активности.
- Стартувајте ја програмата и одберете еден од дисковите кои имаат потреба од сојуз.
- Десен клик на "Спојување партиција".
- Потврдете го изборот на делот за да го споите и кликнете на копчето "Следно".
- Кликнете на вториот диск, а потоа притиснете го копчето "Finish".
- Потоа кликнете на елементот "Apply" во главното мени Minitool Partition Wizard.
- Почекајте неколку минути додека волшебникот за конфигурација на партицијата ја комплетира операцијата.


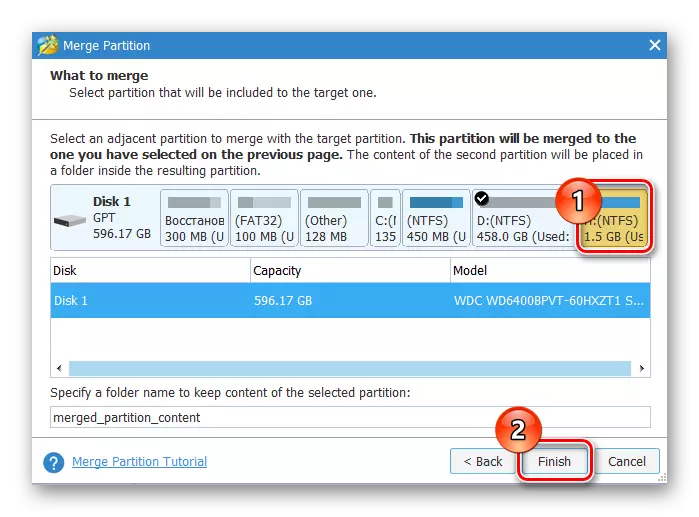

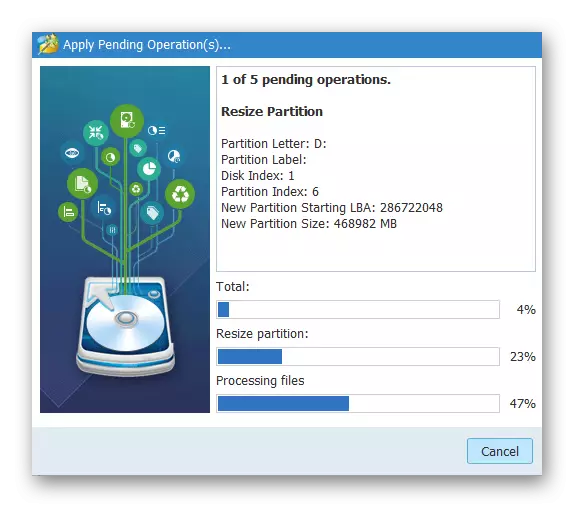
Метод 3: Целосни алатки Windows 10
Можете да ја исполнат здружението и без употреба на дополнителни програми - вградени алатки. Особено, за оваа намена се користи "диск менаџмент". Размислете за овој метод.
Користење на компонентата "Управување со дискот", вреди да се размисли дека информациите на вториот диск што ќе бидат комбинирани ќе бидат уништени, така што треба да ги копирате сите потребни датотеки однапред на друг систем.
- Прво на сите, треба да го отворите Snap. За да го направите ова, кликнете со десното копче на менито Start и изберете "контрола на дискот".
- Копирајте ги датотеките од еден од тома кои ќе бидат комбинирани на било кој друг превозник.
- Кликнете на дискот кој е предмет на спојување (информациите на овој диск ќе бидат избришани), и од контекстното мени, одберете "Избришете ја волуменот ...".
- После тоа, притиснете друг диск (со кој ќе се случи спојувањето) и изберете "Проширете Том ...".
- Притиснете го копчето "Следно" 2 пати во прозорецот за прозорец за проширување на волуменот.
- На крајот од постапката, кликнете Finish.

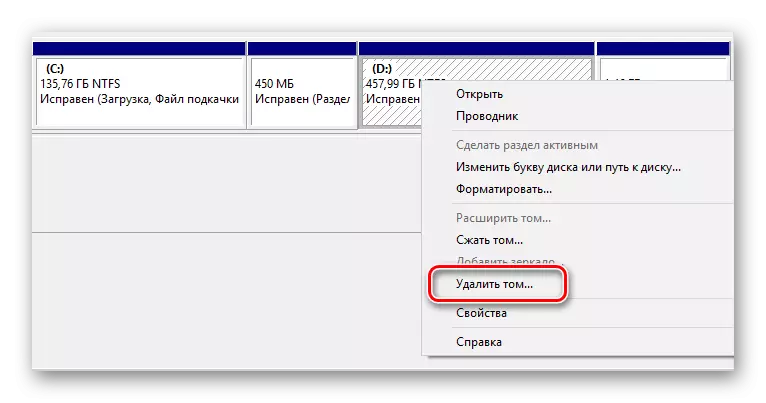

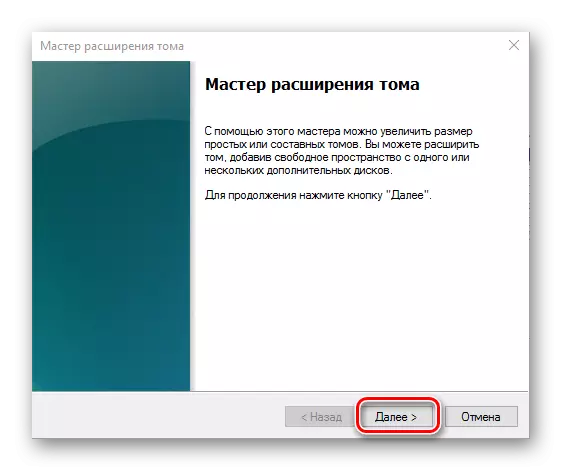
Очигледно, како да се комбинираат дисковите повеќе од доволно. Затоа, при изборот на соодветни, вреди да се разгледаат специфичните барања за работењето и потребата за зачувување на информации.
