
Веројатно најчестиот формат на слика е JPG, кој доби популарност поради оптималната рамнотежа помеѓу степенот на компресија на податоци и квалитетот на екранот. Ајде да дознаеме, со помош на кои софтверски решенија можете да ги видите цртежите со оваа експанзија.
Софтвер за работа со JPG
Како и објектите на кој било друг графички формат, JPG може да се гледа со специјални апликации за апликација. Но, ова не ја исцрпува листата на софтвер со кој се отвораат бројките за наведениот тип. Дозволете ни да учат детално кои апликации ги прикажуваат JPG цртежите, како и проучување на алгоритмот за извршување на оваа операција.Метод 1: XNView
Ајде да започнеме со опис на JPG методи за отворање со XnView прегледувач.
- Стартувај XNView. Кликнете "Датотека" и кликнете Отвори ... ".
- Започнува школка за избор на датотеки. Лоцирајте ја локацијата на JPG. Дозволете објектот, користете го копчето "Отвори".
- Цртежот е прикажан во друг таб во школка XNView.
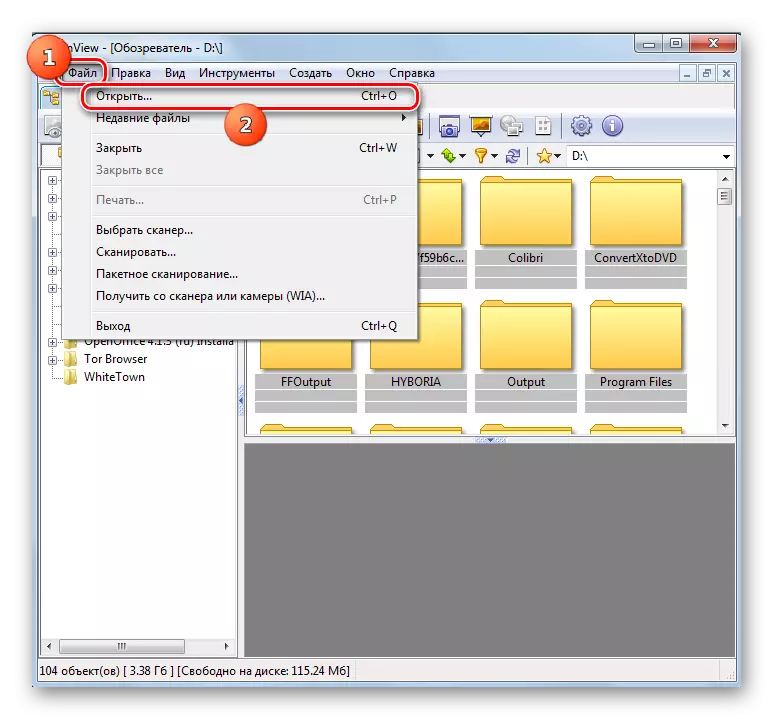
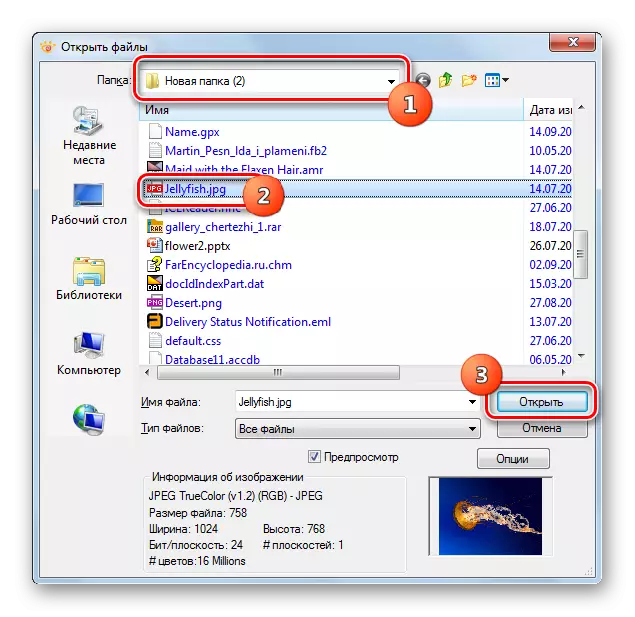
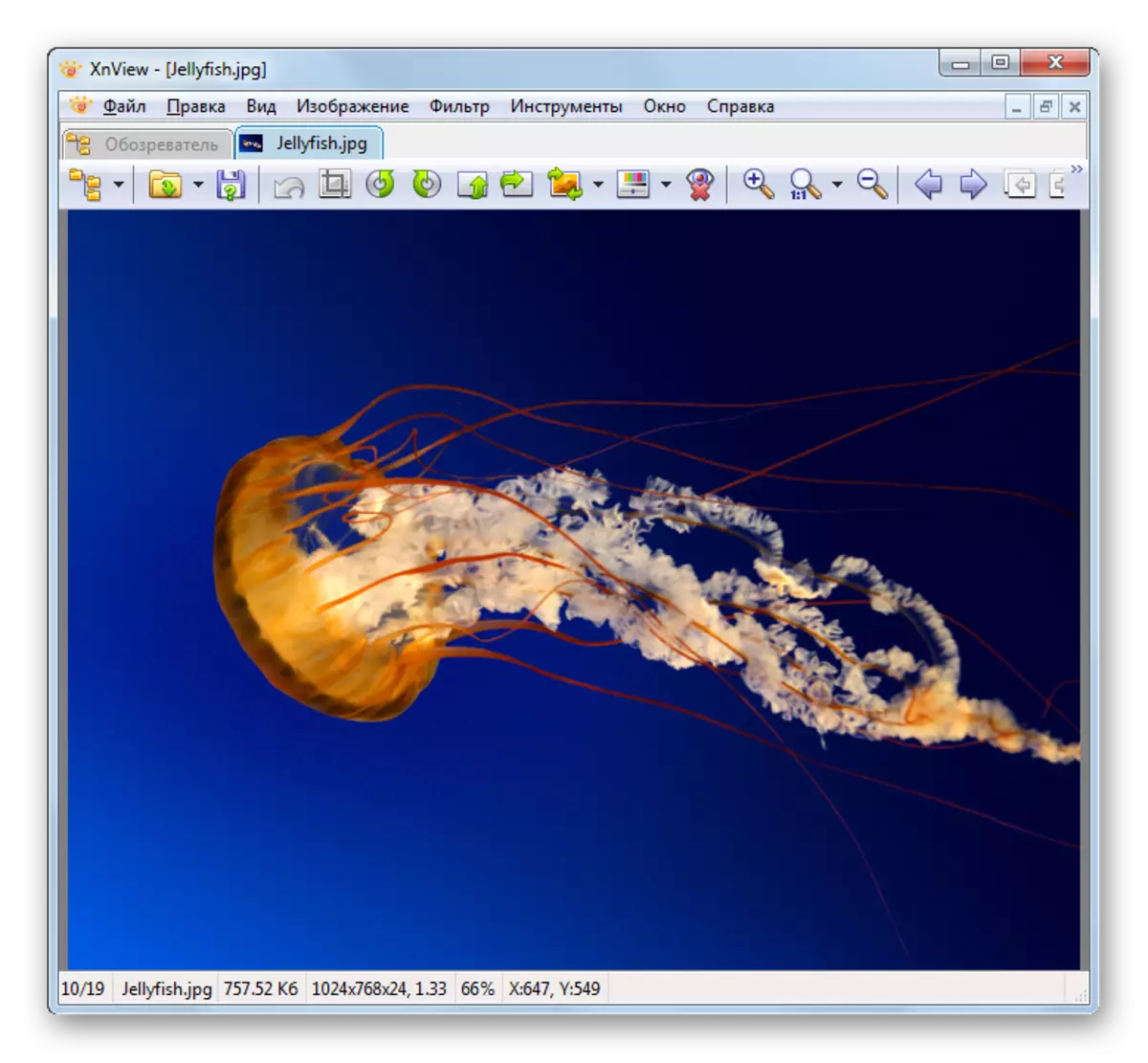
Метод 2: Прегледувач на брз прегледувач
Следниот популарен прегледувач на цртежите во кои ќе ги опишеме чекорите за отворање на сликите на студискиот формат, е брз поглед.
- Активирајте ја програмата. Најлесен метод оди во него во прозорецот за избор на датотеки е да кликнете на иконата како директориум во лентата со алатки.
- По стартувањето на наведениот прозорец, внесете го директориумот за наоѓање слика. Истакнувајќи го, користете "Отвори".
- Цртежот е отворен во левата долната површина на вградениот менаџер за Faststone, наменет за прегледот. На десната страна ќе биде отворена директориумот за наоѓање на сликата што ни е потребна. Со цел да го видите цртежот на целиот екран, кликнете на соодветниот објект.
- Сликата е отворена во Faststone на целата ширина на мониторот.
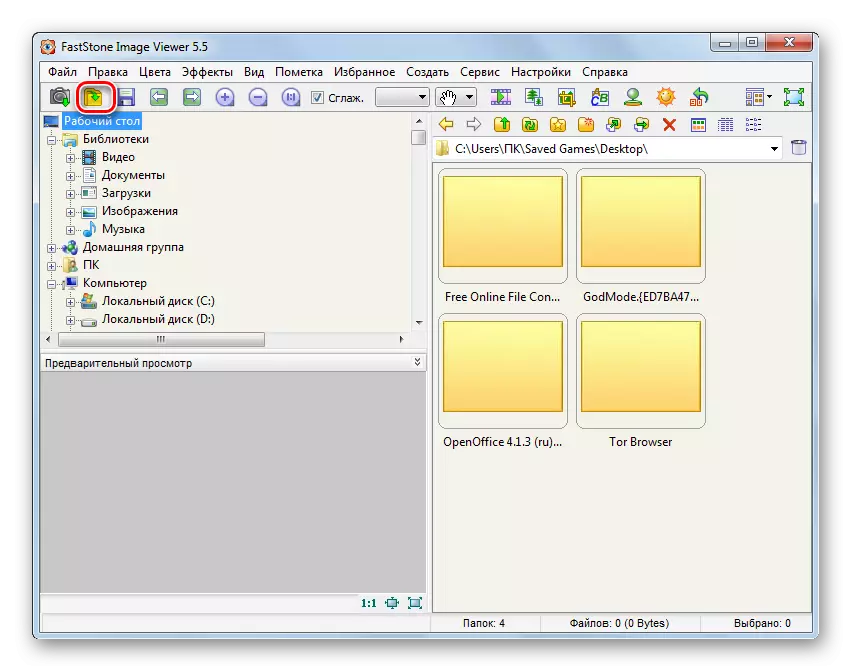
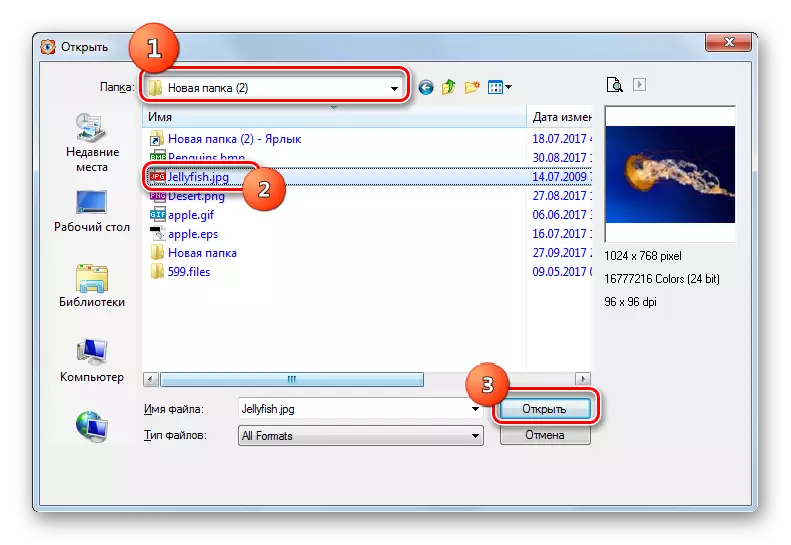
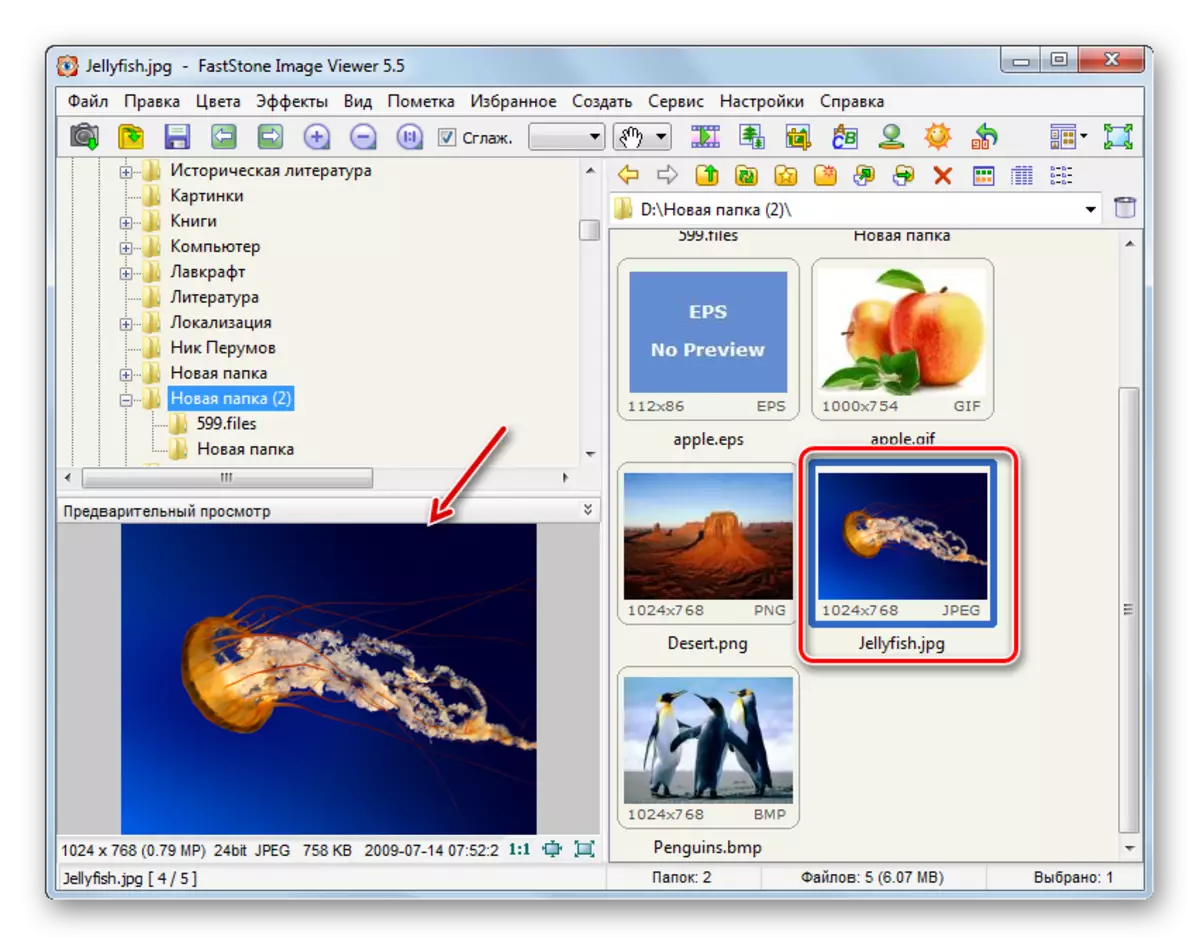
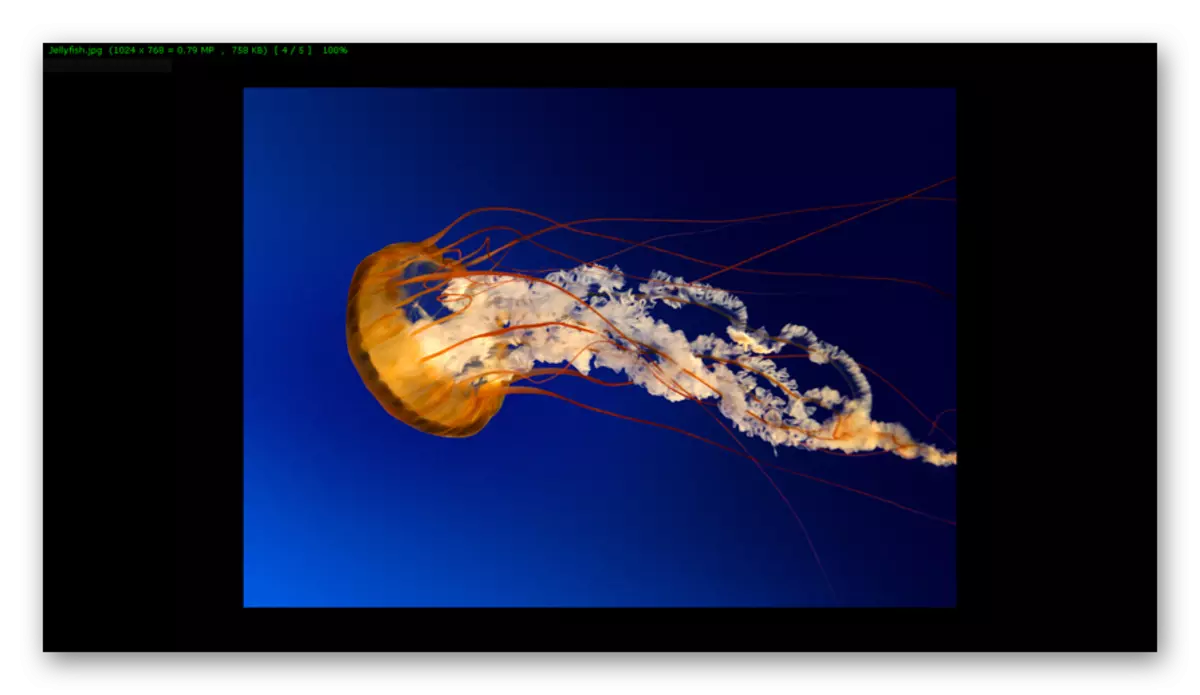
Метод 3: FastPictUreviewer
Сега ја проучувавме процедурата за отворање на JPG во моќен прегледувач на FastPictureviewer.
- Активирајте ја програмата. Кликнете "MENU" и изберете "Отвори слика".
- Прозорецот за избор е активиран. Користете го, внесете ја папката за локација. Цртање слика, кликнете "Отвори".
- Сликата беше прикажана во FastPictUreviewer.
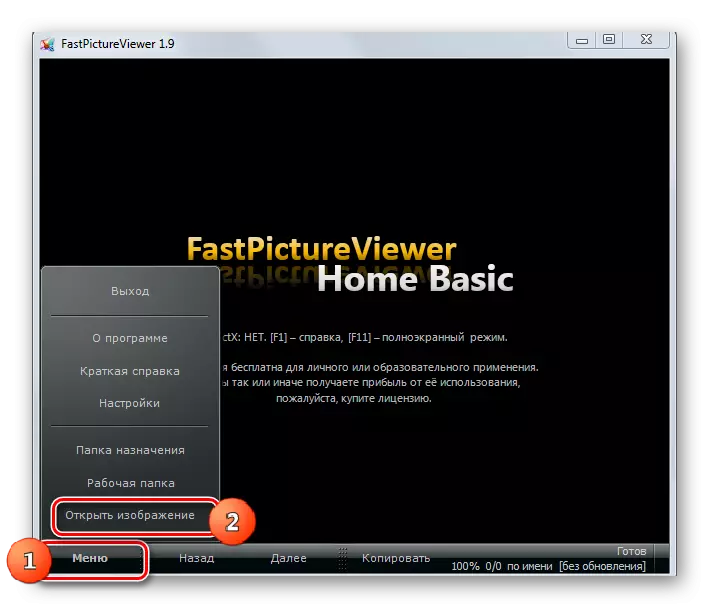
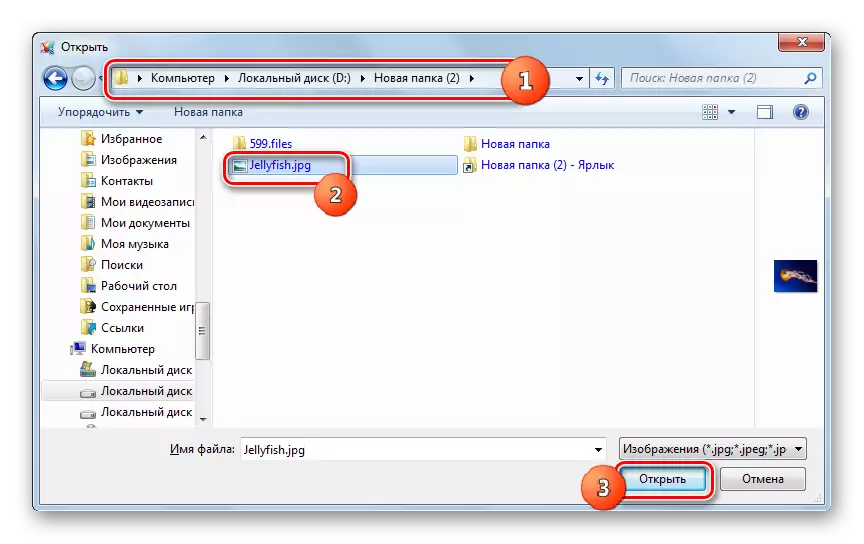
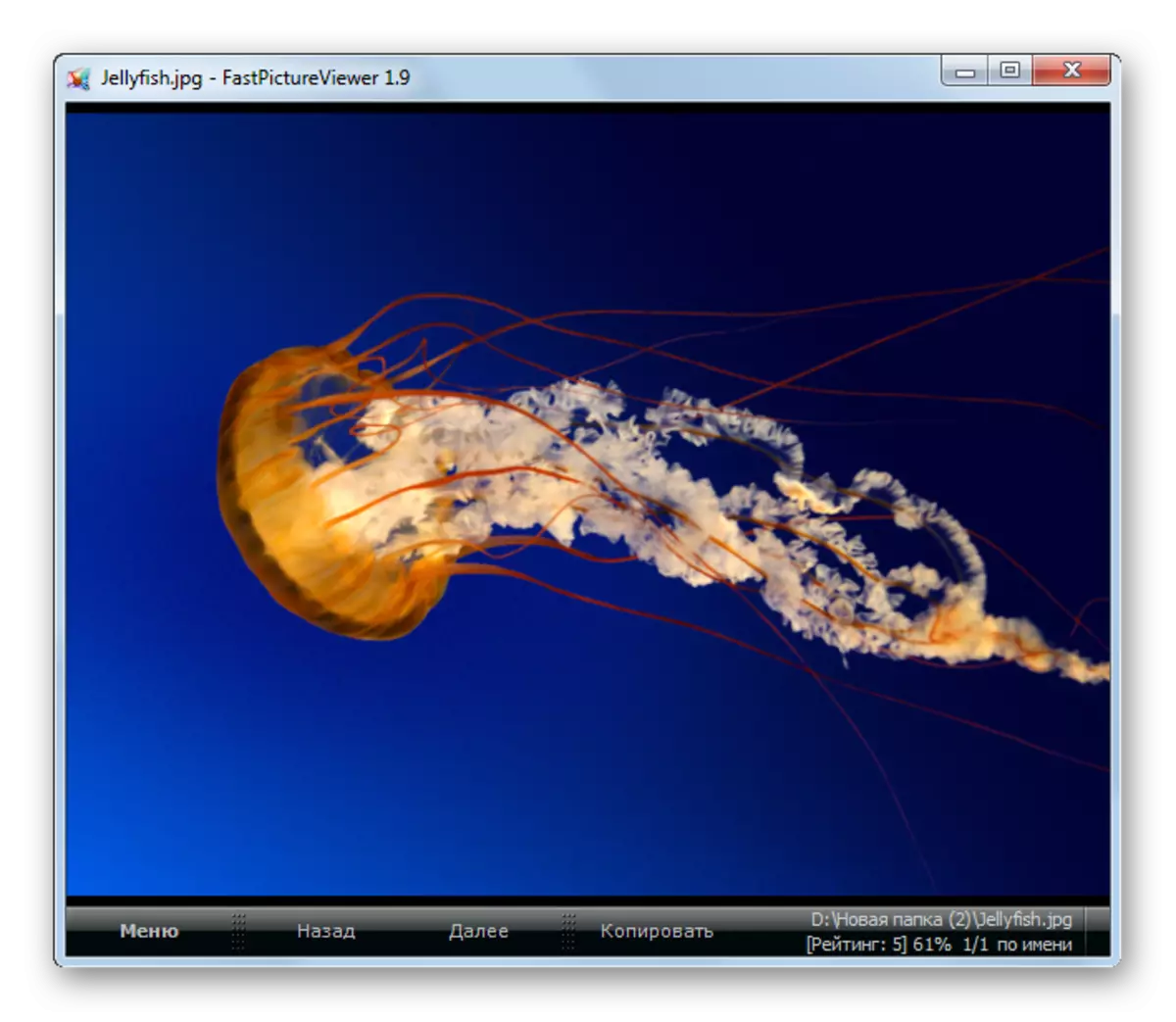
Главниот недостаток е тоа што бесплатната верзија на FastPictureviewer има некои ограничувања.
Метод 4: QIIMAGE
Друг мултифункционален гледач на слики чии способности на отворањето на JPG ќе го разгледаме, наречен Qimage.
- Стартувај Qimage. Користење на менито за навигација се наоѓа на левата страна на прозорецот, преминете во папката што ја содржи целта на JPG. Под ова мени за навигација, сите датотеки со слики се прикажуваат во избраниот директориум. Со цел да започнете со гледање на саканата датотека, најдете и кликнете на неа.
- Сликата JPG ќе биде отворена во школка QIIMAGE.
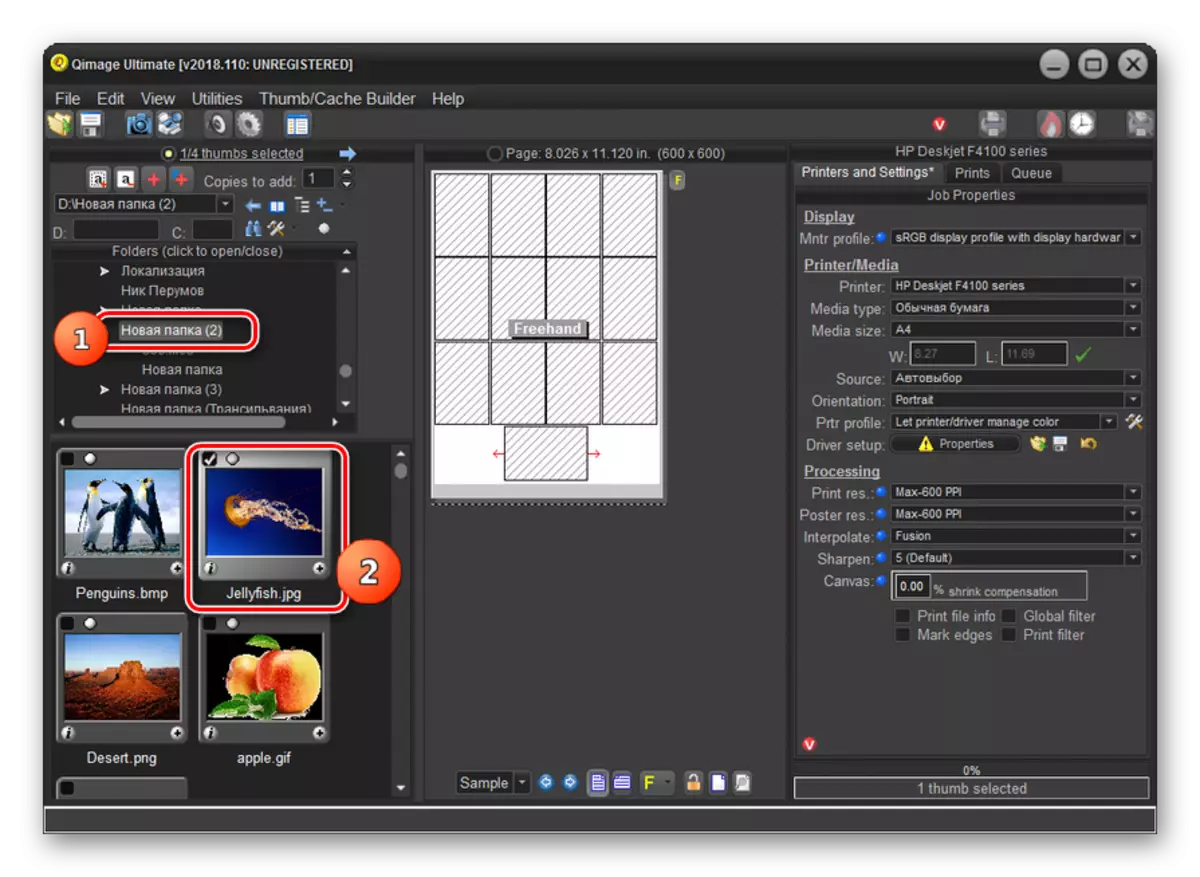
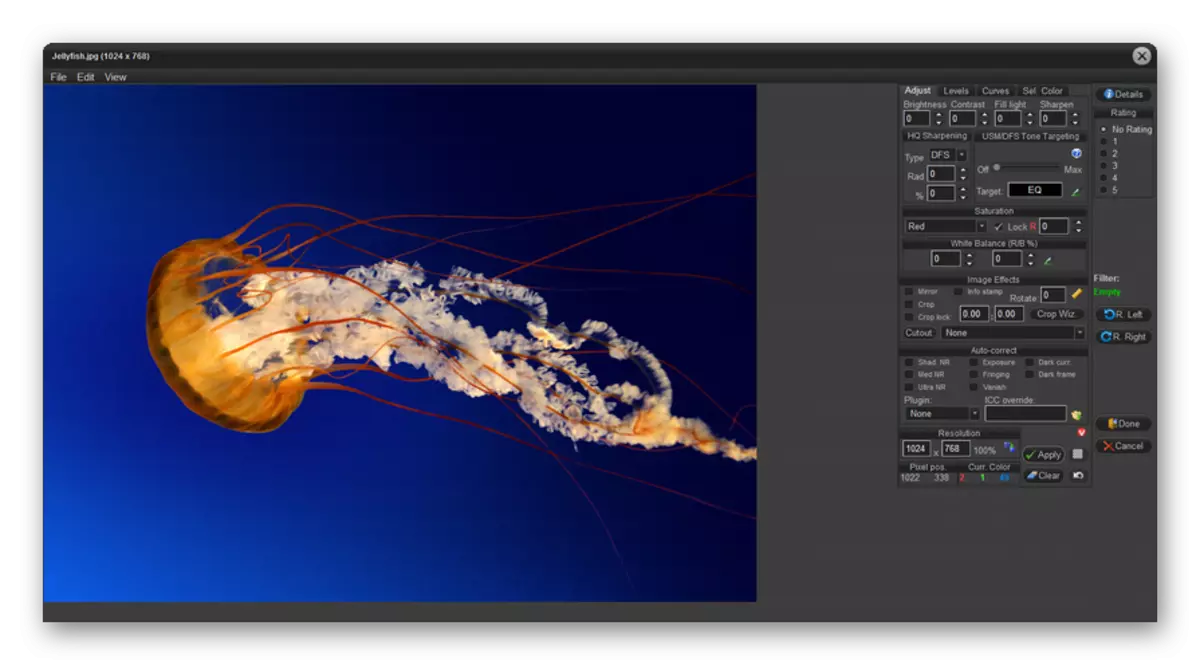
Недостатоците на овој метод вклучуваат фактот дека слободната употреба на програмата QIIMAGE е само 14 дена, апликативниот интерфејс на англиски јазик, а методот на отворање на датотеката не е сосема запознаен со повеќето корисници.
Метод 5: GIMP
Сега од гледачите на слики, ние се свртиме кон графичките уредници. Да почнеме со преглед на алгоритмот за отворање на JPG од програмата GIMP.
- Отвори GIMP. Кликнете на "датотеката" и одете на "Отвори".
- Почнува пребарување и отворање на школка. Користење на менито за навигација се наоѓа на левата страна на прозорецот, преместете го дискот што содржи JPG. Внесете го вистинскиот директориум и, забележувајќи ја датотеката со слики, притиснете "Отвори".
- Сликата ќе биде прикажана преку GIMP интерфејсот.
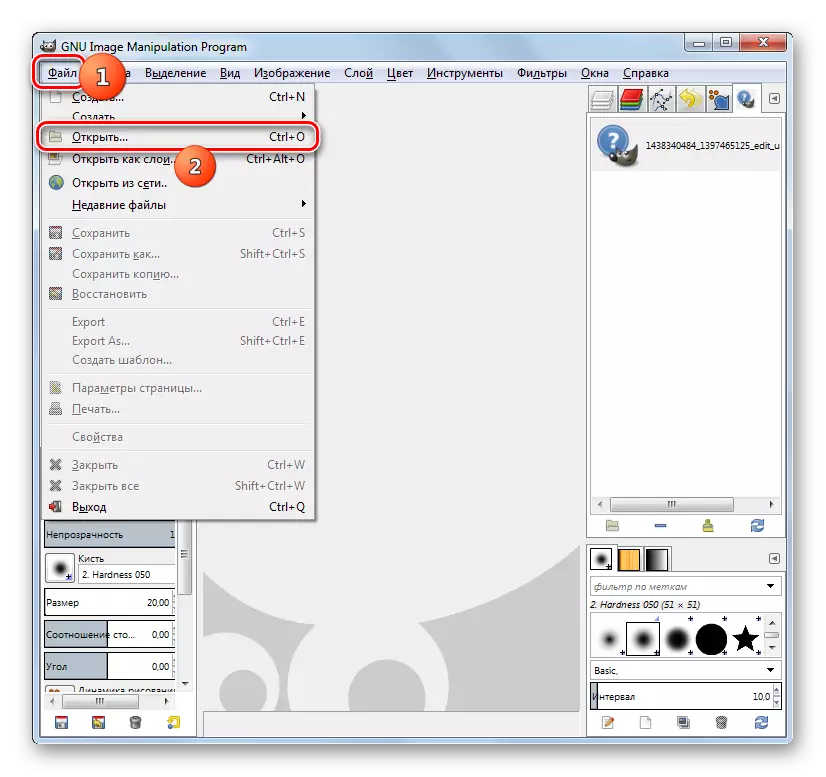
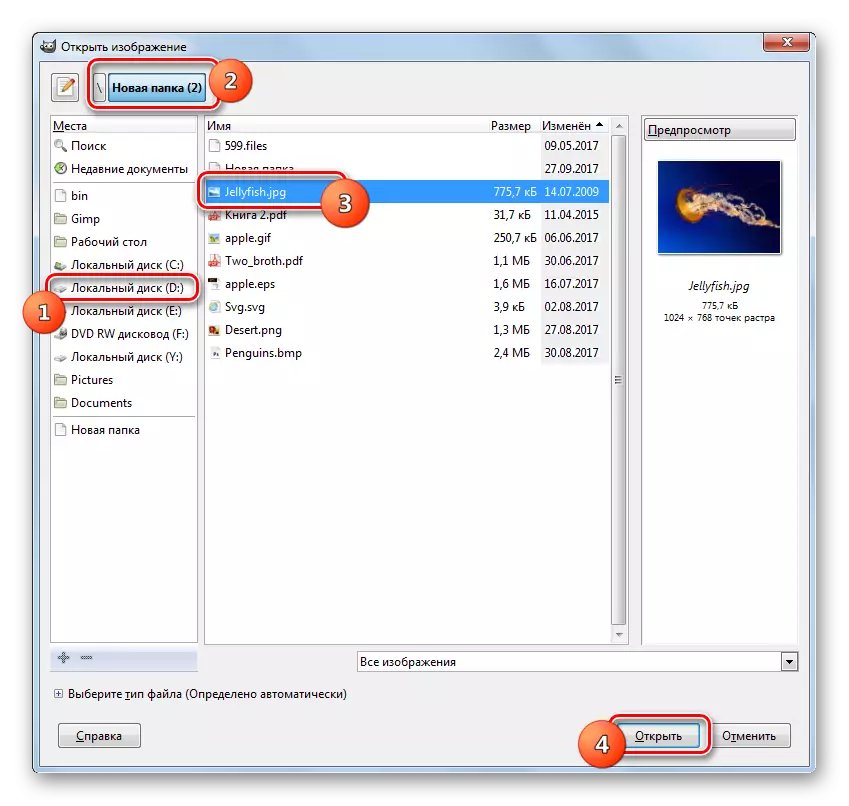
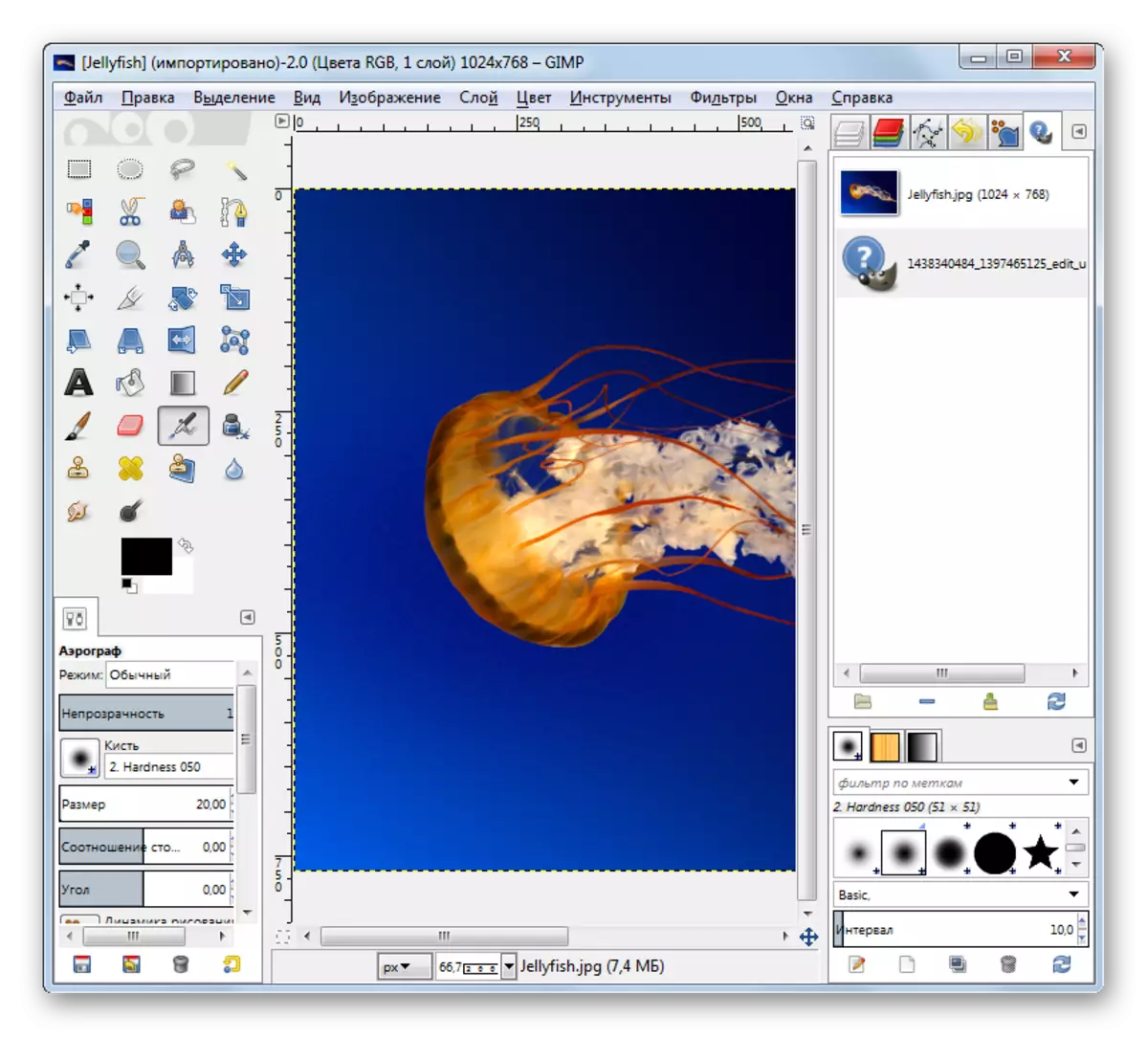
Метод 6: Adobe Photoshop
Следниот графички уредник во кој го опишуваме процесот на отворање на слика на студискиот формат ќе биде легендарниот фотошоп.
- Отвори Фотошоп. Традиционално кликнете "Датотека" и "Отвори".
- Прозорецот за селекција е стартуван. Одете до каде е содржана JPG. Истакнувајќи ја датотеката, користете "Отвори".
- Ќе се отвори дијалог-кутија, каде што ќе има информации за отсуството на вграден профил во боја. Само кликнете во него "OK".
- Сликата се отвора во Photoshop.
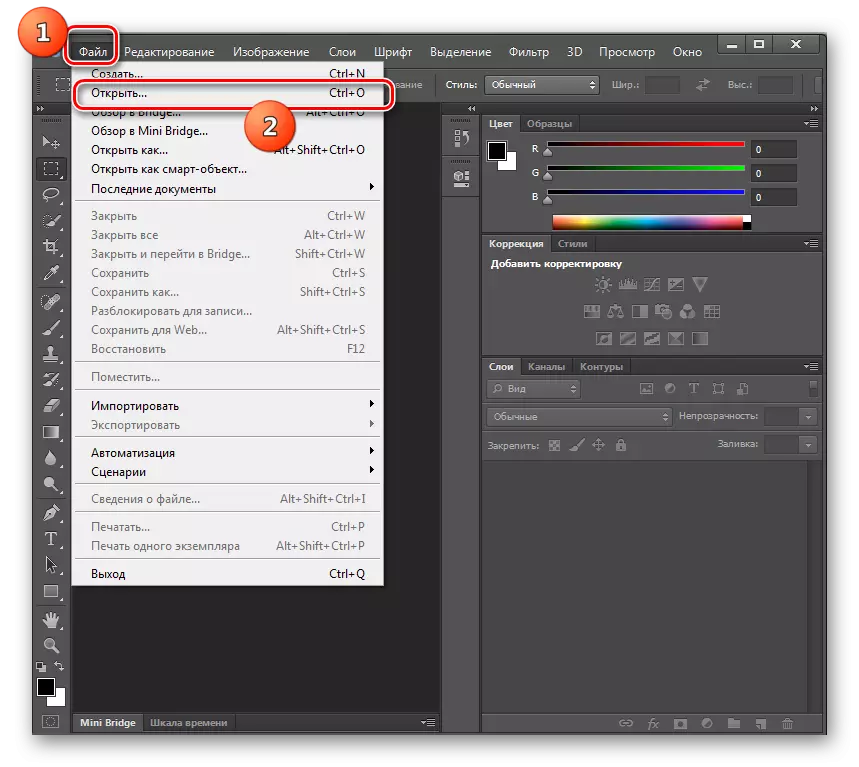
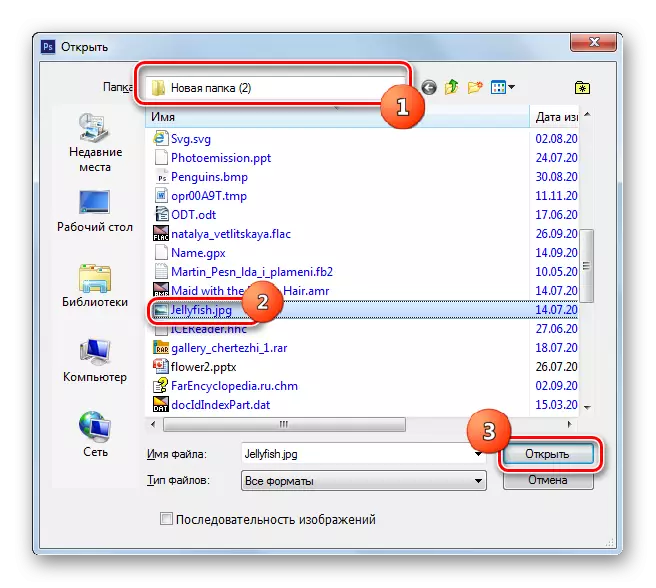
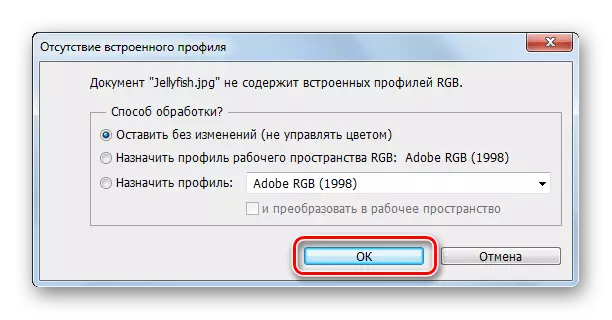
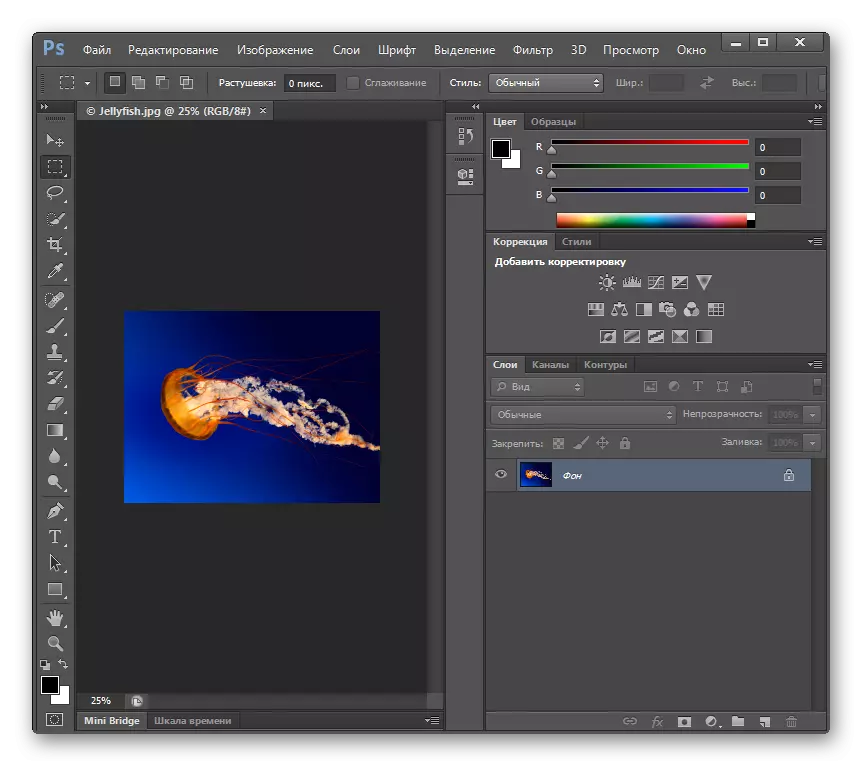
За разлика од претходниот начин, оваа опција има недостаток што Photoshop е платен софтвер.
Метод 7: Универзален прегледувач
Посебен блок на програми се гледачи на универзална содржина, која му припаѓа на универзалниот прегледувач, способен да прикажува и слики JPG.
- Стартувај го гледачот на вагон. Кликнете на иконата "Отвори" поставена на лентата со алатки, која има форма на папка.
- По започнувањето на прозорецот за избор, поместете ја локацијата JPG. Остварувајќи слика, користете "Отвори".
- Датотеката се отвора во универзален прегледувач.
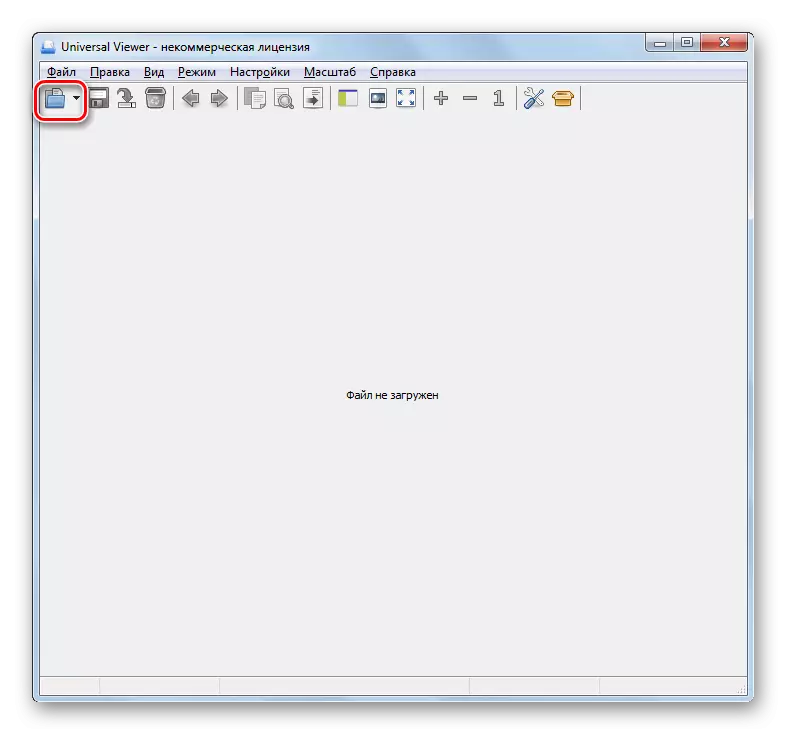
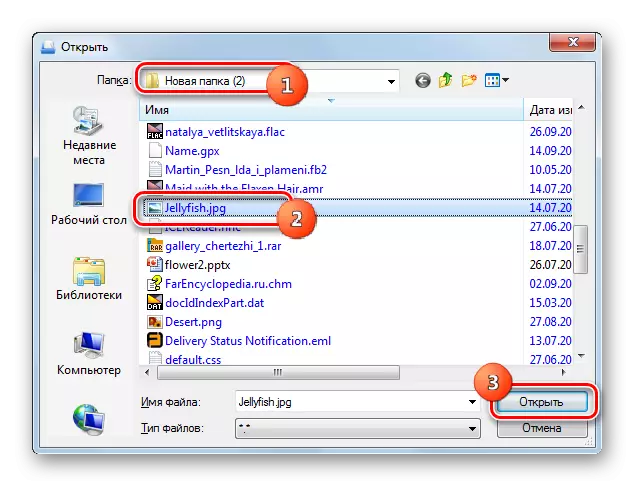
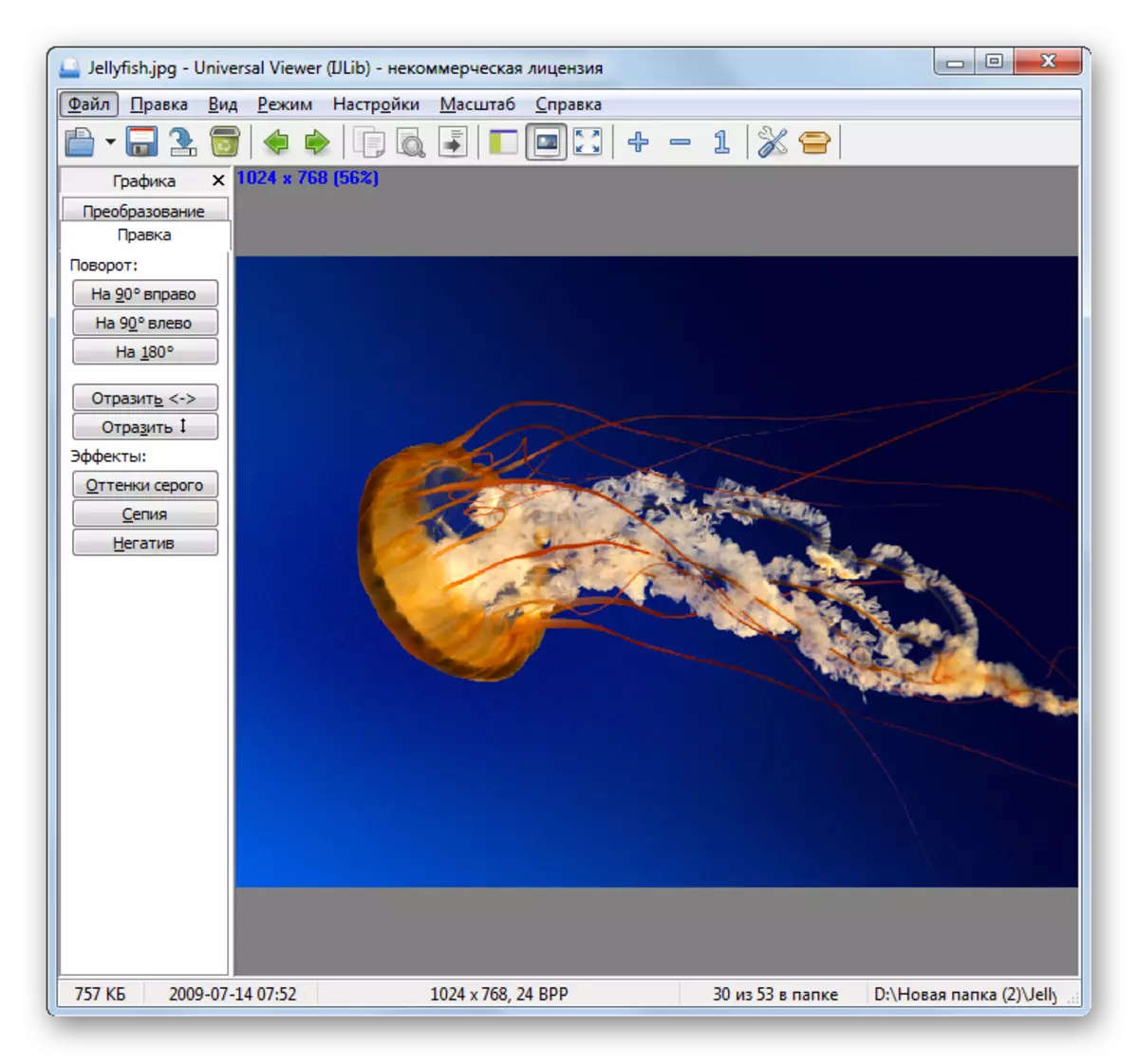
Метод 8: Вивалди
Можете да го отворите JPG користејќи речиси секој модерен прелистувач, како што е Vivaldi.
- Стартувај Вивалди. Кликнете на логото во горниот лев агол на прелистувачот. Во менито што се отвора, кликнете "Датотека" и изберете "Отвори" од дополнителната листа.
- Ќе се појави прозорец за избор, што го видовме од други програми разгледани претходно. Внесете ја локацијата на сликата. Проектирање, притиснете "Отвори".
- Сликата ќе биде прикажана во Вивалди.
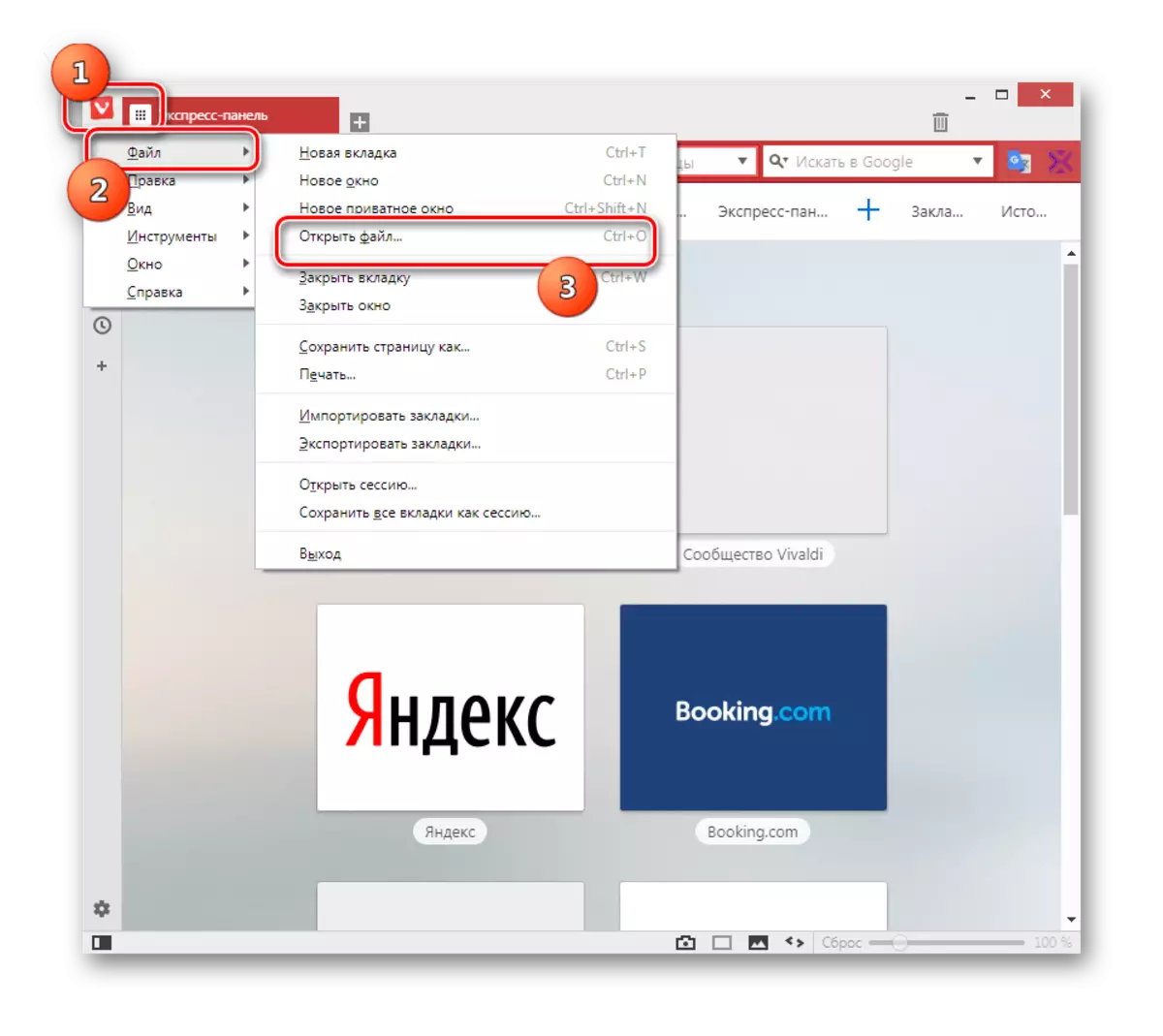
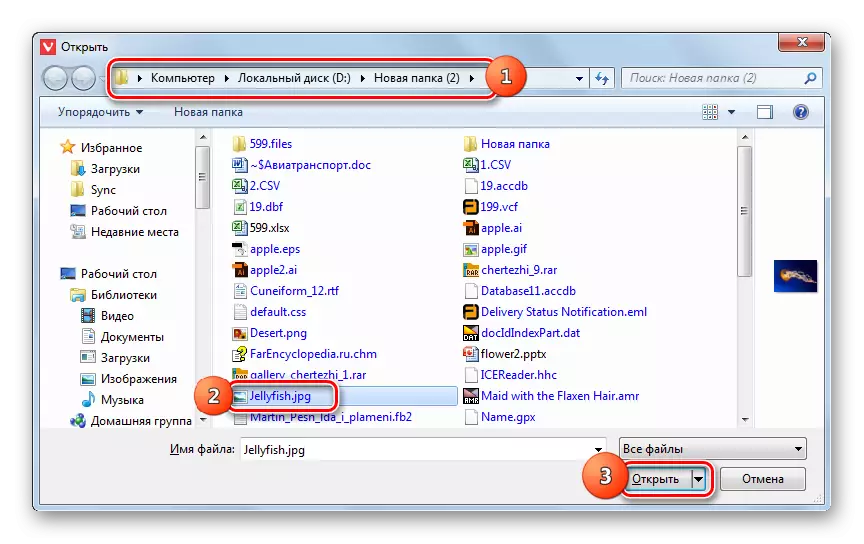
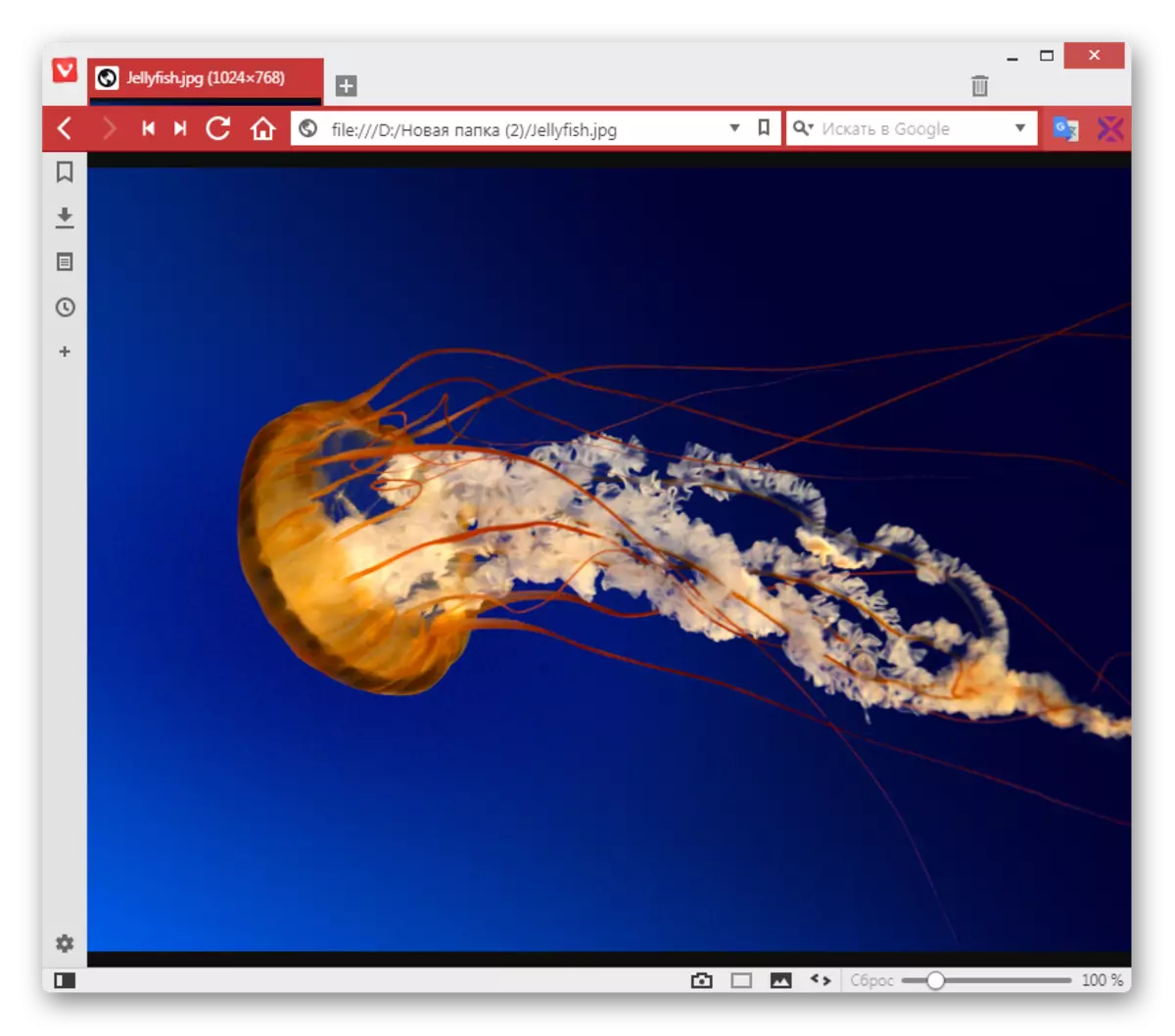
Метод 9: боја
Заедно со JPG слики од трети лица, исто така можете да ги отворите вградените алатки за оперативниот систем, на пример, користејќи го гледачот на сликата на сликата.
- Отворена боја. Често оваа задача се изведува преку менито "Start" со кликнување на името на апликацијата во стандардниот директориум.
- По отворањето на програмата, кликнете на иконата што е поставена од левата страна на домашното јазиче.
- Кликнете "Отвори".
- Во прозорецот за избор на слика што се отвора, одете на локацијата на JPG. Цртање на сликата, се применува "Отвори".
- Цртежот ќе биде прикажан во боја.
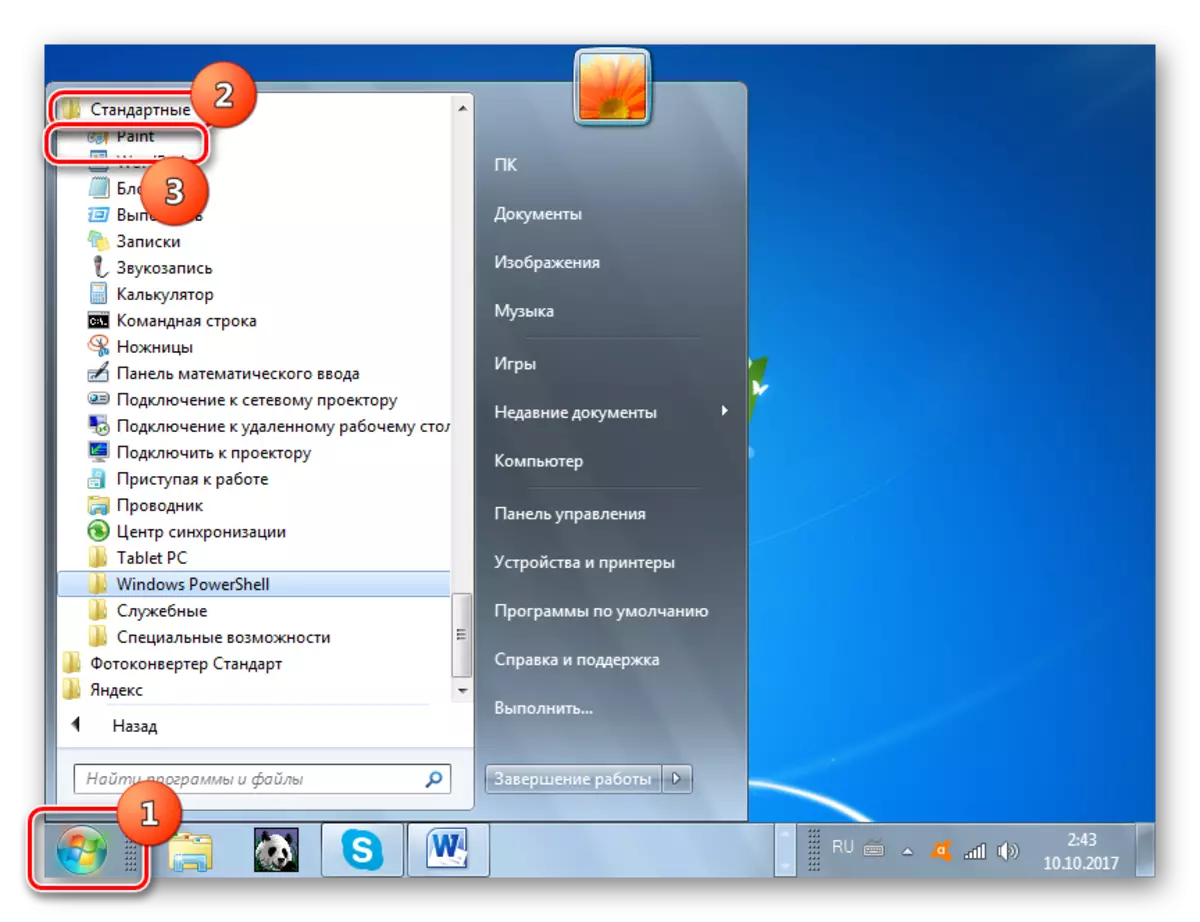
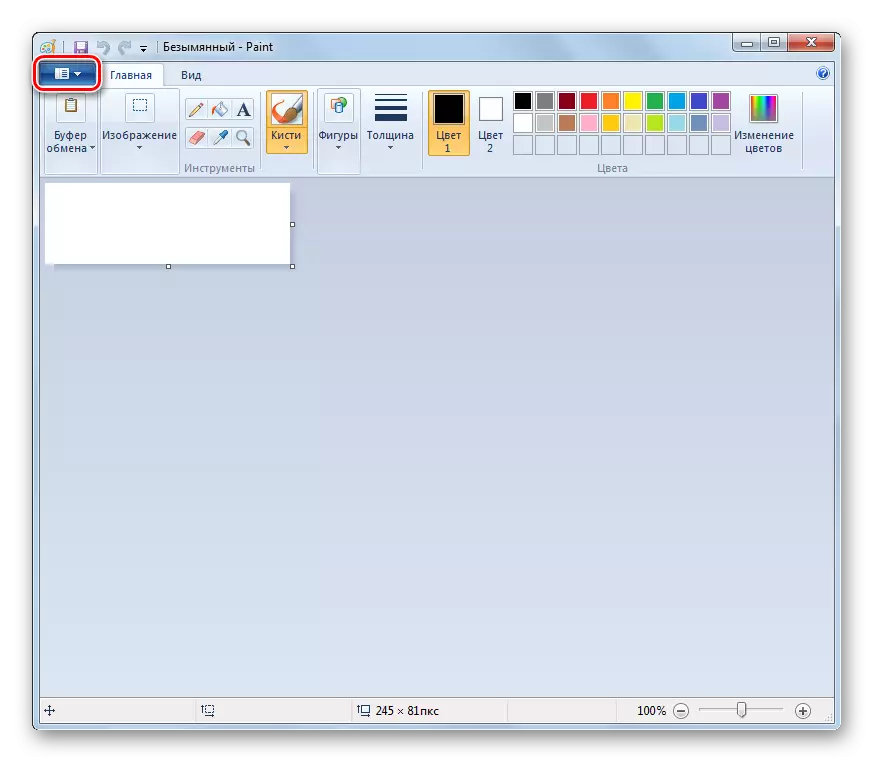
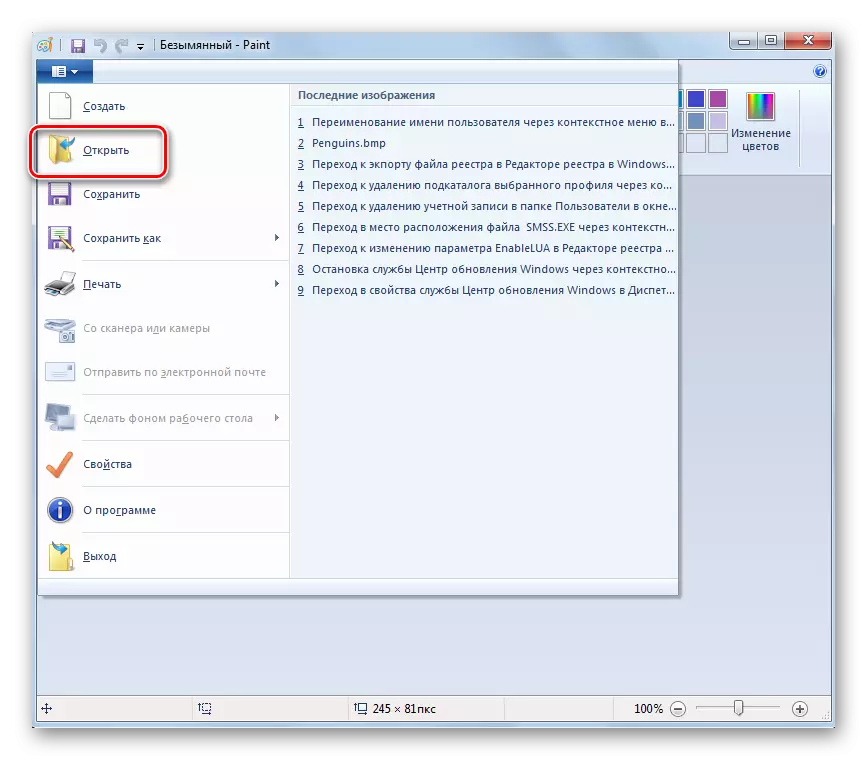
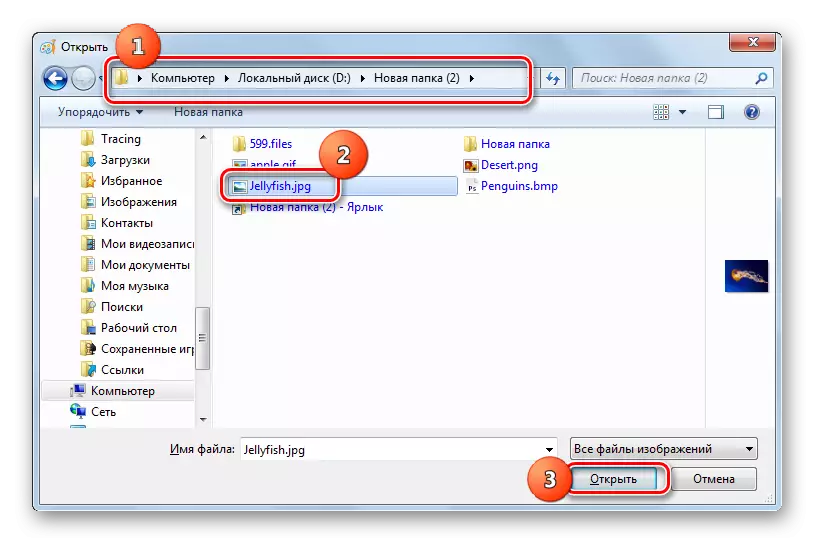
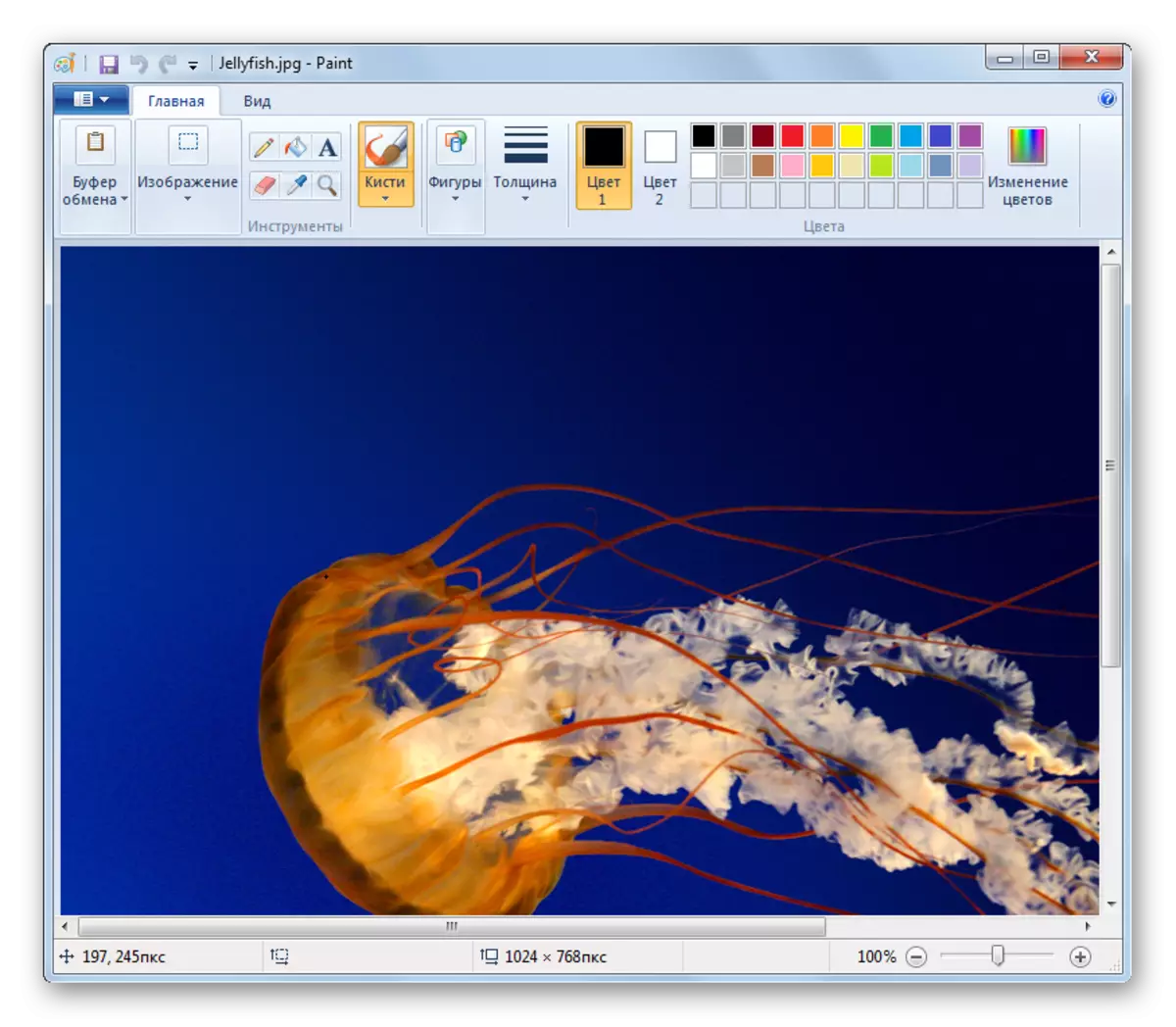
Метод 10: алатка за комуникација за прикажување на слики
Друга вградена алатка за Windows со која можете да ја видите JPG, наречен "Прикажи фотографии".
- Дизајнерската процедура на сликата со користење на одредената алатка се разликува од оние алгоритми што ги разгледавме во претходните методи. Прво, треба да го отворите "диригентот".
- Отворете го директориумот за локација на JPG. Кликнете на сликата на сликата со десното копче на глувчето. Изберете од листата "Отвори со ..." од листата. Во дополнителната листа што се појавува, кликнете на положбата "Поглед на фотографии".
- Сликата ќе биде прикажана во прозорецот на избраната алатка.
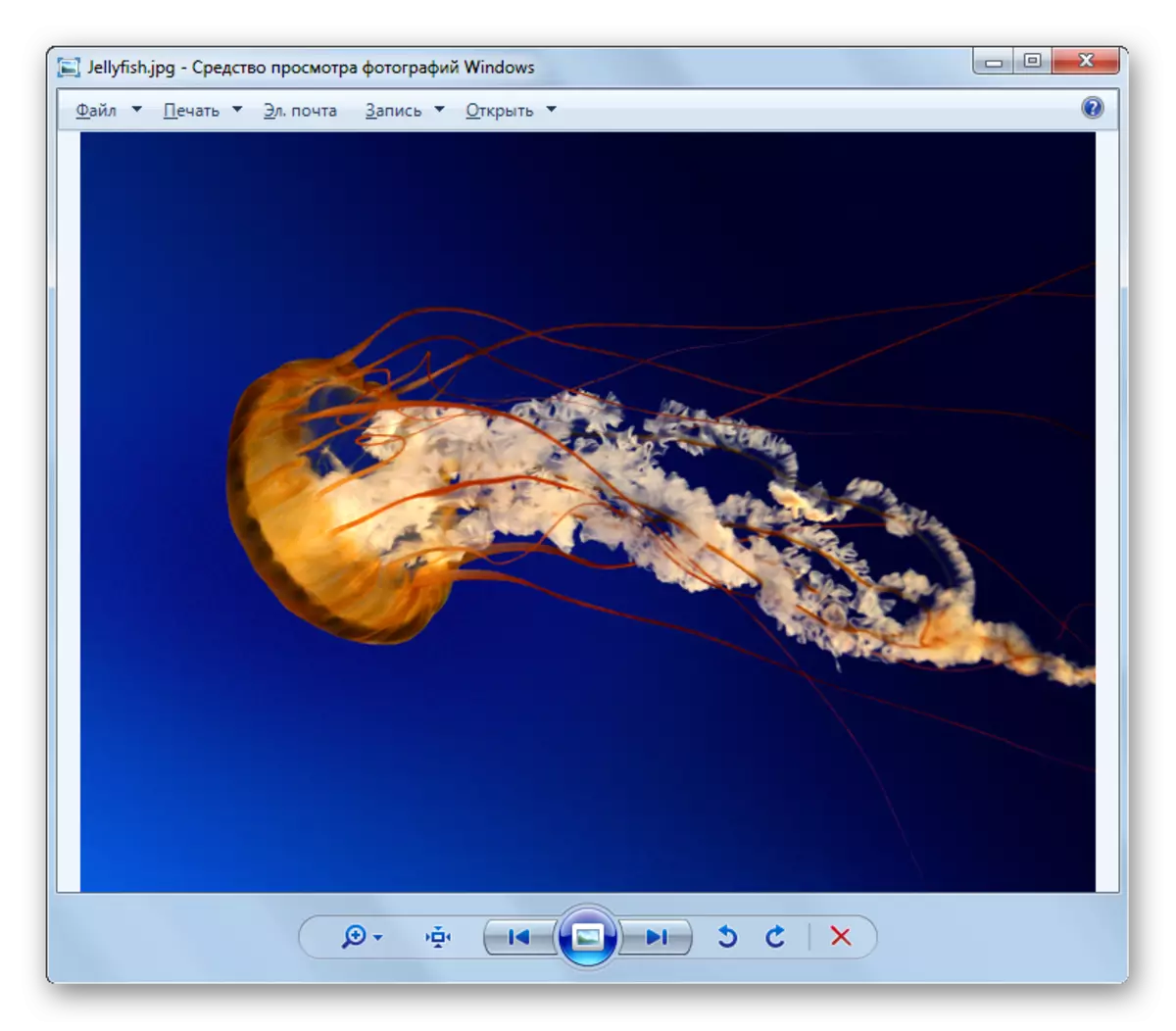
Треба да се напомене дека функционалноста на оваа алатка за работа со JPG сè уште е значително намалена во споредба со гледачите на трети страни, па дури и повеќе од графички уредници.

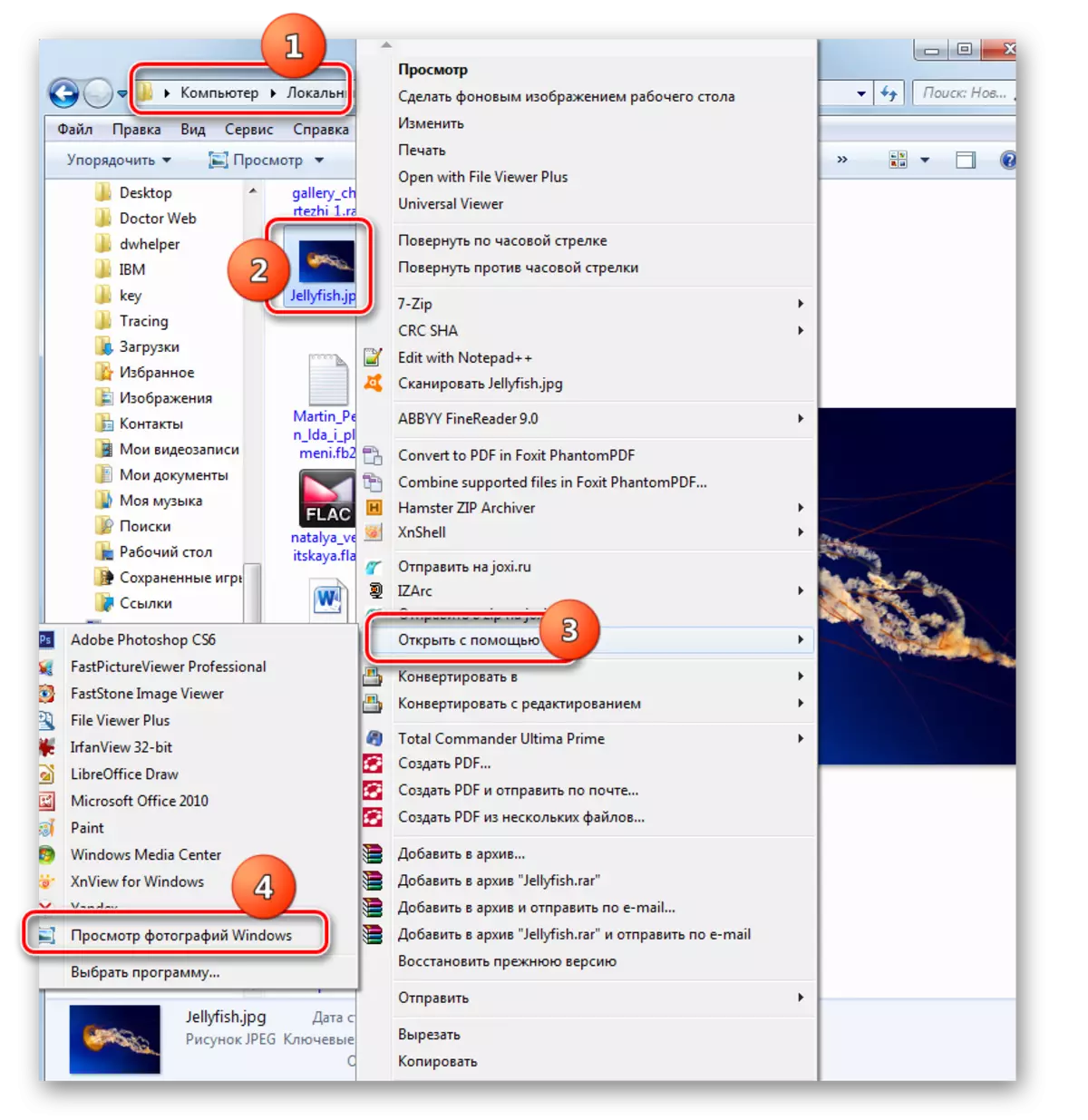
Постои доста голем број на различни програми кои можат да отворат слики JPG. Оваа статија функционира само најпознат од нив. Изборот на специфичен софтверски производ, покрај вашите сопствени преференции на корисникот, исто така е определен од задачите што ги става. На пример, во нормална Погледнете ја сликата, најдобро е да користите гледачи, но за да направите значителни промени, ќе треба да го примените еден од уредниците на сликите. Покрај тоа, ако немате посакувана програма при рака, можете да го користите JPG за да ги видите, на пример, прелистувачите. Иако, во функционалноста на Windows, постојат вградени програми за гледање и уредување на датотеки со наведеното продолжување.
