
Во Windows 10, сè уште постојат недостатоци и недостатоци. Затоа, секој корисник на овој оперативен систем може да се сретне со надградбите не сакаат да се вчитаат или да се постават. Мајкрософт даде можност да ги поправи овие проблеми. Следно, ние ќе ја разгледаме оваа постапка подетално.
Исто така, "Мајкрософт" советува кога проблемите со ажурирањата, затворете го центарот за ажурирање на Windows околу 15 минути, и откако повторно се пријавите и проверете ја достапноста на ажурирањата.
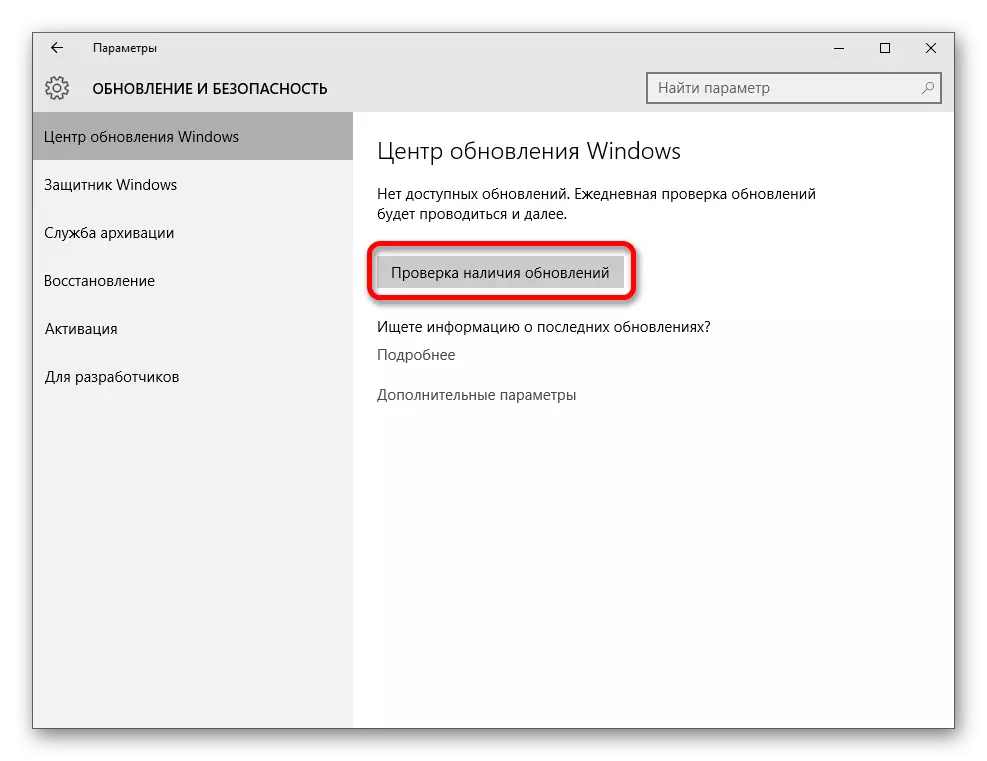
Метод 1: Започнете со услугата за ажурирање
Се случува потребната услуга е оневозможена и ова е причината за појавата на надградби.
- Стегање win + r и внесете ја командата
Services.MSC.
После тоа, кликнете на копчето "OK" или "Enter".
- Кликнете на левото копче на глувчето на центарот за ажурирање на Windows.
- Стартувај ја услугата со избирање на соодветна ставка.
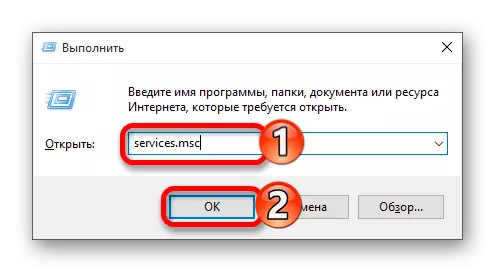
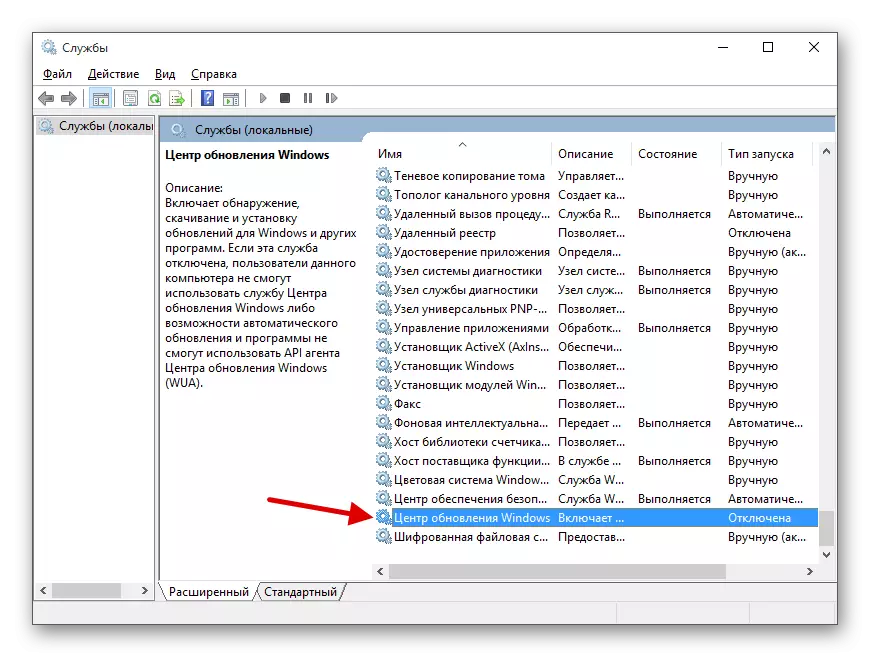
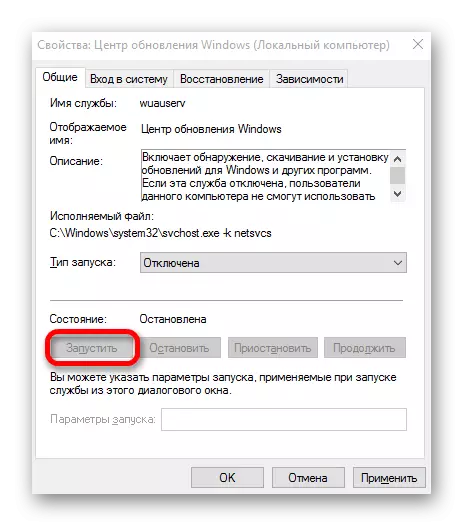
Метод 2: Користење на "компјутерски проблеми"
Windows 10 има посебна алатка која може да го најде и да го реши системот.
- Десен-клик на иконата Start и одете на "Контролен панел" во контекстното мени.
- Во делот "Систем и безбедност", најдете "пребарување и фиксирање".
- Во делот "Систем и безбедност", изберете "Решавање проблеми ...".
- Сега кликнете на "Факултативна".
- Изберете "Стартувај од администраторот".
- Продолжете со притискање на копчето "Следно".
- Ќе започне проблемот на наоѓање проблеми.
- Како резултат на тоа, ќе ви биде обезбеден извештај. Можете исто така да "погледнете дополнителни информации". Ако алатката најде нешто, тогаш ќе биде побарано да го поправите.
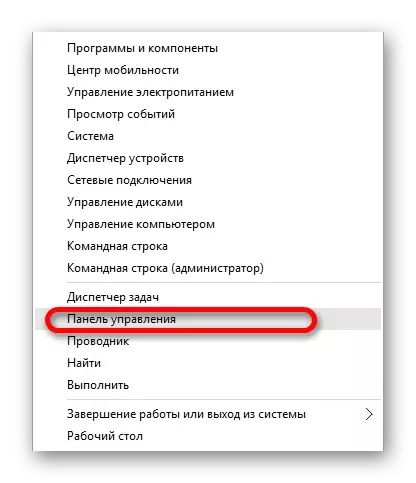
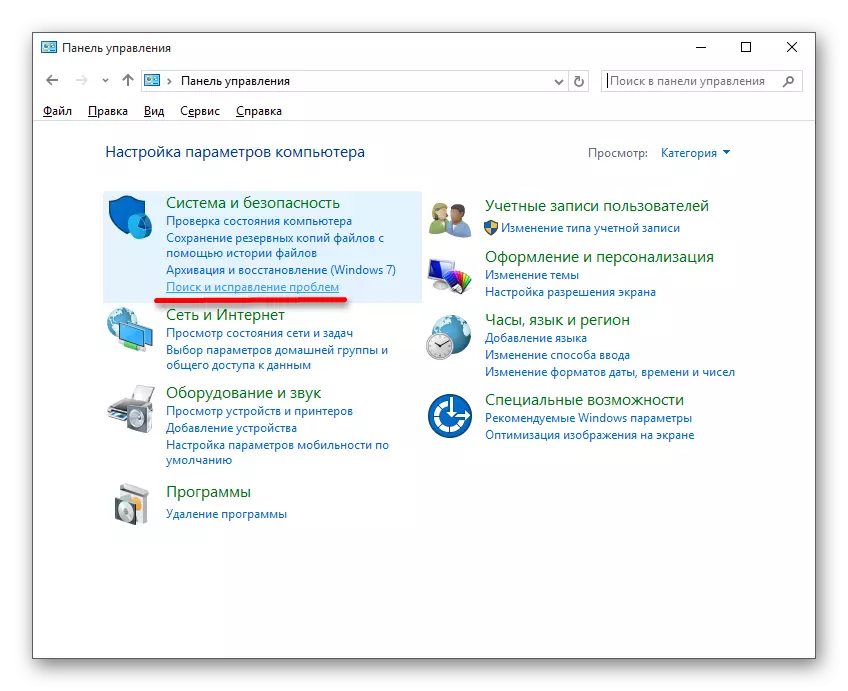
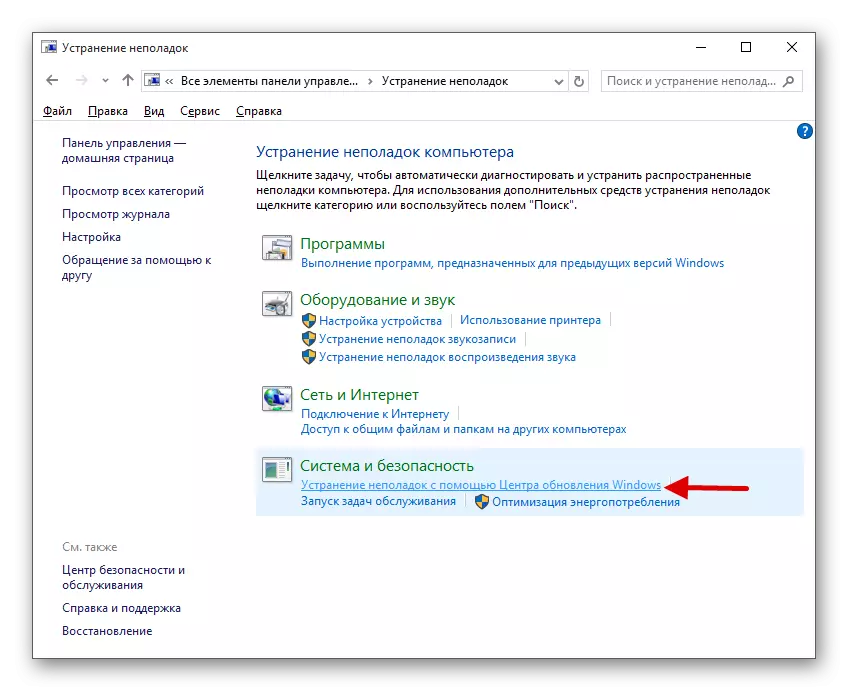
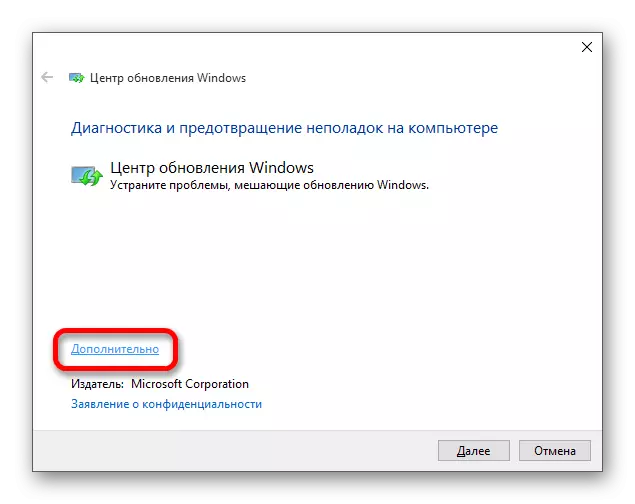
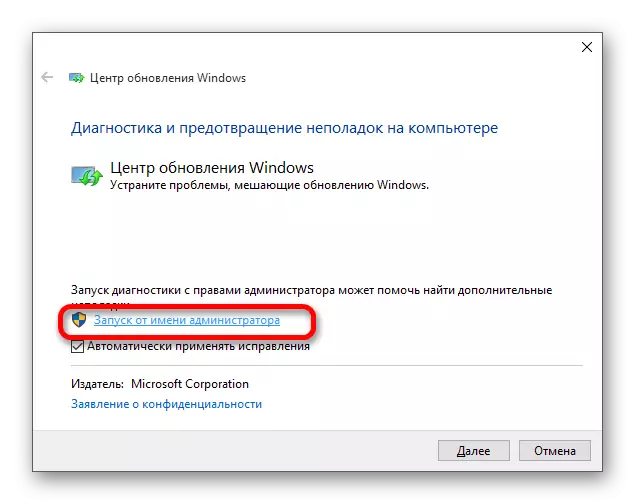
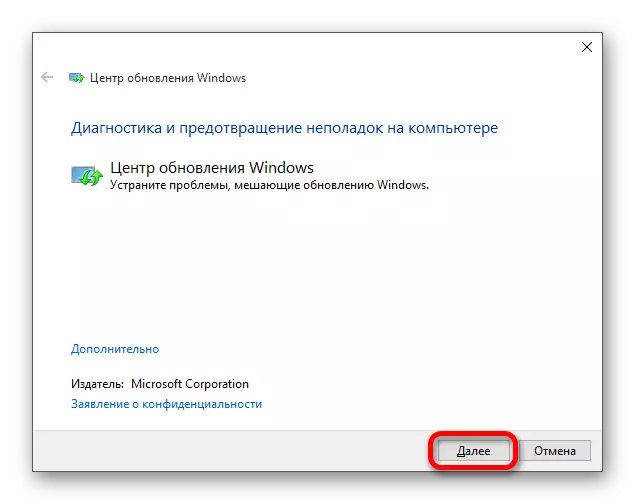
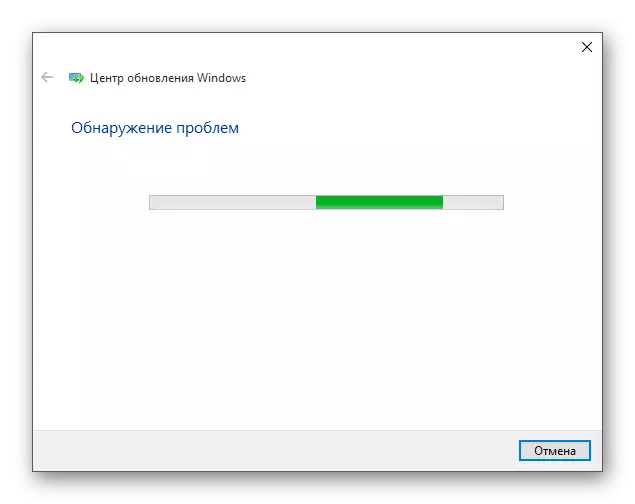

Метод 3: Користење на "Windows Update ShareShooter"
Ако поради некоја причина не можете да ги користите претходните начини или не помогнале, можете да ја преземете корисничката алатка за пребарување и решавање проблеми.
- Стартувај "Windows Update за решавање на проблеми" и продолжи.
- По наоѓањето на проблемите, ќе ви биде даден извештај за прашања и корекции.
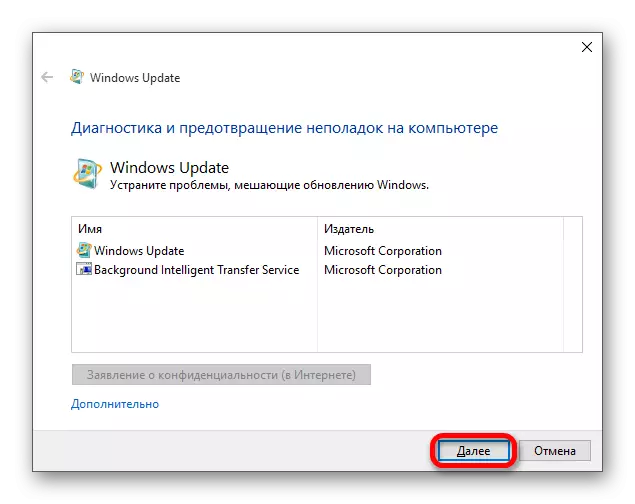
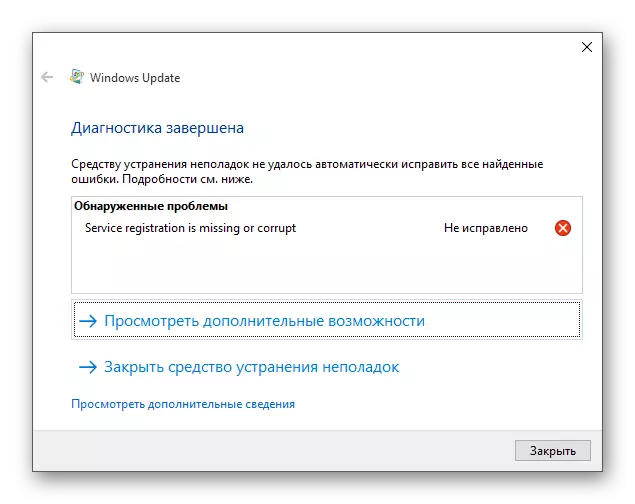
Метод 4: Независно преземање на ажурирања
E Microsoft има каталог за ажурирање на Windows, од каде што секој може да ги преземе независно. Ова решение исто така може да биде релевантно за ажурирање 1607.
- Одете во каталогот. Во лентата за пребарување, напишете ја верзијата на дистрибуцијата или неговото име и кликнете "Барај".
- Најдете ја саканата датотека (обрнете внимание на системот на системот - мора да одговара на вашиот) и да го вчитате со копчето "Преземи".
- Во нов прозорец, кликнете на врската за преземање.
- Почекајте го преземањето и рачно да го инсталирате ажурирањето.
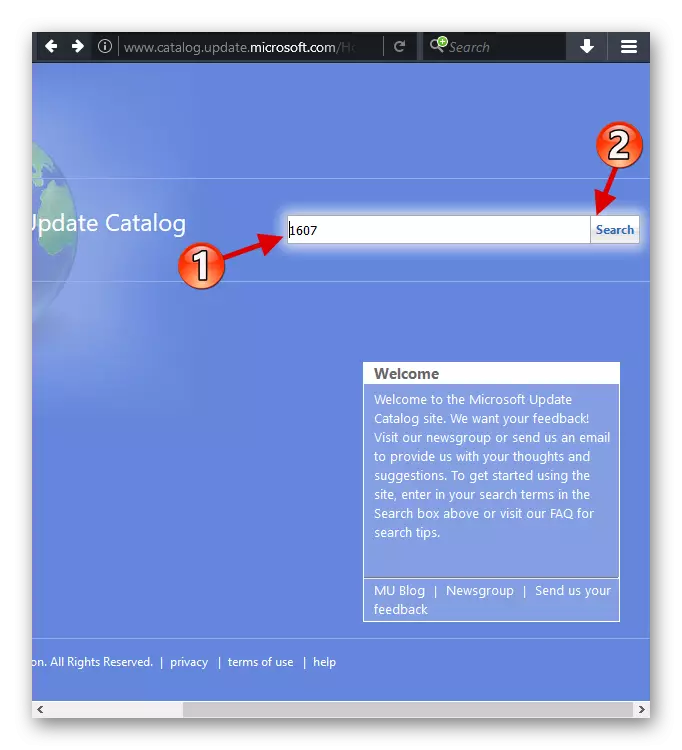
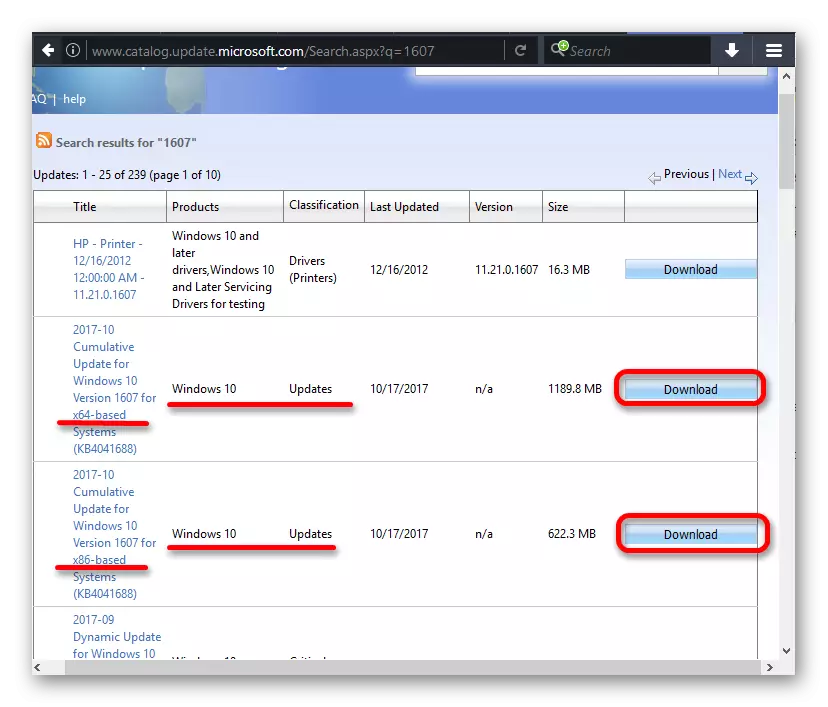
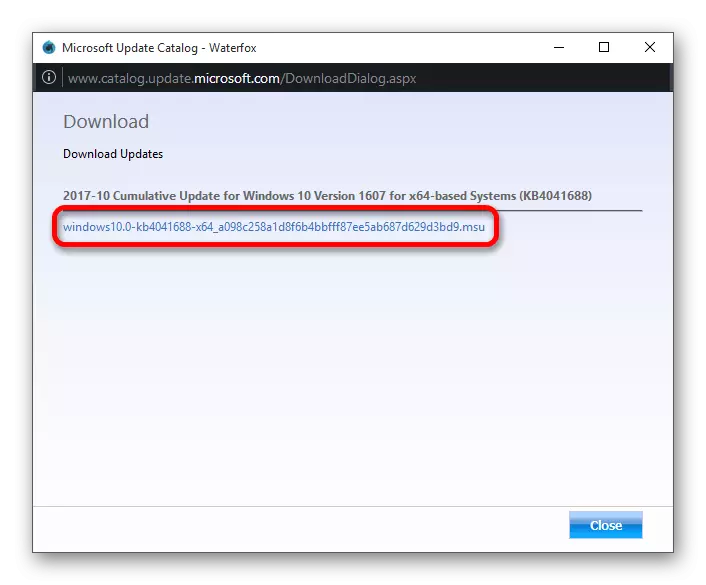
Метод 5: Расчистување на кеш ажурирања
- Отвори "Услуги" (Како да го направите ова, опишано во првиот метод).
- Најдете листа на "Windows Update Center".
- Повикајте го менито и одберете "Стоп".
- Сега оди на патот
C: \ Windows \ softwaredistribution \ Преземи
- Изберете ги сите датотеки во папката и изберете "Избриши" во контекстното мени.
- Следно, вратете се на "Услуги" и стартувајте го центарот за ажурирање на Windows со избирање на соодветната ставка во контекстното мени.
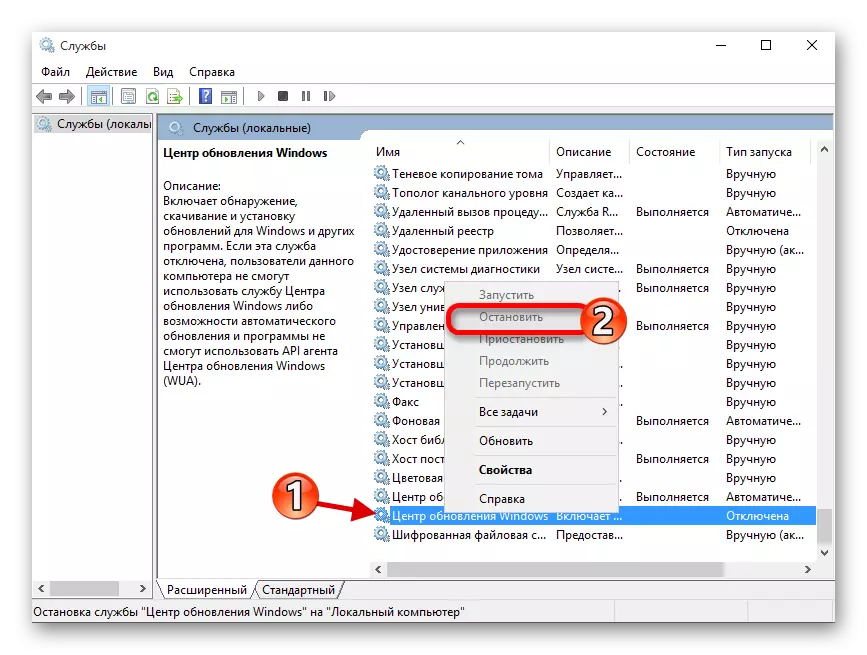
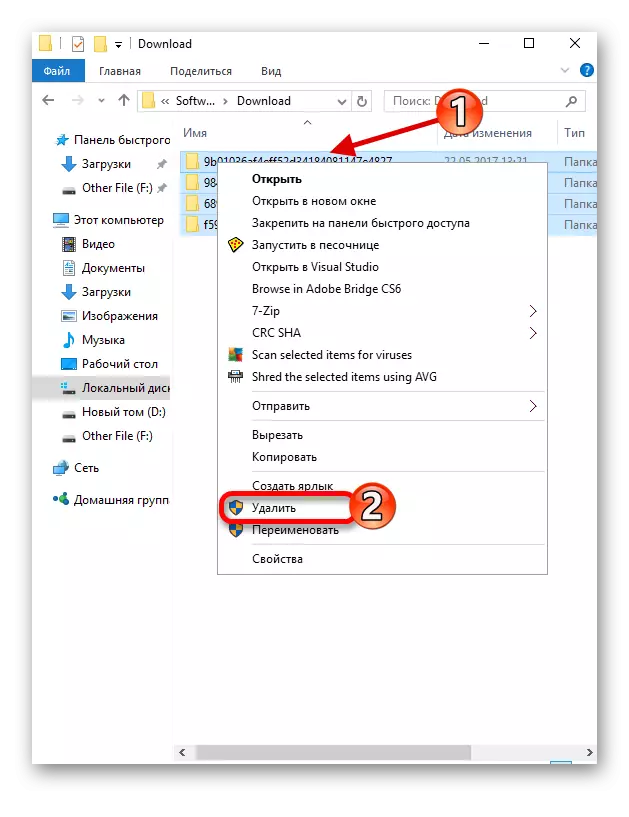
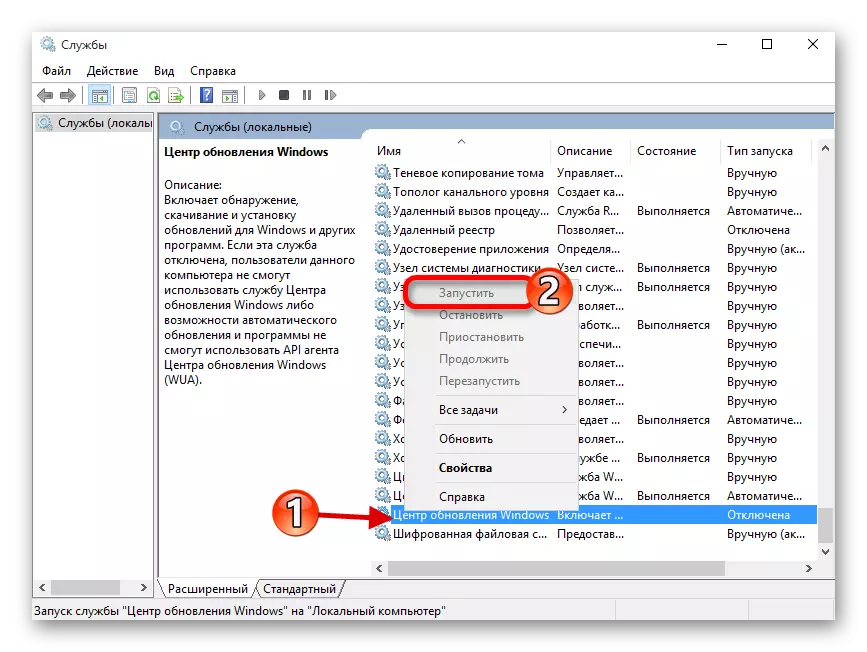
Други методи
- Можеби вашиот компјутер е заразен со вирус, така што има проблеми со ажурирањата. Проверете го системот со преносни скенери.
- Проверете ја достапноста на системскиот диск за да инсталирате дистрибуции.
- Можеби заштитен ѕид или антивирус го блокира изворот за преземање. Исклучете ги во времето на преземање и инсталација.
Прочитајте повеќе: Проверка на компјутер за вируси без антивирус
Видете исто така: Оневозможи анти-вирус
Оваа статија ги презентира најефикасните опции за елиминирање на грешката за преземање и инсталирање на Windows 10 ажурирања.
