
"Продавница за апликации" во Windows Store е компонента на оперативниот систем дизајниран за преземање и купување на апликации. За еден корисници, ова е погодна и практична алатка за другите - непотребна вградена услуга која зафаќа место на простор на дискот. Ако припаѓате на втората категорија на корисници, ајде да се обидеме да дознаеме колку пати и засекогаш се ослободи од Windows Store.
Деинсталирање на продавница за апликации во Windows 10
"Апликација продавница", како и другите вградени Windows 10 компоненти, не е толку лесно да се деинсталира, бидејќи тоа не е во листата на програми за отстранување, изградена преку "контролен панел". Но, сепак постојат начини со кои можете да ја решите задачата.Бришењето на стандардни програми е потенцијално опасна процедура, па пред да започнете, се препорачува да се создаде систем за обновување на системот.
Прочитај повеќе: Инструкции за создавање на Windows 10 Обнова точка
Метод 1: CCleaner
Прилично лесен начин да ги избришете вградените апликации за Windows Store, вклучувајќи го и "Windows Store" - е употребата на алатката CCleaner. Тоа е погодно, има пријатен руски говорник, а исто така се шири целосно. Сите овие предности придонесуваат за приоритет разгледување на овој метод.
- Инсталирајте ја апликацијата од официјалната страница и отворете го.
- Во главното мени Ccleaner, одете во табулаторот "Услуга" и изберете "Отстрани ги програмите".
- Почекајте додека е изградена листата на апликации за деинсталација.
- Најди во листата "Продавница", нагласи го и кликнете на копчето "Деинсталирање".
- Потврдете ги вашите постапки со кликнување на копчето OK.
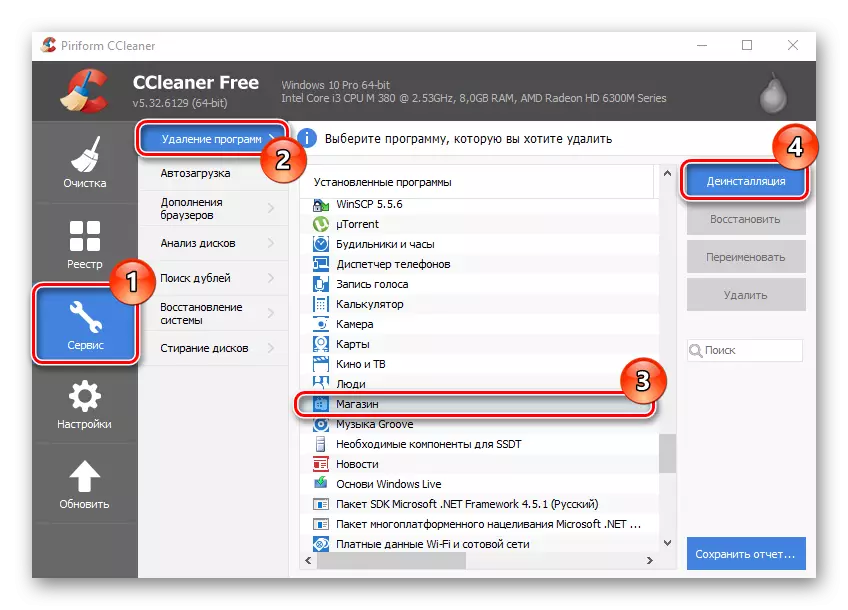
Метод 2: Отстранувач на апликации на Windows X
Алтернатива за отстранување на "продавница" Windows работи со Remover Windows X - моќна алатка со едноставен, но интерфејс за англиски јазик. Исто како CCleaner, ви овозможува да се ослободите од непотребната компонента на оперативниот систем за само неколку кликања.
Преземете го отстранувачот на Windows X
- Инсталирајте го отстранувачот на апликацијата Windows X, по преземањето од официјалната страница.
- Кликнете на копчето "Get Apps" за да изградите листа на сите вградени апликации. Ако сакате да ја избришете "продавницата" за тековниот корисник, останете на табулаторот "Тековен корисник", ако од целиот компјутер, транзиција кон јазичето "Локална машина" на главното мени на програмата.
- Најдете во листата "Windows Store", поставете го ознаката напротив и кликнете на копчето "Отстрани".
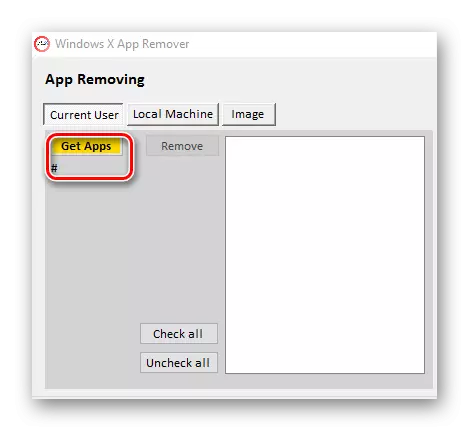
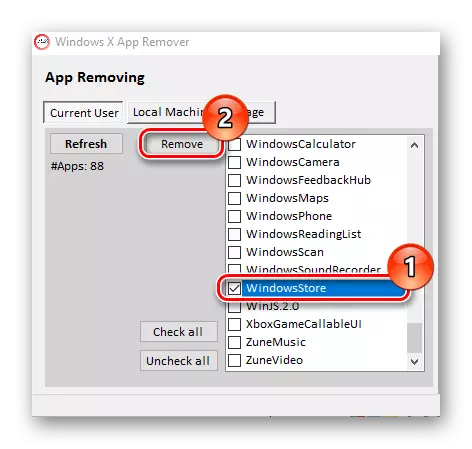
Метод 3: 10AppSManager
10AppsManager е уште еден бесплатен софтвер на англиски јазик кој лесно може да се ослободи од Windows Store. И што е најважно, самата постапка ќе бара само еден клик од корисникот.
Преземи 10AppSManager.
- Вчитајте и стартувајте ја алатката.
- Во главното мени, кликнете на елементот "Продавница" и почекајте го крајот на отстранувањето.
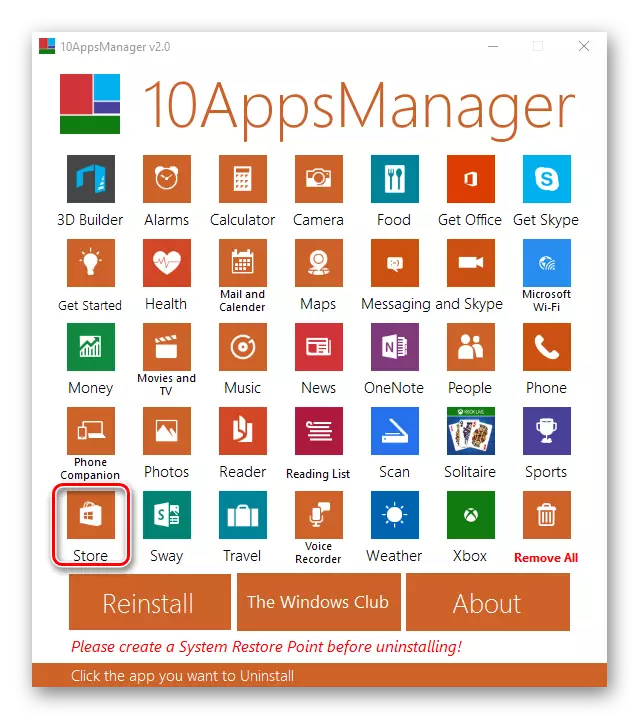
Метод 4: Алатки со полно работно време
Услугата може да се избрише со користење на стандардни системски алатки. За да го направите ова, потребно е едноставно да потрошите неколку операции со школка од Powershell.
- Кликнете на иконата "Windows Search" во лентата со задачи.
- Во лентата за пребарување, внесете го зборот "Powershell" и најдете "Windows Powershell".
- Десен-клик на пронајдената ставка и изберете "Стартувај на името на администраторот".
- Во околината на PowerShell, внесете ја командата:
- Почекајте додека постапката не заврши.
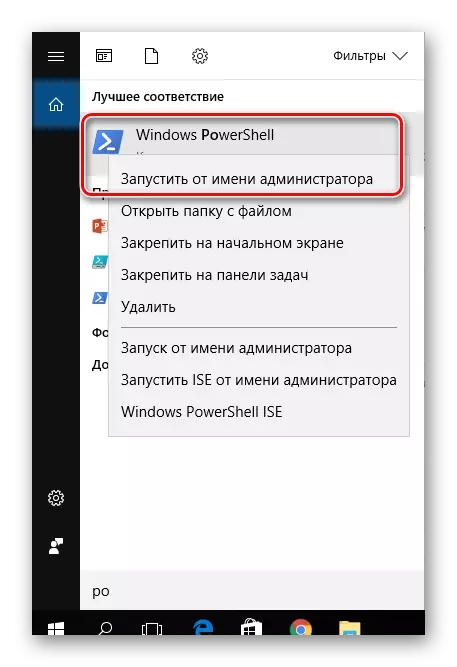
Get-appxpackage * Продавница | Отстрани-appxpackage.
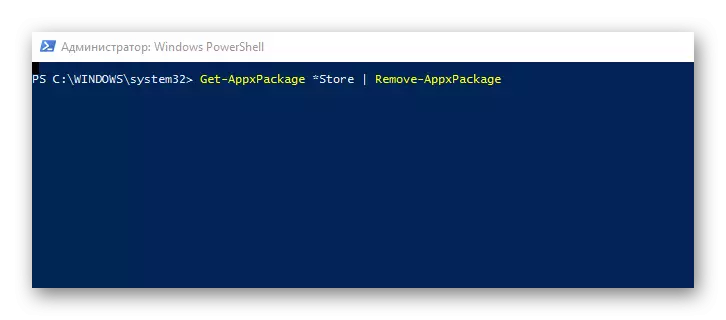
За извршување на операцијата за отстранување на Windows Store за сите корисници на системот, дополнително мора да го регистрирате клучот:
-Сите корисници
Постојат многу различни начини за уништување на досадни "продавница", па ако не ви е потребна, само изберете поудобна опција за отстранување на овој производ од Microsoft.
