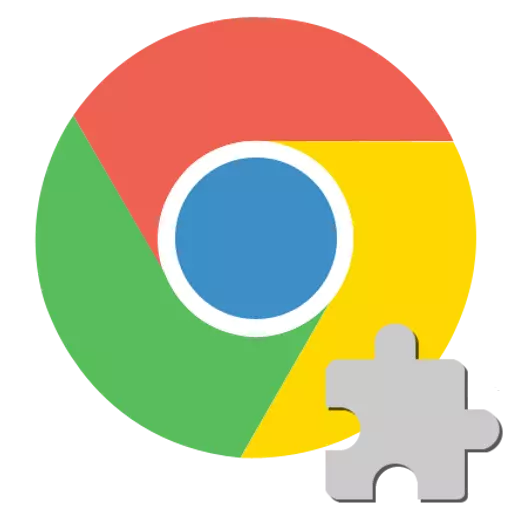
Брзата ширење на интернет прелистувачот на Google Chrome се должи првенствено неговата широка функционалност и поддршка за сите современи интернет технологии, вклучувајќи ги и најновите и експериментални. Но, тие функции кои се во побарувачка за корисниците и сопствениците на веб-ресурси за многу години, особено работат со интерактивна содржина создадена врз основа на Adobe Flash Мултимедијалната платформа се спроведува во прелистувачот на високо ниво. Грешки при работа со Flash Player во Google Chrome понекогаш се појавуваат, но сите тие лесно се елиминираат. Ова може да се види со читање на материјалот предложен подолу.
За да се прикажат мултимедијални содржини на веб-страници создадени со користење на Adobe Flash технологија, PPAPI-приклучокот се користи во Google Chrome, односно, додаток интегриран во прелистувачот. Точната интеракција на компонентата и прелистувачот во некои случаи може да се прекрши поради голем број причини, елиминирање кое можете да го постигнете точниот приказ на било која содржина на флеш.
Причина 1: Неточна содржина на страницата
Ако се појави ситуација кога одделно видео не се репродуцира преку Flash Player, или одредена веб апликација креирана со користење на Flash технологијата не се репродуцира, пред сè, треба да бидете сигурни дека виновникот на проблемот е софтверот, а не содржината на веб-ресурсот.

- Отворете ја страницата што ја содржи саканата содржина во друг прелистувач. Ако содржината не се прикажува само во Chrome, додека други набљудувачи водат со ресурс нормално, тоа значи дека проблемот во прашање и / или додаток е токму проблемот.
- Проверете ја точноста на приказот на други веб-страници кои содржат флеш елементи во Хром. Во совршена верзија, одете на официјалната страница со Adobe со референтни информации на Flash Player.
Office System Adobe Flash Player на официјалната веб-страница на инвеститорот
Меѓу другото, страната содржи анимација со гледање на која можете да одредите дали додатокот работи правилно, обезбедувајќи функционирање на Adobe Flash Мултимедијалната платформа во Google Chrome:
- Со прелистувачот и приклучокот сè е во ред:
- Во работата на прелистувачот и / или дополнувањата има проблеми:
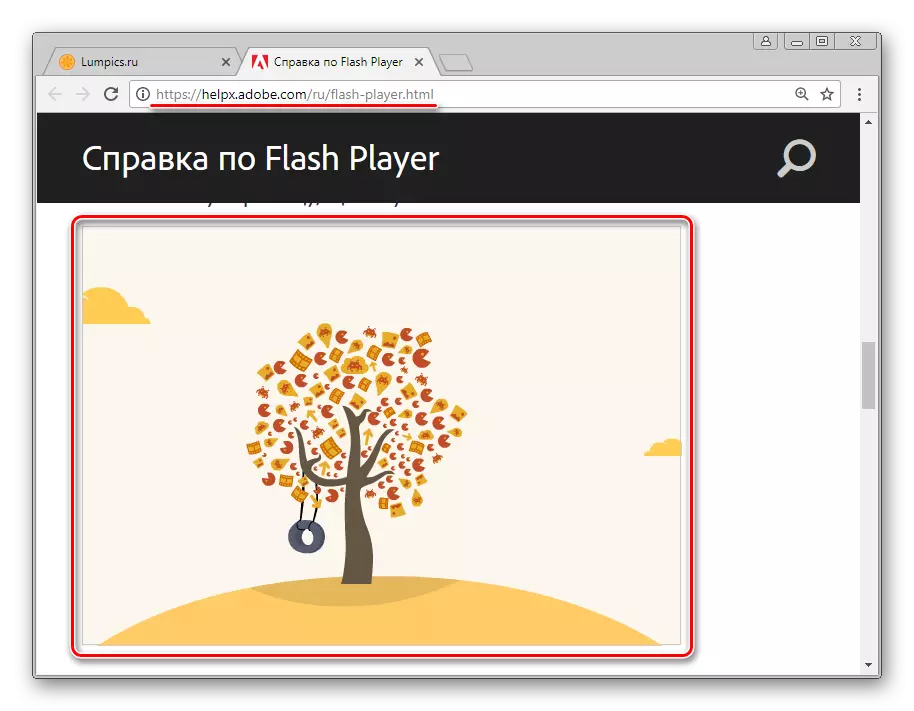
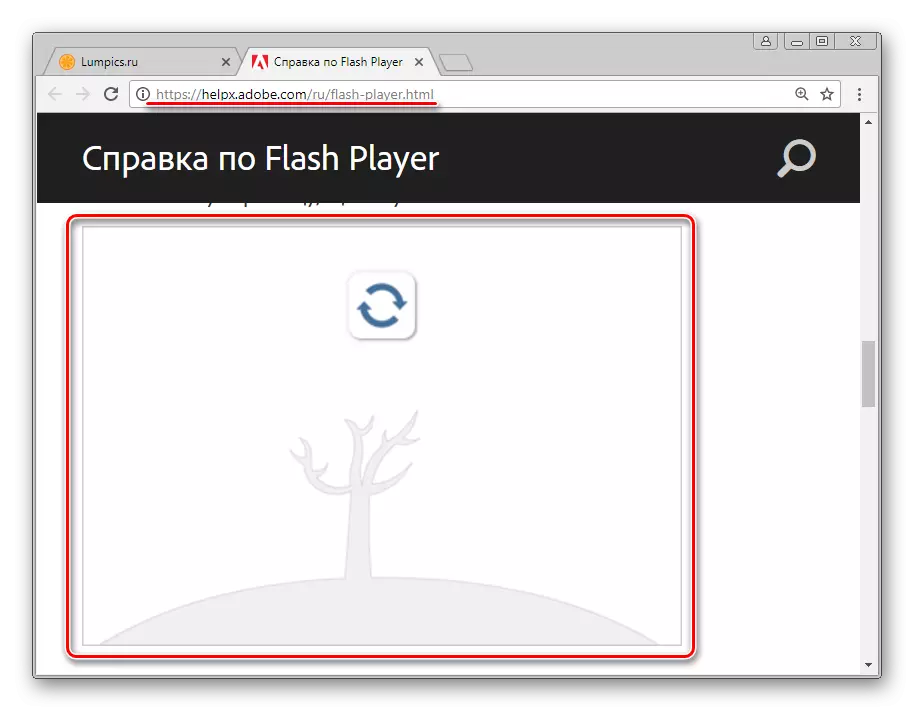
Во случај само индивидуални страници опремени со флеш елементи не работат во Google Chrome, не треба да се прибегне кон обиди за исправување на ситуацијата со мешање со работата на прелистувачот и / или приклучокот, бидејќи синџирот на проблемот е веројатно да Бидете веб-ресурс кој игра неточна содржина. На своите сопственици и треба да се примени за да се реши проблемот, ако деинсталираната содржина ја претставува вредноста за корисникот.

Причина 2: неуспешен неуспешен блиц компонента
Flash Player во Google Chrome како целина може да функционира нормално, и само понекогаш не успее. Во случај, во процесот на работа со интерактивна содржина, се случи неочекувана грешка, често придружена со порака за прелистувач "Следниот приклучок не успеа" и / или екранот на иконата, како во екранот подолу, грешката е лесно да се елиминира.

Во такви ситуации, доволно е да го рестартирате додатокот, за што следново:
- Без затворање на страницата со содржина на Flash, јавете се на менито Google Chrome со притискање на површината со сликата на три капки (или точки во зависност од верзијата на прелистувачот) во горниот десен агол на прозорецот на прелистувачот и одете на прозорецот "Advanced Tools", а потоа започнете со "менаџер за задачи".
- Во прозорецот што се отвора, сите процеси кои моментално ги врши прелистувачот се наведени, и секој од нив може насилно да заврши.
- Означете го левиот клик на "GPU", обележан со икона без работа, и кликнете Finish.
- Врати се на веб-страницата каде што неуспехот се случи и го ажурира со притискање на "F5" на тастатурата или кликнување на иконата "Update".


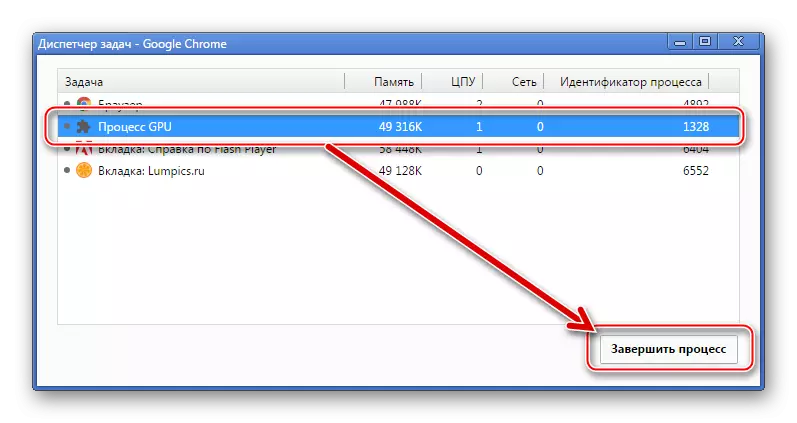
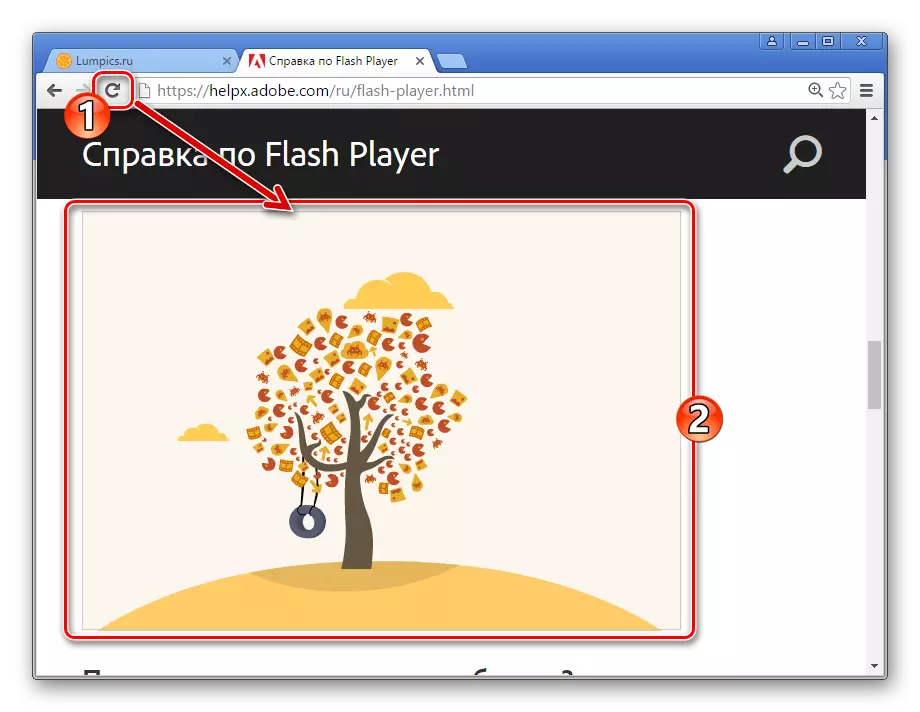
Ако Adobe Flash Player не успее редовно, проверете го присуството на други фактори кои доведуваат до грешки и следете ги инструкциите за нивно елиминирање.
Причина 3: plug-in датотеки се оштетени / отстранети
Ако проблемите со интерактивни содржини се забележани апсолутно на сите страници отворени во Google Chrome, осигурајте се дека компонентата Flash Player е присутна во системот. И покрај фактот дека приклучокот е инсталиран со прелистувачот, тој би можел случајно да се избрише.
- Стартувај го прелистувачот на Google Chrome и внесете во лентата за адреси:
Хром: // Компоненти /
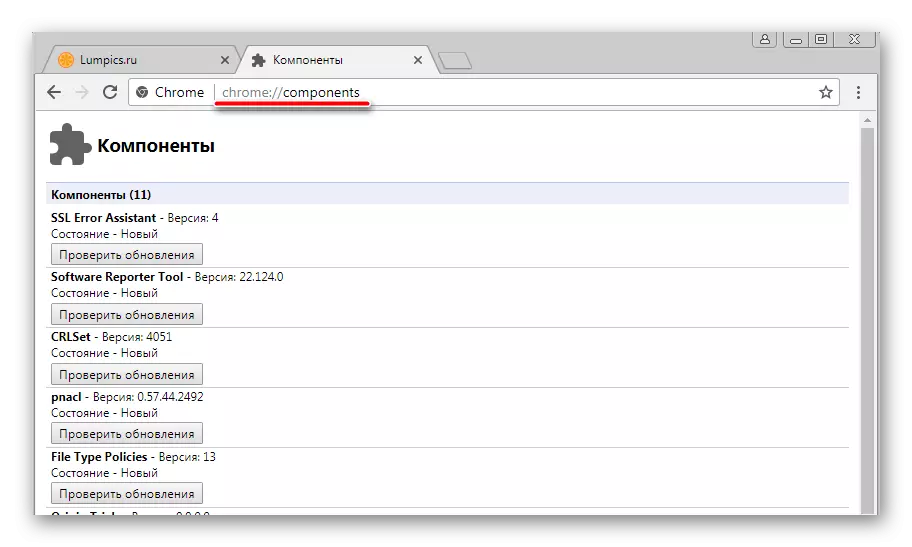
Потоа кликнете "Внесете" на тастатурата.
- Во прозорецот за контрола на приклучокот кој се отвора, пронајдете го "Adobe Flash Player" во листата. Ако е присутно и функциите, бројот на верзијата се прикажува во близина на неговото име:
- Ако вредноста на бројот на верзијата е означена "0.0.0.0", тогаш датотеките Flash Player беа оштетени или избришани.
- За да го вратите приклучокот во Google Chrome, во повеќето случаи, доволно е да кликнете на копчето "Проверете го копчето",

Што автоматски ќе ги преземе недостасува датотеки и нивната интеграција во работните каталози на прелистувачот.



Ако функцијата опишана погоре не работи или неговата примена не резултира, преземете ја најновата верзија на дистрибуцијата и инсталирајте Flash Player од официјалната веб-страница на Adobe, водени од упатствата од статијата:
Лекција: Како да инсталирате Adobe Flash Player на компјутер
Причина 4: Приклучок е блокиран
Нивото на безбедноста на информациите, кое се карактеризира со платформа Adobe Flash, предизвикува многу поплаки од програмерите на прелистувачи. За да се постигне највисок степен на безбедност, се препорачуваат многу експерти, вклучително и целосно да се напушти употребата на Flash Player или вклучуваат компонента само со потребата и довербата во безбедноста на посетениот веб-ресурс.

Google Chrome обезбедува можности за блокирање на приклучокот и тоа е безбедносните параметри кои можат да предизвикаат интерактивна содржина на веб-страници.
- Стартувај Google Chrome и одете во поставките на прелистувачот со повик на контекстното мени со притискање на површината со сликата на три точки во горниот десен агол на прозорецот. Во листата на дејства, одберете "Settings".
- Одјавете ја листата на опции на дното и кликнете на линкот "Дополнителна",
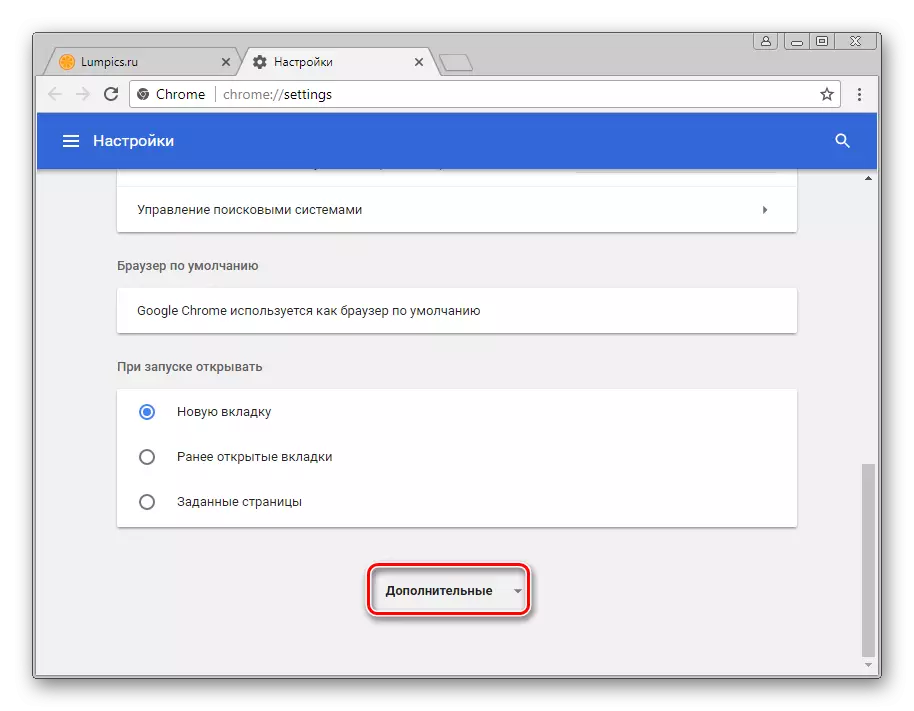
Што ќе доведе до откривање на дополнителна листа на параметри.
- Пронајдете ги "прилагодувањата за содржини" во дополнителната листа и влезете во него со кликнување на левото копче на името.
- Меѓу параметрите на делот "содржини поставувања", најдете "блиц" и го отвори.
- Листата на параметри "Флеш" е првиот прекинувач, кој може да биде во една од двете позиции. Ако името на ова поставување "блок блиц на сајтови", поместете го прекинувачот во спротивната држава. По завршувањето на определувањето на параметрите, рестартирајте го Google Chrome.

Во случај кога името на првиот дел од делот за блиц чита "Дозволи блиц на сајтови" првично, одете на разгледување на други причини за неупотребливоста на мултимедијалните содржини на веб-страниците, коренот на проблемите не е во " блокираност "на додатокот.
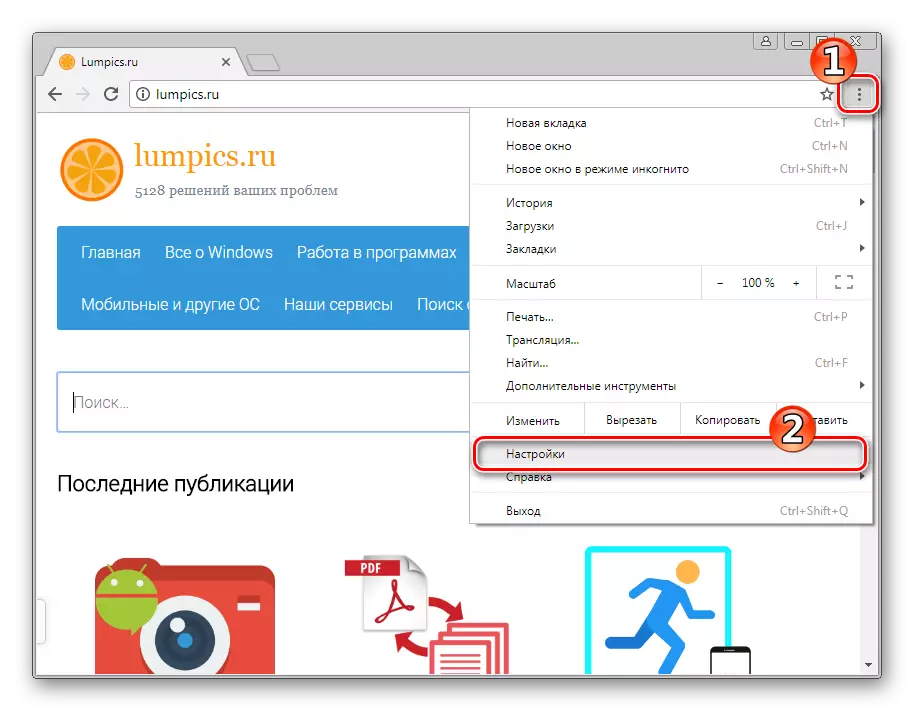


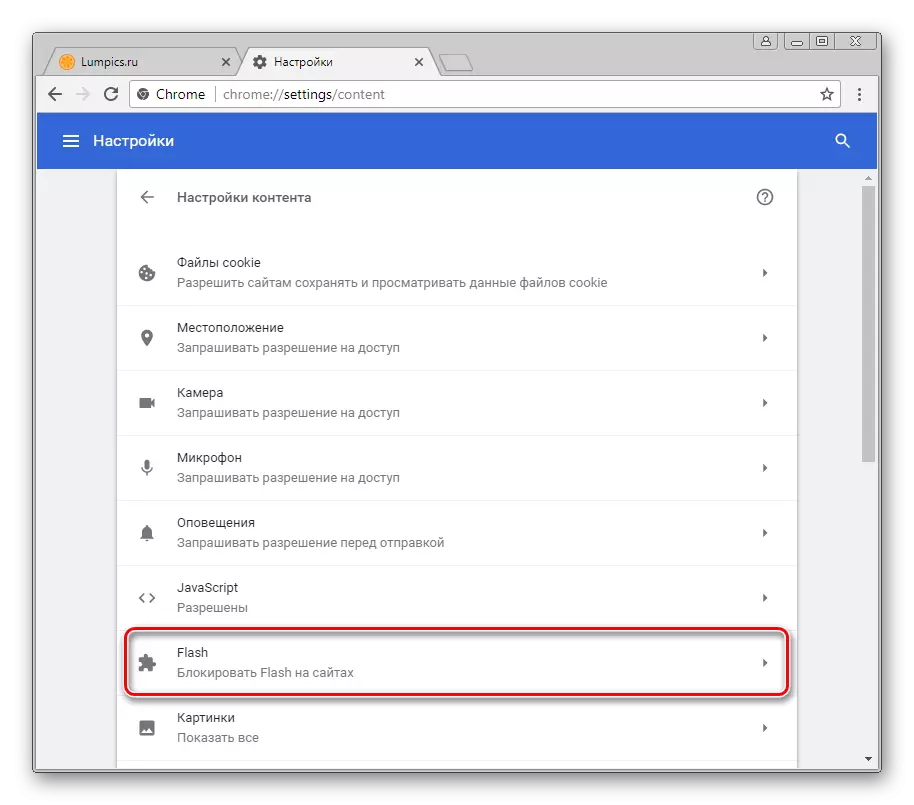
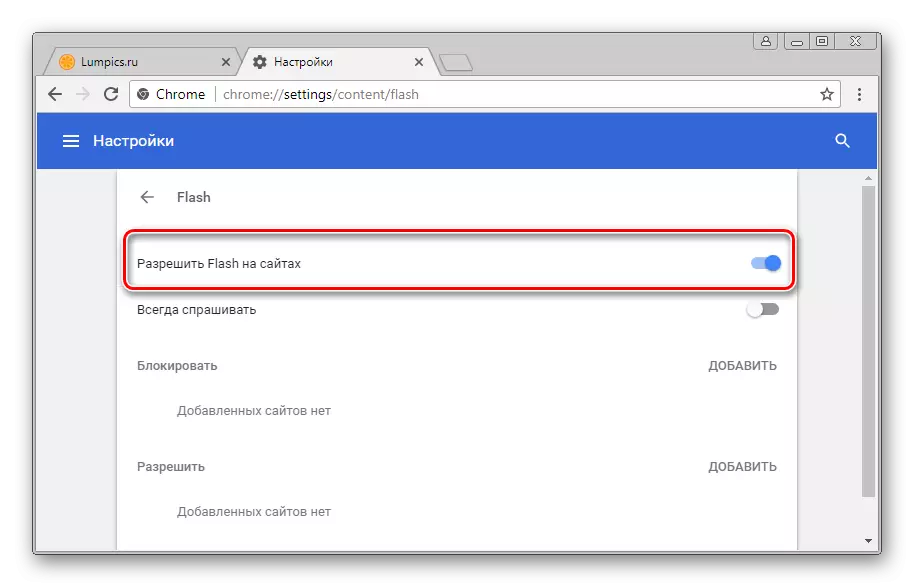
Причина 5: Застарена верзија на прелистувачот / приклучок
Развојот на интернет технологиите бара постојано подобрување на софтверот, кој се користи за пристап до глобалните мрежни ресурси. Google Chrome се ажурира доста често и на предностите на прелистувачот треба да се припише на фактот дека ажурирањето на верзијата, по дифолт, се појавува во автоматскиот режим. Заедно со прелистувачот за обновување, инсталираните додатоци, и Flash Player се предмет на нив.
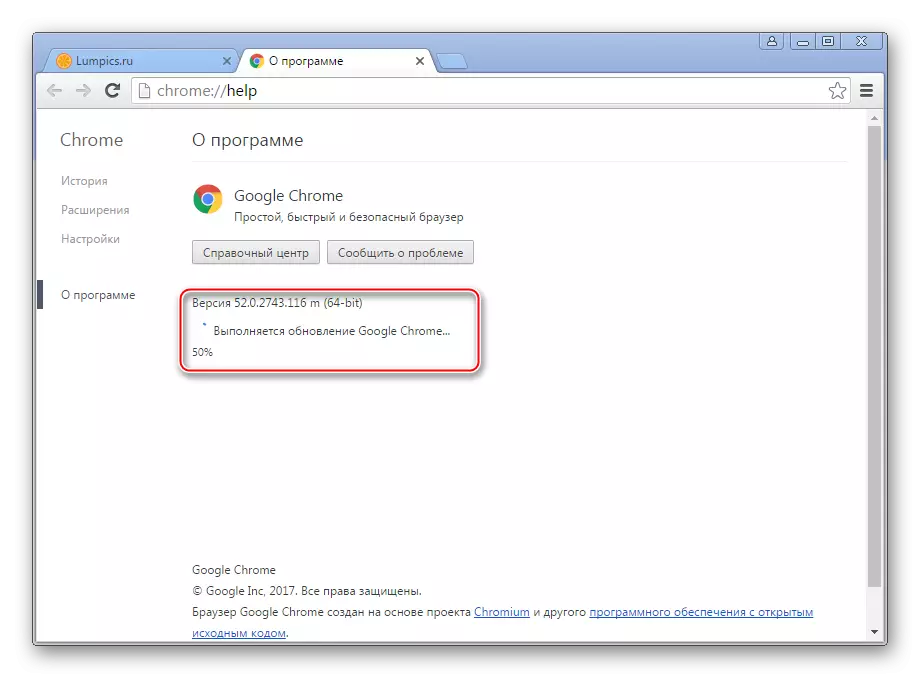
Застарените компоненти може да бидат блокирани со прелистувач или едноставно да не работат правилно, па затоа не е препорачливо да ги одбиете ажурирањата!

- Ажурирајте го Google Chrome. Направете го тоа многу едноставно ако ги следите упатствата од материјалот на нашата веб-страница:
Лекција: Како да го ажурирате прелистувачот на Google Chrome

- Само во случај, дополнително проверете ја достапноста на ажурирањата на plug-plug-player-in и ажурирање на верзијата со таква можност. Чекори, како резултат на нивното извршување, ажурирање на компонентата, точно ги повторуваат предметите од горенаведената инструкција за елиминирање на "причините за 2: обични датотеки се оштетени / избришани". Можете исто така да ги искористат предностите на материјалот:

Причина 6: неуспеси на системот во
Тоа може да се случи дека за да се идентификува специфичен проблем со Flash Player во Google Chrome не е можно. Разновидноста на модели на користење на софтвер и разни фактори, вклучувајќи го и влијанието на компјутерските вируси, доведе до тешкотии при грешките во работењето. Во ова олицетворение, најефективното решение ќе биде комплетниот преродбен прелистувач и приклучокот.

- Реинсталирањето на Google Chrome е прилично лесно да се изврши чекор по чекор инструкции од врската на врската:
Прочитај повеќе: Како да го инсталирате прелистувачот на Google Chrome
- Отстранувањето и ре-инсталацијата на Flash Player исто така е опишано во материјалите на нашата веб-страница, иако оваа постапка најверојатно не е потребна по комплетно инсталирање на прелистувачот на Google Chrome и актуелизацијата на верзијата на софтверот, вклучувајќи ги и приклучоците.
Прочитај повеќе:
Како да го отстраните Adobe Flash Player од компјутер целосно
Како да инсталирате Adobe Flash Player на компјутер

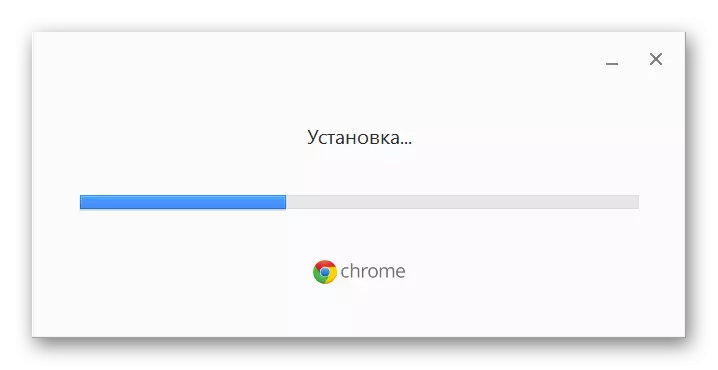
Како што можете да видите, широк спектар на фактори може да се базира на проблеми со Flash Player во Google Chrome. Во исто време, мултимедијалната платформа не вреди да се грижи за веб-страниците на веб-страниците, во повеќето случаи, грешките и неуспесите на прелистувачот и / или приклучокот се елиминираат со извршување на само неколку точки на едноставни инструкции!
- Реинсталирањето на Google Chrome е прилично лесно да се изврши чекор по чекор инструкции од врската на врската:
