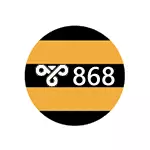
Грешка во 868 Кога се поврзува на интернет, вели дека поради некоја причина, компјутерот не можеше да ја одреди IP адресата на VPN серверот, во случај на Beeline - TP.Internet.beeline.ru (L2TP) или VPN.Internet.belede.ru ( PPTP). За тоа зошто ова може да се случи и како да се поправи грешката на врската и ќе се дискутира подолу.
ЗАБЕЛЕШКА: Специфичниот проблем е карактеристичен не само за интернет-белината, туку и за кој било друг провајдер кој обезбедува пристап до VPN мрежа (PPTP или L2TP) - штркот, TTK во некои региони итн. Инструкциите се дадени за директна жична интернет конекција.
Пред да ја поправите грешката 868

Пред да започнете со сите следните чекори, за да не го изгубите времето на време, препорачувам да ги извршите следните неколку едноставни работи.
За да започнете, проверете дали Интернет-кабелот е добро, а потоа одете во центарот за управување со мрежата и споделен пристап (десен клик на иконата за поврзување во областа за известување десно подолу), во листата на лево, одберете "Промени во адаптерот Поставки "и бидете сигурни дека се вклучени локалните мрежни конекции (Ethernet). Ако не, кликнете на тоа со десното копче на глувчето и одберете "Поврзете".
И потоа, извршете ја командната линија (притиснете го копчето со амблемот на Windows + R и внесете CMD, а потоа кликнете OK за да ја стартувате командната линија) и внесете ја командата IPConfig откако ќе влезете во кого притиснете Enter.
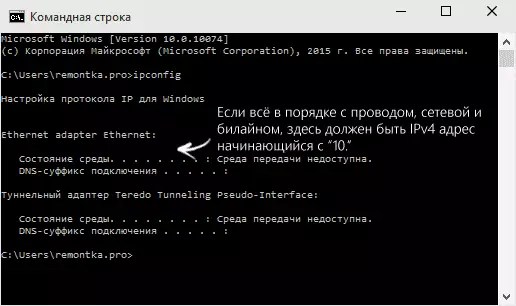
По извршувањето на командата, ќе се појави листа на достапни конекции и нивните параметри. Обрнете внимание на LAN конекцијата (Ethernet) и, особено на IPv4 адресата на адреса. Ако имате нешто што почнува со "10.", тогаш сè е во ред и може да се премести во следните дејства.
Ако воопшто нема таква ставка или ја гледате адресата како "169.254.n.n", тогаш тоа може да зборува за такви работи како што се:
- Проблеми со мрежна картичка на компјутер (ако никогаш не сте го конфигурирале интернетот на овој компјутер). Обидете се да ги инсталирате официјалните возачи за тоа од веб-страницата на производителот на матичната плоча или лаптоп.
- Проблеми на страната на давателот (ако вчера сите сте работеле. Ова се случува Да. Во овој случај, можете да ја повикате услугата за поддршка и да ги разјасните информациите или само да чекате).
- Проблемот со интернет-кабелот. Можеби не на територијата на вашиот стан, и каде што ќе се протега од.
Последователни чекори - корекција на грешки 868 под услов сè е во ред со кабелот, а вашата IP адреса на локалната мрежа започнува со број 10.
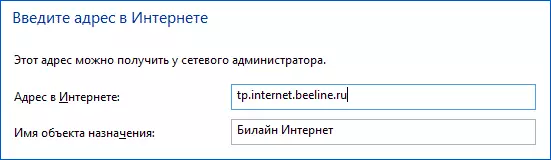
Забелешка: Исто така, ако за прв пат поставите на интернет, го правите тоа рачно и наидете на 868 грешки, проверете дали во полето за поврзување во полето "VPN-сервер адреса" ("Адреса на интернет" правилно го означува овој сервер.
Не можеше да го дозволи името на далечинскиот сервер. Проблем со DNS?

Една од најчестите причини за грешката е 868 - инсталираниот алтернативен DNS сервер во параметрите за поврзување на локалната мрежа. Понекогаш корисникот го прави тоа самиот, понекогаш тие прават некои програми дизајнирани за автоматски да ги корегираат проблемите со Интернет.
За да проверите дали е така, отворете го центарот за управување со мрежата и заедничкиот пристап, а потоа од лево, одберете "Промена на прилагодувањата на адаптерот". Десен-клик на локалната мрежна конекција, изберете "Својства".
Во листата "Означените компоненти се користат со оваа врска", изберете "Интернет протокол верзија 4" и притиснете го копчето "Својства" подолу.
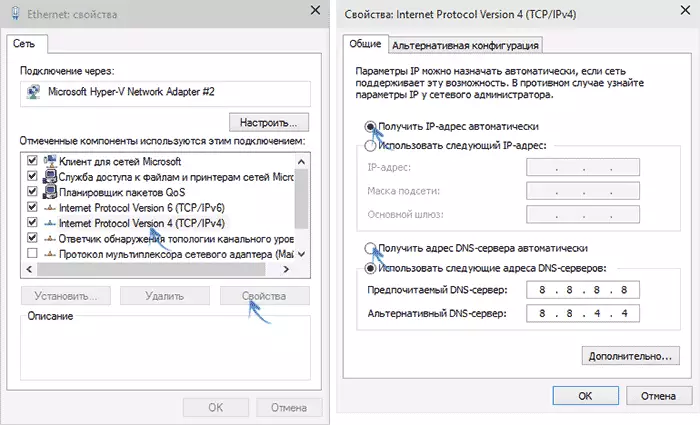
Осигурајте се дека прозорецот за својства не "ја користи следната IP адреса" или "користете ги следните адреси на DNS сервери". Ако не е така, тогаш ставете ги двете предмети "автоматски". Примени ги направените поставки.
После тоа има смисла да се расчисти кешот на DNS. За да го направите ова, извршете ја командната линија во име на администраторот (во Windows 10 и Windows 8.1 со користење на десен клик на копчето Start и изберете ја саканата ставка на менито) и внесете ја командата IPConfig / Flushdns и потоа притиснете ENTER.
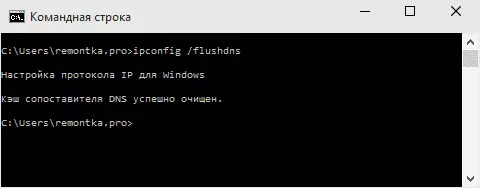
Заврши, обидете се повторно да ја стартувате белегот за интернет и, можеби, грешката 868 не ве вознемирува.
Оневозможи заштитен ѕид
Во некои случаи, грешката при поврзувањето со Интернет "не можеше да дозволи името на далечинскиот сервер" може да биде предизвикано од блокирање на Windows Firewall или Firewall од трети лица (на пример, вградени во вашиот антивирус).
Ако постои причина да се верува дека причината за ова, препорачувам целосно да го оневозможите заштитниот ѕид или Windows Firewall и обидете се повторно да се поврзете на интернет. Работел - тоа значи, очигледно, тоа е само за тоа.
Во овој случај, треба да се погрижите да отворите пристаништа 1701 (L2TP), 1723 (PPTP), 80 и 8080 кои се користат во Beeline. Како да го направите ова во оваа статија, нема да го опишам, бидејќи сето тоа зависи од софтверот што го користевте. Само пронајдете ги инструкциите за тоа како да го отворите портата во неа.
Забелешка: Ако проблемот се појави, напротив, по отстранувањето на некој антивирус или заштитен ѕид, препорачувам да се обидам да ги користам поени за наплата на системот во тоа време пред да се инсталира, и ако тие не се, тогаш користете ги следните две команди на Командна линија работи на името на администраторот:
- Netsh Winsock ресетирање.
- Netsh Int IP ресетирање
И по завршувањето на овие команди, рестартирајте го компјутерот и обидете се да се поврзете на интернет.
