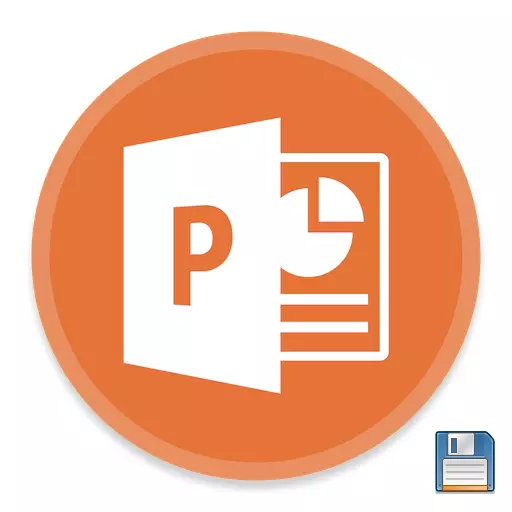
По работата за подготовка на било кој документ, сè доаѓа до последното дејство - за одржување на резултатот. Истото важи и за PowerPoint презентација. Со сета едноставност на оваа функција, има и таму, што да се зборува.
Процедура за зачувување
Постојат многу начини да се задржи напредокот во презентацијата. Размислете за главните од нив.Метод 1: Кога затвора
Најмногу традиционално и популарно е едноставно да се спаси при затворање на документот. Ако беа направени какви било промени, кога се обидувате да ја затворите презентацијата, апликацијата ќе побара дали е неопходно да се зачува резултатот. Ако изберете "Зачувај", тогаш посакуваниот резултат ќе биде постигнат.

Ако презентацијата не постои материјално и е создадена во програмата PowerPoint без претходно создавање на датотеки (односно, програмата влезе во програмата преку менито Start), тогаш системот ќе предложи да избере каде и под кое име да ја зачува презентацијата .
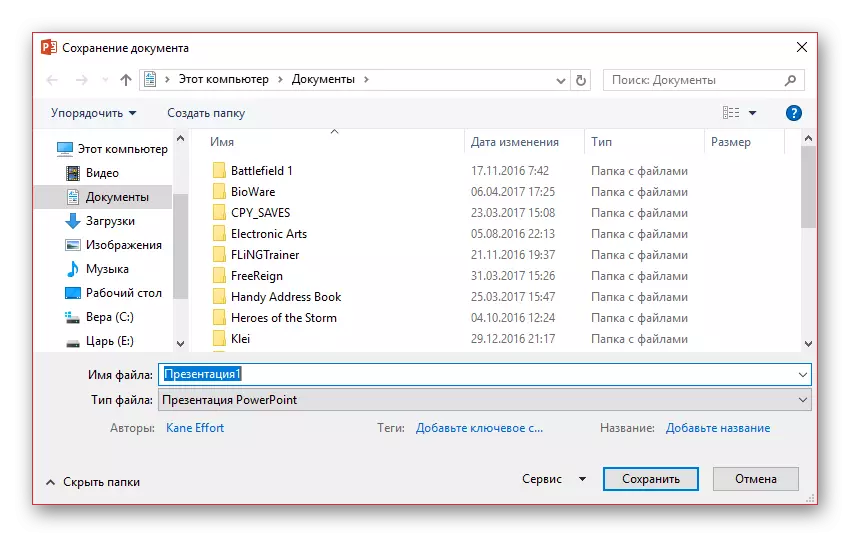
Меѓутоа, овој метод е најлесниот, може да има проблеми со разни смисла - од "програмата" пред "предупредувањето е оневозможено, програмата автоматски се исклучува". Значи, ако е направена важна работа, подобро е да не се мрзливи и да пробате други опции.
Метод 2: Брз тим
Исто така, прилично брза верзија на спасението на информациите што се универзални во секоја ситуација.
Прво, постои специјално копче во форма на флопи диск се наоѓа во горниот лев агол на програмата. Кога ќе се притисне, ќе се притисне, по што можете да продолжите да работите.
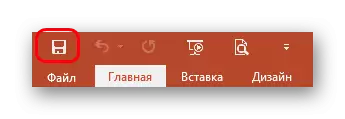
Второ, постои брза команда која се изведува со топли клучеви за да заштедите информации - "Ctrl" + "S". Ефектот е сосема ист. Ако се прилагодите, овој метод ќе поудобно од притискање на копчето.
Се разбира, ако презентацијата не постои материјално, ќе се отвори прозорец, нудејќи ја датотеката за креирање датотека за проектот.
Овој метод е идеален за секоја ситуација - дури и да се задржи пред напуштањето на програмата, барем пред тестирањето на нови функции, дури и едноставно систематски тврди дека во случај на кој (светлината речиси секогаш се исклучува неочекувано) да не ја изгуби важната работа.
Метод 3: преку менито "Датотека"
Традиционален рачен начин за зачувување на податоците.
- Треба да кликнете на табулаторот за датотеки во капачето за презентација.
- Посебно мени за работа со оваа датотека ќе се отвори. Ние сме заинтересирани за две опции - или "Зачувај" или "Зачувај како ...".
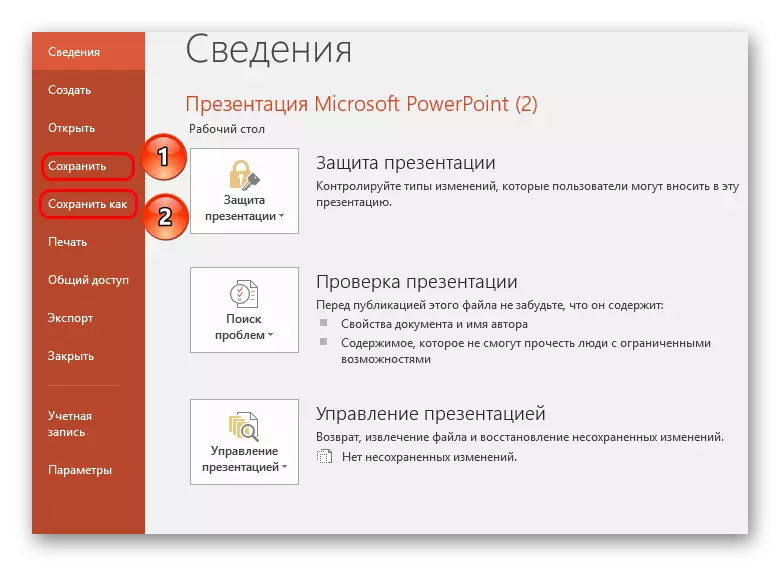
Првата опција автоматски ќе заштеди, како во "Метод 2"
Вториот ќе го отвори менито во кое можете да го изберете формат на датотека, како и на крајот на директориумот и името на датотеката.
Последната опција е најдобро прилагодена за да се создадат копии за копии, како и да се спаси во алтернативни формати. Понекогаш се случува многу важно кога работите со сериозни проекти.
На пример, ако презентацијата се гледа на компјутерот на кој недостасува програмата за Microsoft PowerPoint, рационално е зачувана во почест формат, кој го чита огромното мнозинство на компјутерски програми, како што е PDF.
- За да го направите ова, кликнете на копчето "Датотека", а потоа изберете "Зачувај како". Изберете го копчето "Преглед".
- Windows Explorer ќе се појави на екранот во кој треба да ја наведете последната папка за зачуваната датотека. Покрај тоа, со отворање на ставка "тип на датотека", листата ја прикажува листата достапна за зачувување на формати, меѓу кои можете да изберете, на пример, PDF.
- Завршете го зачувувањето на презентацијата.
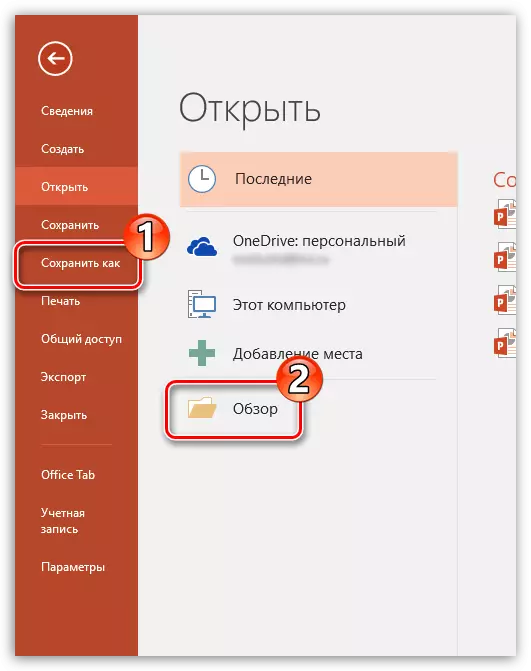
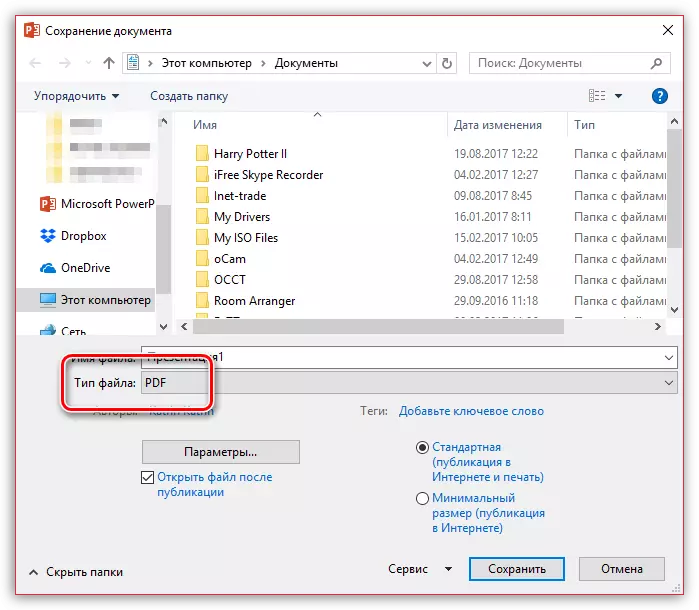
Метод 4: Заштеда во "облак"
Со оглед на тоа што Microsoft услугите го вклучуваат добро познатото складирање на облак на odrive, не е тешко да се претпостави дека интеграцијата со нови верзии на Microsoft Office се појави. Така, со работа во PowerPoint влезот на вашата сметка на Microsoft, можете лесно и брзо да зачувате презентации во вашиот облак профил, кој ќе овозможи пристап до датотеката насекаде и од било кој уред.
- За почеток, мора да се кандидира во влезот на PowerPoint на сметката на Microsoft. За да го направите ова, во горниот десен агол на програмата, кликнете на копчето "Најави".
- На екранот ќе се појави прозорец во кој треба да го завршите овластувањето, наведувајќи ја адресата за е-пошта (мобилен број) и лозинка од сметката на Mcrisoft.
- Кога е завршено најавувањето, можно е брзо да го заштитите документот во OnEdrive на следниов начин: кликнете на копчето "Датотека", одете на "Save" или "Save AS" и изберете "OneDrive: Лична".
- Како резултат на тоа, Windows Explorer ќе се појави на компјутерот во кој ќе треба да ја наведете последната папка за да се зачува датотеката - во исто време, копијата ќе биде безбедно зачувана и во onedrive.
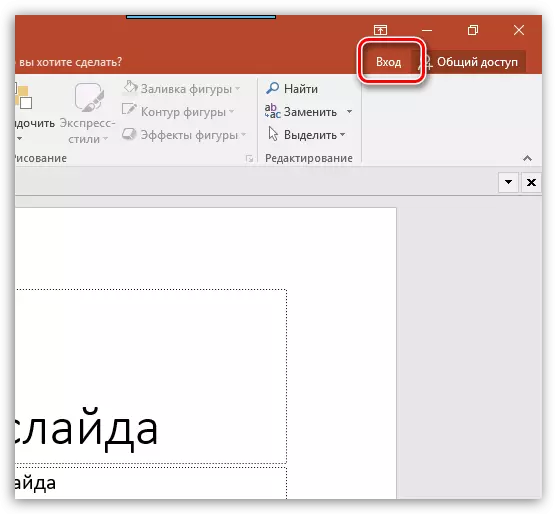
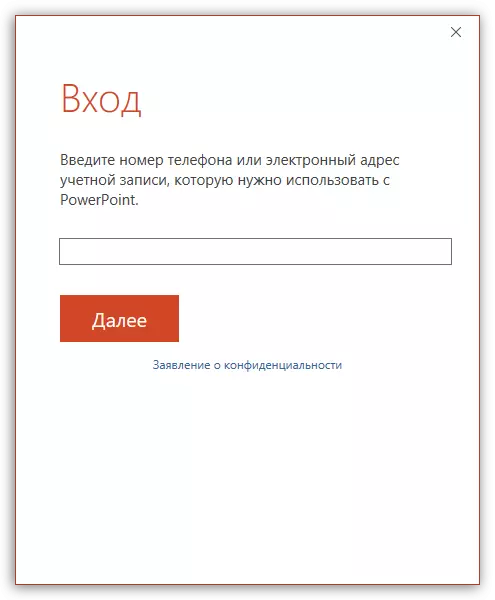
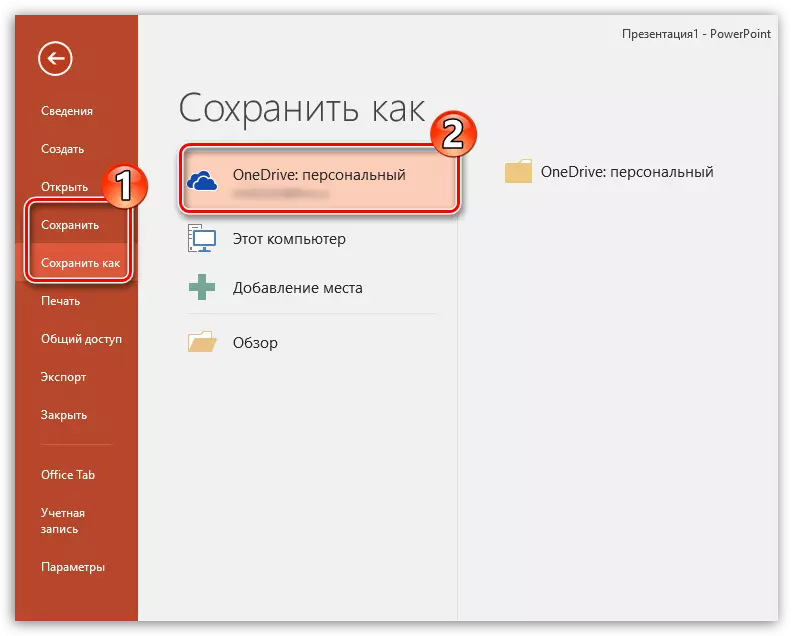
Поставки за конзервација
Исто така, корисникот може да произведе разни поставки за аспектите на процесот на заштеда на информации.
- Треба да одите во табулаторот "Датотека" во презентациската шапка.
- Овде ќе треба да ја изберете опцијата "параметри" во левата листа на функции.
- Во прозорецот што се отвора, ние сме заинтересирани за "заштеда".
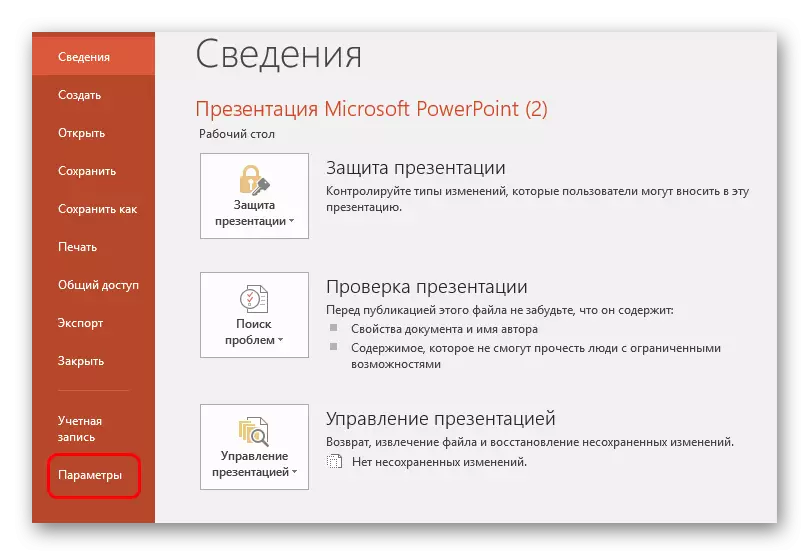
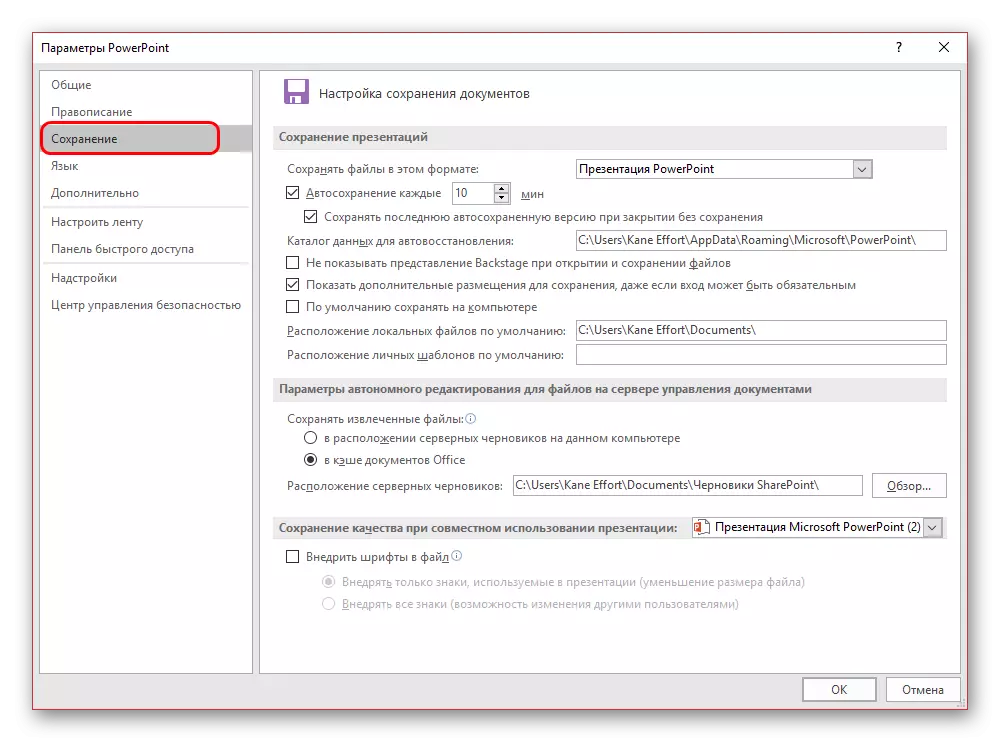
Корисникот може да го види најширокиот избор на поставувања, вклучувајќи ги и параметрите на самата постапка и индивидуалните аспекти - на пример, патеки за зачувување на податоците, локацијата на создадените шаблони и така натаму.
Автоматските верзии за складирање и обновување
Еве, во параметрите за зачувување, можете да ги видите поставките за функцијата за автоматско складирање на резултатите. За таква функција, најверојатно го познава секој корисник. Сепак, кратко потсетувај вреди.
Автоматското складирање систематски произведува автоматско ажурирање на готовата верзија на датотеката за презентација. И секоја датотека на Microsoft Office во принцип, функцијата не само во PowerPoint работи. Во параметрите, можете да ја поставите фреквенцијата на активирањето. Стандардно, интервалот е 10 минути.
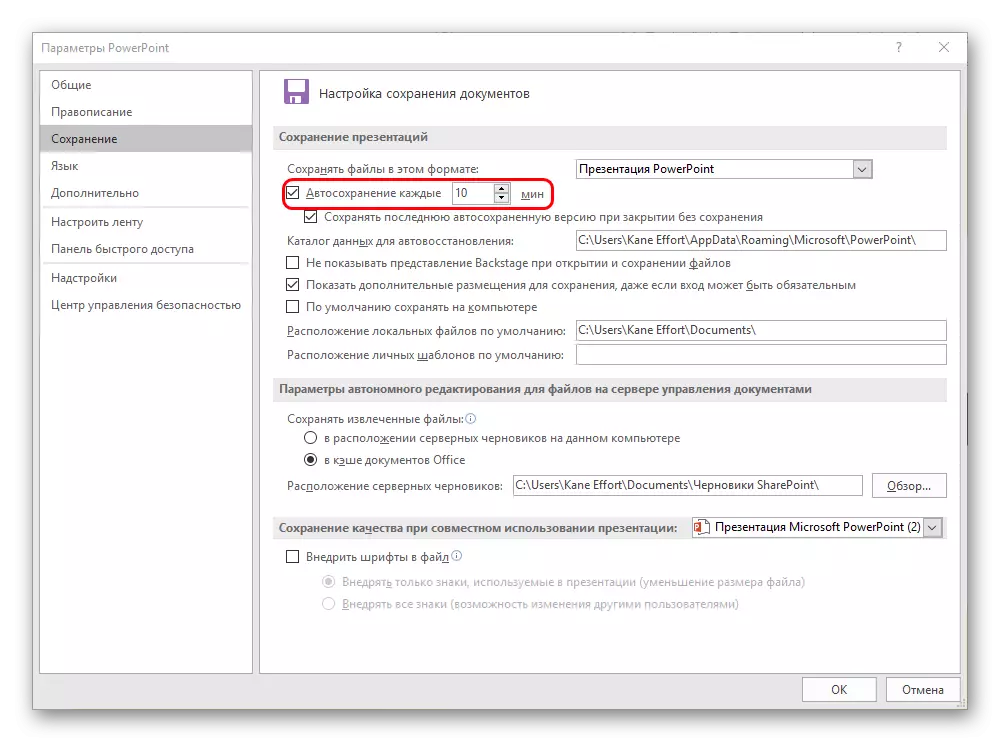
Кога работите на добра жлезда, се подразбира, се препорачува да се постави помал временски период помеѓу зачувувањето, така што во случајот за напредок и да не изгуби нешто важно. За 1 минута, се разбира, не е достоен за тоа - многу ќе преземете меморија и да ја намалите продуктивноста, и пред грешката на програмата со заминување не е далеку. И секој 5 минути е сосема доволно.
Во случај, ако се уште постои неуспех, а од една или друга причина, програмата е затворена без команда и пред-копија, тогаш апликацијата ќе понуди за враќање на верзии. Како по правило, најчесто се нудат две опции.
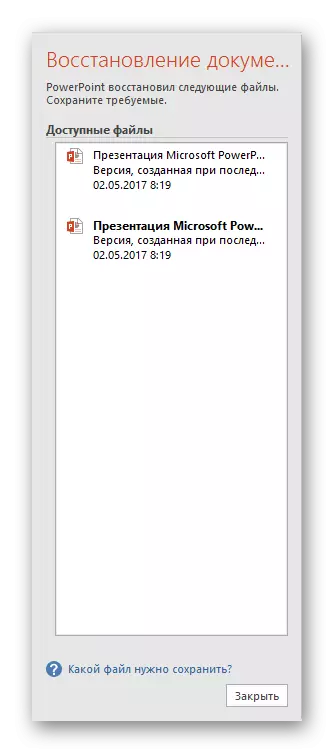
- Една од нив е опција од последното складирање на работа.
- Вториот е рачно направено зачувување.
Со избирање на опцијата најблиску до резултатот, која беше постигната веднаш пред затворањето на PowerPoint, корисникот може да го затвори овој прозорец. Претходно системот ќе праша дали е можно да се отстранат другите опции, оставајќи го само моменталната. Вреди да се разгледа ситуацијата овде.
Ако корисникот не е сигурен дека може да го зачува посакуваниот резултат себе и сигурно, најдобро е да се одбие. Нека биде подобро виси на страна од губење уште повеќе.
Најдобро е да се откаже од бришењето на минатите опции, ако сè е неуспешно во работата на самата програма, која е хронична. Предмет на недостаток на точна доверба дека системот не го блокира повторно кога се обидува да продолжи рачно, подобро е да не брзаат. Можете да направите рачно "спасение" на податоци (подобро е да се создаде резервна копија), а потоа да ги избришете старите верзии.
Па, ако кризата помина, и ништо не боли, тогаш можете да ја исчистите меморијата од непотребни сега податоци. После тоа, подобро е рачно да исчезне, а потоа само да почне да работи.
Како што можете да разберете, функцијата за автоматско складирање е сигурна корисна. Исклучоци се "пациенти" на сите системи во кои чести автоматско преработка на датотеки може да доведе до разни неуспеси. Во таква ситуација, подобро е да не работат воопшто со важни податоци до поправка на сите дефекти, но ако потребата за ова води, подобро е да се истрае.
