
Кога ќе се обидете да поврзете нов печатач и во некои други случаи поврзани со материјали за печатење од компјутер, корисникот може да наиде на грешка "локалниот потсистем за печатење не се врши". Ајде да дознаеме што е тоа, и како да го елиминирате овој проблем на компјутер со Windows 7.

По рестартирањето на компјутерите ја проучувавме грешката треба да исчезне.
Метод 2: "Управувач на услуги"
Можете да ја активирате поврзаната услуга за да ја елиминирате грешката опишана од нас преку "Управувачот на услуги".
- Одете преку "Start" на "контролниот панел". Како да го направите ова беше објаснето во методот 1. Следно, изберете "Систем и безбедност".
- Доаѓаат во "администрација".
- Во листата што се отвора, изберете "Услуги".
- "Управувачот на услуги" е активиран. Тука е неопходно да се најде елементот "Менаџер за печатење". За побрзо пребарување, изгради ги сите имиња по азбучен редослед со кликнување на името на колоната "Име". Ако нема вредност во колоната "Статус", тогаш ова значи дека услугата е деактивирана. За да го стартувате, направете двапати кликнете на името на левото копче на глувчето.
- Посланува интерфејсот на својствата на услугата. Во областа "Startup Type" од презентираната листа, изберете "Автоматски". Кликнете "Примени" и "OK".
- Враќање во "Диспечер", повторно изберете го името на истиот објект и кликнете "Стартувај".
- Постапката за активација на услугата се јавува.
- По завршувањето, името "Менаџер за печатење" треба да го издржи статусот "дела".
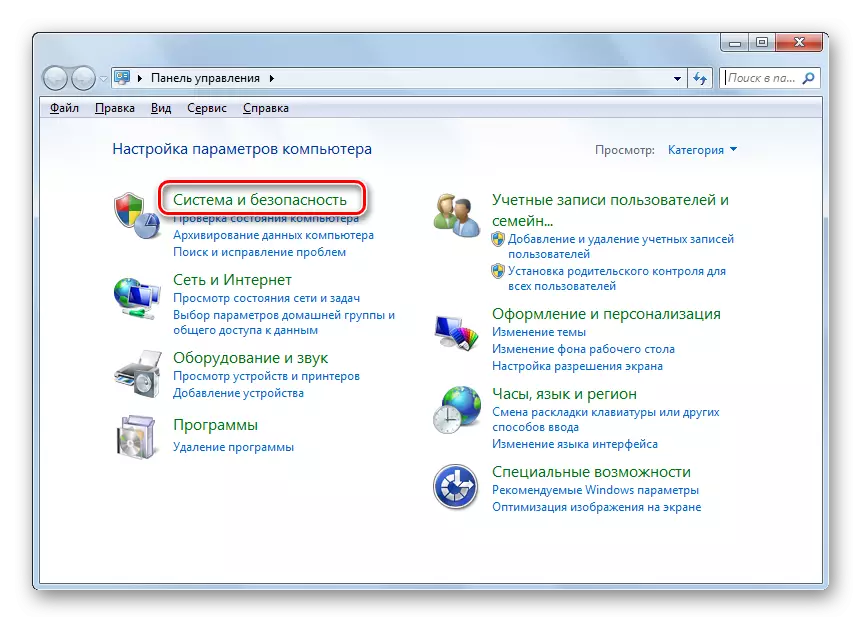
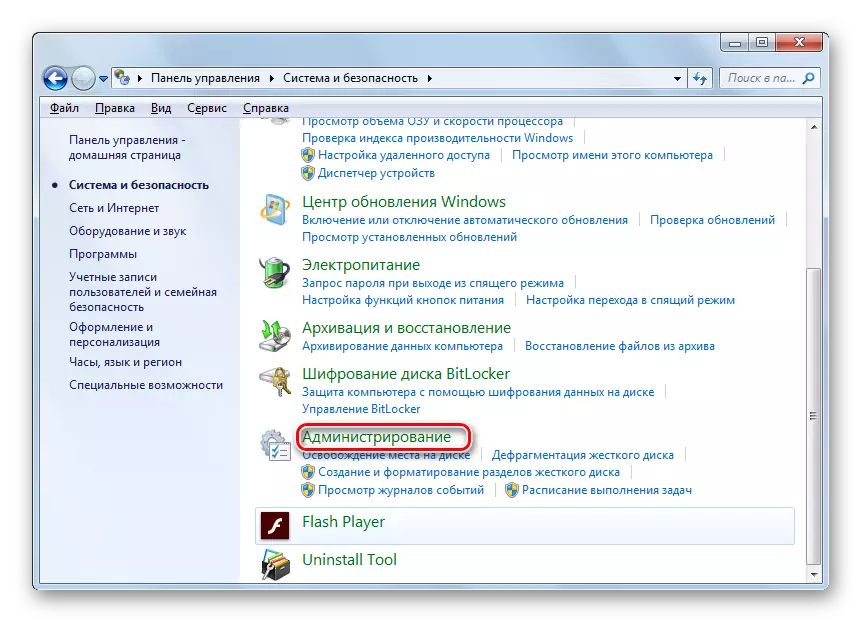
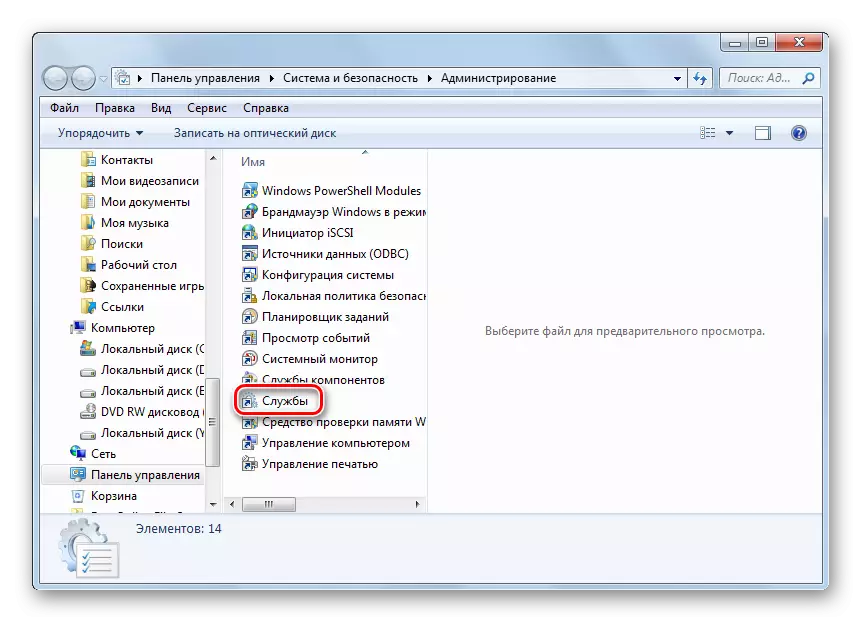
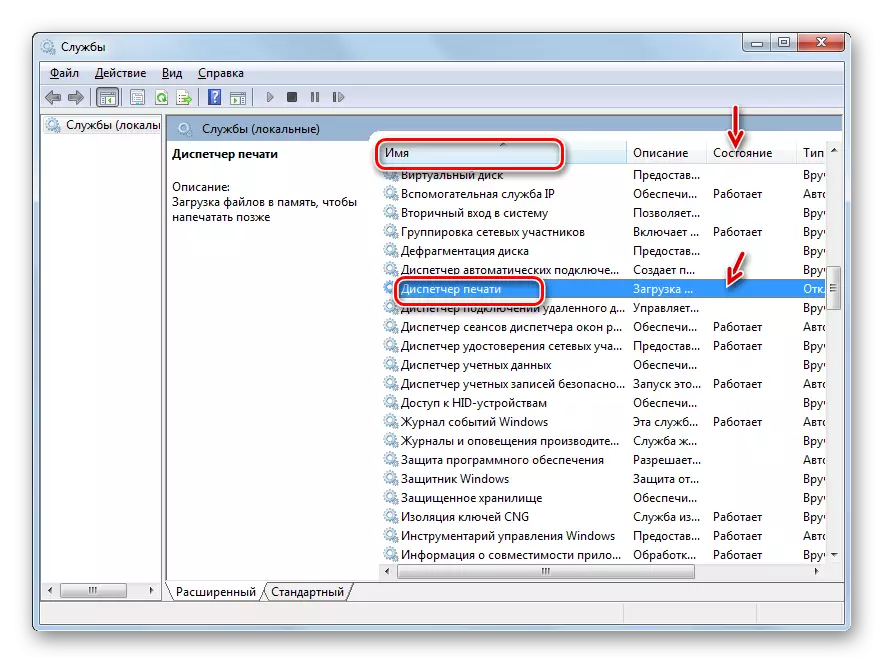
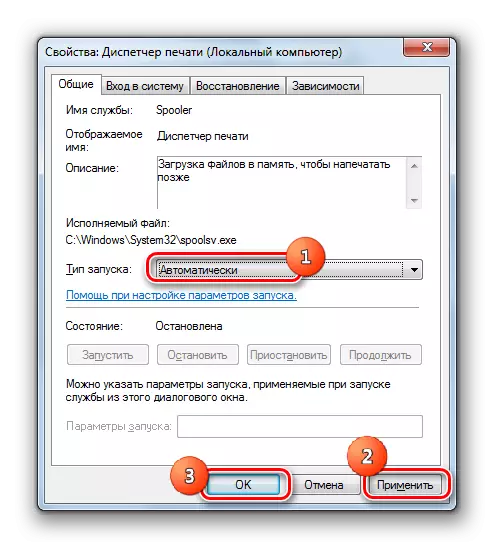
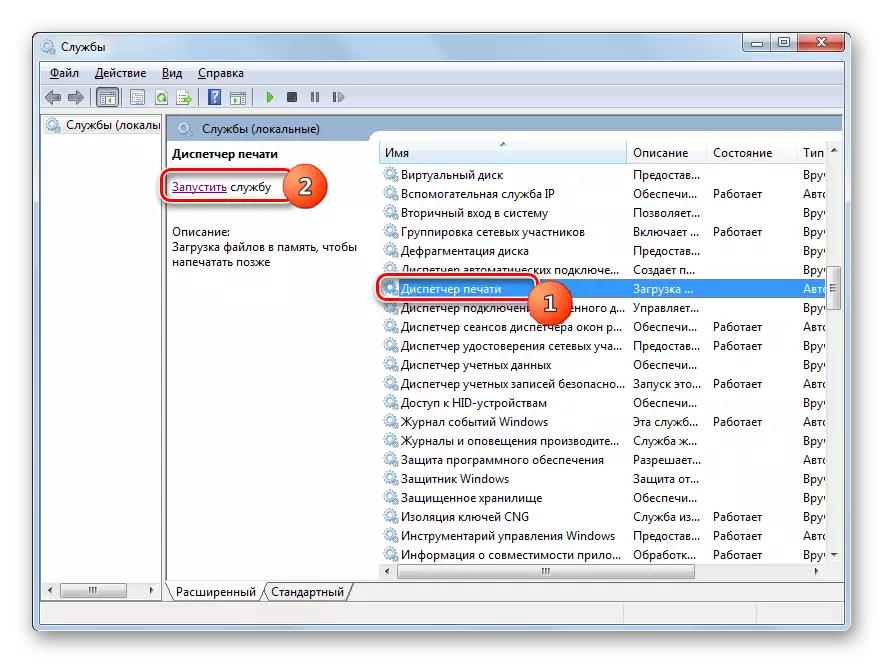

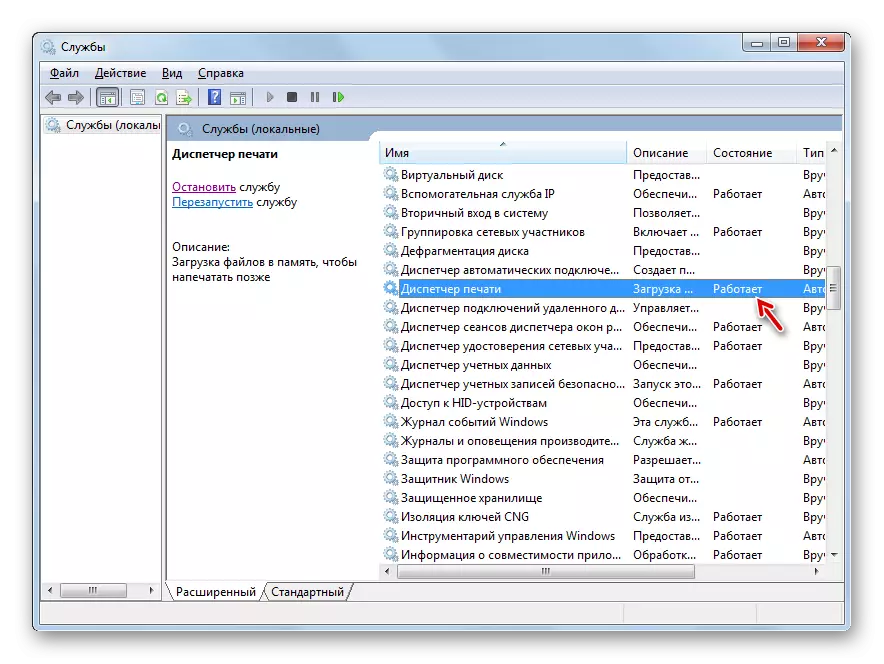
Сега грешката што ја проучуваме треба да исчезне и веќе не е прикажана кога се обидувате да поврзете нов печатач.
Метод 3: Враќање на системските датотеки
Грешката што ја изучуваме исто така може да биде последица на повредата на структурата на датотеката. За да ја исклучите таквата шанса или, напротив, да ја исправите ситуацијата, треба да го проверите компјутерот на "SFC" алатка со последователната процедура за обновување на елементите на оперативниот систем ако е потребно.
- Кликнете "Start" и влезете во "Сите програми".
- Премести во папката "Стандардна".
- Поставете "командна линија". Кликнете на овој елемент со десното копче на глувчето. Кликнете "Стартувај од администраторот".
- Активирана "командна линија". Изведете го овој израз во него:
SFC / Scannow.
Кликнете Enter.
- Ќе започне постапката за проверка на системот за интегритет на неговите датотеки. Овој процес ќе потрае одредено време, па подгответе да почекате. Во исто време, во никој случај, не ја затворајте "командната линија", но ако е потребно, можете да ја превртите на "лентата со задачи". Ако некои недоследности се откриени во структурата на оперативниот систем, тие веднаш ќе се корегираат.
- Сепак, можно е опција кога во присуство на откриени грешки во датотеки, проблемот нема да може веднаш да се елиминира. Потоа треба да го повторите скенирањето на алатката "SFC" во "Safe Mode".
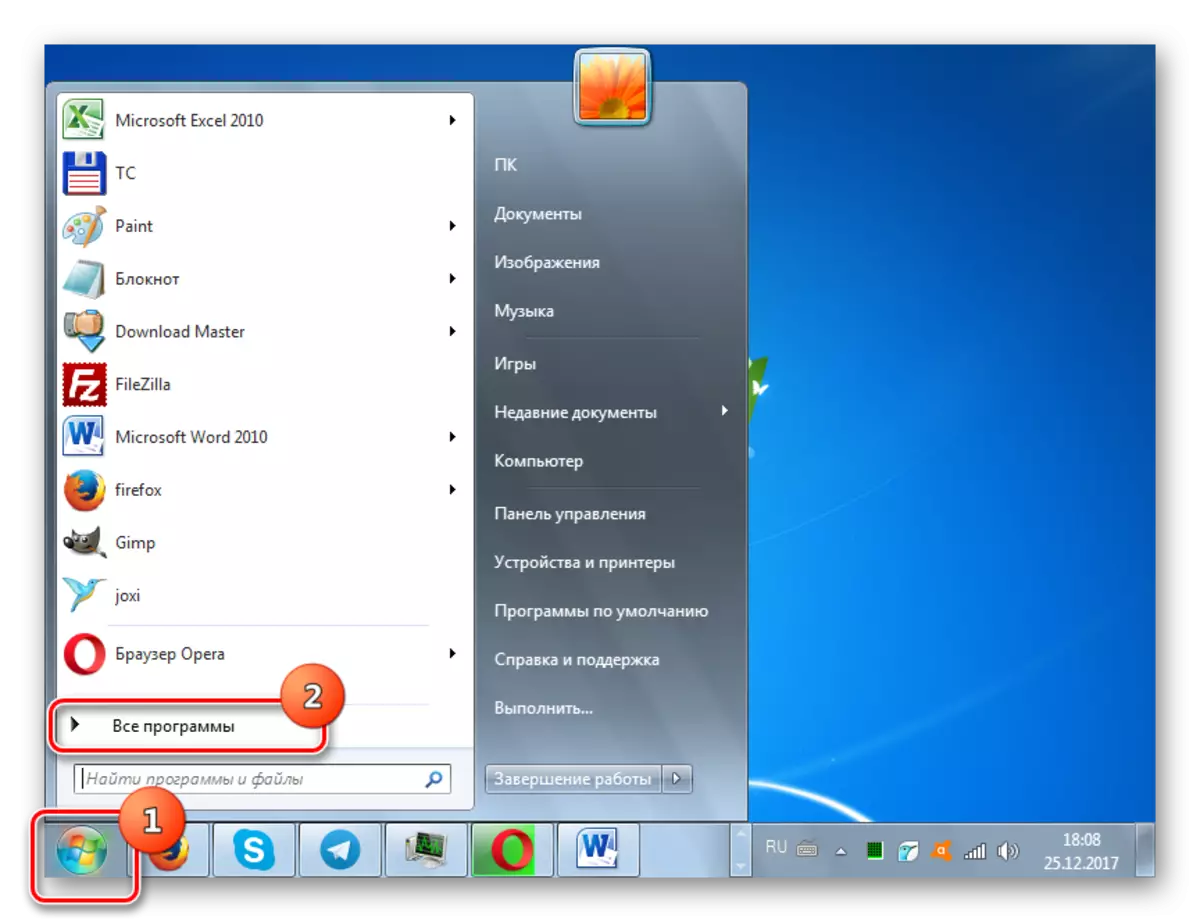
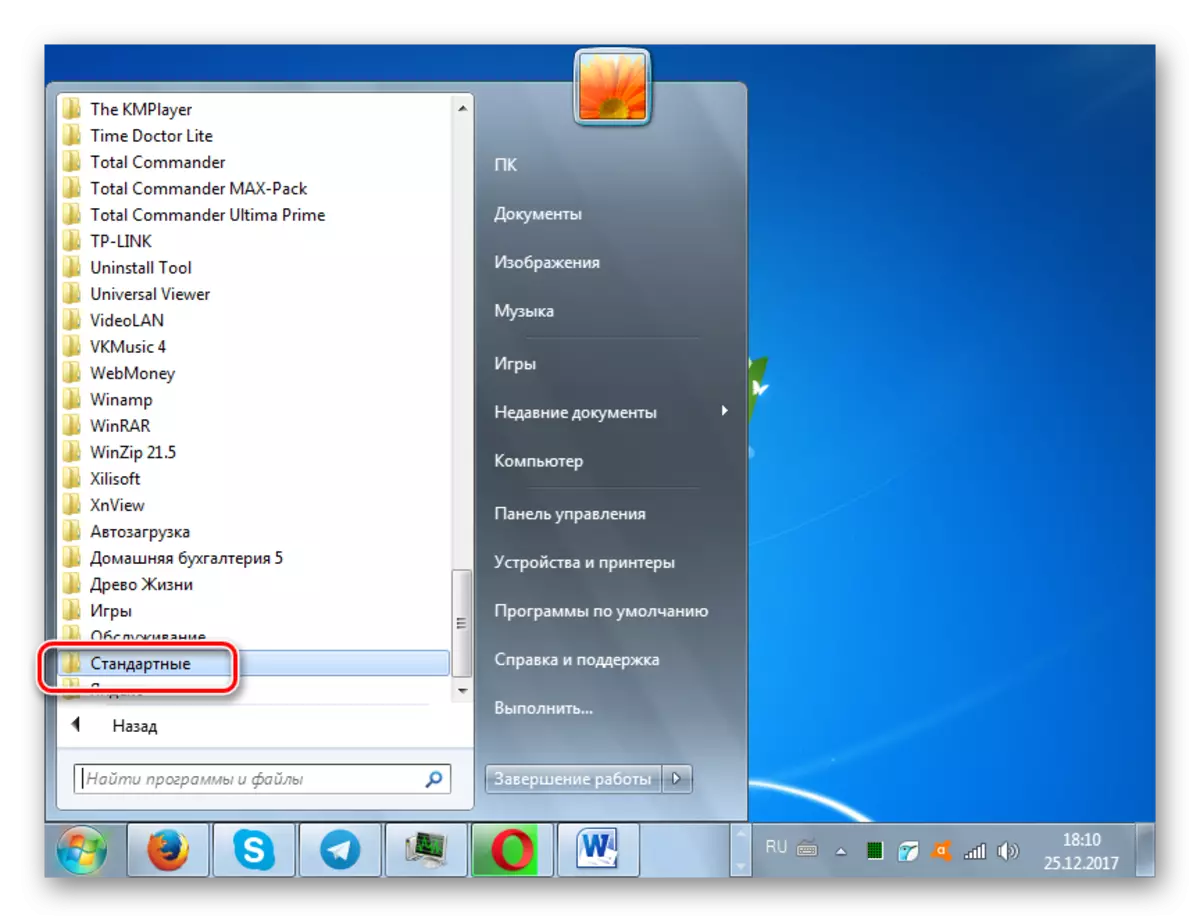
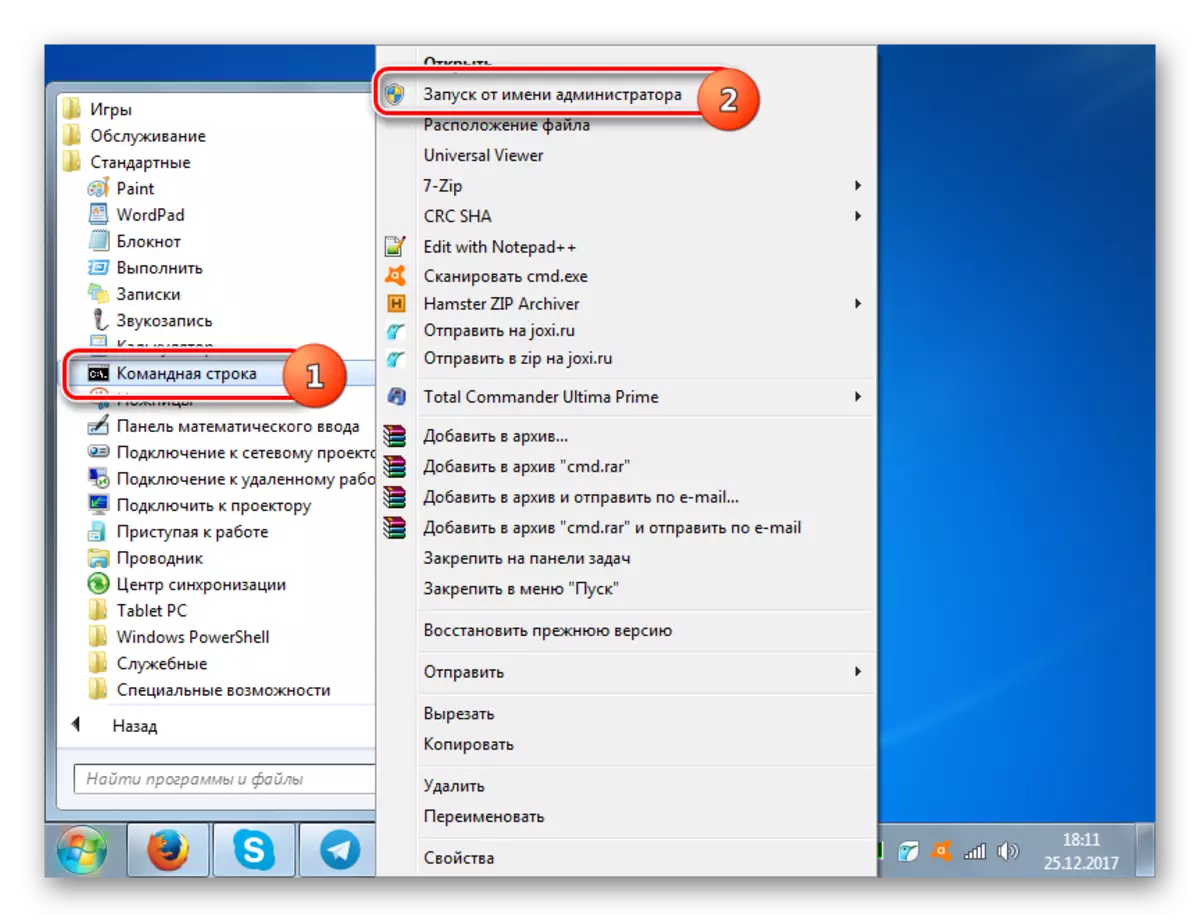
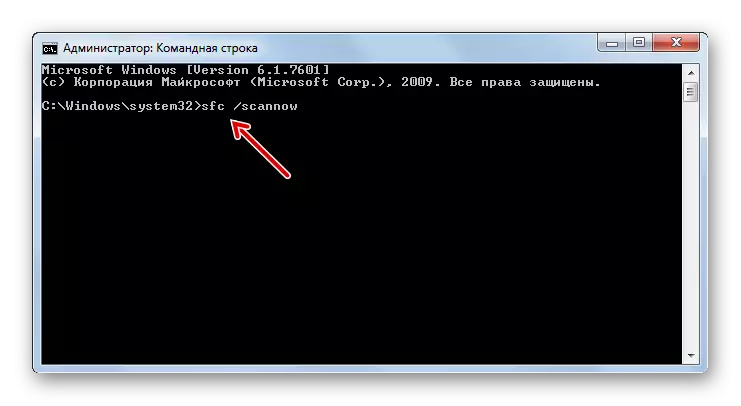

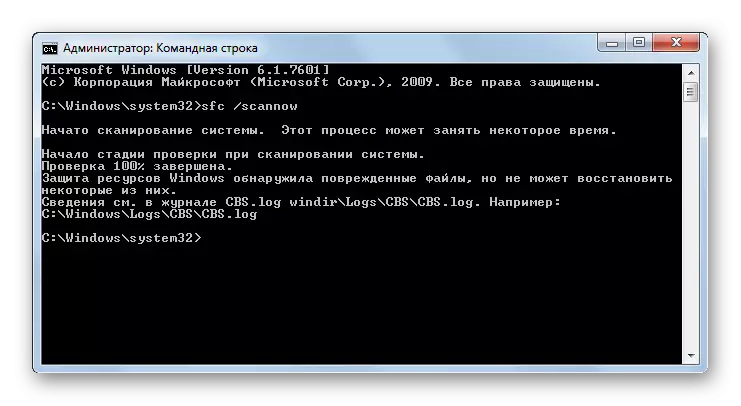
Лекција: Скенирање на интегритетот на системската структура на датотеки во Windows 7
Метод 4: Проверка на вирусна инфекција
Една од основните причини за појавата на проблемот во студијата може да биде вирусна инфекција на компјутерот. Со такви сомневања, потребно е да се провери компјутерот еден од антивирусни комунални услуги. Неопходно е да го направите ова од друг компјутер, со LiveCD / USB или одење на вашиот компјутер во "Safe Mode".
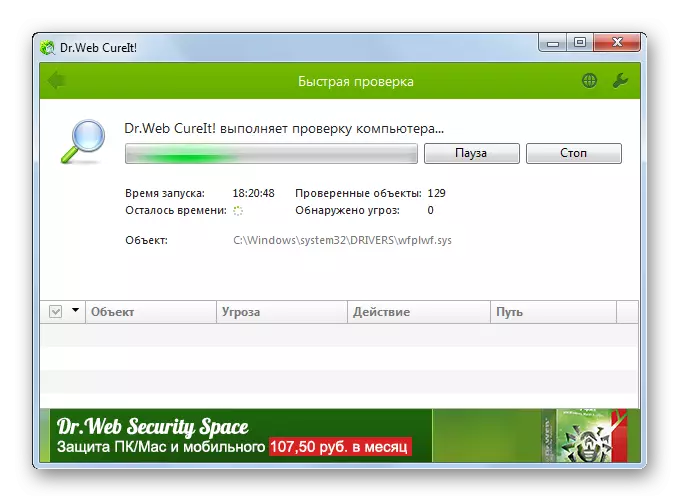
Кога алатката е откриена, компјутерската инфекција се открива според препораките што ги дава. Но, дури и по извршувањето на постапката за лекување, веројатноста за малициозен код успеа да ги промени поставките на системот, така што за да се елиминира грешката на локалниот потсистем за печатење, ќе биде неопходно да се реконфигурира компјутерот на алгоритмите опишани во претходните методи.
Лекција: Проверка на компјутер за вируси без инсталирање на антивирус
Како што можете да видите, во Windows 7 постојат неколку начини за елиминирање на грешката "Локален потсистем за печатење не се изведува". Но, тие не се толку во споредба со опциите за решавање на други проблеми со компјутерот. Затоа, нема да биде многу тешко да се елиминира вина ако е потребно, пробајте ги сите овие методи. Но, во секој случај, препорачуваме да го проверите компјутерот за вируси.
