
Со цел да се направат различни активности со содржината на Excel клетките, прво мора да одвојат. За овие цели, во програмата има неколку алатки. Прво на сите, таква сорта се должи на фактот дека постои потреба да се распределат различни групи на клетки (опсези, жици, столбови), како и потребата за обележување на елементите кои одговараат на одредена состојба. Ајде да дознаеме како да ја направиме оваа постапка на различни начини.
Изборниот процес
За време на процесот на селекција, можете да го користите и глувчето и тастатурата. Постојат и начини на кои овие влезни уреди се комбинираат едни со други.Метод 1: Посебна ќелија
Со цел да се потенцира доволно посебна ќелија за да го доведе курсорот и кликнете на левото копче на глувчето. Исто така, овој избор може да се изврши со помош на копчињата на копчето на тастатурата "надолу", "горе", "десно", "лево".
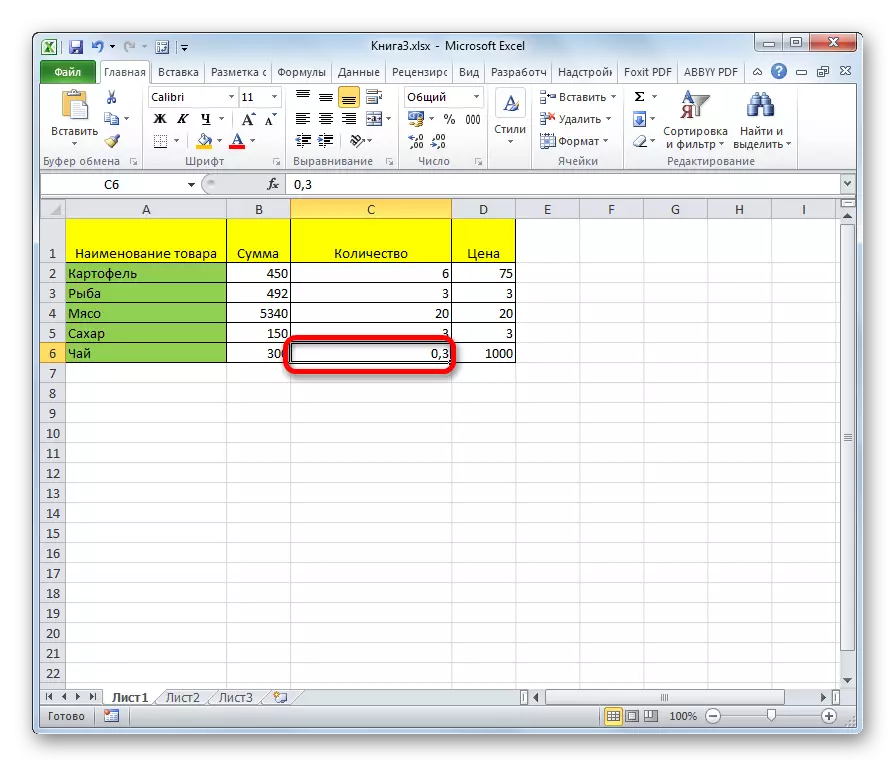
Метод 2: Избор на колони
За да ја одбележите колоната во табелата, треба да го држите левото копче на глувчето и да потрошите од горната клеточна колона до дното каде треба да се ослободи копчето.
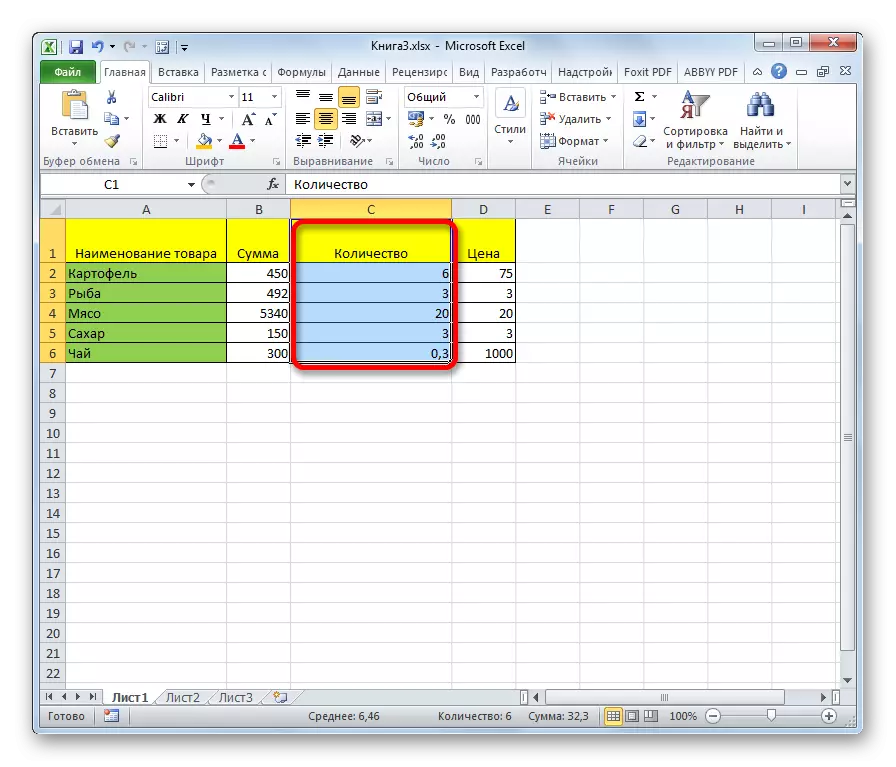
Постои уште едно решение за оваа задача. Кликнете на копчето Shift на тастатурата и кликнете на горната ќелија на колоната. Потоа, не ослободувајте го копчето за клик на дното. Можете да вршите активности и во обратен редослед.
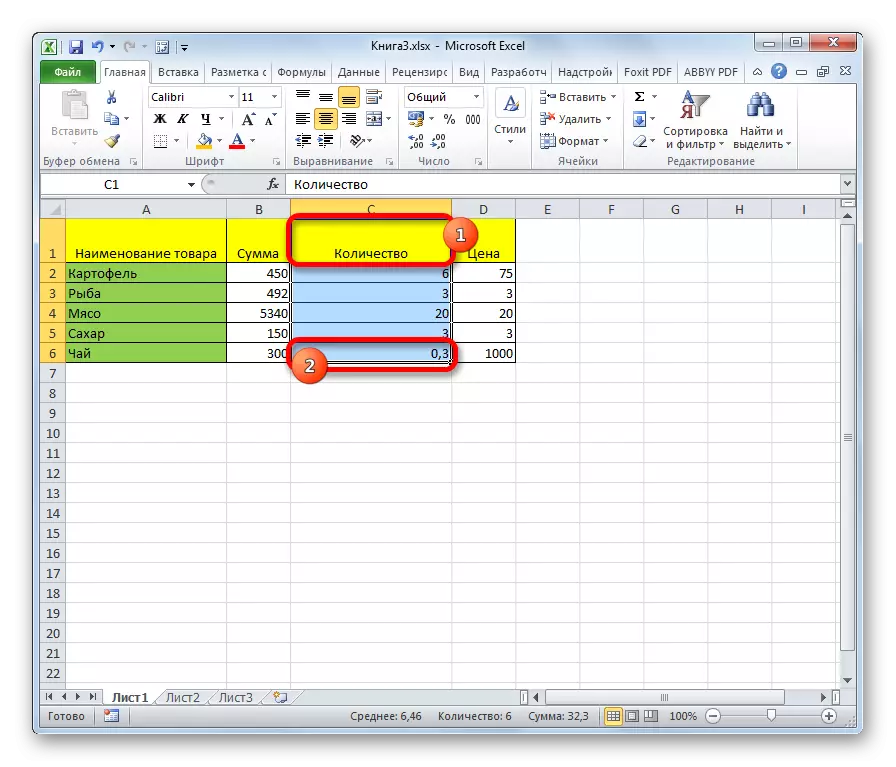
Покрај тоа, за да ги нагласите колоните во табелите, можете да го користите следниот алгоритам. Ние ја нагласуваме првата ќелија на говорникот, нека оди на глувчето и кликнете на копчето Ctrl + Shift + стрелка надолу. Ова ја избира целата колона до последниот елемент во кој се содржани податоците. Важен услов за изведување на оваа постапка е недостатокот на празни клетки во оваа колона на маса. Во спротивен случај, само една област на првиот празен елемент ќе биде означена.
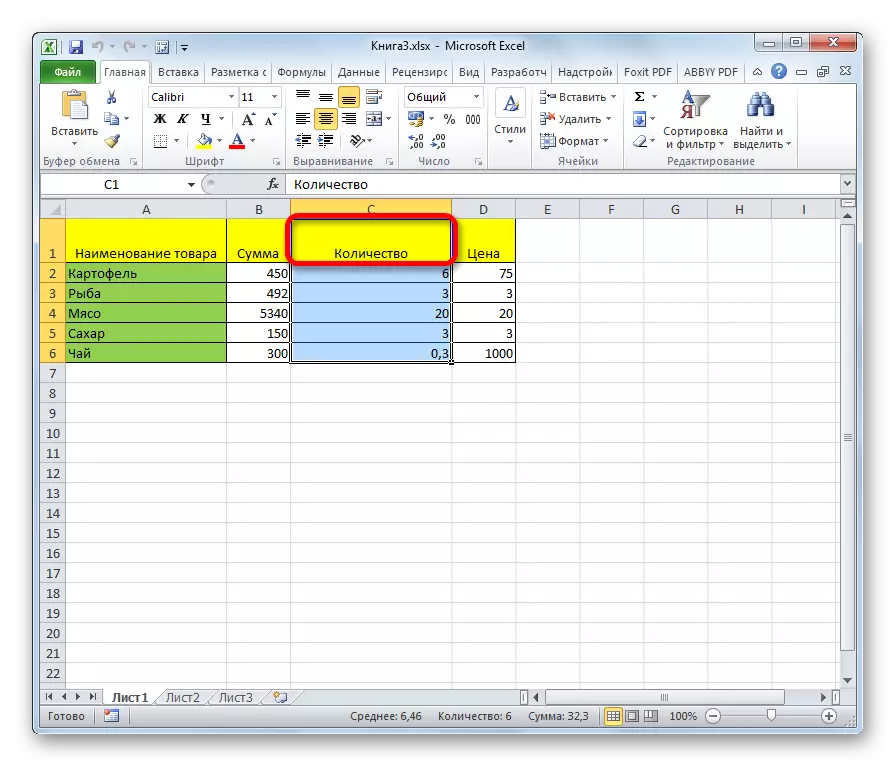
Ако треба да истакнете не само табела колона, туку целата колона на листови, тогаш во овој случај е неопходно едноставно да кликнете на левото копче на глувчето по соодветниот сектор на хоризонталната координатна панел, каде што буквите од латинската азбука се обележани со колони.
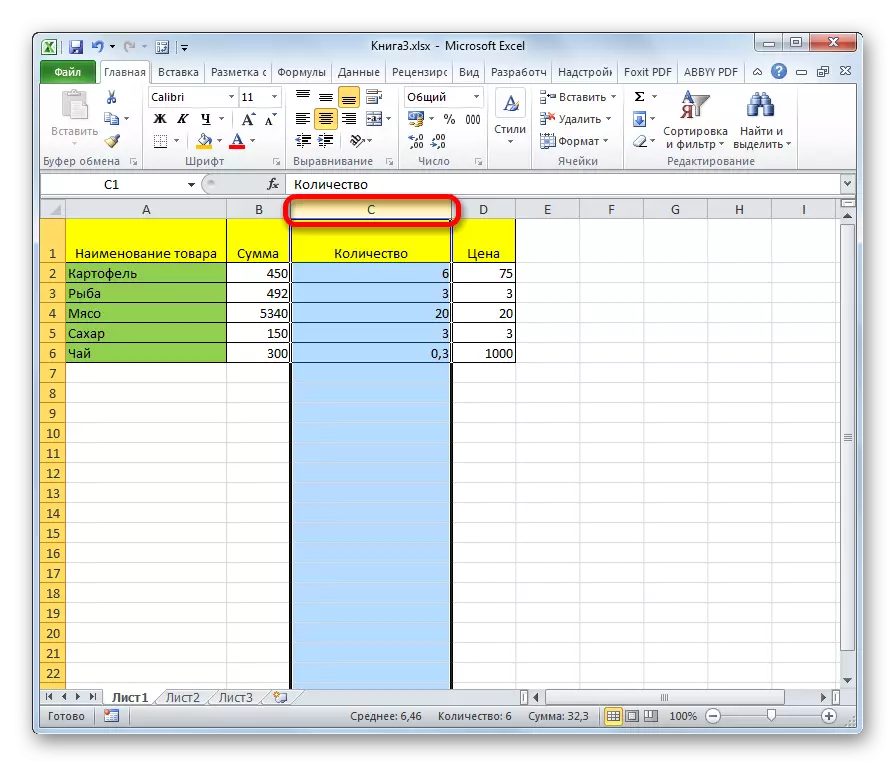
Ако ви треба да изберете повеќе колумни на листови, го изведуваме глувчето со левиот клик на соодветните сектори на координатниот панел.
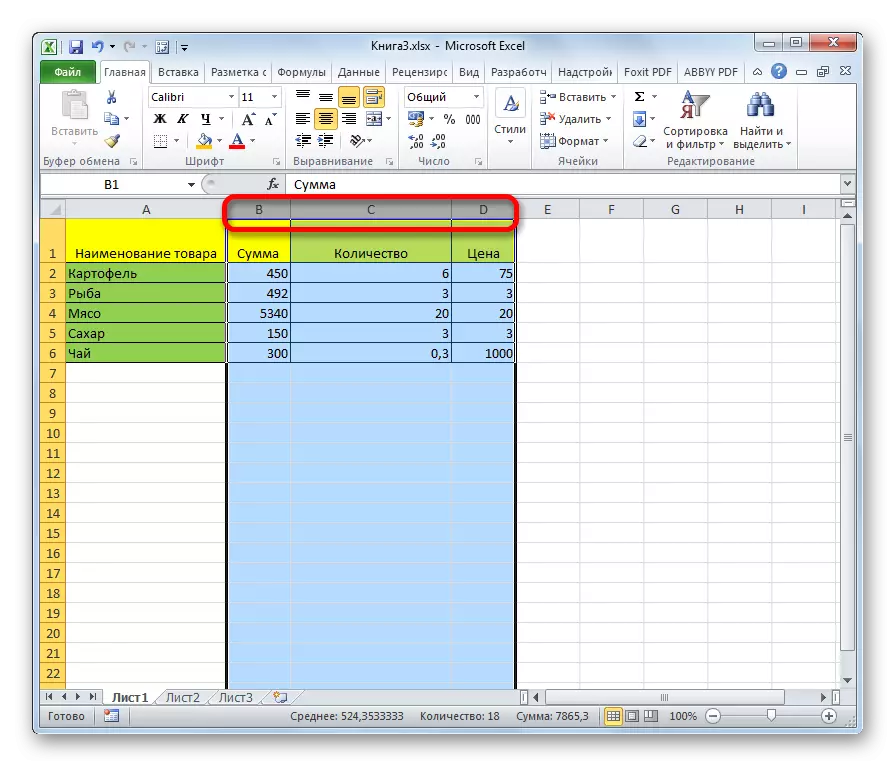
Постои алтернативно решение. Кликнете на копчето Shift и означете ја првата колона во секвенцата на секвенци. Потоа, без ослободување на копчето, кликнете на последниот сектор на координатниот панел во секвенцата на колоната.
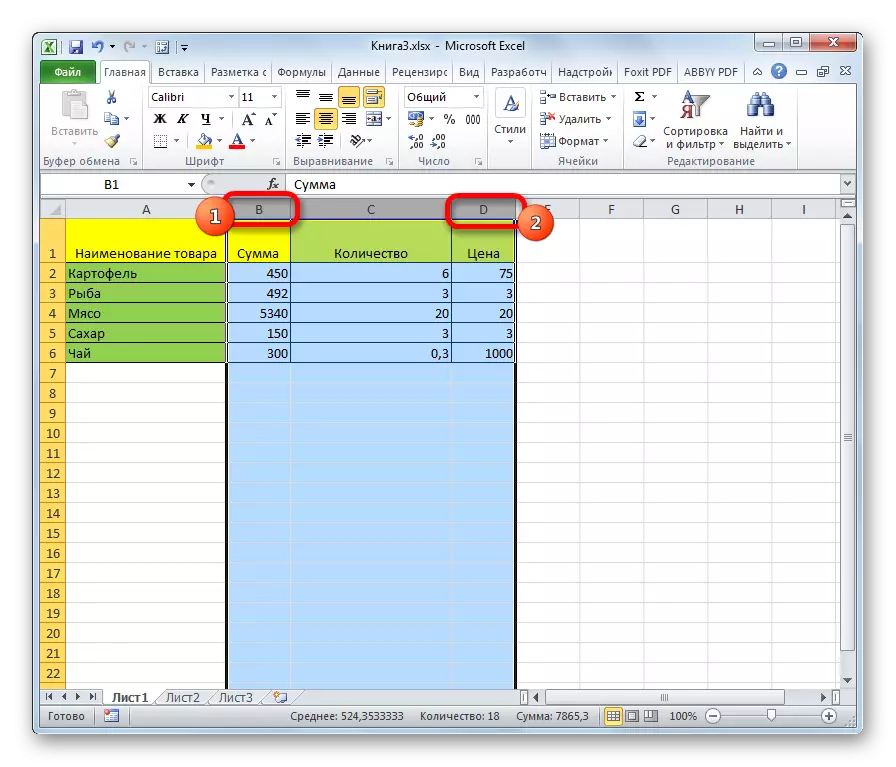
Ако треба да ги потенцирате расфрланите листови, тогаш ќе се искачите на копчето CTRL и, без да го ослободите, кликнете на секторот на хоризонталната координатна панел на секоја колона за да биде обележана.
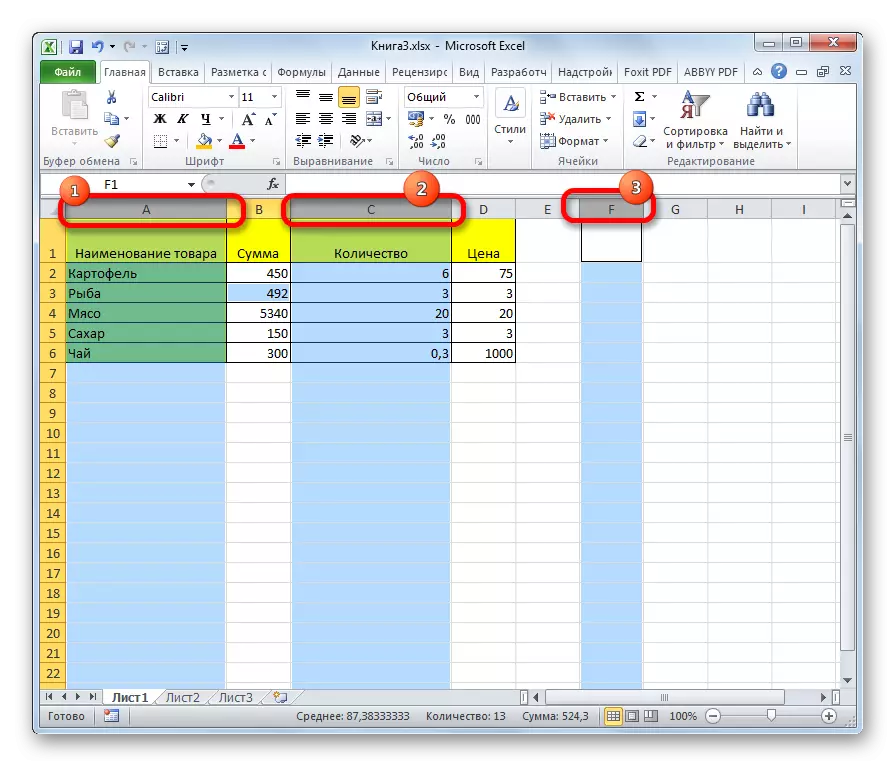
Метод 3: линија нагласи
Според сличен принцип, се распределуваат линии во Excel.
За да истакнете една линија во табелата, едноставно поминете го курсорот над неа со копчето на глувчето.
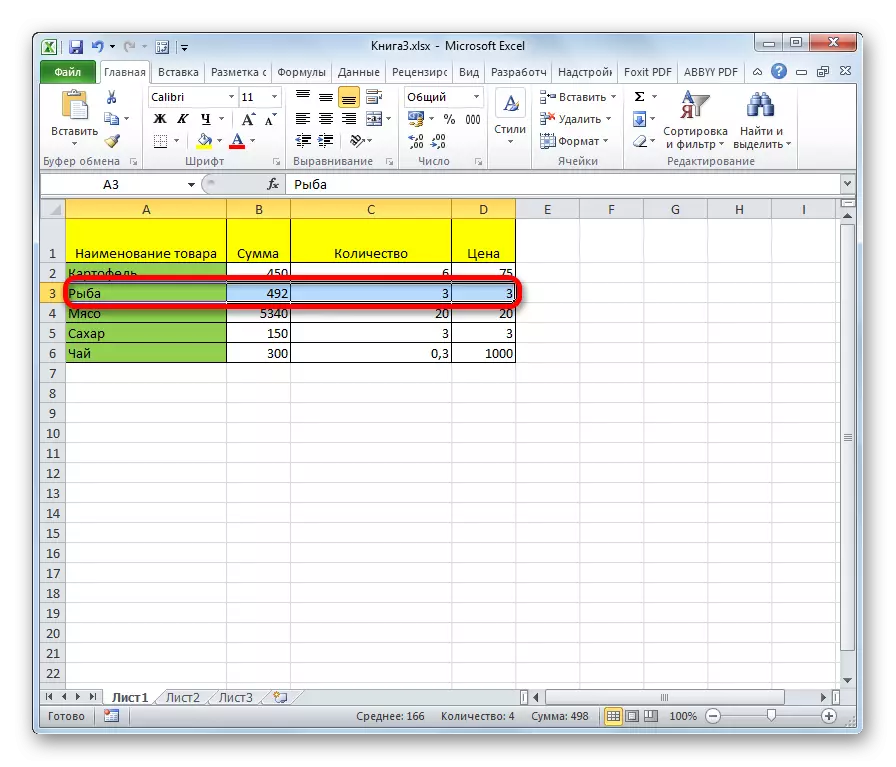
Ако табелата е голема, полесно е притиснете го копчето Shift и кликнете на првата и последната ќелија на стрингот.
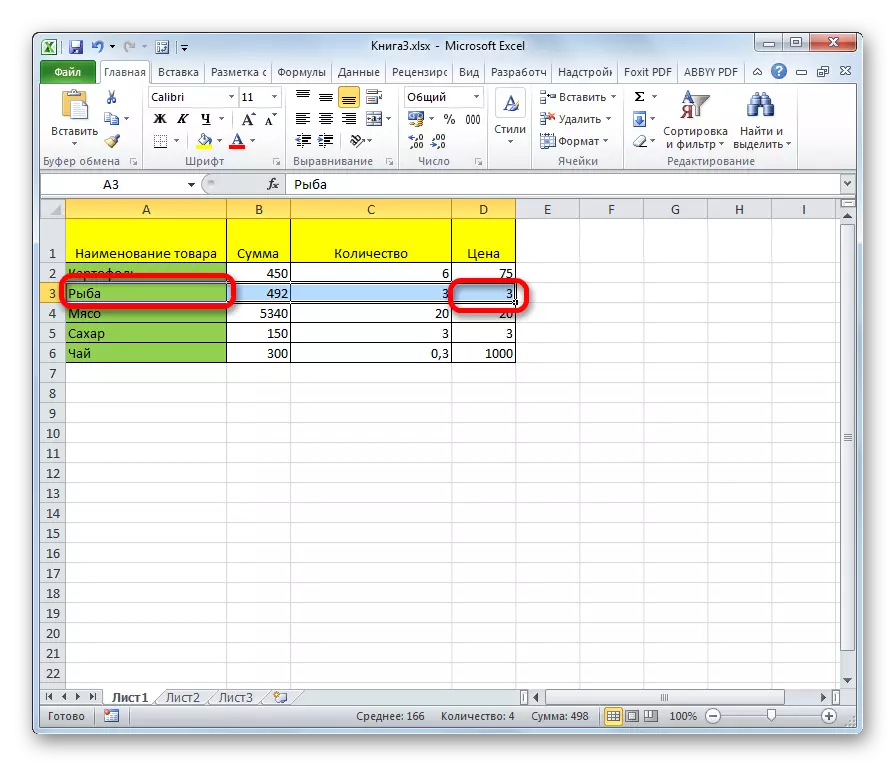
Исто така линии во табели може да се забележат на сличен начин како и колоните. Кликнете на првиот елемент во колоната, а потоа внесете ги копчињата Ctrl + Shift + Shift + стрелките на десно. Низата е обележана до крајот на табелата. Но, повторно, предуслов во овој случај е присуството на податоци во сите клетки на линијата.
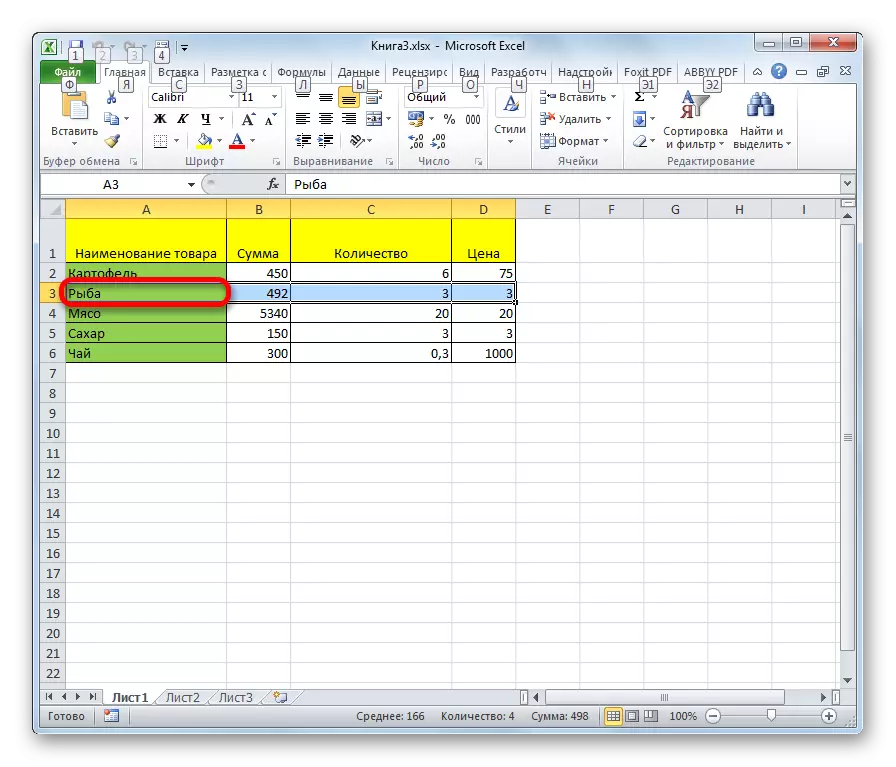
За да ја нагласиме целата линија на листот, ние правиме кликнување на соодветниот сектор на вертикалната координатна панел каде што се прикажува нумерирањето.
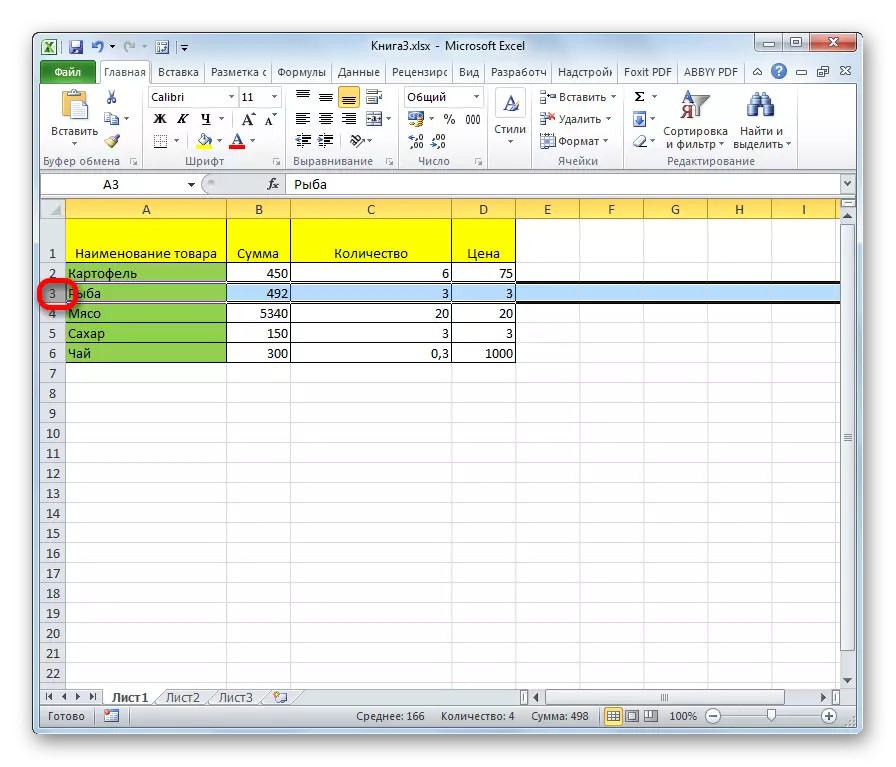
Ако треба да изберете на сличен начин неколку соседни линии, тогаш го изведуваме глувчето со левиот клик на соодветната група на секторите на координатни панели.
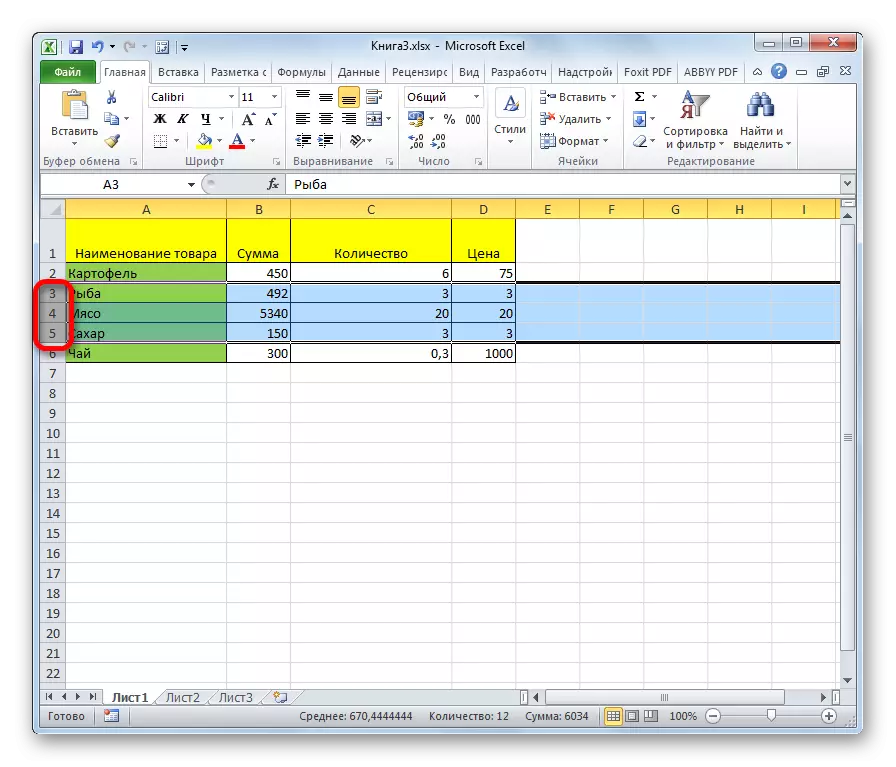
Можете исто така да го држите копчето Shift и да направите клик на првиот и последниот сектор на координатниот панел на опсегот на редот што треба да се истакне.
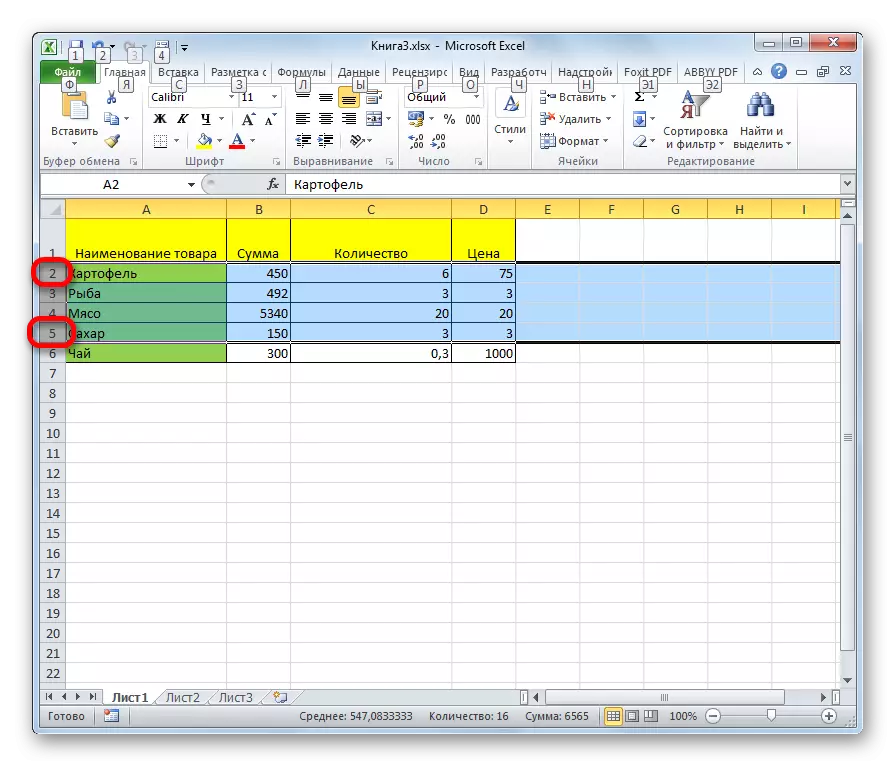
Ако сакате да изберете расфрлани линии, потоа кликнете на секој од секторите на вертикалната координатна панел со копчето Ctrl-Clad.
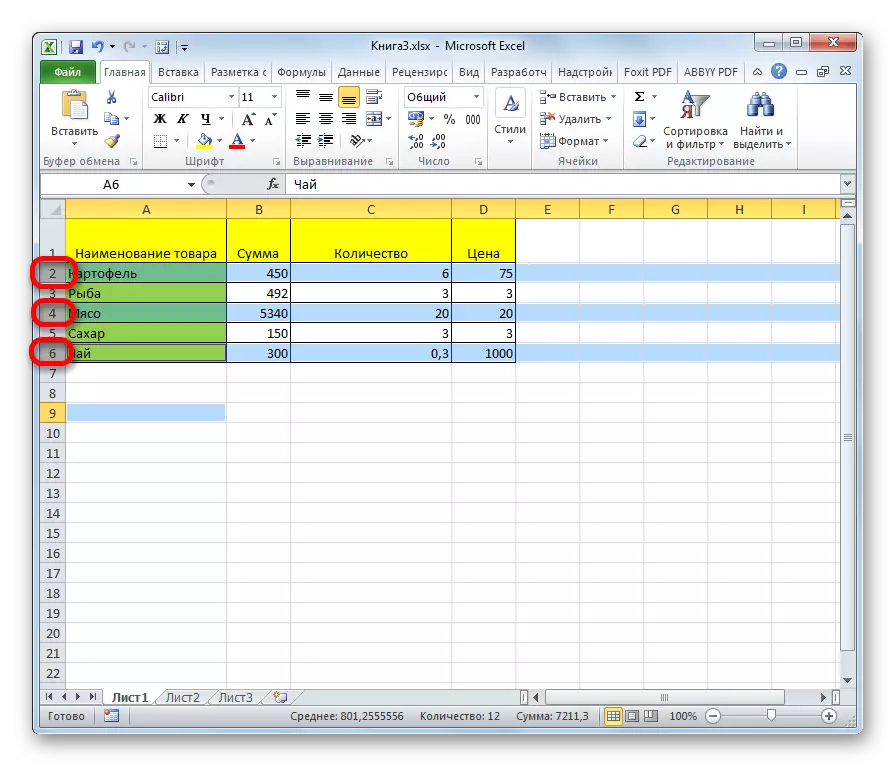
Метод 4: распределба на целиот лист
Постојат две опции за оваа постапка за целиот лист. Првиот од нив е да кликнете на правоаголното копче кое се наоѓа на пресекот на вертикалните и хоризонталните координати. После тоа, апсолутно сите клетки на листот ќе бидат распределени.
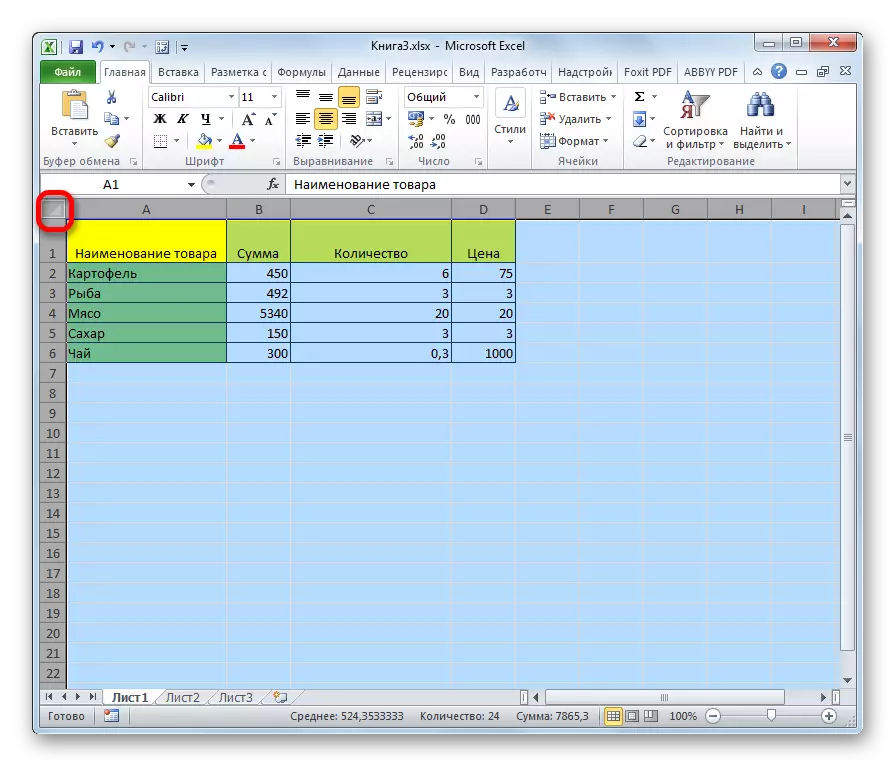
На истиот резултат, притиснете го комбинацијата CTRL + A. Точно, ако во тоа време курсорот е во опсег на неразделни податоци, на пример, во табелата, тогаш само оваа област првично ќе биде истакната. Само по повторно притискање на комбинацијата ќе може да го распредели целиот лист.
Метод 5: изолација на опсег
Сега дознајте како да изберете индивидуални опсези на клетки на листот. Со цел да се направи доволно за да се посети со курсорот со левото копче на глувчето, одредена област на листот.
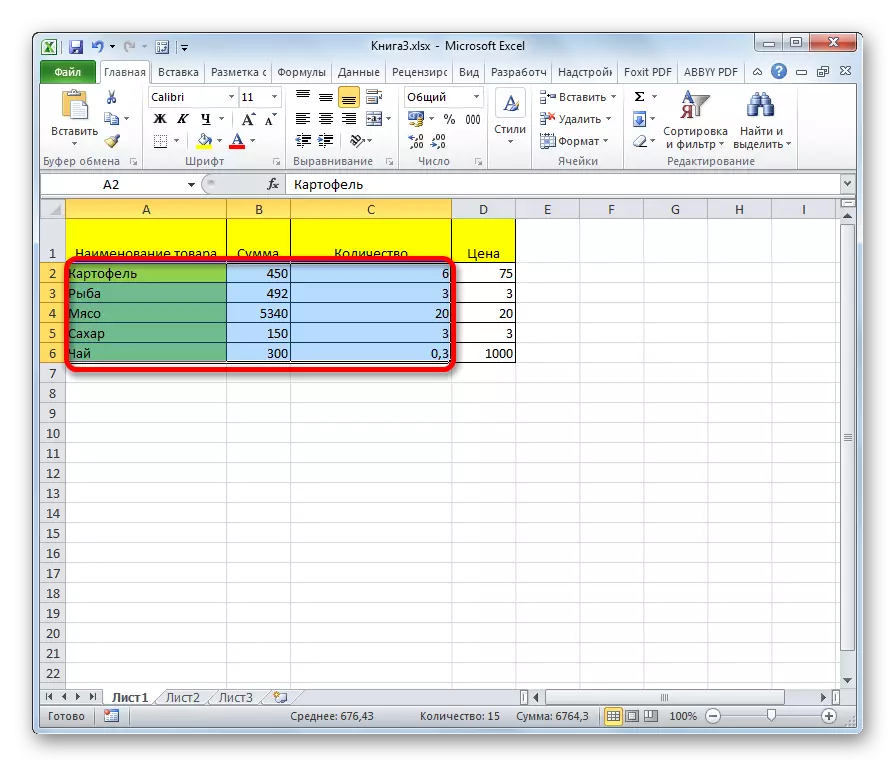
Опсегот може да биде обележан со држење на копчето Shift на тастатурата и кликнете на горната лева и долната десна ќелија на преградената област. Или со вршење на операција во обратен редослед: кликнете на долниот лев и горната десна ќелија на низата. Опсегот помеѓу овие елементи ќе биде обележан.
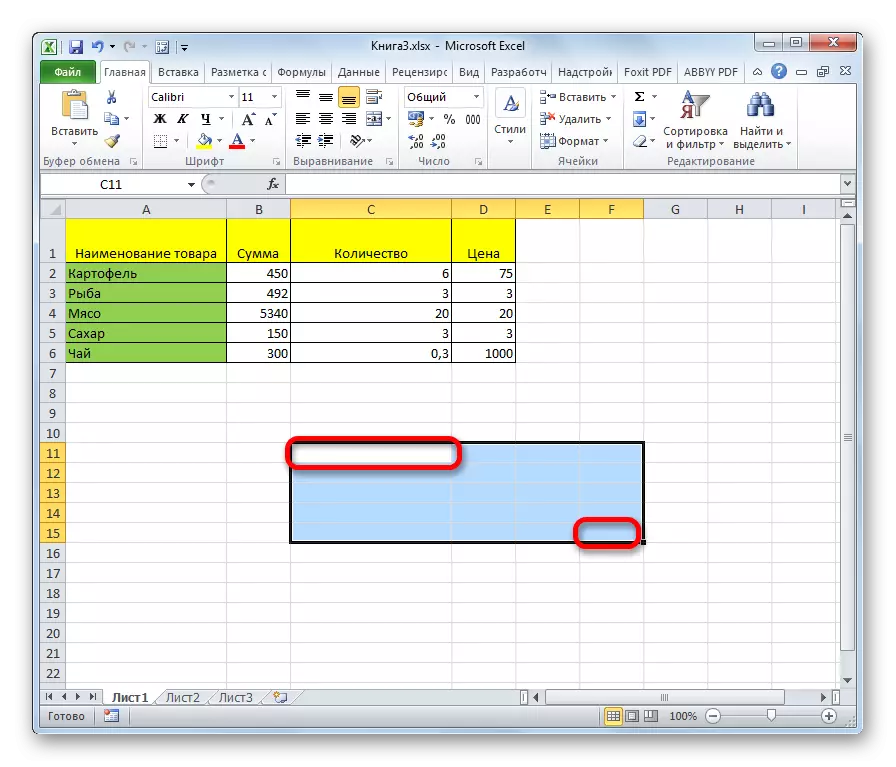
Исто така, постои можност за одвојување на различните клетки или опсези. За ова, било кој од горенаведените методи треба да се распредели одделно секоја област што корисникот сака да го назначи, но копчето Ctrl мора да биде пролешено.
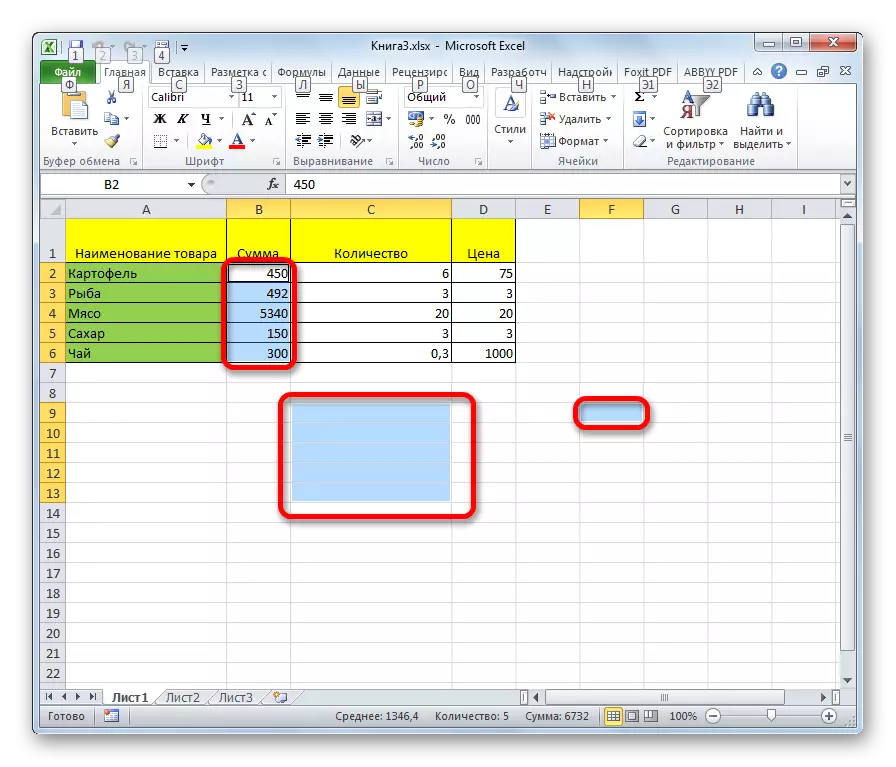
Метод 6: Примена на топли клучеви
Можете да изберете поединечни области користејќи топла клучеви:
- Ctrl + Home - распределба на првата ќелија со податоци;
- Ctrl + крај - истакнување на последната ќелија со податоци;
- Ctrl + Shift + крајот - избор на клетки до последниот користен;
- Ctrl + Shift + Дом - избор на клетки до почетокот на листот.
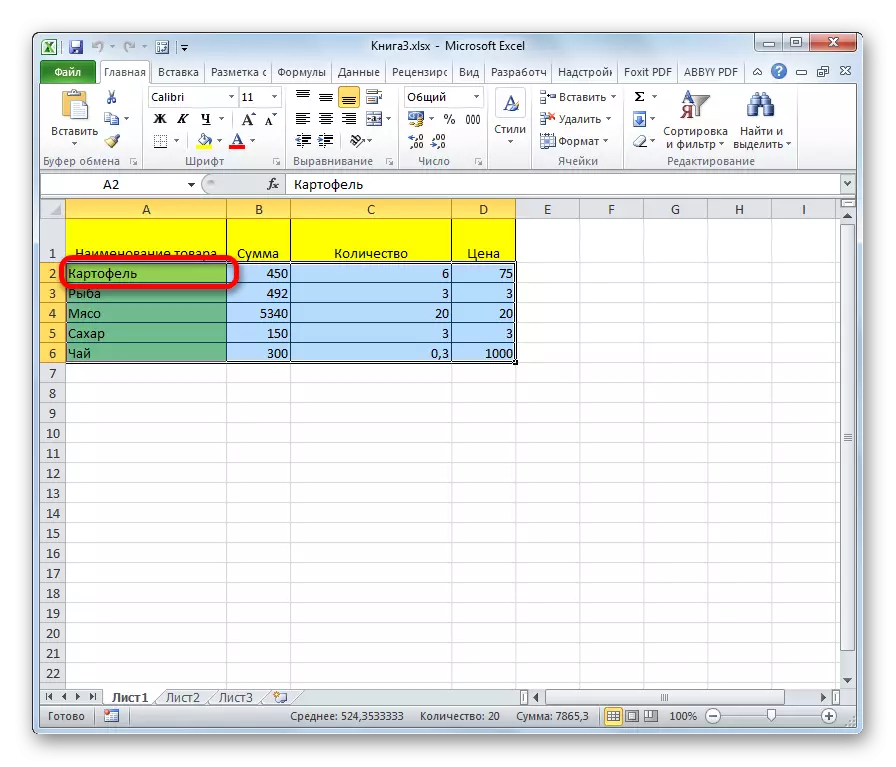
Овие опции ќе помогнат значително да заштедите време на работењето.
Лекција: Топла клучеви во Excele
Како што гледаме, постојат голем број варијанти на клетки и нивните различни групи кои користат тастатура или глушец, како и со користење на комбинација од овие два уреди. Секој корисник може да избере попогоден стил на селекција во одредена ситуација лично, бидејќи распределбата на една или повеќе клетки е попогодна за настапи на еден начин, а распределбата на цела линија или целиот лист е различна.
