
Бидејќи iPhone на Apple не дозволува проширување на внатрешната меморија, многу корисници треба периодично да го чистат од непотребни информации. Како по правило, најмногу на телефонот фотографира слики кои можат да се отстранат од уредот, пред-преместени на компјутерот.
Префрлете фотографии од iPhone на компјутер
Денес тоа ќе биде за различни начини за пренос на дигитални фотографии од телефонот на компјутер. Секоја од презентираните решенија е едноставен и ви овозможува брзо да се справите со задачата.Метод 1: Windows Explorer
За почеток, ајде да зборуваме за стандардниот метод за пренесување на слики од телефонот на компјутерот. Важна состојба: Програмата iTunes мора да биде инсталирана на компјутерот (иако тоа нема да биде потребно во овој случај), а телефонот е поврзан со компјутер (за ова, на паметен телефон на условот на системот, ќе треба да внесете Лозинка код).
- Поврзете го iPhone на компјутерот користејќи USB кабел. Почекајте додека не се појави поврзувањето, а потоа да го стартувате Windows Explorer. Листата на поврзани уреди ќе го прикаже телефонот.
- Одете во внатрешното складирање на слики на Вашиот уред. Сите фотографии и видеа се прикажани на екранот, како резултат на паметен телефон и едноставно се заштедуваат во меморијата на уредот. За да ги пренесете сите слики на компјутер, притиснете ја кратенката на тастатурата на CTRL + A Keys, а потоа повлечете ги сликите во саканата папка на компјутерот.
- Ако треба да ги пренесете сите слики, но селектиран, прицврстете го копчето CTRL на тастатурата, а потоа едноставно кликнете на саканите слики, истакнувајќи ги. Потоа, истото влечење и испратете ги во папката на компјутерот.
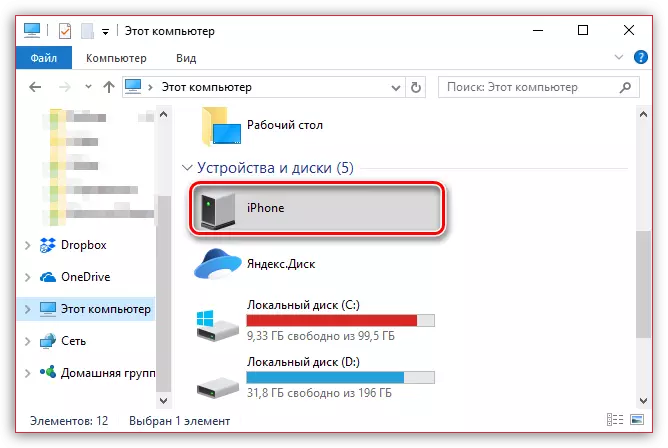

Метод 2: Dropbox
Апсолутно секоја услуга на облак е многу погодна за употреба за извоз на слики и од iPhone на компјутерот и спротивното. Размислете за понатамошни активности на примерот на услугата Dropbox.
Преземи Dropbox за iPhone
- Стартувај на телефонот Dropbox. Во централниот дел на прозорецот, одберете го копчето "Креирај", а потоа допрете го "Поставете ставка".
- Кога на екранот се појавува iPhone Photobibelek, проверете ги крлежите во близина на саканите слики, а потоа одберете го копчето "Следно" во горниот десен агол.
- Наведете ја последната папка каде што ќе се направат сликите и следете ја синхронизацијата со притискање на копчето "Преземи".
- Почекајте додека фотографијата за синхронизација не исчезне. Од оваа точка на, снимките во Dropbox.
- Следниот чекор од вас ќе треба да ја отворите папката Dropbox на компјутерот. Откако ќе се изврши синхронизацијата на податоците, сите слики ќе бидат преземени.
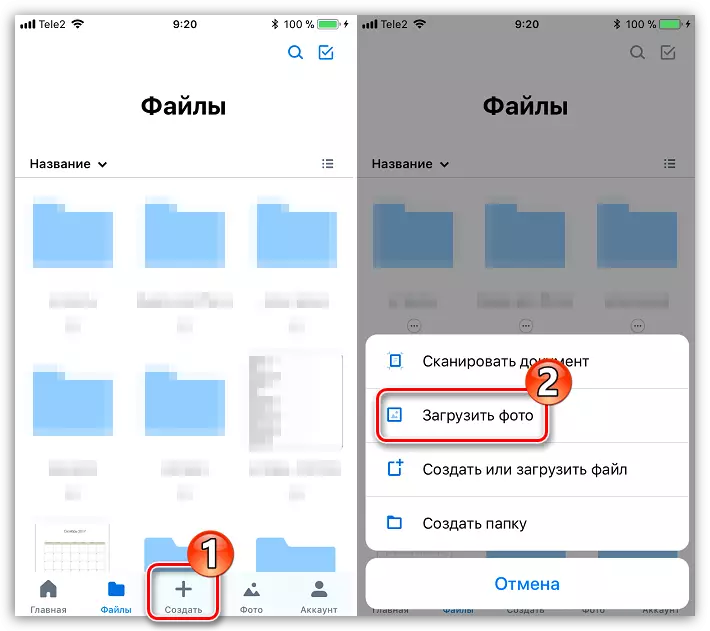
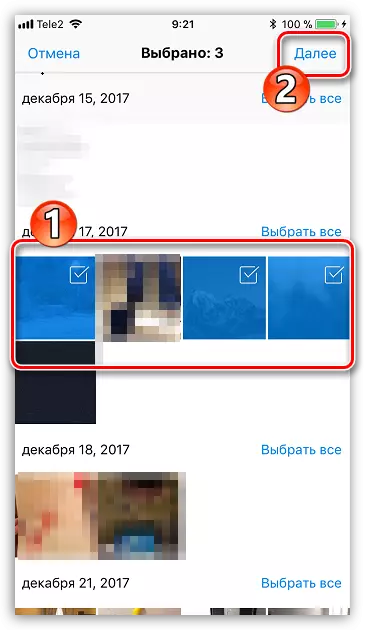
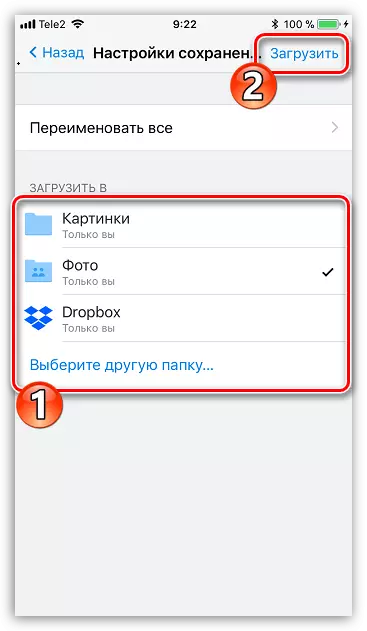
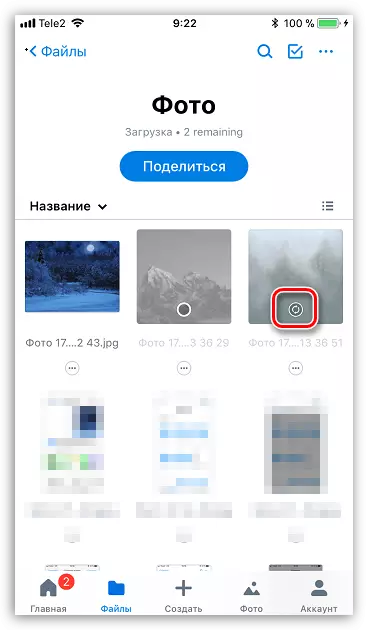
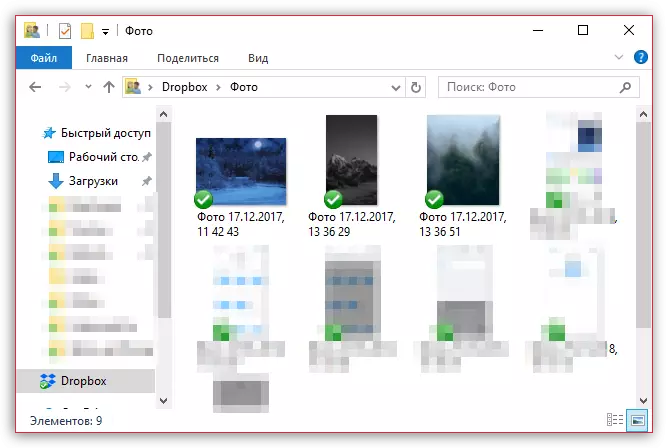
Метод 3: Документи 6
Таквиот корисен тип на апликација како менаџер на датотеки овозможува не само да ги зачува и да работи на iPhone разни видови на датотеки, туку и брзо да добијат пристап до нив на компјутерот. Методот е погоден ако iPhone и компјутерот се поврзани со една Wi-Fi мрежа.
Прочитај повеќе: менаџери на датотеки за iPhone
- Ако сé уште не сте биле инсталирани на документите за паметни телефони 6, извршете го и инсталирајте го бесплатно од App Store.
- Стартувај документи. Во долниот лев агол, отворете го јазичето "Документи", а потоа папката "Фото".
- Кликнете на иконата Troyat во близина на сликата, а потоа одберете "Copy".
- На екранот ќе се појави дополнителен прозорец во кој треба да изберете која сликата ќе биде копирана на она што папката за документи ќе биде копирана, а потоа ќе го комплетира преносот. Така, копирајте ги сите слики што сакате да ги префрлите на компјутерот.
- Сега треба да дозволите Wi-Fi-синхронизација. За да го направите ова, кликнете во горниот лев агол на иконата на менувачот, а потоа отворете го елементот "Wi-Fi диск".
- Поставете го лизгачот за "Овозможете" во активната положба, а потоа обрнете внимание на URL-то се појави - тоа е над него и треба да одите на било кој веб прелистувач на компјутерот.
- Кога врската ќе биде извршена на компјутерот, ќе треба да дадете дозвола на телефонот за размена на информации.
- На компјутерот ќе се појави папката каде што ја пренесувавме нашата слика, и самата слика.
- Со кликнување на датотеката, сликата ќе се отвори во целосна големина и ќе биде достапна за зачувување (кликнете со десното копче на неа и изберете "Зачувај ја сликата како").
Преземи документи 6.
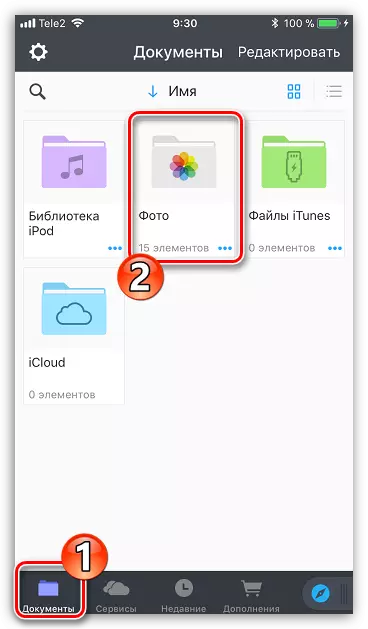
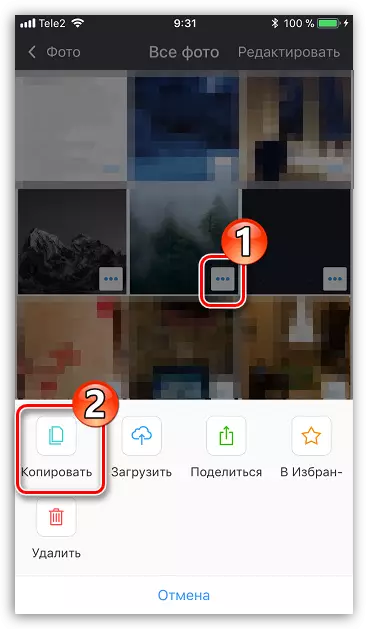
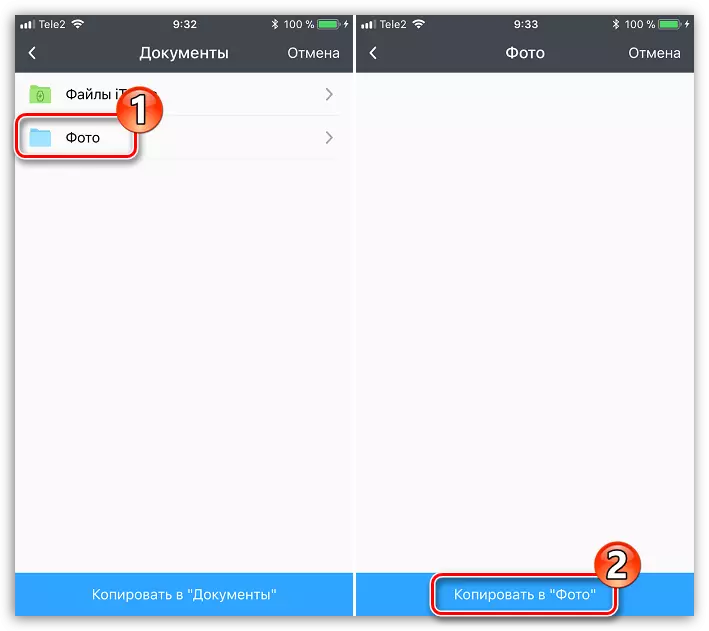
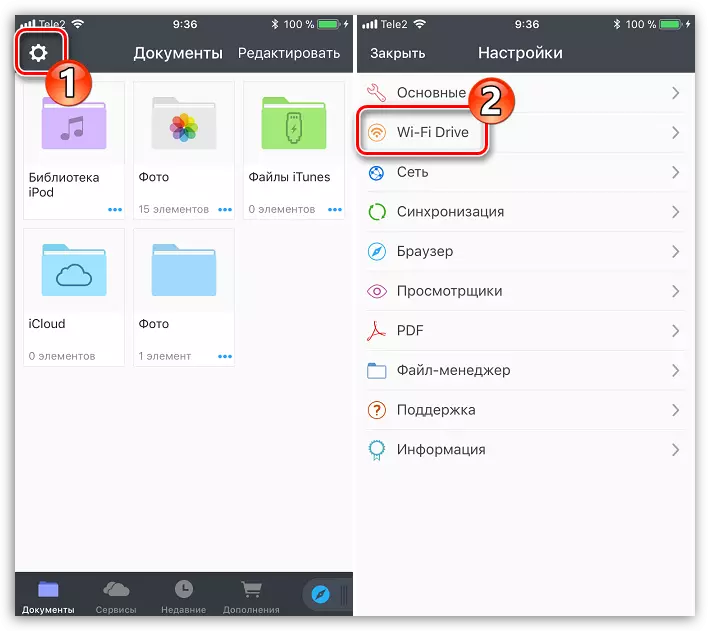

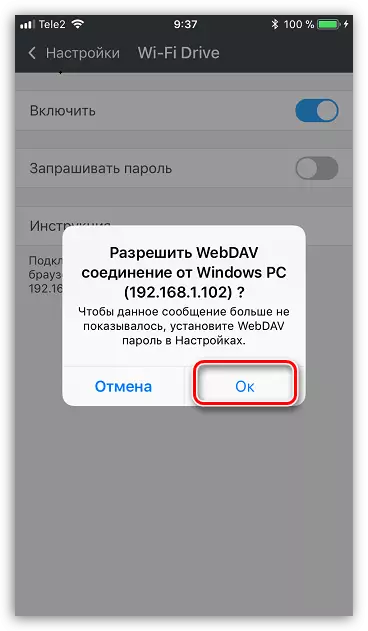
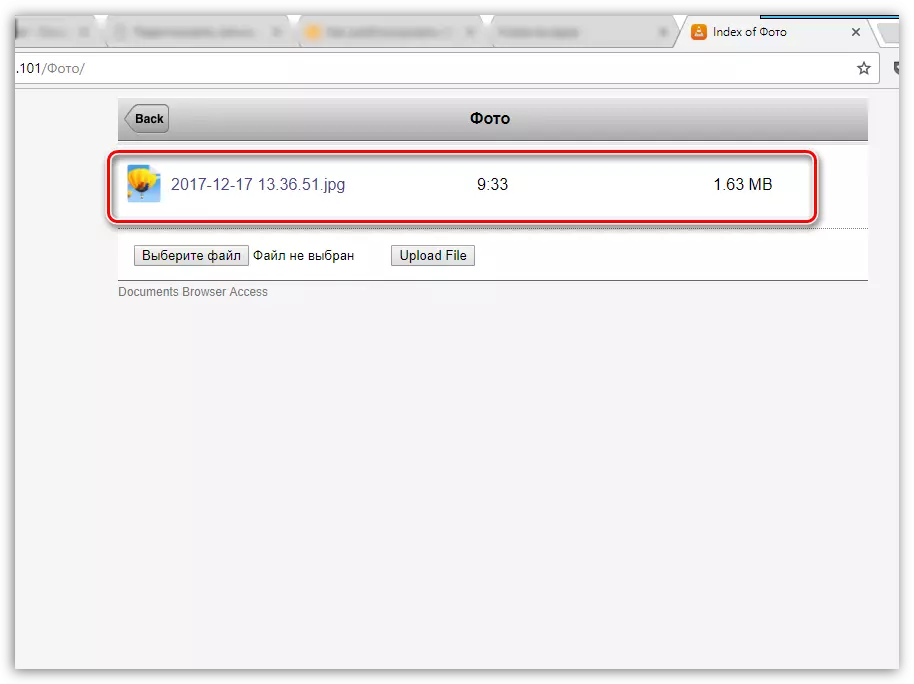
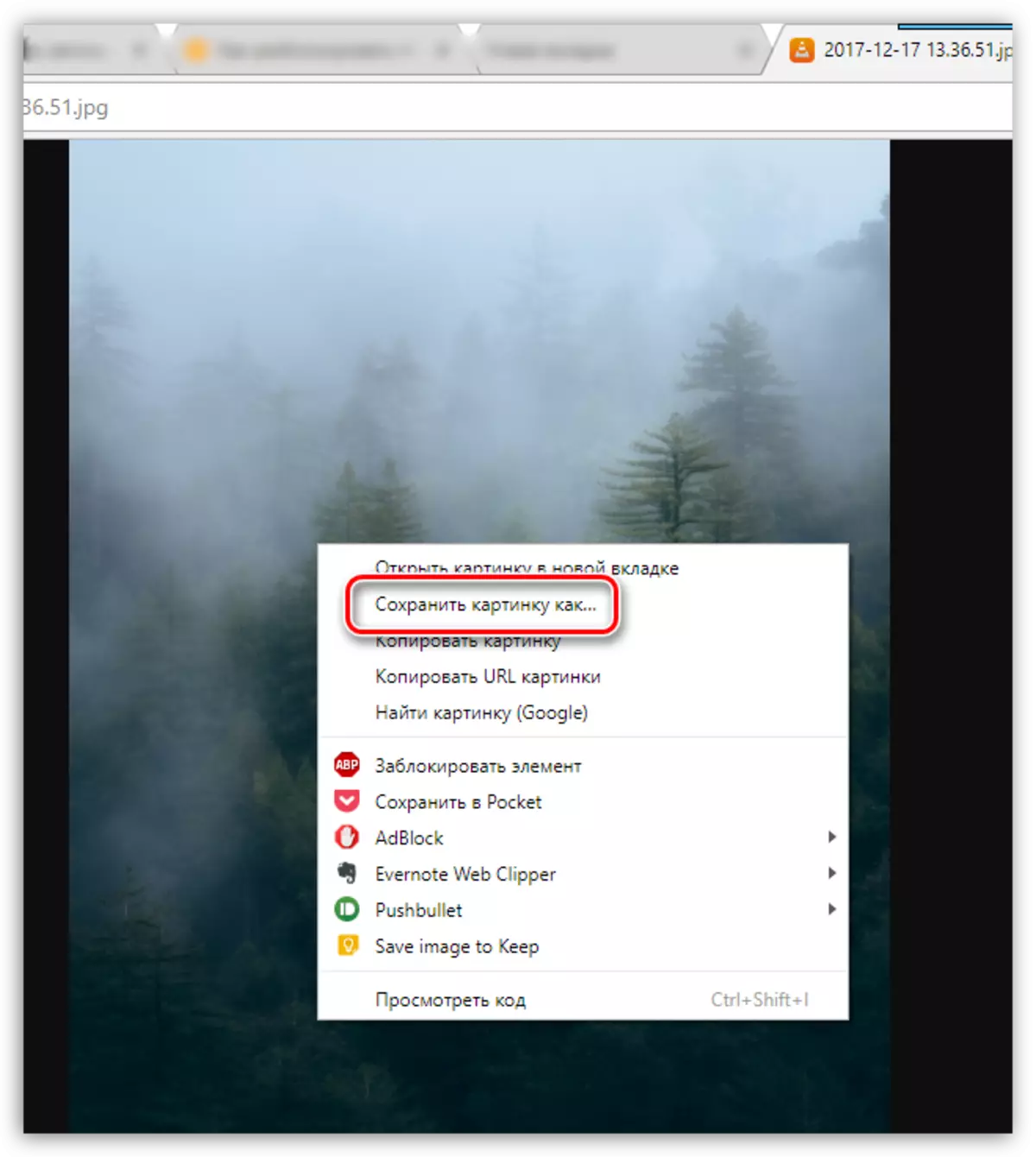
Метод 4: iCloud диск
Можеби најзгодниот начин за пренос на слики од iPhone на компјутер, бидејќи во овој случај извозот на слики на облакот ќе биде целосно автоматски.
- За почеток, проверете дали истоварувањето на фотографии е активна на телефонот. За да го направите ова, отворете ги поставките со избирање на вашиот Apple ID во горниот прозорец.
- Во нов прозорец, отворете го делот "iCloud".
- Изберете "слика". Во нов прозорец, осигурајте се дека сте активирани од страна на iCloud MediaThek, како и "Мои сликички".
- Преземете и инсталирајте го софтверот iCloud на Windows.
- Во Windows Explorer, ќе се појави папка "Photo iCloud". Во папката надополнета со нови фотографии, програмата ќе треба да конфигурира. Кликнете на послужавник на Арбиларна икона за да ја отворите листата на апликации за работа, кликнете на iCloud десен клик, а потоа одете на "Отворете ги ICLOUD SETTINGS".
- Ставете ги полињата во близина на iCloud диск и фотографии. На десната страна на втората ставка, кликнете на копчето "Параметри".
- Во нов прозорец, ставете ги изборните кутии во близина на iCloud MediaMatka и моите фото-поени. Доколку е потребно, променете ги стандардните специфицирани папки на компјутерот каде што сликите ќе бидат истоварени, а потоа кликнете на копчето "Finish".
- Направете промени во работењето на програмата со кликнување на копчето "Примени" во долниот десен агол и затворете го прозорецот.
- По некое време, папката "iCloud photo" ќе почне да се надополнува со слики. Брзината на преземање ќе зависи од вашата интернет конекција и, се разбира, големината и бројот на слики.
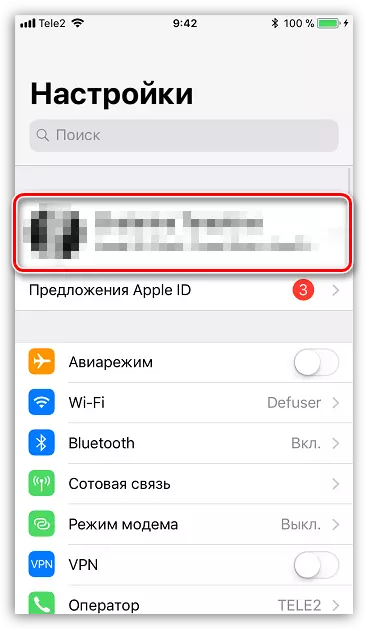
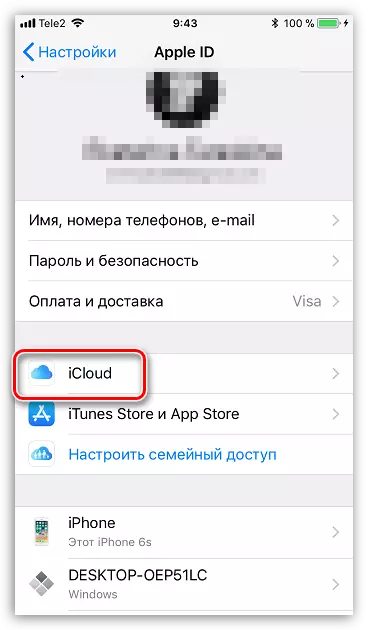
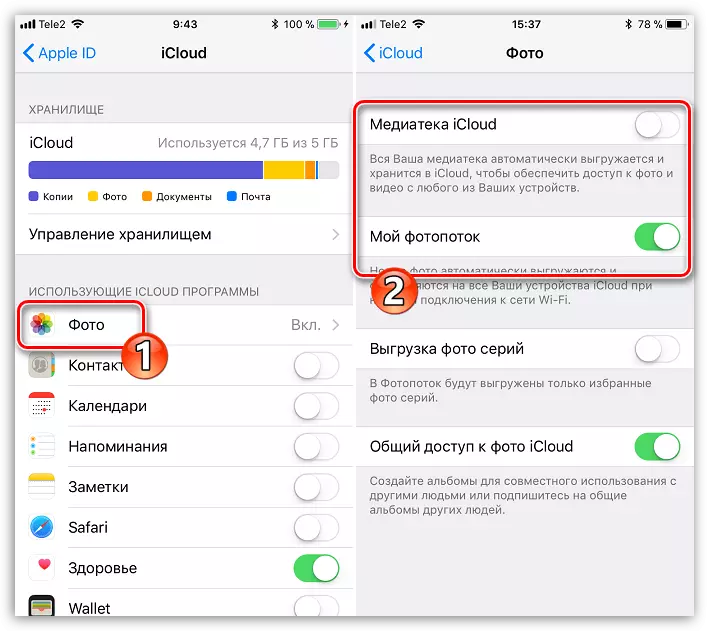
Преземи iCloud за Windows
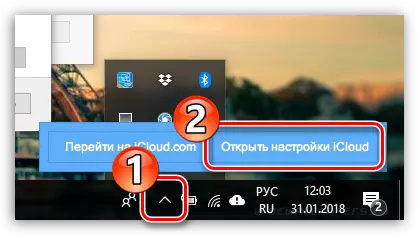
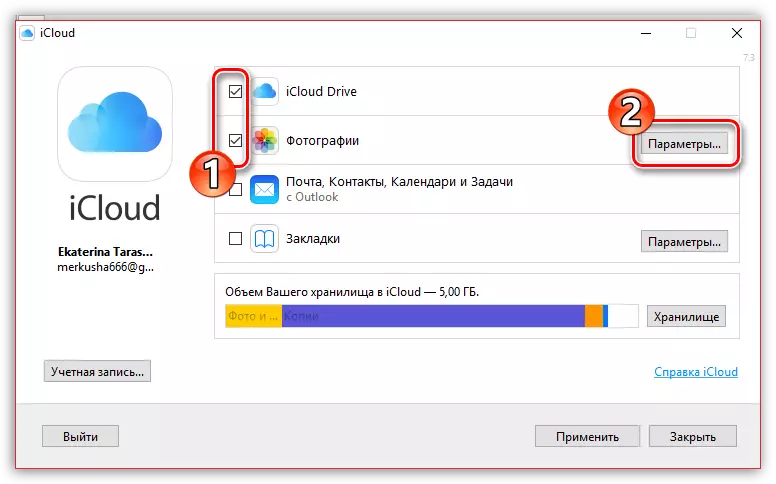
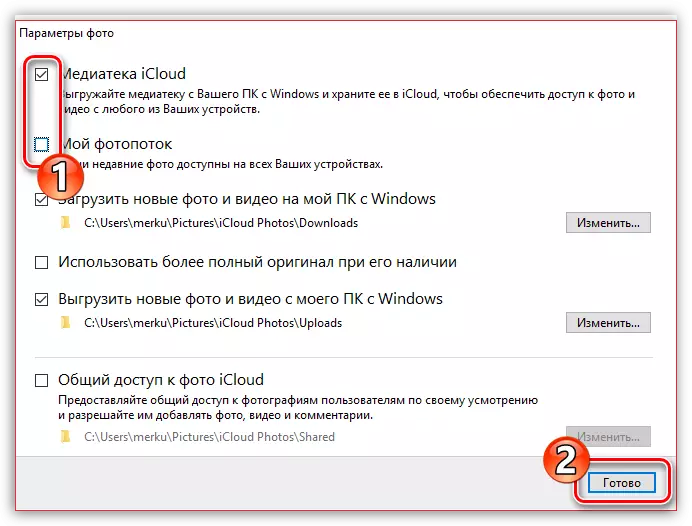
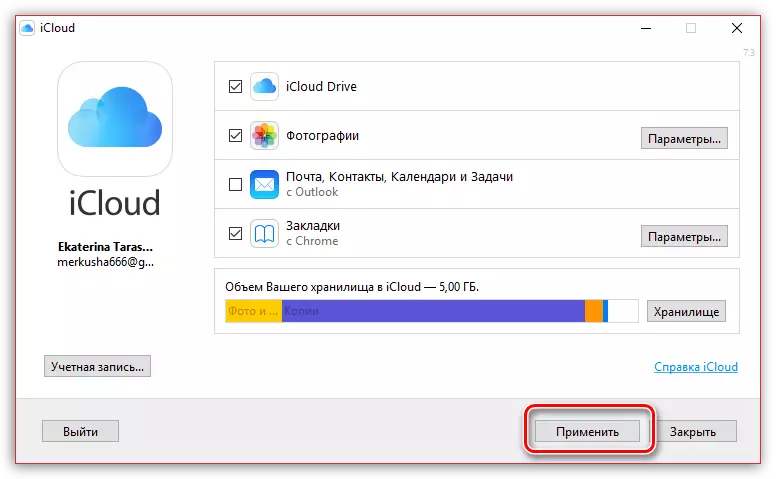
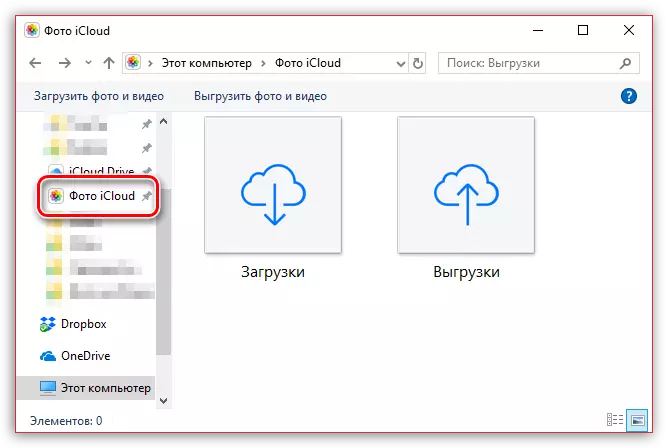
Метод 5: ITOOLS
Ако не сте задоволни со работата на iTunes, оваа програма ќе има прекрасни функционални аналози, на пример, iTools. Оваа програма, за разлика од софтверот од Apple, е способна за речиси две сметки за пренос на фотографии содржани на уредот на компјутер.
- Поврзете го iPhone со компјутерот и стартувајте ги. Во левиот дел од прозорецот на програмата, одете на табулаторот "Фото".
- Во централниот дел на прозорецот ќе бидат прикажани сите слики содржани на iPhone-от. За да ги преместите сликите селективно, започнете ја секоја слика за да нагласите еден клик на глувчето. Ако треба да ги пренесете сите слики на компјутерот, кликнете на горниот дел од прозорецот на копчето "Избери го сите".
- Кликнете на копчето Export, а потоа одберете ја ставката "папка".
- Windows Explorer ќе се појави на екранот во кој треба да ја наведете последната папка каде што избраните слики ќе бидат зачувани.
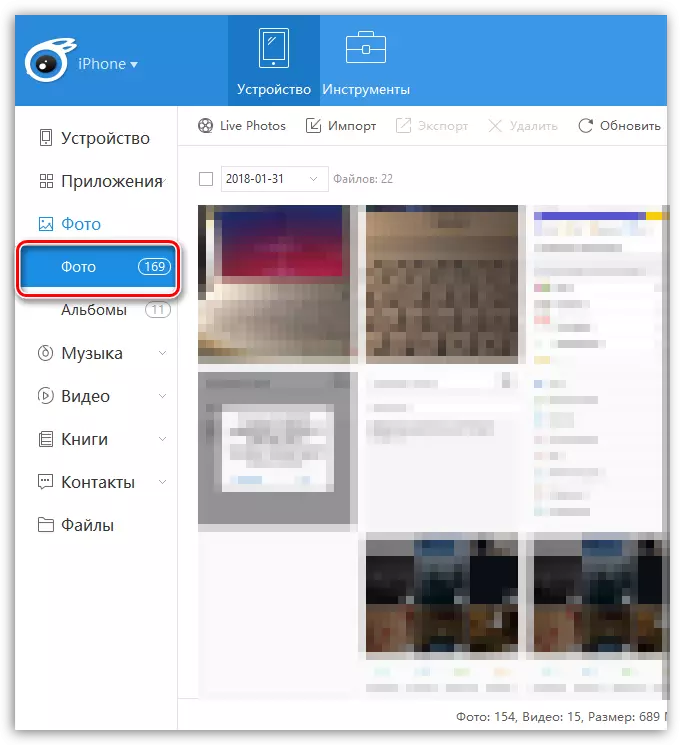
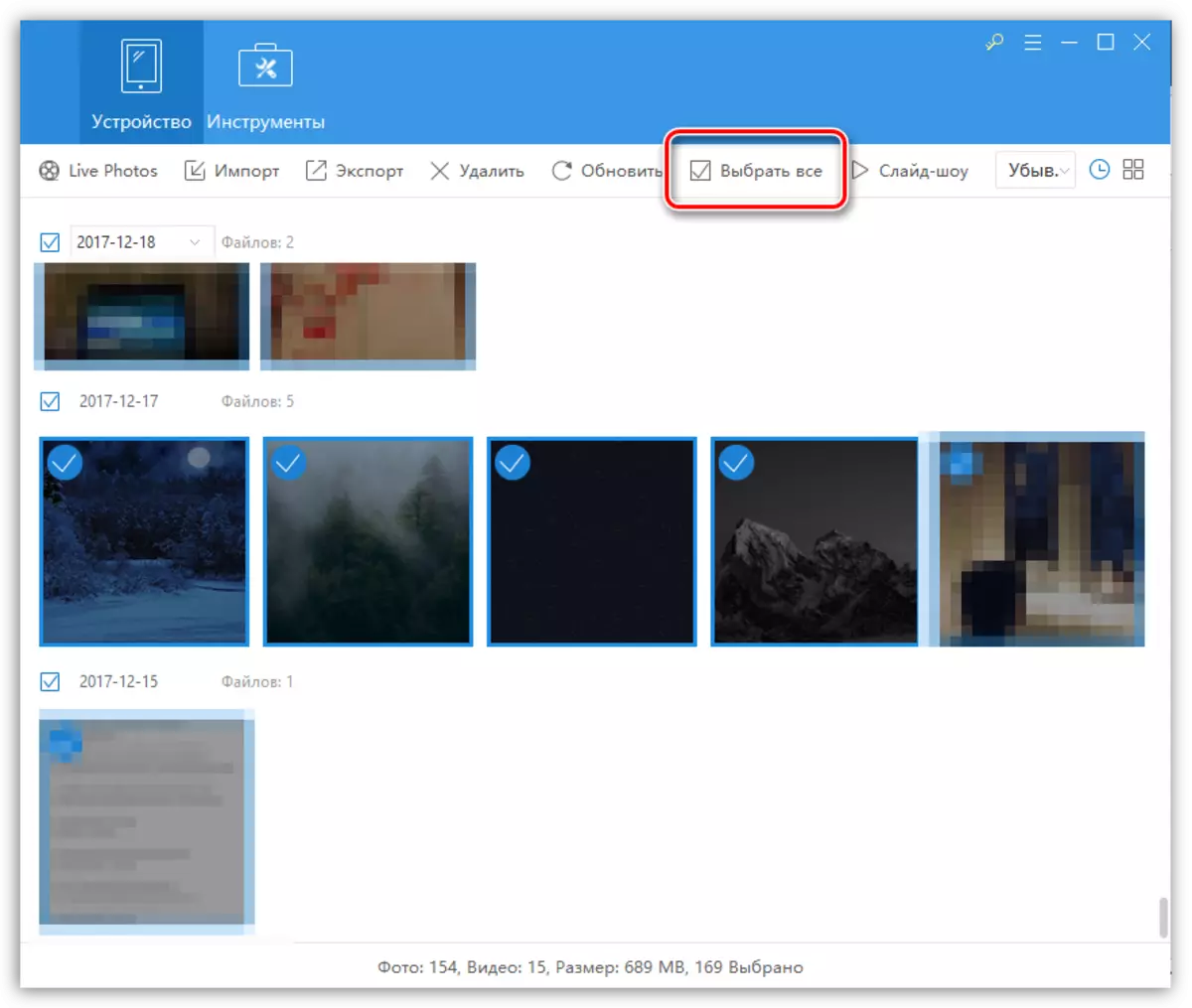
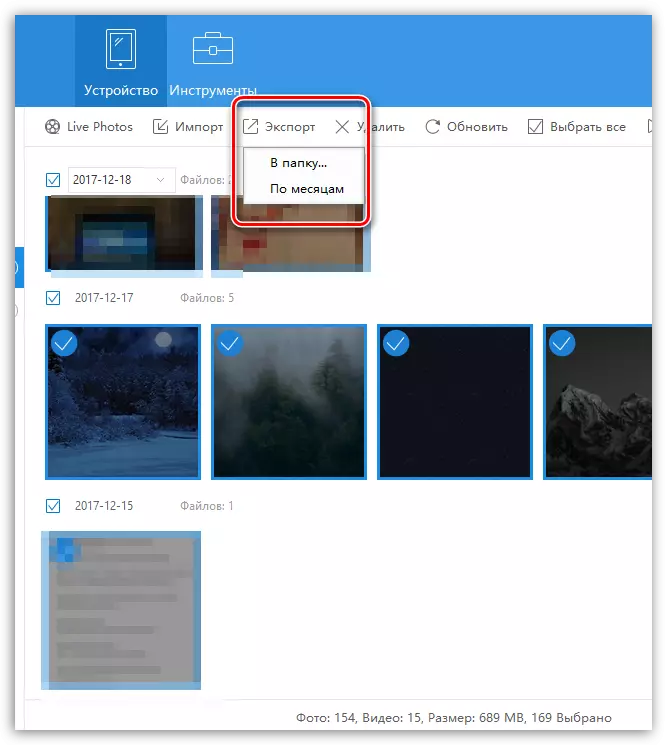

Се надеваме дека со нашата помош може да го изберете оптималниот начин за пренос на слики од Apple iPhone или друг iOS уред на компјутерот. Ако имате какви било прашања, прашајте ги во коментарите.
