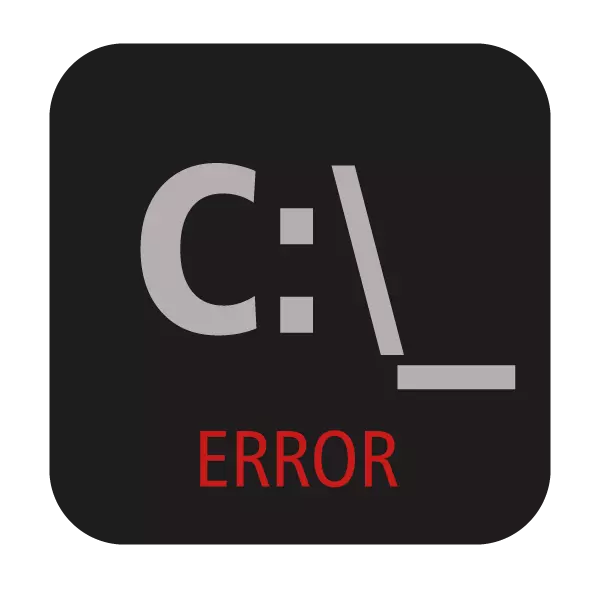
Кога ќе се обидете да ја отворите командната линија, корисниците на Windows може да наидат на грешка на почетокот на апликацијата. Оваа ситуација не е целосно стандардна, па дури и искусни корисници не можат веднаш да ги детектираат причините за нејзиното појавување. Во оваа статија, ние ќе анализираме што би можело да му служи на појавата на овој проблем и да каже како да се врати работата на ЦМД.
Причини за CMD.EXE Грешка
Прозорецот со грешка може да се појави како резултат на различни причини, од кои некои се банални и лесно елиминирани. Ова се грешки кои се појавија по погрешно завршување на работата, ажурирање на системот, вирусен напад, неправилно функционирање на антивирусот. Повеќе ретки случаи се индивидуален карактер и групата нив не е можно.Следно, ние ќе го дознаеме како да го реши проблемот со лансирањето на CMD.EXE, почнувајќи од едноставни методи и завршувајќи со комплекс.
Ние силно не препорачуваме преземање на датотеката CMD.EXE на интернет. Во огромното мнозинство, таквите датотеки се заразени со вирус и може да предизвикаат штета на оперативниот систем!
Метод 1: Промена на сметката
Наједноставната ситуација во која корисникот не успева да изврши извршна апликација - ограничени кориснички права. Ова се однесува на стандардни сметки кои можат да бидат конфигурирани од администраторот. Конвенционалните профили немаат целосен пристап до компјутерот и започнувањето на сите апликации, вклучувајќи го и ЦМД, може да бидат блокирани за нив.
Ако го користите вашиот домашен компјутер, побарајте од корисникот со администраторска сметка за да дозволите вашата сметка да започне CMD. Или, ако имате пристап до сите профили креирани на вашиот компјутер, најавете се како администратор. Корисниците на PC со ова прашање бараат да го контактираат администраторот на системот.
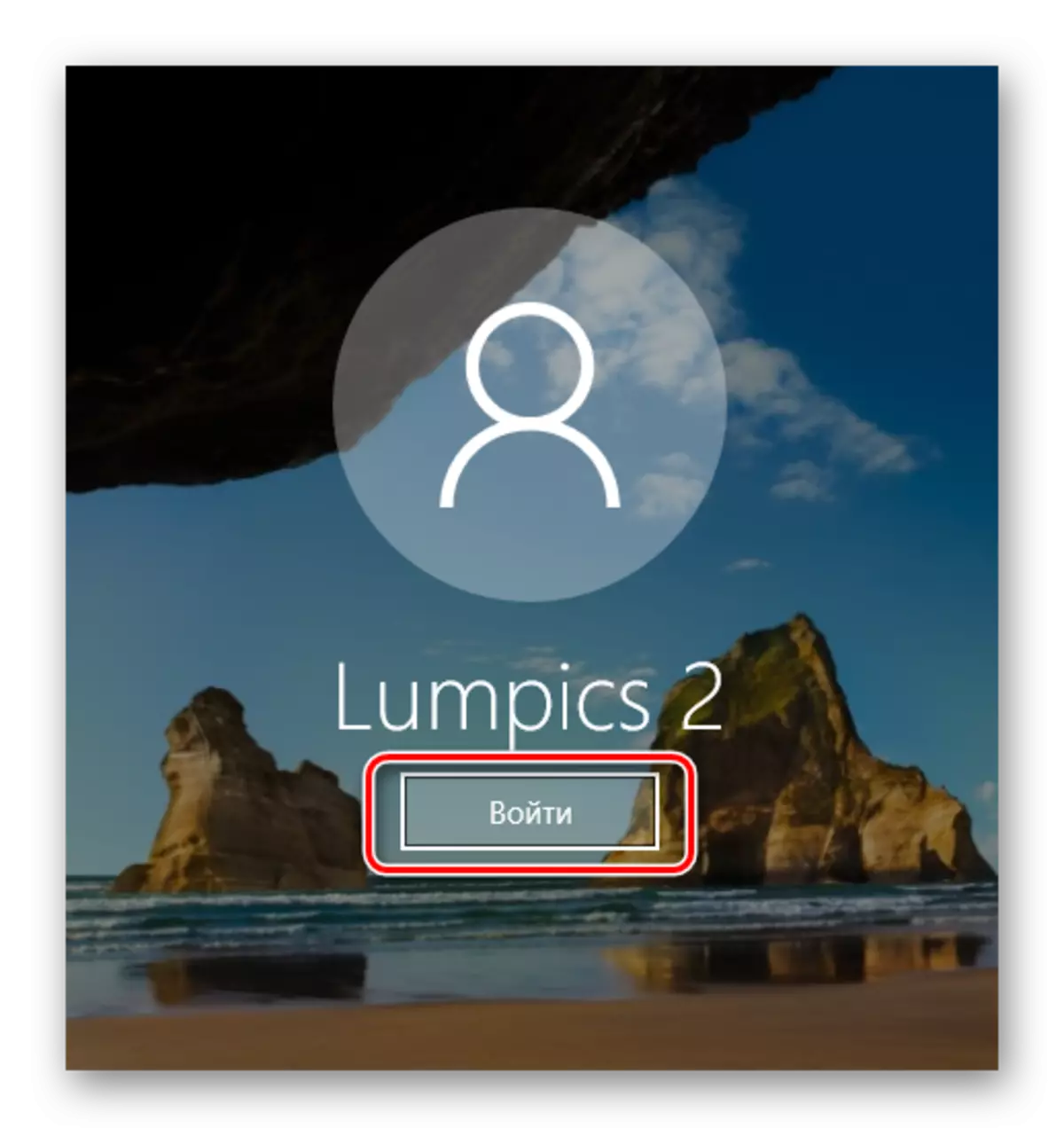
Безбедносен режим
- Оптоварување во безбеден режим.
Прочитај повеќе: Како да се најавите за да го заштитите режимот на Windows XP, Windows 8 или Windows 10
- Обидете се да ја отворите командната линија. Ако таа започна, внесете ја командата SFC / Scannow
- Пронајдени оштетени компоненти ќе бидат обновени, останува да се рестартира во нормален режим и да ја проверите операцијата CMD.EXE.
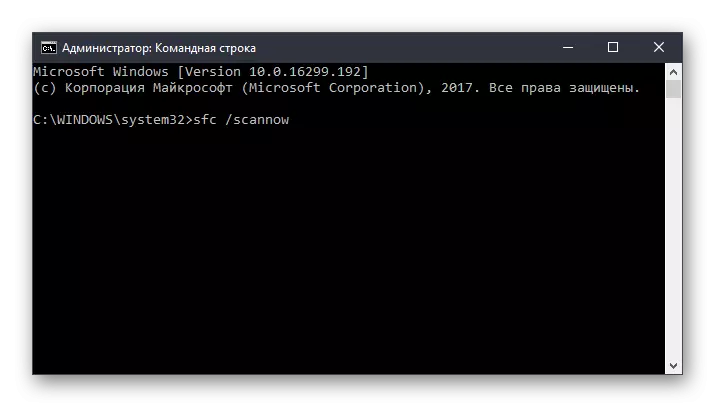
Систем за наплата на животната средина
Ако во безбеден CMD режим сè уште не започнува, ова треба да се направи од режимот за обновување. Користење на флеш диск или диск, стартувајте го компјутерот.
- Притиснете ја комбинацијата на копче Shift + F10 за да започнете со CMD.
Алтернативна опција. Во сите модерни верзии, го отвора истото - со притискање на "реставрација на системот" референца во долниот дел од аголот на левата страна.
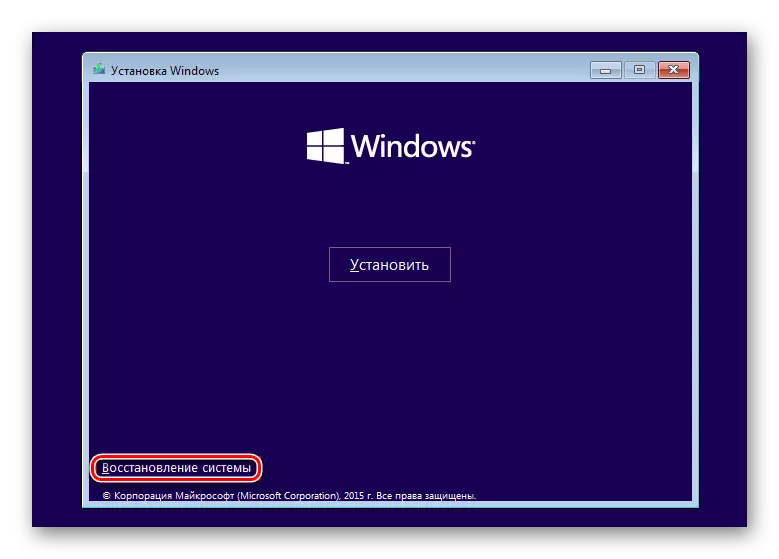
Во Windows 7, изберете "командна линија".

Во Windows 10, кликнете на "Отстранување на проблеми".
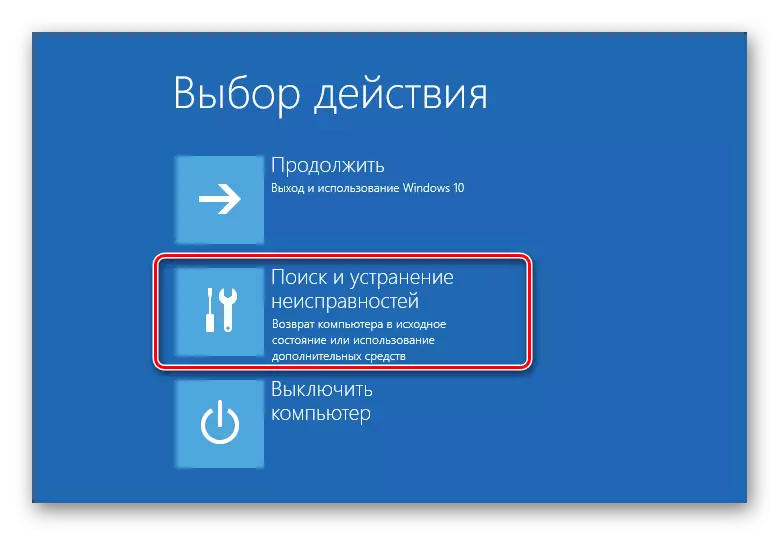
Потоа - "напредни параметри".
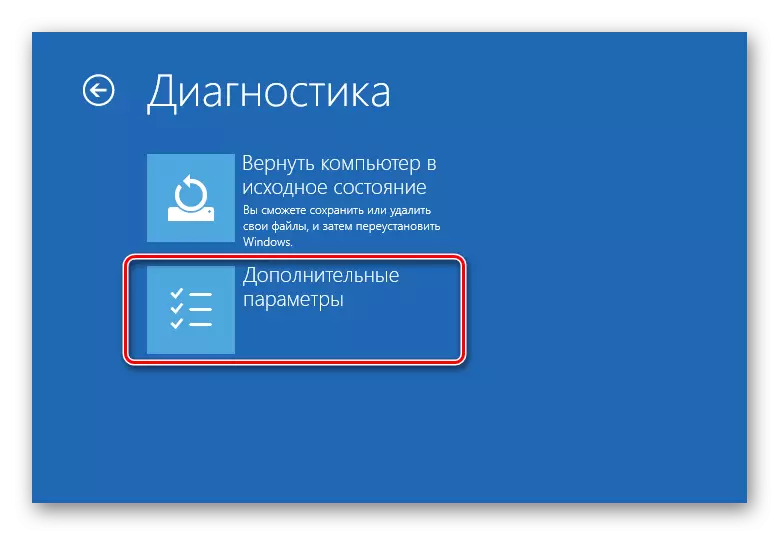
Од листата, изберете "командна линија".
- Наизменично, ги пропишува следниве команди:
diskpart.
Ја извршува апликацијата Diskpart која работи со хард дискови.
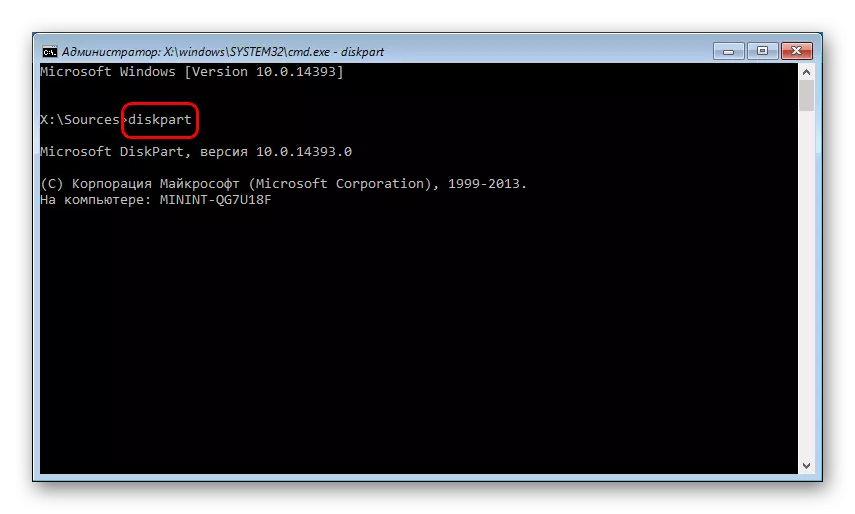
Листа на диск.
Прикажува листа на дискови. Ако имате еден HDD со една партиција, командата не е потребна.
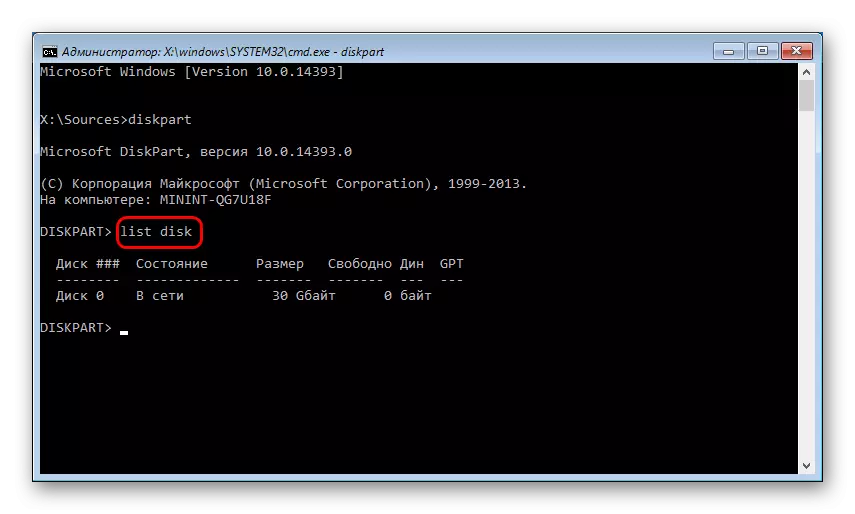
Изберете диск X.
X - број на диск. Определете кој диск е системски во опкружувањето за обновување, можно е во големина. Тимот избира специфичен обем за понатамошна работа со неа.
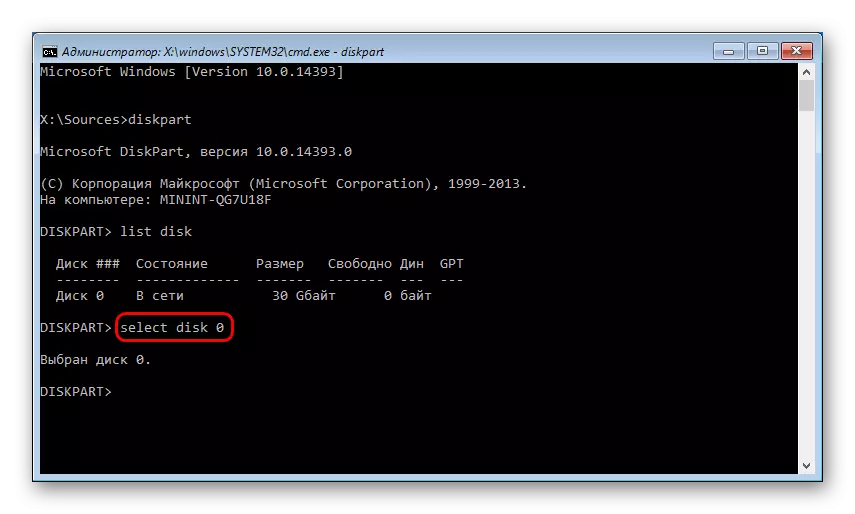
Детален диск.
Ги прикажува делови од хард дискот со нивните букви.
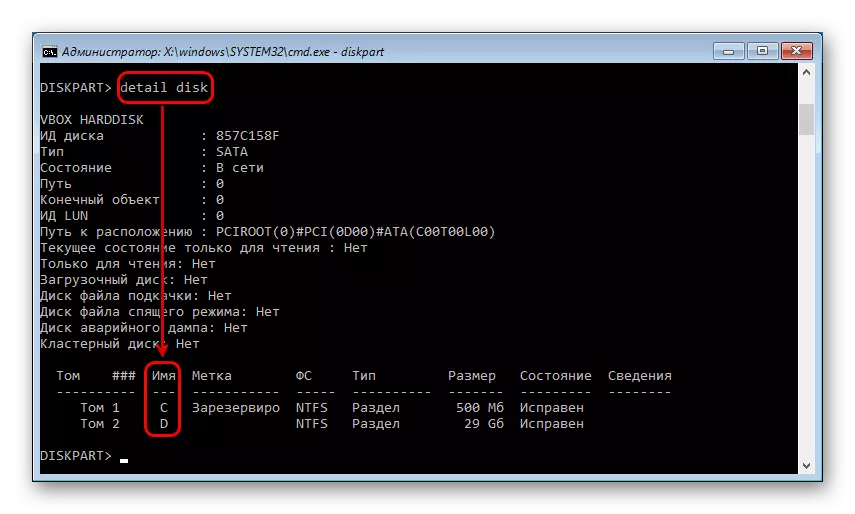
Одредување на писмото на системот партиција, како во претходниот случај, во големина. Неопходно е поради тоа што писмото на дискот овде и во Windows може да се разликува. Потоа внесете:
Излез
Завршува работа со алатката Distpart.
- Внесете:
Sfc / scannow / offbootdir = x: \ / offwindir = x: \ Windows
X е писмото на партицијата на системот.
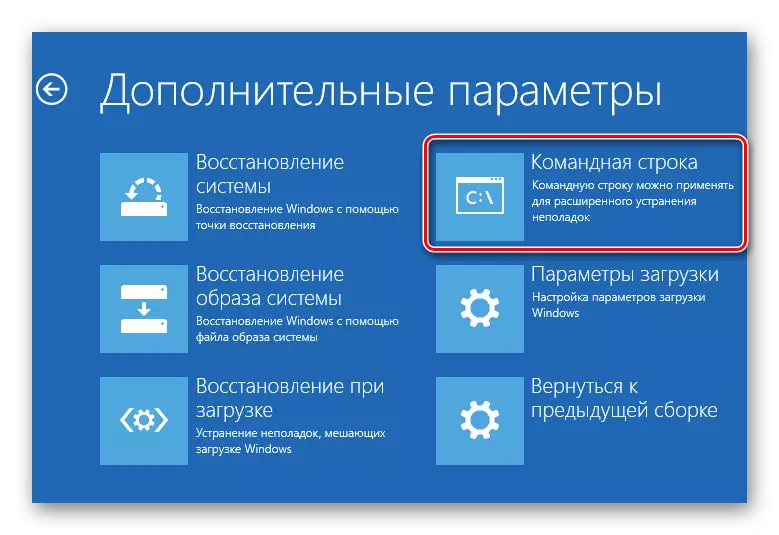
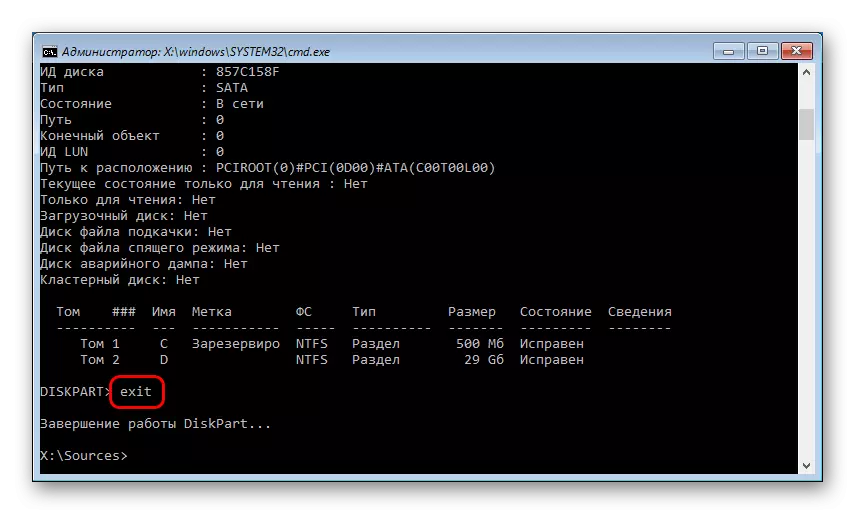
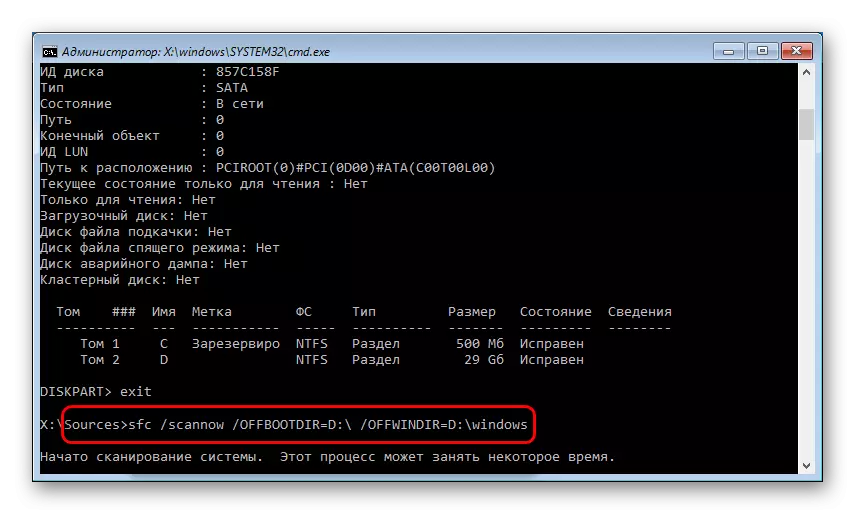
Ако според скенирањето на Windows, Windows не можеше да открие нарушувања на интегритетот, одете на следниве совети за решавање на проблемот.
Метод 8: Чистење на прозорци од ѓубре
Во некои случаи, привремените и други датотеки можат да влијаат на работата на целиот систем. Најчесто се однесува на работењето на регистарот - неточната операција подразбира појава на проблем со командната линија. Проблемите со регистарот може да се појават по несоодветно отстранување на програмите што се користат во нивната работа CMD.EXE.
Искористете ги предностите на алатките за чистење на вградени или трети страни од ѓубре.
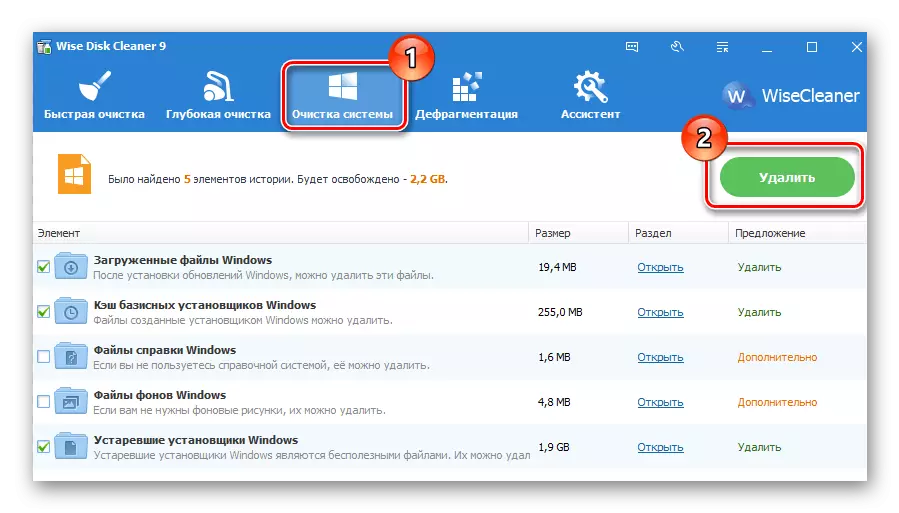
Прочитај повеќе: Како да ги исчистите прозорците од ѓубре
Одделно, обрнете внимание на чистачот на регистарот. Не заборавајте да направите резервни копии.
Прочитај повеќе:
Најдобра програма за чистење на регистарот
Чистење на регистарот со CCleaner
Регистар Обнова во Windows 7
Метод 9: Исклучување или отстранување на антивирус
Овој метод, на прв поглед, целосно е во спротивност со еден од претходните. Всушност, антивируси често стануваат предизвикани од грешката за лансирање на CMD. Особено често се соочуваат со корисници на слободни бранители. Ако имате сомневање дека стабилноста на целиот систем го нарушува антивирусот, исклучете го.
Ако проблемот е зачуван по исклучувањето, има смисла да се деинсталира програмата. Ние не препорачуваме тоа според стандардот (преку "Инсталација и бришење на програмите"), бидејќи некои датотеки може да останат и да продолжат да ја попречуваат операцијата на Windov. Извршете целосно бришење, по можност во безбеден режим.
Прочитај повеќе: Како да се најавите за да го заштитите режимот на Windows XP, Windows 8 или Windows 10
На нашиот сајт веќе постои инструкција за целосно отстранување на популарните антивируси со компјутер.
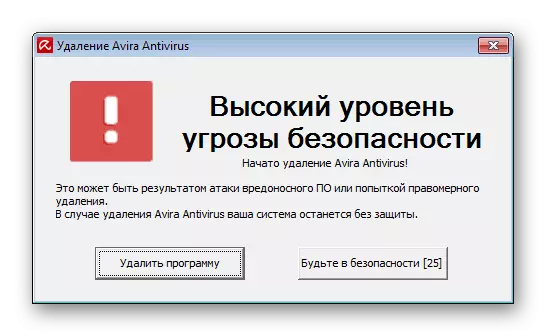
Прочитај повеќе: Бришење на анти-вирус од компјутер
Метод 10: Проверка на инсталацијата на системските ажурирања
Оневозможено или не до крај, инсталиран системски надградби во некои случаи предизвикуваат нестабилна операција на системот. Осигурајте се дека оперативниот систем редовно ги инсталирал најновите ажурирања.
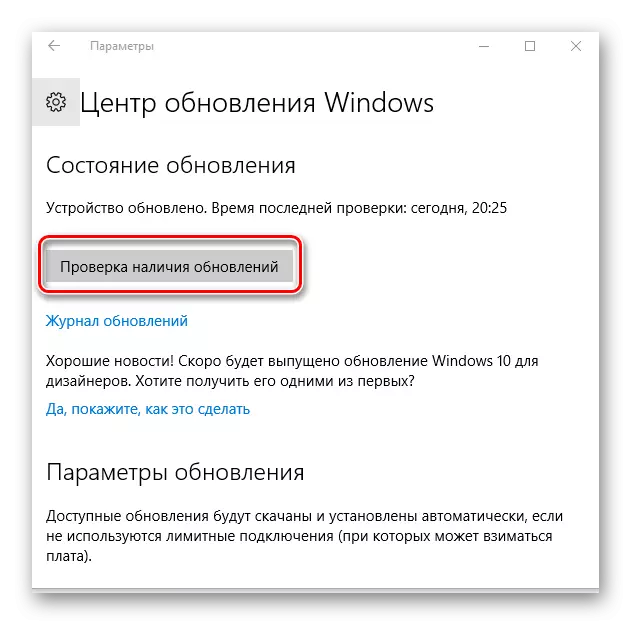
Претходно, веќе разговаравме за ажурирање на различни верзии на Windows. Можете да ги прочитате предметите посветени на ова со референца подолу.
Прочитај повеќе:
Како да го ажурирате Windows XP, Windows 8, Windows 10
Како да овозможите автоматско ажурирање во Windows 7
Windows 7 рачно ажурирање
Ако системот одбие да се ажурира, ве советуваме да се запознаете со препораките кои го решаваат ова прашање.
Прочитајте повеќе: Што да направите ако ажурирањата не се инсталирани во Windows
Метод 11: Враќање на системот
Можно е неправилна инсталација / бришење на софтвер или корисничка акција директно или индиректно влијание врз лансирањето на командната линија. Најлесен начин да се обиде да ја врати состојбата на системот пред моментот кога сè нормално функционираше. Изберете точка за обновување, за време на создавањето на кои последните ажурирања или други дејства, според вашето мислење, го предизвикаа новиот проблем.
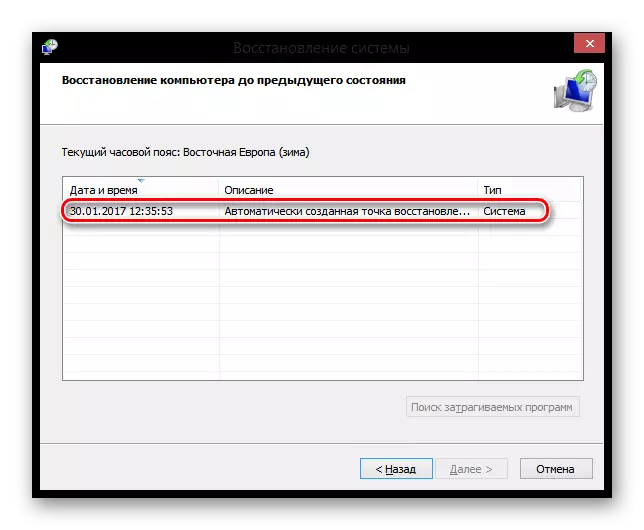
Прочитајте повеќе: Како да го вратите Windows XP, Windows 8
За да ги вратите другите верзии на Windows, инструкцијата во обновувањето на победата 8 исто така ќе се вклопи, бидејќи принципот на работа во овој оперативен систем не е фундаментално различен.
Метод 12: Реинсталирај оперативен систем
Радикалната одлука на која треба да се прибегне исклучиво во тие ситуации каде што сите други совети не помогнаа. На нашиот сајт можете да се запознаете со статијата што ги комбинира инсталацијата на различни верзии на Windows.
Ве молиме имајте предвид дека можете да го инсталирате со две опции:
- Ажурирање: Инсталирање на прозорци со зачувување на датотеки, параметри и апликации - Во овој случај, сите ваши датотеки ќе бидат зачувани во папката Windows.old и ќе морате да ги извлечете од таму по потреба, а потоа да ги отстраните непотребните остатоци.
- Селективен: само инсталирање на Windows - целиот систем секција е форматиран, вклучувајќи кориснички датотеки. При изборот на овој метод, осигурајте се дека сите ваши кориснички датотеки се зачувани или на друг диск (дел), или не ви се потребни.
Прочитајте повеќе: Како да избришете папка Windows.old
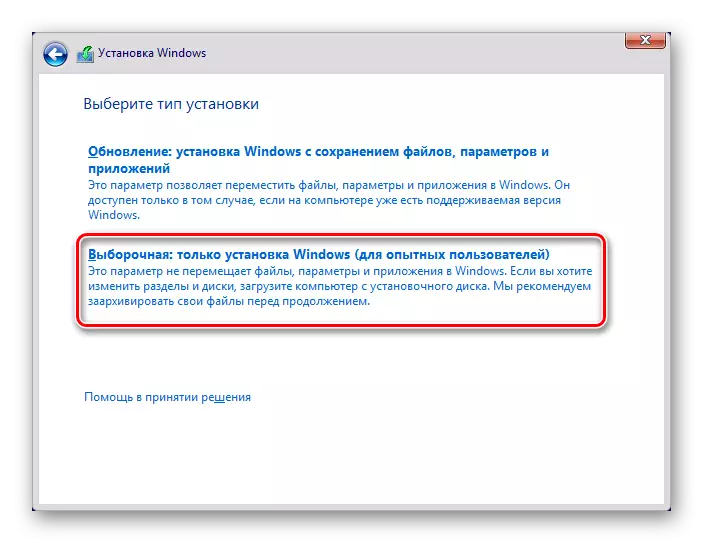
Прочитај повеќе: Како да го инсталирате Windows
Ги разгледавме најчестите начини за решавање на проблемот поврзан со грешките на лансирањето CMD.EXE. Во повеќето случаи, тие мора да помогнат во воспоставувањето на работата на командната линија. Ако сеуште не можете да го стартувате CMD интерфејсот, ве молиме контактирајте ги вашите коментари.
