
Денес, USB е еден од најчестите протоколи за пренос на податоци помеѓу компјутерот и поврзаниот уред. Затоа, тоа е многу непријатно кога системот не ги гледа уредите поврзани со соодветниот конектор. Особено многу проблеми се случуваат ако има интеракција со тастатурата или глушецот на компјутерот преку USB. Ајде да се справиме со кои фактори е предизвиканиот наведениот проблем и ги дефинираме методите за елиминирање.

Метод 2: "Менаџер на уреди"
Понекогаш проблемот со видливоста на USB опрема може да се реши со едноставно ажурирање на конфигурацијата во менаџерот на уреди.
- Кликнете "Start". Кликнете "Контролен панел".
- Дојдете во "Систем и безбедност".
- Сега отворете го "Управувачот на уредот" со кликнување на соодветниот натпис во системот блок.
- Ќе биде лансиран од интерфејсот "Управувачот на уредот". Уредот за проблемот во листата може да биде прикажан во блокот "други уреди" или отсутен. Во првиот случај, кликнете на името на блокот.
- Отвора листата на уреди. Проблем опрема може да се назначи таму како под неговото вистинско име, толку многу како "USB уред за складирање". Кликнете на тоа со десното копче на глувчето (PCM) и изберете "Ажурирајте ја конфигурацијата ...".
- Уредите за наоѓање ќе бидат активирани.
- По завршувањето и ажурирањето на конфигурацијата е можно системот да започне нормално да комуницира со проблематичниот уред.






Ако потребната опрема воопшто не е прикажана во менаџерот на уредот, кликнете на ставка мени за акција, а потоа изберете "Ажурирајте ја конфигурацијата ...". После тоа, една постапка е слична на онаа што е опишана малку погоре.
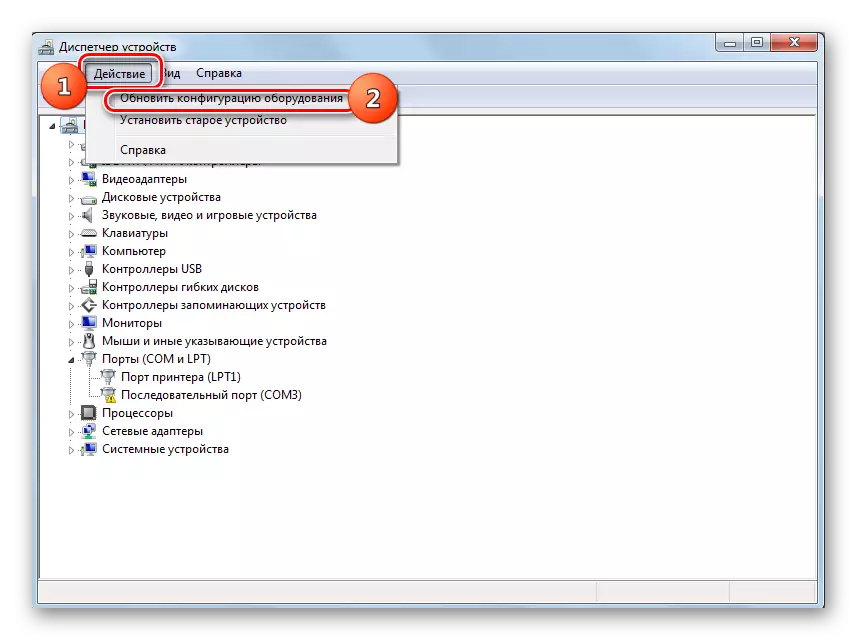
Лекција: Управува со отворен уред во Windows 7
Метод 3: Ажурирање или инсталирање на возачите
Ако компјутерот не гледа само специфичен USB уред, односно веројатноста дека проблемот е поврзан со неправилната инсталација на возачите. Во овој случај, тие треба да го инсталираат или ажурираат.
- Отворете го менаџерот на уредот. Кликнете на името на групата на која им припаѓа на опремата за проблемите. Тоа е исто како и во претходниот случај, можеби во блокот "други уреди".
- Отвора листата на уреди. Изберете го саканиот. Често проблематичниот уред е означен со извичник, но оваа белешка не може да биде. Кликнете на името на PCM. Следно, одберете "Врати за ажурирање ...".
- Во следниот прозорец, кликнете "Стартувај го пребарувањето на возачот на овој компјутер".
- После тоа, системот ќе се обиде да избере правилно возачи за оваа опрема од стандардниот Windows.
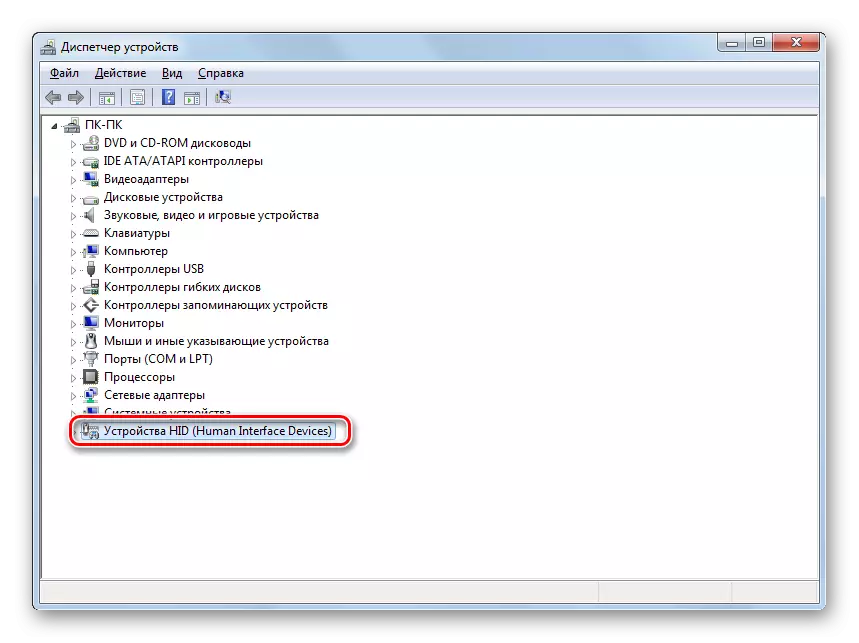

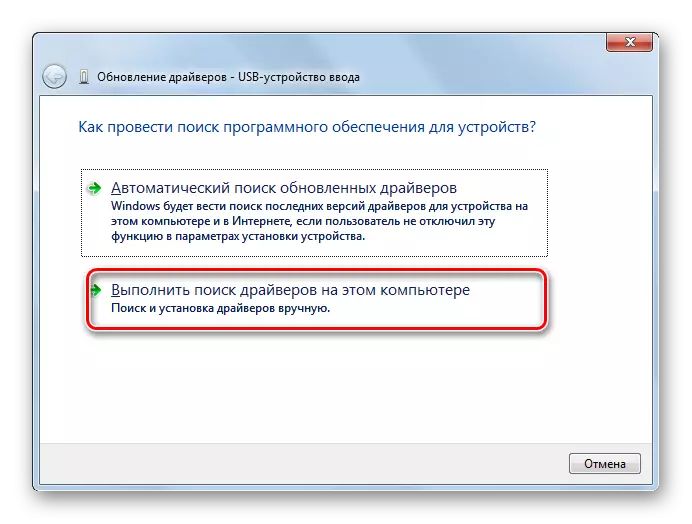
Ако оваа опција не помогне, тогаш постои уште еден метод.
- Кликнете на менаџерот на уредот за името на PCM на уредот. Изберете "Својства".
- Дојдете на јазичето за возачот.
- Кликнете на копчето "radd back". Ако не е активен, притиснете "Избриши".
- Следно, треба да ги тестирате моите намери со кликнување на копчето "OK" во прикажаниот дијалог-кутија.
- Ќе се изврши постапката за бришење на избраниот возач. Следно, кликнете во хоризонталното мени на прозорецот во положбата "Акција". Изберете "Конфигурација на ажурирање ..." во листата.
- Сега името на уредот мора повторно да се прикажува во прозорецот на менаџерот на уредот. Можете да ги проверите неговите перформанси.

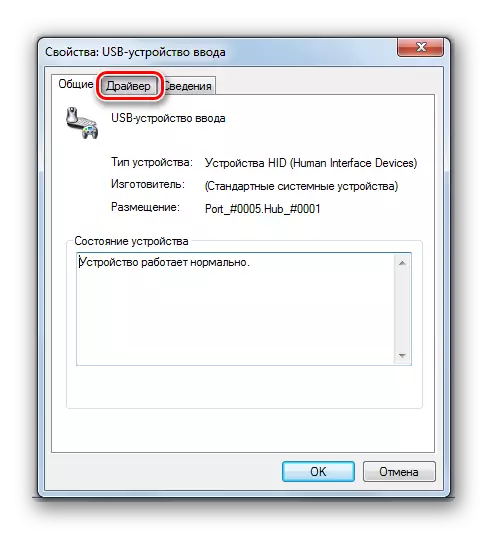



Ако системот не успее да ги пронајде соодветните драјвери или по нивната инсталација, проблемот не беше решен, можете да ги користите услугите на специјализирани програми за пребарување и инсталирање на драјвери. Тие се добри, бидејќи тие ќе најдат на интернет за сите уреди поврзани со компјутерот и автоматски се инсталираат.
Лекција: Ажурирање на возачот на компјутер
Метод 4: Конфигурирај USB контролери
Друга опција која може да помогне во решавањето на проблемот е за конфигурирање на USB контролори. Тоа е направено сè на истото место, односно во "Управувачот на уредот".
- Кликни Име "USB контролери".
- Во листата на листи, побарајте елементи со такви имиња:
- Корен USB концентратор;
- USB корен контролер;
- Генерички USB центар.
За секој од нив, треба да се изврши целото дејство опишано во овој метод. Прво на сите, кликнете PCM по име и изберете "Својства".
- На прикажаниот прозорец, преминете во табулаторот "Управување со енергија".
- Понатаму спротивно на "Дозволи исклучување ..." параметар, отстранете го знакот. Кликнете "OK".


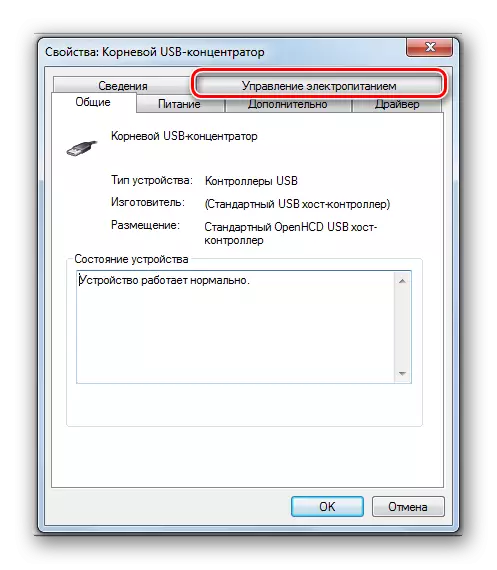

Ако не помогна, можете да ги инсталирате драјверите за елементите на USB контролорите наведени погоре, користејќи ги истите методи кои се опишани во презентацијата на методот 3.
Метод 5: Повратно решавање на проблеми
Можно е вашиот компјутер да не го види USB-уредот едноставно затоа што е дефектен до соодветниот приклучок. Со цел да дознаете дали е, ако има повеќе USB порти од стационарен компјутер или лаптоп, обидете се да ја поврзете опремата преку друг конектор. Ако овој пат врската е успешна, ова значи дека проблемот е во пристаништето.За да го елиминирате овој дефект, мора да ја отворите системската единица и да видите дали ова пристаниште е поврзано со матичната плоча. Ако не е поврзан, конекцијата е поврзана. Ако имало механички оштетувања или друг дефект на конекторот, тогаш во овој случај е неопходно да се замени со добра опција.
Метод 6: Отстранување на статички напон
Покрај тоа, можете да се обидете да го отстраните статичкиот стрес од матичната плоча и другите компјутерски компјутери, кои исто така може да бидат причина за проблемите опишани од нас.
- Исклучете го уредот за проблемот од компјутерот и исклучете го компјутерот. За да го направите ова, кликнете на "Start" и притиснете "исклучување".
- Откако компјутерот е целосно исклучен, исклучете го приклучокот за напојување од излезот или единицата за непрекинато напојување. Внимателно повлечете го задниот дел од дланката на страната на домувањето на системот.
- Повторно стартувајте компјутер. Откако системот е целосно активиран, поврзете го уредот за проблемот. Постои шанса дека после тоа, компјутерот ќе го види уредот.

Исто така, постои можност компјутерот да не ја види опремата поради тоа што многу USB уреди веќе се поврзани со него. Системот едноставно не се справи со такво оптоварување. Во овој случај, препорачуваме исклучување на сите други уреди, а проблематичната опрема е поврзана со задниот дел од единицата на системот ако има соодветен конектор. Можеби оваа препорака ќе помогне во решавањето на проблемот.
Метод 7: "Управување со дискот"
Проблемот со видливоста на поврзаниот USB уред, во овој случај само флеш диск или надворешен тврд диск, може да се реши со користење на вградената алатка на системот "Управување со дискот".
- Кликнете Win + R. Внесете ја школка во полето:
diskmgmt.msc.
Користете го "OK" со притискање.
- За лансираниот интерфејс на алатката "диск за управување". Треба да пронајдете дали името на флеш-уредот исчезнува и исчезнува во прозорецот кога е поврзан со компјутерот и оневозможено. Ако ништо во исто време не се случи визуелно, тогаш овој метод нема да ви одговара и да го реши проблемот со други методи. Ако има промени во листата на поврзани дискови кога новите медиуми се поврзани, тогаш проблемот со видливоста може да се обиде да се реши и со оваа алатка. Ако има натпис "не е дистрибуиран" спротивно на името на уредот на дискот, потоа кликнете на тоа PCM. Следно, одберете "Креирај едноставен волумен ...".
- Ќе биде лансиран "Магистер за создавање едноставен волумен ...". Кликнете "Следно".
- Тогаш прозорецот се отвора каде што сакате да го наведете обемот на јачината на звукот. Бидејќи во нашиот случај е неопходно големината на обемот е еднаква на големината на целиот диск, а потоа притиснете "Следно" без да направите промени.
- Во следниот прозорец треба да доделите писмо за превозникот. Во соодветното поле, одберете лик кој се разликува од тие букви кои веќе се доделени на други дискови во системот. Кликнете "Следно".
- Се отвора следниов прозорец. Тука во полето "Том Марк", можно е да се направи име кое ќе биде доделено на тековната на ова. Иако не е неопходно да го направите ова, бидејќи можете да го оставите стандардното име. Кликнете "Следно".
- Следниот прозорец ќе презентира резиме информации за сите податоци внесени по претходните чекори. За да ја завршите постапката, останува да кликнете на копчето "Finish".
- После тоа, спротивно на името на медиумите, името на обемот и статусот "фиксни" ќе се појават. Следно, кликнете на тоа од PCM и изберете "Направете го делот Активен".
- Сега компјутерот треба да го види USB флеш-уредот или надворешен хард диск. Ако ова се случи, тогаш направете рестартирање на компјутерот.
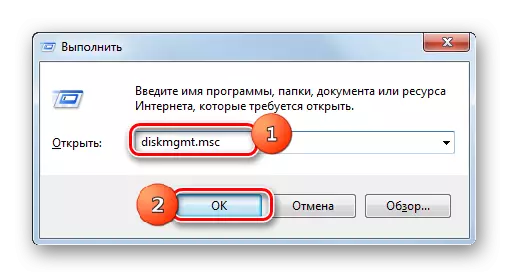





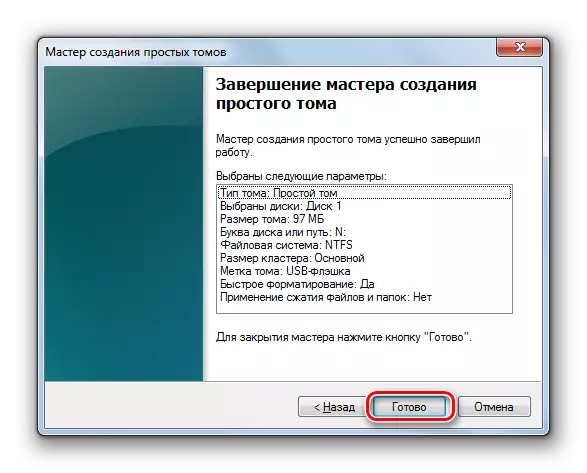

Постојат ситуации кога при отворањето на алатката "Управување со дискот", волуменот што се однесува на флеш-дискот веќе има статус "нога". Во овој случај, не е неопходно да се создаде нов волумен, но неопходно е да се произведат само оние манипулации кои се опишани од став 8.
Ако, при отворањето на алатката "Управување со дискот", гледате дека дискот не е иницијализиран и има еден волумен кој не е дистрибуиран, тоа значи дека, најверојатно, овој диск е физички оштетен.

Метод 8: Поставување на моќ
Можете да го решите проблемот со видливоста на USB-уредите со создавање на некои манипулации во параметрите на моќта. Особено често овој метод помага при користење на лаптопи кои комуницираат со поврзана опрема користејќи го USB 3.0 протоколот.
- Одете на контролниот панел, а потоа и во делот за систем и безбедност. Како да го направите ова бевме дискутирани со анализа на методот 2. Овде по должината на позицијата "напојување".
- Во прозорецот што се отвора, пронајдете го тековниот план за напојување. До неговото име мора да биде активен радио базен. Кликнете на "Поставувањето на Планот за електрична енергија" во близина на позицијата на насловот.
- Во прикажаната школка кликнете "Променете дополнителни параметри ...".
- На прикажаниот прозорец, кликнете на "USB Settings".
- Кликнете на натписот "Привремено исклучување параметар ...".
- Наведениот параметар ќе се појави. Ако вредноста е "дозволена", тогаш треба да се промени. За да го направите ова, кликнете на наведениот натпис.
- Од паѓачката листа, одберете "Забрането", а потоа кликнете "Примени" и "ОК".

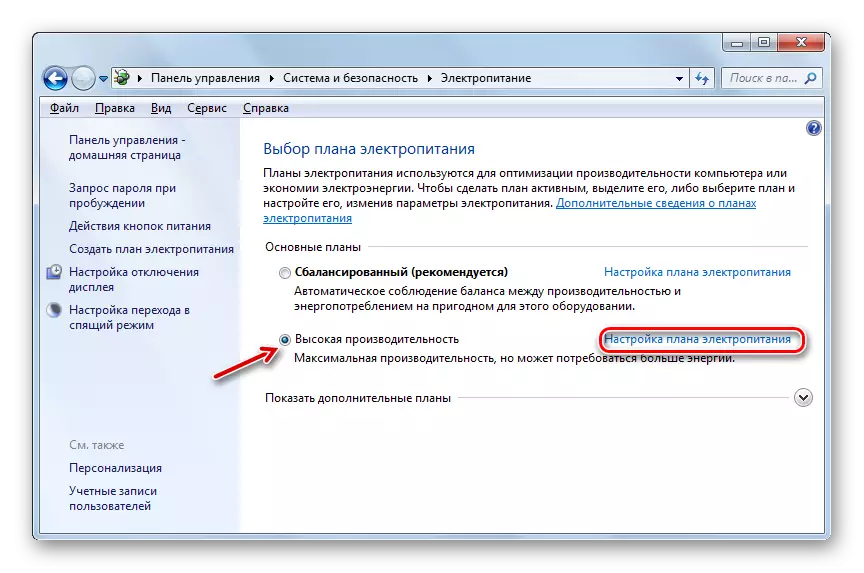
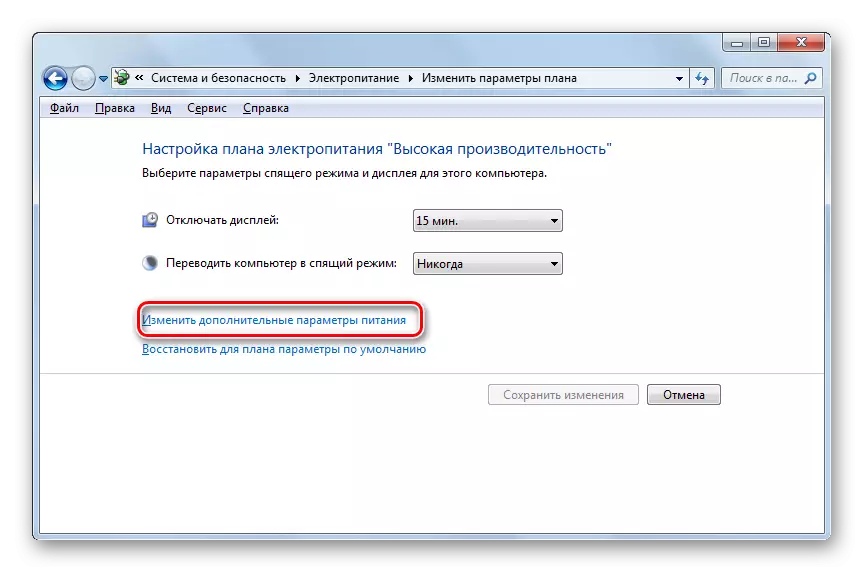




Сега можете да проверите дали USB уредите ќе работат на овој компјутер или треба да се преместите на други начини за решавање на проблемот.
Метод 9: Елиминација на вирусот
Не е неопходно да се исклучи опцијата дека проблемот со видливоста на USB-уредите потекнува, како резултат на вирусната инфекција на компјутерот. Факт е дека некои вируси посебно ги блокираат USB портите, така што тие не можат да се одредат со помош на анти-вирусната алатка поврзана од флеш-уредот. Но, што да прави во одредената ситуација, бидејќи ако редовниот антивирус пропуштил злонамерен код, тогаш не е доволно за тоа да биде смисла, но не може да поврзе надворешен скенер за горенаведената причина?
Во овој случај, можете да го проверите хард дискот со анти-вирусна алатка од друг компјутер или да користите LiveCD. Постојат неколку програми дизајнирани за овие цели, и секој од нив има свои нијанси на работа и управување. Но, нема смисла детално да застане на секој од нив, бидејќи во најголем дел тие имаат интуитивен интерфејс. Главната работа кога вирусот е откриен дека ќе биде воден од инструкциите што ја прикажуваат корисноста. Покрај тоа, нашата веб-страница има посебен напис посветен на таквите програми.

Лекција: Проверка на системот за вируси без инсталирање на антивирусна програма
Постојат неколку начини за враќање на видливоста на USB уредите во Windows 7, но тоа не значи дека сите ќе бидат ефективни на специфичен начин. Често е неопходно да се обидат многу опции пред да пронајдете соодветен начин за решавање на проблемот.
