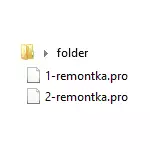
Беше одлучено да се елиминира јазот и да се подготват упатствата за оваа тема во која ќе биде прикажано како да добиете листа на датотеки (и подпапчи) во папката на командната линија на Windows, како и како да го автоматизирате овој процес ако задачата се случи често.
Добивање на текстуална датотека со содржина на папката на командната линија

Прво, како да направите текстуален документ кој содржи листа на датотеки во саканата папка рачно.
- Стартувајте го командната линија во име на администраторот.
- Внесете CD X: \ Папка \ Кога X: \ Папка \ - целосна патека во папката, листата на датотеки од кои сакате да ги добиете. Притиснете ENTER.
- Внесете ја командата DIR / A / -P / O: GEN> FALAS.TXT (каде датотеки.Txt е текстуална датотека во која ќе биде зачувана листата на датотеки). Притиснете ENTER.
- Ако ја користите командата со / b (dir / a / b / -p / o: gen> filass.txt), тогаш листата ќе недостасува дополнителни информации за големини на датотеки или датум на создавање е само листа на имиња.
Подготвен. Како резултат на тоа, ќе се креира текстуална датотека која ги содржи потребните информации. Командата е повисока, овој документ е зачуван во истата папка, листата на датотеки од кои сакате да ги добиете. Можете исто така да го отстраните излезот во текстуалната датотека, во овој случај листата ќе биде прикажана само на командната линија.
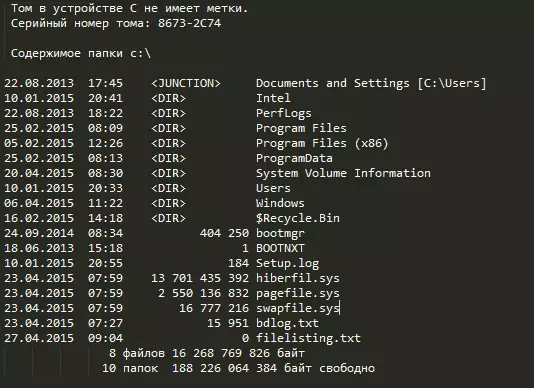
Покрај тоа, за корисниците на руско-јазичната верзија на Windows, треба да се смета дека датотеката е зачувана во кодирањето на Windows 866, односно во вообичаениот бележник наместо руски ликови, ќе видите хиероглифи (но можете да го користите Алтернативен уредувач на текст за да ги видите, на пример, возвишен текст).
Добиваме листа на датотеки со помош на Windows Powershell
Можете исто така да добиете листа на датотеки во папката користејќи команди на Windows Powershell. Ако сакате да заштедите листа во датотека, потоа извршете Powershell во име на администраторот, ако е лесно да се гледа во прозорецот - прилично едноставен стартување.
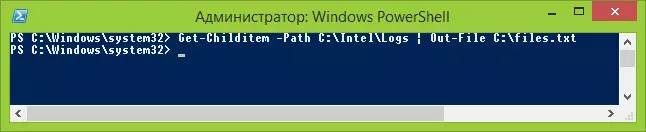
Примери на тимови:
- Get-Deghem -Path C: \ Папка - излез од листата на сите датотеки и папки лоцирани во папката C на дискот C во прозорецот Powershell.
- Get-childem -Path c: \ Папка | Out-датотека C: \ filas.txt - Креирајте датотека со текстуални датотеки .txt со листа на датотеки во папката папка.
- Додавањето на параметарот -Recurse на првата команда опишана ја прикажува содржината на сите подпапки во листата.
- - Параметриските параметри за -декторија ви дозволуваат да добиете листа на само датотеки или само папки, соодветно.
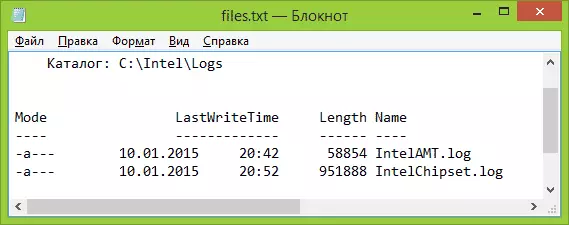
Горенаведените не се сите параметри на Get-Vetheritem, но во рамките на задачата опишана во ова упатство, мислам дека ќе има доволно.
Microsoft Fix IT алатка за печатење на папката Содржина
На https://support.microsoft.com/ru-ru/kb/321379 Постои Microsoft Fix It алатка, додавајќи го "листата за печатење директориум" во контекстното мени, листата на датотеки во папката за печатење.
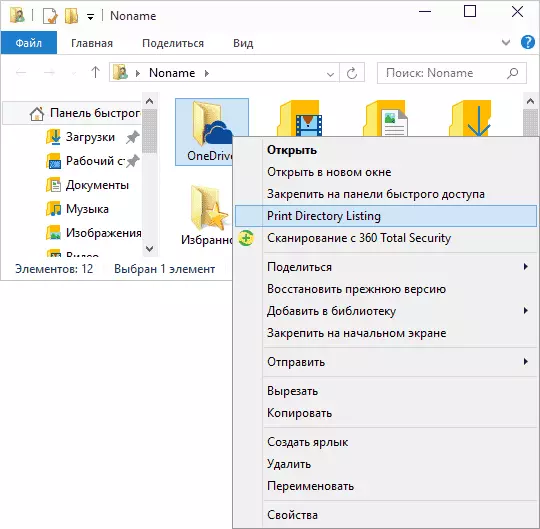
И покрај фактот дека програмата е наменета само за Windows XP, Vista и Windows 7, успешно работеше во Windows 10, тоа беше доволно за да го изврши во режим на компатибилност.
Дополнително, на истата страница, е прикажан редоследот на прирачникот за додавање на командната порака на датотеката на диригентот, а опцијата за Windows 7 е исто така погоден за Windows 8.1 и 10. И ако не треба да печатите, можете да го поправите Команди понудени од страна на Microsoft команди, бришење на параметрот / P во третата линија и целосно отстранување на четвртото место.
