
Кога работите на компјутер, често се појавуваат разни неуспеси и дефекти - од едноставни "закачалки" до сериозни проблеми со системот. Компјутерот не може да биде вчитан или воопшто, понекогаш одбива да работи опрема или потребните програми. Денес ќе зборуваме за еден од овие, многу чести проблеми - неможноста да го исклучите компјутерот.
PC не се исклучува
Симптомите на оваа "болест" се различни. Најчесто е недостатокот на реакција за притискање на копчето за исклучување во менито Start, како и замрзнување на процесот на прозорецот на прозорецот демонстрација со натпис "Завршување". Во такви случаи, е помогнато само DE-Energization на компјутерите, употребата на "ресетирање" или стегање на копчето за исклучување за неколку секунди. За почеток, ние дефинираме кои причини придонесуваат за фактот дека компјутерот се исклучува долго време, и како да ги поправат.- Виси или неуспешни апликации и услуги.
- Неточна работа на драјвери за уреди.
- Програми за затворање на временски услови.
- Хардвер кој не дозволува да ја заврши работата.
- БИОС параметри кои се одговорни за напојување или режим на спиење.
Следно, ние ќе разговараме за секоја од причините за повеќе детали и ќе ги испитаме опциите за нивно отстранување.
Причина 1: Апликации и услуги
Детекција на неуспешни програми и услуги може да се направи на два начина: користејќи го дневникот на Windows или т.н. нето-вчитување.
Метод 1: списание
- Во "контролниот панел" одат во аплетот "Администрација".

- Овде го отвораме потребните предвремени.

- Одете во делот "Windows списанија". Ние сме заинтересирани за две јазичиња - "Додаток" и "Систем".

- Поедноставувањето на пребарувањето ќе ни помогне вграден филтер.

- Во прозорецот Settings, ставаме резервоар во близина на "Грешка" и кликнете OK.

- Во секој систем има голем број на грешки. Ние сме заинтересирани за оние во кои се виновни програмите и услугите. Видот на "грешка при аплицирање" или "менаџер за контрола на услуги" ќе биде обележан во близина на нив. Покрај тоа, тоа треба да биде софтвер и услуги од трети лица програмери. Описот експлицитно ќе укаже на која апликација или услуга не успеа.

Метод 2: Чисто вчитување
Овој метод се заснова на целосно оневозможување на сите услуги утврдени со програми од трети лица.
- Стартувајте го менито "Run" со комбинирање на Win + R клучевите и регистрирајте ја командата.
msconfig.

- Овде префрлуваме на селективно лансирање и ставаме домови во близина на елементот "Преземи систем за преземање".
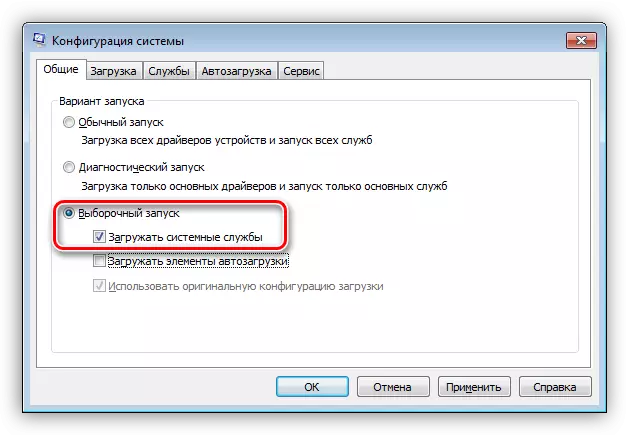
- Следно, ние одиме во табулаторот "Услуги", активирајте го полето со името "Не прикажувајте Microsoft Services", а оние кои остануваат во листата, исклучуваат со кликнување на соодветното копче.

- Кликнете "Примени", по што системот ќе понуди рестартирање. Ако ова не се случи, тогаш го извршуваме рестартирањето рачно.

- Сега најинтересен. За да ја идентификувате "лошата" услуга, мора да ги ставите дотациите во близина на половина од нив, на пример, на врвот. Потоа кликнете OK и обидете се да го исклучите компјутерот.

- Ако има проблеми со исклучување, тоа значи дека нашиот "хулиган" е меѓу распределените со deks. Сега отстранете ги од половина од осомничените и обидете се повторно да го исклучите компјутерот.

Нема да работи повторно? Ние ги повторуваме активностите - отстранување на полињата од половина од услугите и така натаму пред неуспехот да се открие.
- Ако сè отиде успешно (по самата прва операција), повторно одиме во "Конфигурација на системот", отстранувајте ги допирите од првата половина од услугите и ставете во близина на втората. Понатаму, сите според скриптата опишано погоре. Овој пристап е најефикасен.
Елиминација на проблемот
Следно, треба да го решите проблемот со запирање на услугата и / или бришење на програмата. Да почнеме со услугите.
- Snap "услуга" може да се најде на истото место каде што дневникот на настанот е во "администрација".

- Овде наоѓаме откриен прекршок, кликнете на него од страна на ПКМ и одете на својства.

- Започнете ја услугата рачно, и за да го забраните понатамошно лансирање, го менуваме својот тип на "оневозможено".

- Ние се обидуваме да го рестартираме автомобилот.
Со програмите се исто така прилично едноставни:
- Во "контролниот панел" одиме во делот "Програми и компоненти".

- Ние избираме неуспешна програма, кликнете на Pkm и кликнете "Избриши".

Деинсталирањето на софтверот со стандарден начин не е секогаш добиен. Во такви случаи, специјални програми ќе ни помогнат, на пример, Revo Uninstaller. Во прилог на едноставно отстранување, коренот помага да се ослободите од "опашките" во форма на преостанатите датотеки и клучеви во регистарот.
Прочитајте повеќе: Како да избришете програма со Revo Uninstaller
Причина 2: возачи
Возачите се програми кои управуваат со работата на уредите, вклучувајќи го и виртуелниот. Патем, системот е сеуште, вистинскиот уред е поврзан со него или софтвер - тоа "го гледа" само својот возач. Затоа, неуспехот на таква програма може да доведе до грешки во работењето на оперативниот систем. За да ги идентификувате грешките од овој вид за да ни помогнете сите исти најави (видете погоре), како и "менаџер на уреди". За него и разговарајте понатаму.
- Отворете го "контролниот панел" и пронајдете го саканиот аплет.

- Во "Диспечер" ние провериме за сите гранки (делови). Ние сме заинтересирани за уреди, во близина на кој има икона со жолт триаголник или црвен круг со бел крст. Најчесто, причината за однесувањето на компјутерот е дискутирано во овој напис се двигатели на видео картички и адаптери за виртуелна мрежа.

- Ако е пронајден таков уред, прво треба да го исклучите (PCM - "оневозможи") и обидете се да го исклучите компјутерот.

- Во случај компјутерот да излезе нормално, неопходно е да се ажурира или повторно инсталирај го возачот на проблемот.

Ако тоа е видео картичка, тогаш ажурирањето треба да се изврши со помош на официјалниот инсталатор.
Повеќе: Реинсталирај ги драјверите за видео картичка
- Друг начин е целосно отстранување на возачот.

Потоа кликнете на иконата за конфигурација на хардвер, по што оперативниот систем автоматски ќе го открие уредот и ќе се инсталира за тоа.

Забележете дека не можете да ги исклучите дисковите, бидејќи системот, системските уреди, процесорите се инсталирани на еден од нив. Се разбира, исто така, не треба да го исклучите глувчето и тастатурата.
Ноќните проблеми со исклучување, исто така, можат да бидат ново инсталирани програми и возачи. Ова често се забележува по ажурирањето на системот или софтверот. Во овој случај, треба да се обидете да го вратите оперативниот систем во државата во која беше пред ажурирањето.
Прочитај повеќе: Како да го вратите Windows XP, Windows 8, Windows 10
Причина 3: времетраење
Коренот на оваа причина лежи во фактот дека прозорците на крајот на работата "чекаат" затворање на сите апликации и услуги запира. Ако програмата зависи "цврсто", тогаш бесконечно можеме да го погледнеме екранот со познат натпис, но не да чекаме. Решавањето на проблемот ќе помогне во мало уредување на системскиот регистар.
- Повикајте го уредникот на регистарот. Ова е направено во менито "Run" (Win + R) со помош на командата
regedit.

- Следно одиме во гранката
HKEY_CURRENT_USER \ Контролен панел \ Desktop

- Тука е неопходно да се најдат три клучеви:
Autoendtasks.
Hungapptimeout.
WailtokiliApptimeout.
Веднаш вреди да се напомене дека нема да ги пронајдеме првите две клучеви, бидејќи стандардното во регистарот е само третиот, а остатокот ќе мора да се создаде. Ова ќе биде направено.
- Со кликнување на PCM на слободно место во прозорецот со параметрите и изберете една ставка со името "Креирај", а во контекстното мени отвора е "параметар за стринг".

Преименувај во Autoendtasks.

Двапати кликнете на тоа, во полето "Вредност" Ние пишуваме "1" без цитати и кликнете OK.

Следно, ја повторуваме постапката за следниот клуч, но овој пат го создаваме "параметарот на DWRD (32 бита).

Ние му го дадеме името "Hungapptimeout", префрлете се на систем за децимален калкулус и доделите вредност "5000".

Ако сеуште нема трет клуч во вашиот регистар, тогаш за тоа, исто така, создава DWRD со вредноста "5000".
Сега прозорците, водени од првиот параметар, ќе ги принудат апликациите, а двете втора вредност го одредуваат времето во милисекунди, кои системот ќе чека одговор од програмата и да го затвори.
Причина 4: USB порти во лаптоп
USB портите на лапптоп исто така може да го попречат нормалното завршување на работата, кои едноставно автоматски се блокираат за да се спаси електричната енергија и "сила" на системот за одржување на работната состојба.
- Со цел да се поправи ситуацијата, повторно ќе треба да одиме на "Уреднички менаџер". Овде ја откриваме гранката со USB контролори и изберете еден од коренските хабови.

- Следно, двоен-клик на него, во прозорецот Properties кој се отвора, одете на табот за управување со уредот на уредот и отстранете го магарето спроти објектот наведен во екранот.

- Истите дејства и со другите концентратори на коренот.
Причина 5: БИОС
Последната алатка за решавање на денешниот проблем е да ги ресетираме поставките на BIOS-от, бидејќи некои параметри одговорни за режимите на завршување и моќта можат да се конфигурираат.Прочитај повеќе: Ресетирај ги поставките на BIOS-от
Заклучок
Проблемот што го разгледавме во овој член е еден од најнепријатните проблеми при работа на компјутер. Информациите погоре, во повеќето случаи, ќе помогнат во решавањето на тоа. Ако ви помогна, тогаш е време да го ажурирате вашиот компјутер или да го контактирате сервисниот центар за дијагноза и поправка на "железо".
