
Желбата да се знае сè за вашиот компјутер е карактеристика на многу љубопитни корисници. Точно, понекогаш се движиме не само љубопитност. Информации за хардверот, инсталираните програми, сериските броеви на дискови, итн, може да бидат многу корисни и потребни за различни цели. Во оваа статија, ајде да зборуваме за компјутерскиот проект - како да дознаеме и како да се промени ако е потребно.
Ние го знаеме идентификаторот на компјутерот
Идентификаторот на компјутерот е неговата физичка MAC адреса на мрежата, или поточно нејзината мрежна картичка. Оваа адреса е единствена за секоја машина и може да се користи од страна на администраторите или давателите на услуги за различни цели - од далечински управувач и активирање на софтверот пред да се забрани мрежниот пристап.Дознајте вашата MAC адреса е прилично едноставна. За ова, постојат два начина - "менаџер на уреди" и "командната линија".
Метод 1: "Управувач на уредот"
Како што споменавме погоре, ID е адресата на одреден уред, односно компјутерски мрежен адаптер.
- Ние одиме во менаџерот на уредот. Можете да добиете пристап до него од менито "Run", команда за пишување
Devmgmt.msc.

- Отворете го делот "Мрежни адаптери" и го барате името на вашата картичка.
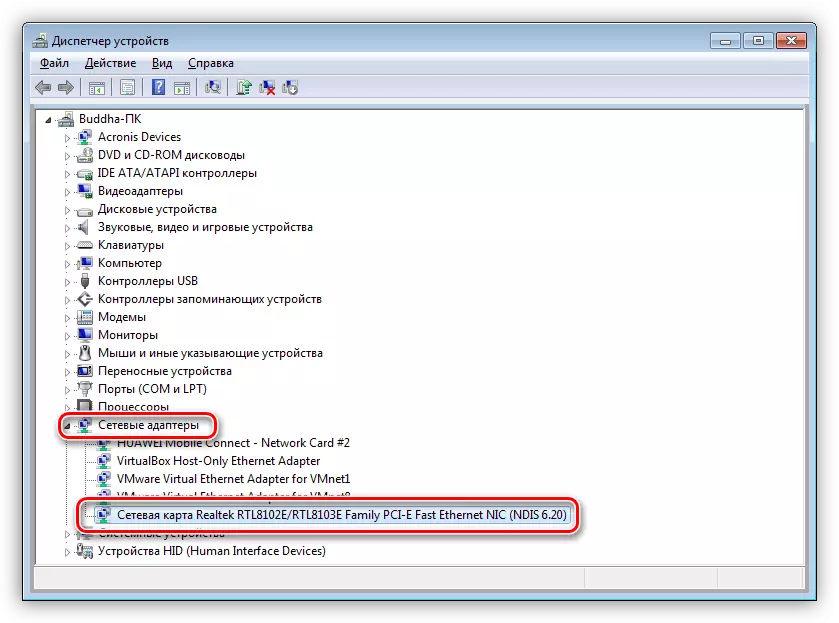
- Двоен-клик на адаптерот и, во прозорецот што се отвора, одете во "Напредно" јазиче. Во листата на "сопственост", кликнете на елементот "Мрежа адреса" и во полето "Вредност" добиваме Mac компјутер.
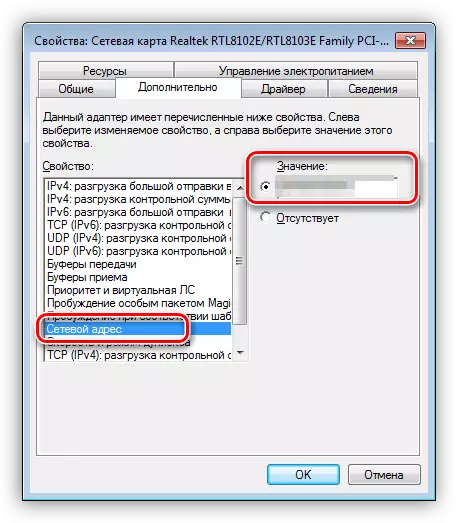
Ако поради некоја причина вредноста е прикажана во форма на нули или прекинувачот е во "исчезнатиот" позиција, тогаш дефинирајте го ID ќе го помогне следниот метод.
Метод 2: "Командна линија"
Користење на конзолата на Windows, можете да направите различни активности и извршување на команди без да контактирате со графичката школка.
- Отворете ја "командната линија" со користење на сите исти мени "Стартувај". Во полето "Отвори"
CMD.
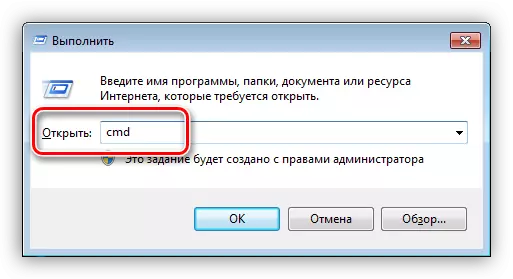
- Конзолата ќе се отвори во која треба да ја регистрирате следнава команда и кликнете OK:
Ipconfig / сите.
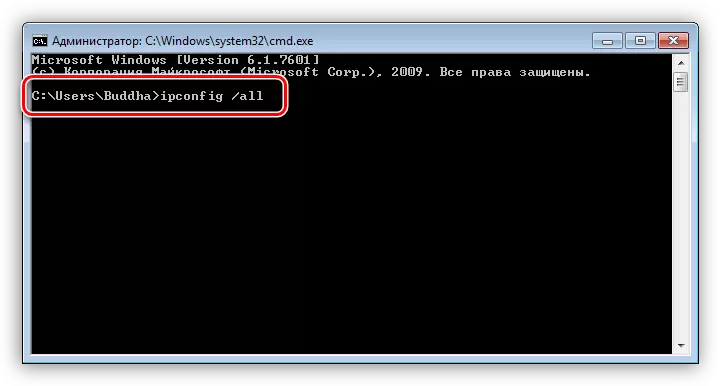
- Системот ќе даде листа на сите мрежни адаптери, вклучувајќи виртуелен (ги видовме во менаџерот на уредот). Секој ќе ги покаже нивните податоци, вклучувајќи ја и физичката адреса. Ние сме заинтересирани за тој адаптер со кој сме поврзани на Интернет. Тоа е негов Mac дека луѓето им е потребен.
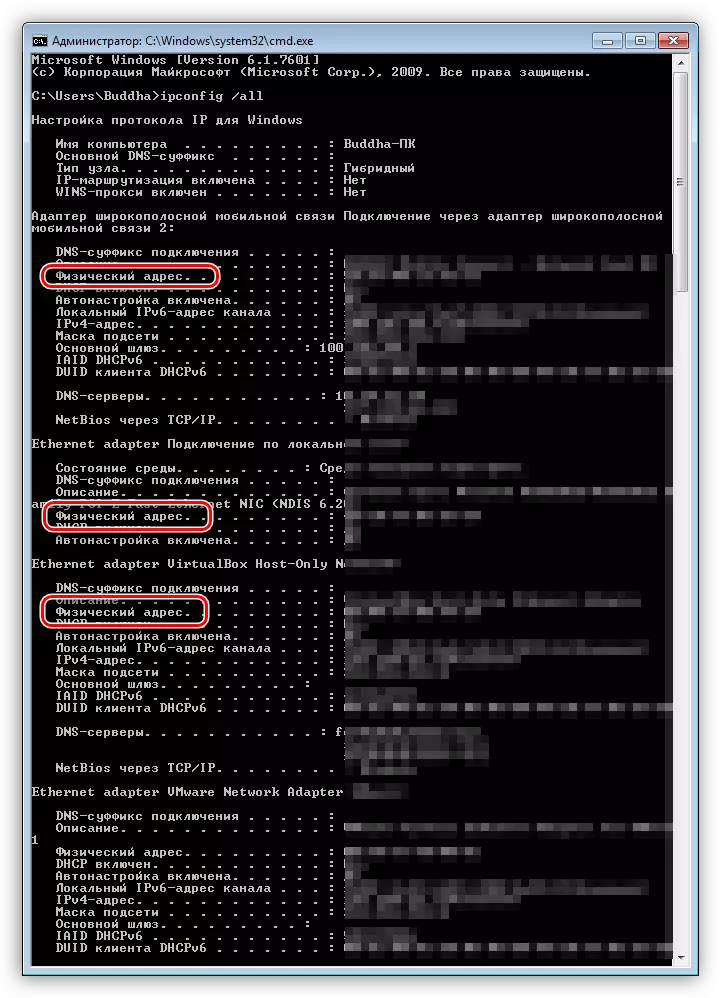
Промена на ID
Промена на MAC адресата на компјутерот е лесна, но тука има една нијанса. Ако вашиот провајдер обезбедува какви било услуги, прилагодувања или лиценци врз основа на лична карта, конекцијата може да се прекине. Во овој случај, ќе мора да го информирате за промена на адресата.
Методи за менување на MAC адресите се неколку. Ќе зборуваме за најлесно и докажано.
Опција 1: Мрежна карта
Ова е најочигледна опција, бидејќи кога ја заменувате мрежната картичка, ID се менува во компјутерот. Ова исто така важи и за овие уреди кои ги извршуваат функциите на мрежниот адаптер, како што се Wi-Fi модул или модем.

Опција 2: Подесувања на системот
Овој метод е едноставна замена на вредности во својствата на уредот.
- Отворете го "Управувачот на уредот" (види погоре) и пронајдете го вашиот мрежен адаптер (карта).
- Кликни двапати, одете во табулаторот "Напредно" и ставете го прекинувачот на позицијата "вредност", ако не и.
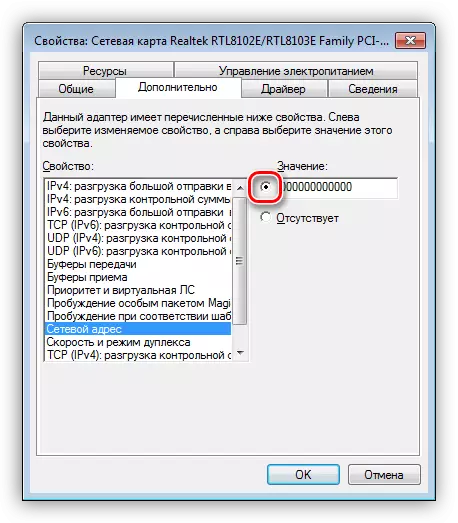
- Следно, мора да ја регистрирате адресата на соодветното поле. Mac е збир од шест групи на хексадецимални броеви.
2а-54-F8-43-6d-22
или
2А: 54: F8: 43: 6D: 22
Тука постои нијанса. Во Windows, постојат ограничувања за доделување адреси до адаптери "земени од главата". Навистина, постои трик кој овозможува оваа забрана да се приближи - го користи образецот. Четири нив:
* A - ** - ** - ** - ** - **
* 2 - ** - ** - ** - ** - **
* E - ** - ** - ** - ** - **
* 6 - ** - ** - ** - ** - **
Наместо ѕвезди, неопходно е да се замени секој хексадецимален број. Ова се броеви од 0 до 9 и буквите од А до Ф (латински), вкупно шеснаесет знаци.
01234567899CCDEF.
Внесете ја MAC адресата без сепаратори, во една линија.
2A54F8436D22.
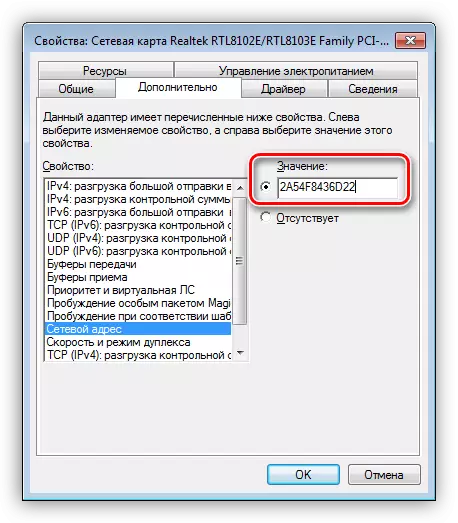
По рестартирањето, адаптерот ќе му биде доделена нова адреса.
Заклучок
Како што можете да видите, учат и заменат компјутер ID во мрежата е прилично едноставна. Вреди да се каже дека не е пожелно да се направи без екстремна потреба. Не хулиган во мрежата за да не биде блокиран од Mac, и сè ќе биде добро.
