
Компјутерската безбедност се базира на три принципи - сигурно складирање на лични податоци и важни документи, дисциплина за време на интернет сурфањето и максималниот ограничен пристап до компјутер од надвор. Некои системски поставки го кршат третиот принцип со решавање на управување со компјутер од други мрежни корисници. Во оваа статија ќе се занимава со тоа како да се забрани далечински пристап до вашиот компјутер.
Забрани далечински пристап
Како што споменавме погоре, ние ќе ги смениме исклучиво системските поставки кои им овозможуваат на корисниците на трети страни да ја видат содржината на дисковите, да ги менуваат параметрите и да вршат други дејства на нашиот компјутер. Имајте на ум ако користите далечински десктоп компјутери или машината е дел од локалната мрежа со пристап до уреди и софтвер, следните чекори може да го нарушат работењето на целиот систем. Истото важи и за тие ситуации каде што сакате да се поврзете со оддалечени компјутери или сервери.Оневозможувањето на далечинскиот управувач се изведува во неколку чекори или чекори.
- Општа забрана за далечински управувач.
- Исклучување на асистент.
- Оневозможете ги релевантните системски услуги.
Чекор 1: Општа забрана
Со оваа акција, ја исклучуваме способноста да се поврзете со вашата работна површина користејќи ја вградената функција на Windows.
- Ние кликнете на десното копче на иконата "Компјутер" (или едноставно "компјутер" во Windows 7) и одете на својствата на системот.

- Следно, одете во поставките за далечински пристап.
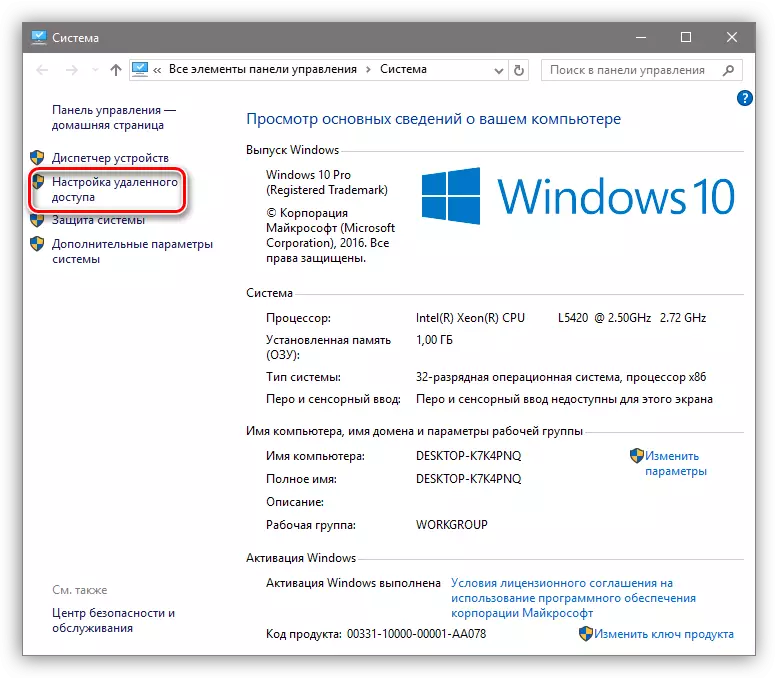
- Во прозорецот што се отвора, го поставивме прекинувачот на позицијата што ја забранува врската и кликнете "Примени".

Пристапот е оневозможен, сега корисниците на трети страни нема да можат да вршат дејства на вашиот компјутер, но ќе можат да ги гледаат настаните со помош на асистент.
Чекор 2: Оневозможи помошник
Далечинскиот асистент овозможува пасивно гледање на работната површина, или поточно сите активности што ги извршувате - отворени датотеки и папки, програми за стартување и параметрите за поставување. Во истиот прозорец, каде што ние се исклучивме споделување, отстранете го магарето во близина на предметот што овозможува далечински асистент приклучок и кликнете "Примени".
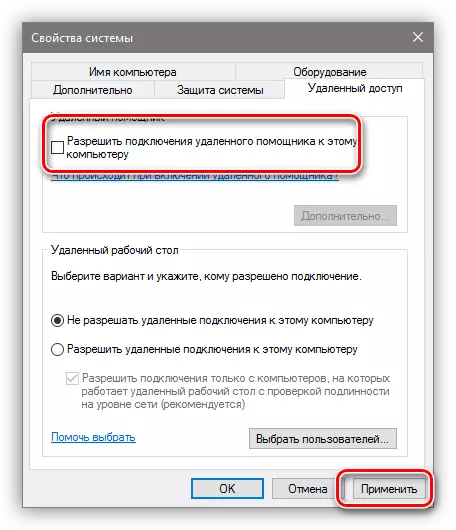
Чекор 3: Оневозможи услуги
Во претходните фази, ние сме забрането да вршиме операции и генерално ја разгледаме нашата работна површина, но не брзајте да се опуштите. Напаѓачите, откако добиле пристап до компјутерите можат да ги променат овие поставки. Можно е понатамошно зголемување на нивото на безбедност со исклучување на некои системски услуги.
- Пристапот до соодветната брзина се изведува со притискање на PCM на етикетата "Компјутер" и транзицијата кон "Управувањето".

- Следно, отворете ја филијалата наведена во екранот и кликнете на "Услугите".

- Прво, ние ја исклучуваме услугата "избришана работна маса". За ова, кликнете на името на PCM и одете на својствата.
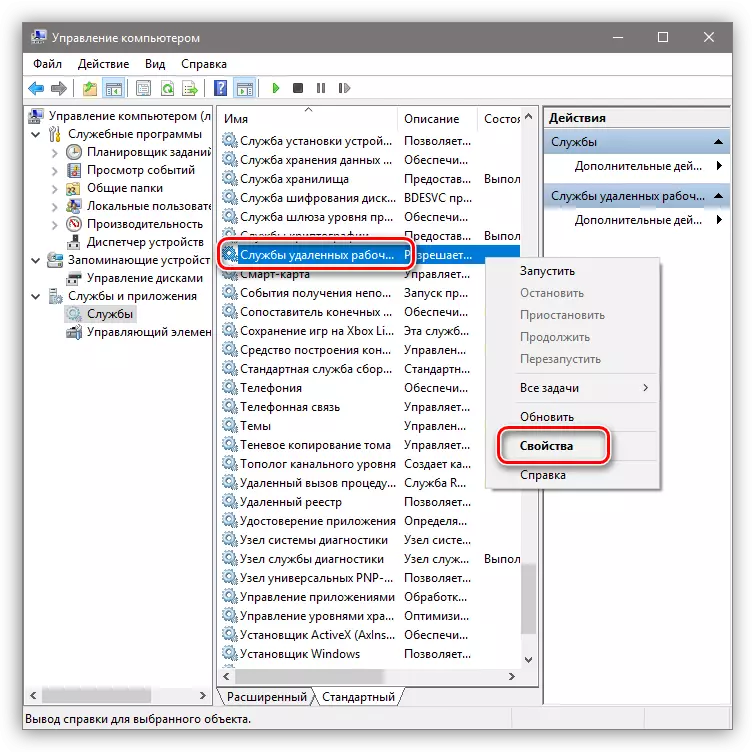
- Ако услугата работи, ќе го запрете, а исто така го избирате типот на почеток "оневозможено", по што ќе кликнете "Примени".

- Сега истите активности мора да се извршат за следните услуги (некои услуги не може да бидат во вашата брзина - ова значи дека соодветните компоненти на Windows се едноставно инсталирани):
- "Телнет услуга", која ви овозможува да управувате со компјутер користејќи команди за конзола. Името може да биде различно, телнет клучен збор.
- "Услугата за далечински управувач на Windows (WS-управување) дава речиси истите можности како и претходниот.
- NetBIOS е протокол за откривање на уреди на локалната мрежа. Исто така, може да има различни имиња, како во случајот на првата услуга.
- "Далечински регистар", кој ви овозможува да ги промените поставките на регистарот на системот на корисниците на мрежата.
- "Избришана помошна услуга", за која зборувавме порано.
Сите погоре од чекорите можат да се вршат само под администраторската сметка или да влезат во соодветната лозинка. Тоа е причината зошто да се спречат промените на параметрите на системот од надвор, неопходно е да се работи само под "сметката", со обични права (не "административни").
Прочитај повеќе:
Креирање на нов корисник на Windows 7, Windows 10
Управување со правата на сметката во Windows 10
Заклучок
Сега знаете како да го оневозможите далечинското управување со компјутерот преку мрежата. Акциите опишани во овој член ќе помогнат во подобрувањето на безбедноста на системот и да се избегнат многу проблеми поврзани со мрежни напади и инвазии. Точно, не треба да се одморите на ловориките, бидејќи никој не ги откажа датотеките заразени со вируси кои паѓаат на компјутерот преку Интернет. Бидете внимателни, и неволјите ќе исчезнат со страната.
