
Секоја видео картичка нема да произведе максимална изведба ако компјутерот нема соодветни драјвери. Оваа статија ќе ви каже како да ги најдете, преземете и инсталирате драјвери на NVIDIA GeForce GTX 460 видео картичка. Само, ќе треба да го откриете целиот потенцијал на графичкиот адаптер и способноста да го направите фино подесување.
Инсталирајте го возачот за NVIDIA GEFORCE GTX 460
Постојат многу методи за пребарување и инсталирање на драјвери за видео адаптер. Од нивниот број, пет може да се разликуваат, кои се помалку макотрпни и гарантираат сто проценти успех во решавањето на задачата.Метод 1: NVIDIA веб-страница
Ако не сакате да преземете дополнителен софтвер на компјутер или да преземете возач од трети лица ресурси, тогаш оваа опција ќе биде најоптимална за вас.
Страница за пребарување на возачот
- Одете на страната за пребарување на возачот на Nvidia.
- Наведете во соодветните полиња видот на производот, нејзината серија, семејство, верзија на оперативниот систем, неговото испуштање и директно локализација. Треба да работите како што е прикажано на сликата подолу (јазикот и верзијата на оперативниот систем може да се разликуваат).
- Осигурајте се дека сите податоци се внесуваат правилно и кликнете на копчето за пребарување.
- На страната која се отвора во соодветниот прозорец, одете на табулаторот "Поддржани производи". Таму треба да бидете сигурни дека возачот е компатибилен со видео картичката. Пронајдете ја листата на своето име.
- Ако сè се совпаѓа, кликнете "Преземи сега".
- Сега треба да се запознаете со условите на лиценцата и да ги прифатите. За да видите, кликнете на линкот (1), и за усвојување, кликнете "Прифати и преземете" (2).
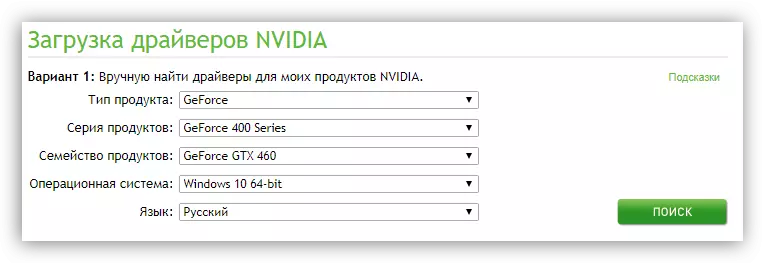

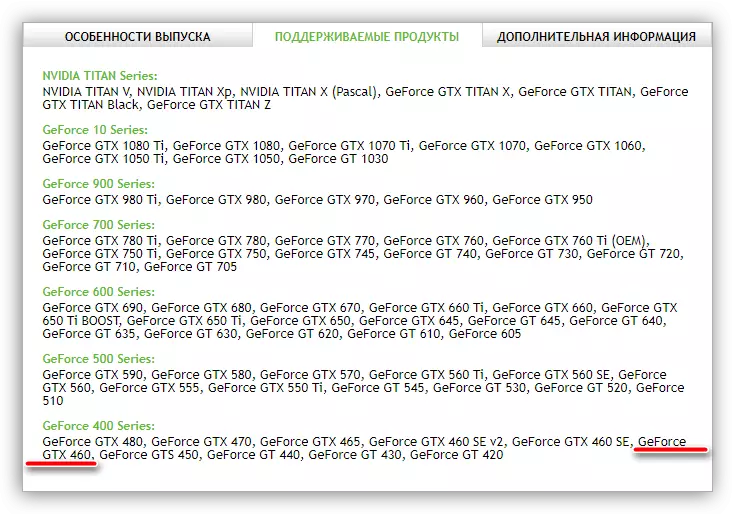

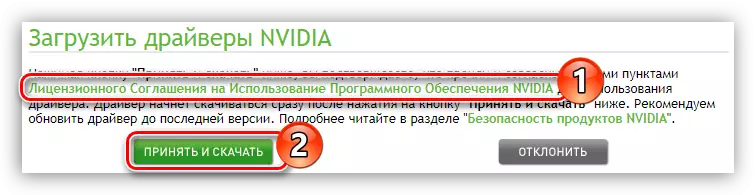
Ќе започне подигање на возачот на компјутерот. Во зависност од брзината на вашиот интернет, овој процес може да трае долго време. Веднаш штом ќе заврши, одете во папката со извршна датотека и стартувајте го (по можност во име на администраторот). Следно, прозорецот на инсталерот се отвора, во кој следете ги овие чекори:
- Наведете го директориумот на кој ќе биде инсталиран возачот. Можете да го направите ова на два начина: го подобрувам патеката од тастатурата или избирање на саканиот директориум преку диригентот со кликнување на копчето за отворање со папката за слика. По завршувањето на активностите, кликнете "OK".
- Почекајте додека не се заврши распакување на сите датотеки за возачот во наведената папка.
- Ќе се појави нов прозорец - "програма за инсталација на NVIDIA". Тоа ќе го прикаже процесот на скенирање за неговата компатибилност со возачот.
- По некое време, програмата ќе издаде известување со извештајот. Ако поради некоја причина се појавија грешките, тогаш можете да се обидете да ги поправите со помош на совети од релевантната статија на нашата веб-страница.
Прочитајте повеќе: Методи за решавање на проблемите при инсталирање на возачот на NVIDIA
- По завршувањето на скенирањето, ќе се појави текстот на договорот за лиценца. Откако ќе го прочитате, треба да кликнете "Јас прифаќам. Продолжи".
- Сега треба да одлучувате за параметрите за инсталација. Ако пред тоа возачот на видео-картичката во оперативниот систем не сте биле инсталирани, се препорачува да изберете експрес и притиснете "Следно", по што следете ги едноставните инструкции на инсталерот. Инаку, одберете "Избор на инсталација". Тоа е неа сега и ние ќе ги анализираме.
- Треба да ги изберете компонентите на возачот кои ќе бидат инсталирани на компјутерот. Се препорачува да ги обележите сите достапни. Исто така, ставете ја ознаката "Run инсталација", ќе ги избрише сите датотеки на претходниот возач, кој ќе има позитивен ефект за време на новата инсталација. По извршување на сите поставки, кликнете на копчето NEXT.
- Инсталирање на компонентите што сте ги избрале. Во оваа фаза, се препорачува да се одбие да ги извршува сите апликации.
- Се појавува порака за потребата за рестартирање на компјутерот. Забележете дека ако не кликнете на копчето Рестартирање сега, програмата автоматски ќе го направи по една минута.
- По рестартирањето на инсталерот повторно започнува, процесот на инсталација ќе продолжи. По завршувањето ќе се појави соодветно известување. Сè што треба да направите е притиснете го копчето "Затвори".




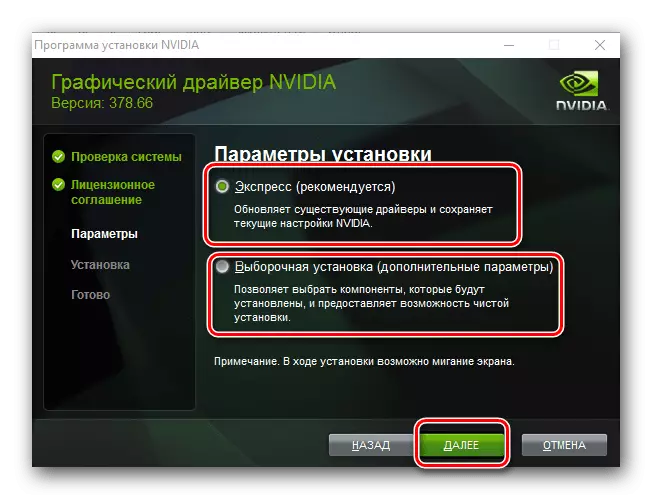


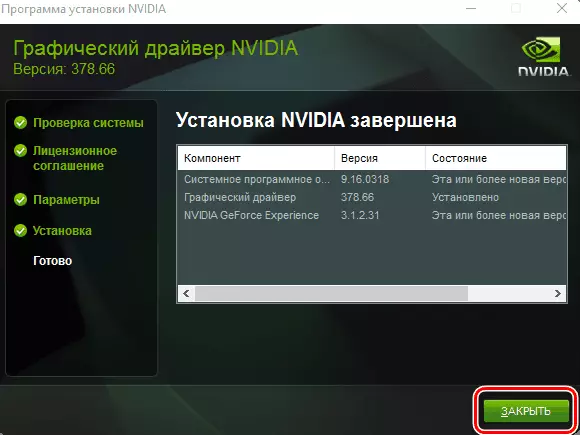
По направените активности, инсталацијата на возачот за GeForce GTX 460 ќе биде завршена.
Метод 2: Онлајн услуга nvidia
На сајтот Nvidia постои посебна услуга која е во состојба да го пронајде возачот на вашата видео картичка. Но, пред да кажете дека тоа бара најновата верзија на Java за работа.
За да ги исполнат сите активности опишани во упатството подолу, секој прелистувач е соодветен, освен Google Chrome и слични апликации на хром. На пример, можете да ги користите стандардните оперативни системи на Windows Internet Explorer во сите оперативни системи.
Онлајн служба Nvidia.
- Одете на потребната страница на врската погоре.
- Веднаш штом ќе го направите ова, процесот на скенирање на вашата PC опрема автоматски ќе започне.
- Во некои случаи, на екранот може да се појави порака, која е демонстрирана во екранот подолу. Ова е барање директно од Јава. Треба да кликнете на "Run" за да дадете дозвола за одржување на вашиот систем скенирање.
- Ќе ви биде побарано да го подигнете возачот на видео картичката. За да го извршите ова, кликнете на копчето "Преземи".
- По кликнувањето, ќе одите на веќе познатото страница со договорот за лиценца. Од оваа точка, сите активности нема да се разликуваат од оние кои се опишани на прв пат. Треба да го преземете инсталерот, да го стартувате и инсталирате. Ако наидовте на тешкотии, повторно прочитајте ги упатствата кои се претставени на прв пат.
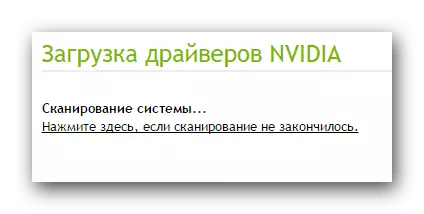
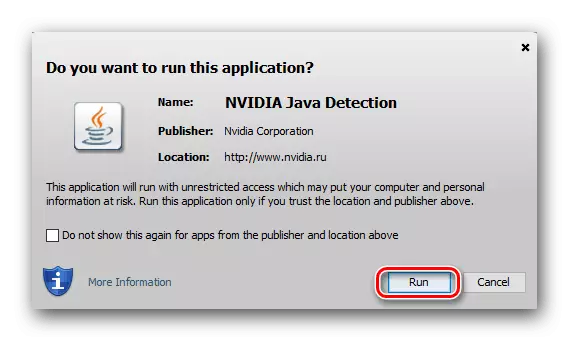

Ако грешка од Јава се појави за време на процесот на скенирање, тогаш тоа ќе го искористи овој софтвер за да го елиминира.
Јава Преземи сајт
- Кликнете на иконата Java за да отидете на официјалната страница на производот. Можете да го направите ова на врската прикачена подолу.
- На тоа треба да кликнете на копчето "Download Java Free".
- Ќе се префрлите на втората страница на страницата, каде што е неопходно да се согласите со условите за лиценца. За да го направите ова, кликнете на "Се согласувам и стартување бесплатно".
- Откако ќе заврши преземањето, одете во директориумот со инсталерот и го стартувате. Прозорец ќе се отвори во кој кликнете "Инсталирај>".
- Ќе започне процесот на инсталирање на новата верзија на Java на компјутерот.
- По завршувањето, ќе се појави соодветниот прозорец. Во него, кликнете на копчето "Затвори" за да го затворите инсталерот, со што ќе ја завршите инсталацијата.

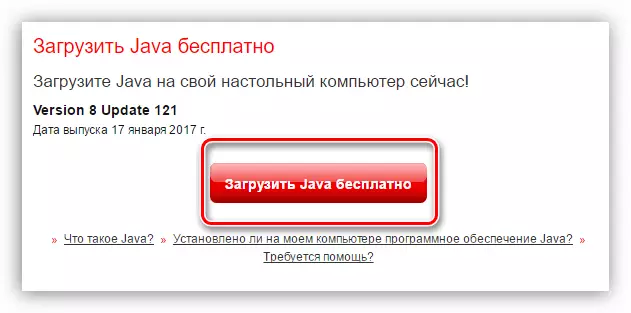

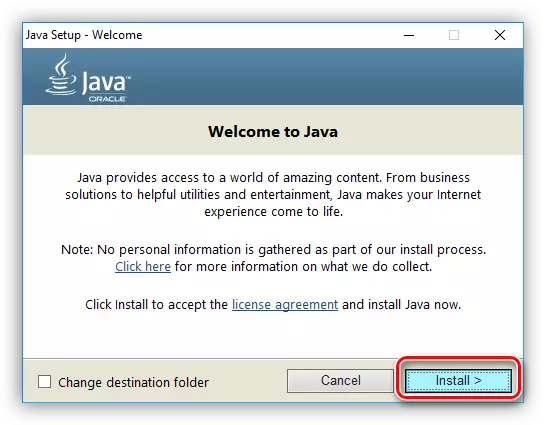
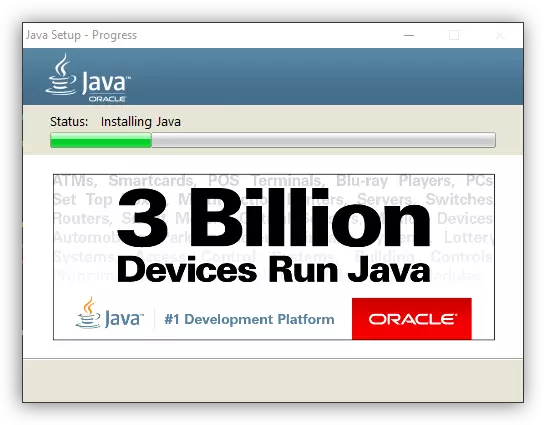
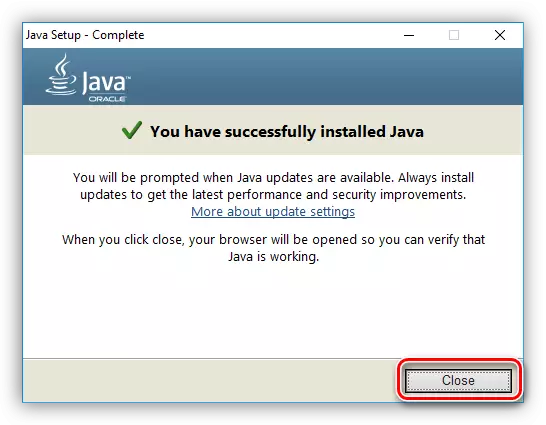
Прочитајте повеќе: Како да ја ажурирате Java на Windows
Сега е инсталиран Java Software и можете директно да продолжите со скенирање на компјутер.
Метод 3: Nvidia Geforce искуство
NVIDIA има развиено посебна апликација со која можете директно да ги промените параметрите на видео картичката, но што е најважното нешто - тоа ќе излезе за да го преземете возачот за GTX 460.
Вчитајте ја најновата верзија на Nvidia GeForce искуство
- Следете ја врската што се наоѓа погоре. Тоа води кон страната за преземање на Nvidia GeForce.
- За да го стартувате преземањето, прифатете ги условите за лиценца со кликнување на соодветното копче.
- Откако ќе заврши преземањето, отворете го инсталерот преку "Explorer" (се препорачува да го направите ова на името на администраторот).
- Повторно, прифатете ги условите за лиценца.
- Процесот на инсталирање на програма која може да биде доста долго.
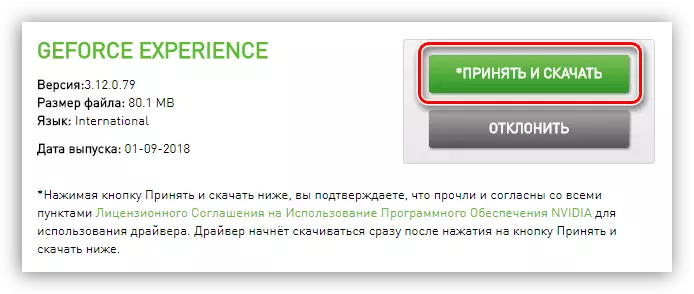

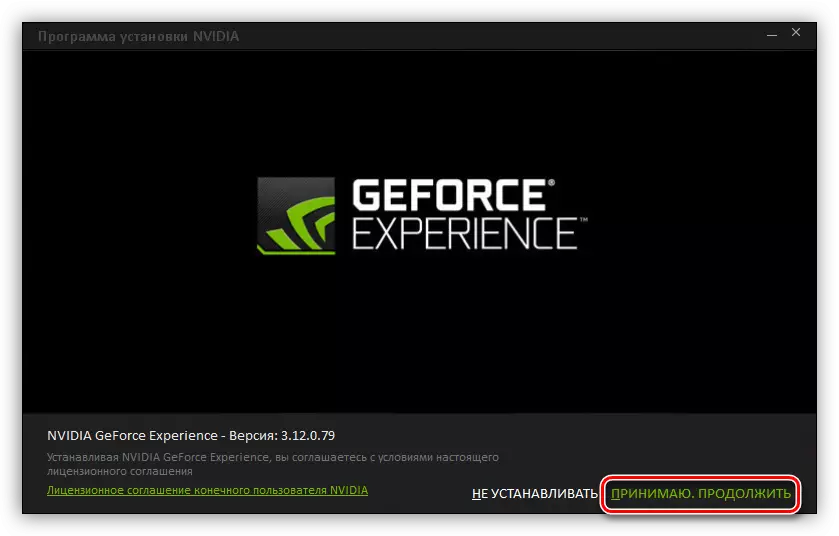

Откако ќе се заврши инсталацијата, прозорецот на програмата се отвора. Ако веќе е инсталирано за вас, можете да го стартувате преку менито "Start" или директно од директориумот во кој се наоѓа извршна датотека. Патот кон него е како што следува:
C: \ Програма датотеки \ nвидија корпорација \ nВидија Geforce Искуство \ nвидија Geforce искуство.exe
Во самата апликација, направете го следново:
- Одете во делот "Возачите", чија икона се наоѓа на горниот панел.
- Кликнете на врската "Провери за ажурирања".
- По завршувањето на процесот на верификација, кликнете "Преземи".
- Почекајте додека не се вчита ажурирањето.
- На местото на Индикаторот за извршување ќе се појават копчињата "Експрес инсталација" и "Избор на инсталација", исто како и во првиот метод. Треба да кликнете на еден од нив.
- Без оглед на изборот, ќе започне со подготовка за инсталација.
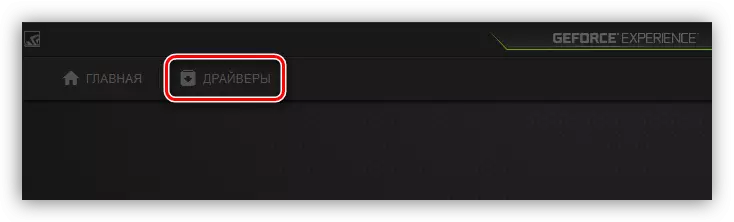
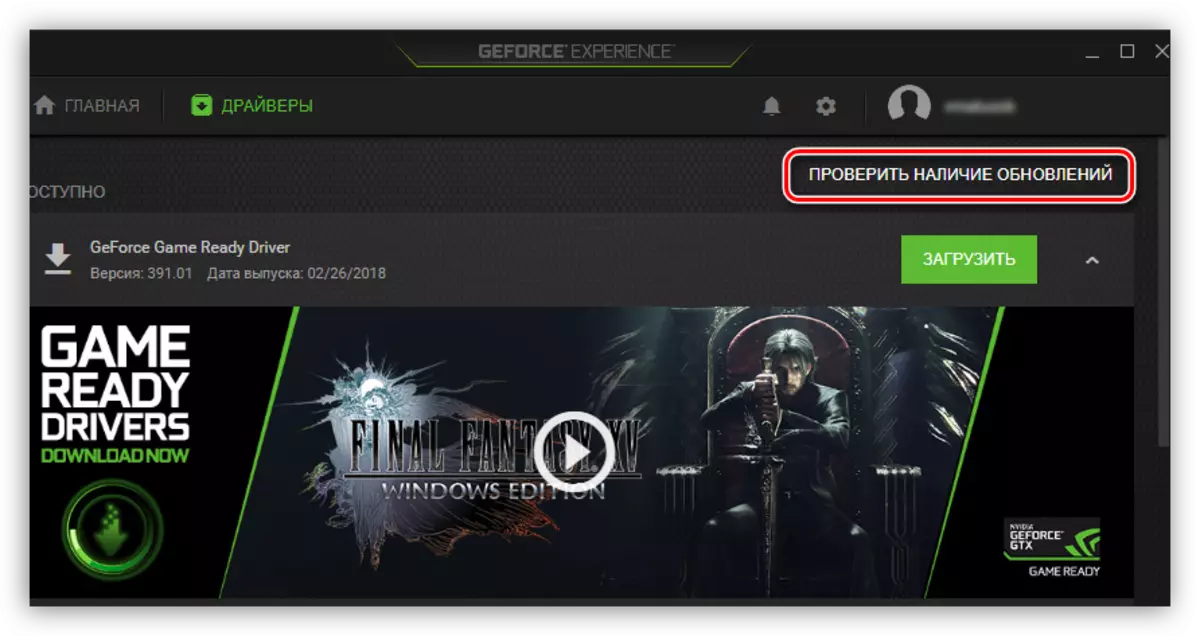
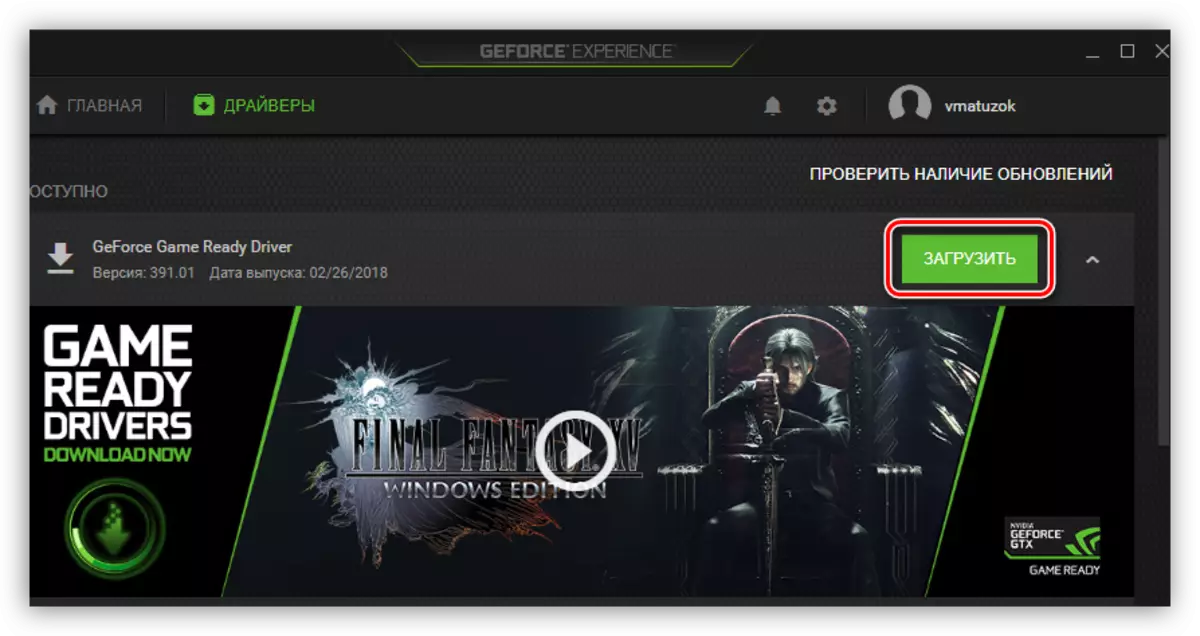

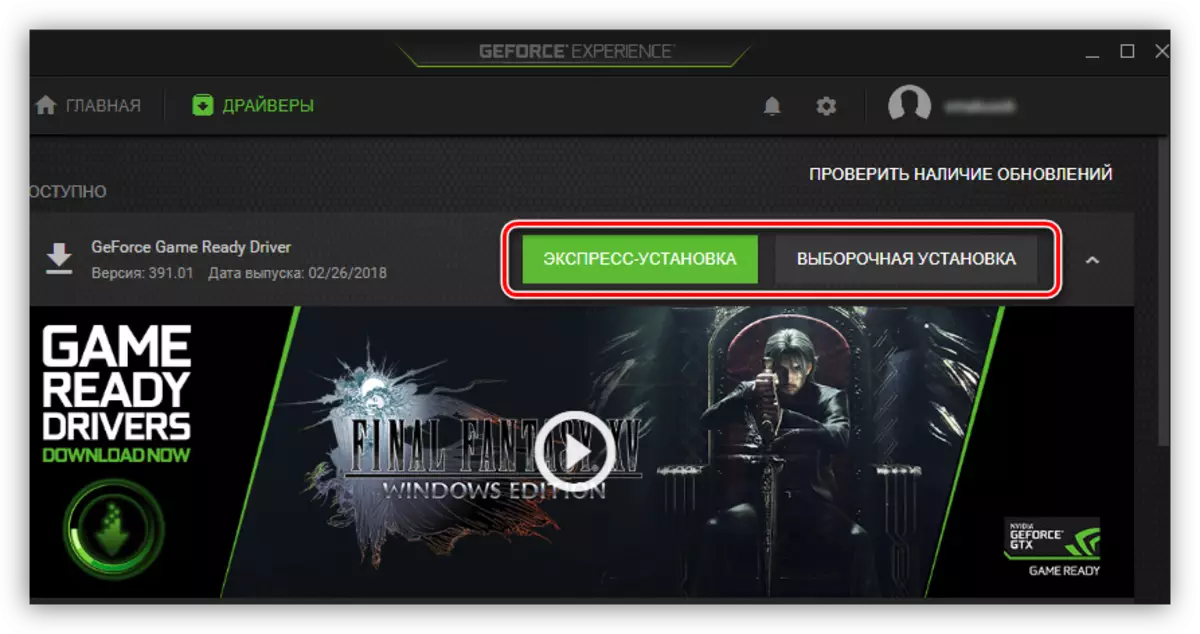

По сите горенаведени опишани, прозорецот за инсталација на возачот ќе се отвори, работи со кој беше опишан на прв пат. По завршувањето на инсталацијата, ќе се појави пред вас, каде што ќе се наоѓа блиското копче. Кликнете за да ја завршите инсталацијата.
Забелешка: Користењето на овој метод, рестартирајте го компјутерот по инсталирањето на возачот не е потребно, но за оптимална работа се уште се препорачува.
Метод 4: Софтвер за автоматско ажурирање на возачот
Во прилог на софтвер од производителот на GeForce GTX 460 видео картичка, сеуште можете да ги искористите специјалниот софтвер од програмерите од трети лица. На нашата страница постои листа на такви програми со нивниот краток преглед.
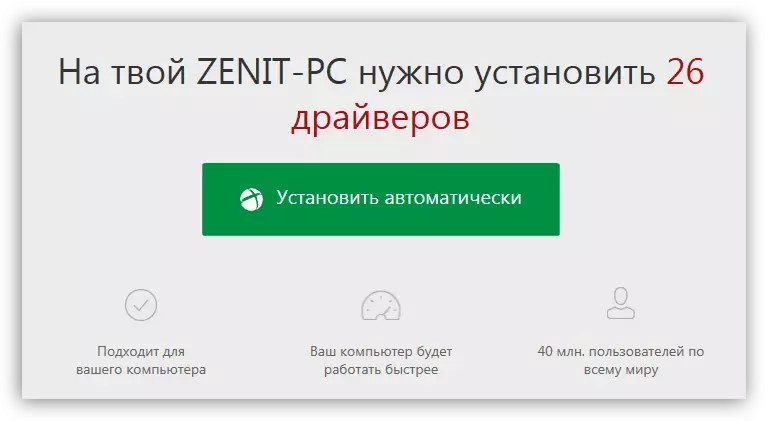
Прочитајте повеќе: Најдобрите програми за автоматско ажурирање на возачот
Вреди да се одбележи дека со нивната помош ќе може да ги ажурира возачите не само видео картичката, туку и сите други хардверски компоненти на компјутерот. Сите програми работат според еден принцип, се разликуваат само дополнителни опции. Се разбира, можете да го нагласите најпопуларниот - решение за возачот, на нашата страница постои водич за неговата употреба. Но, ова не значи дека само треба да го користите, вие сте во право да изберете некој.
Прочитајте повеќе: Начини за ажурирање на возачот на компјутер користејќи го Sporting Solution
Метод 5: Барај драјвер по ID
Секоја хардверска компонента, која е инсталирана во компјутерскиот систем или лаптоп, има свој идентификатор - ID. Тоа е со неговата помош дека можете да го најдете возачот на најновата верзија. Можете да го научите ID на стандардниот начин - преку менаџерот на уредот. GTX 460 видео картичката е како што следува:
PCI \ Ven_10de & dev_1d10 & pustys_157E1043

Знаејќи ја оваа вредност, можете да одите директно во потрагата по соодветните возачи. За да го направите ова, постојат специјални онлајн услуги на мрежата, работата со која е многу едноставна. На нашата страница постои статија посветена на оваа тема, каде што сè е детално опишано.
Прочитај повеќе: Барај за хардверски драјвери
Метод 6: "Менаџер на уреди"
"Менаџерот на уредот" веќе беше споменат погоре, но покрај способноста да се научи ID на видео картичката, тоа ви овозможува да го ажурирате возачот. Самиот систем ќе го избере оптималниот софтвер, но не може да биде инсталиран Jiffors Exporates.
- Стартувај го менаџерот на уредот. Ова може да се направи со користење на прозорецот "Run". За да го направите ова, прво треба да го отворите: Притиснете ја комбинацијата на Win + R Keys, а потоа внесете ја следнава вредност на соодветното поле:
Devmgmt.msc.
Притиснете го копчето ENTER или "OK".
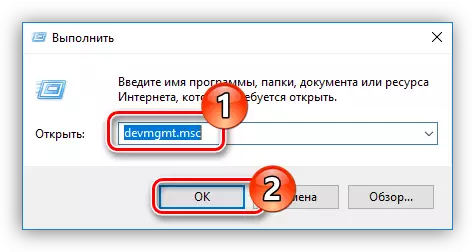
Прочитајте повеќе: Методи за отворање на "Управувачот на уредот" во Windows
- Прозорецот што ќе се отвори ќе биде листа на сите уреди поврзани со компјутерот. Ние сме заинтересирани за видео картичка, па отворете ја својата гранка со кликнување на соодветната стрелка.
- Од листата, одберете го вашиот видео адаптер и кликнете на ПКМ. Од контекстното мени, одберете "Update Driver".
- Во прозорецот што се појавува, кликнете на ставка "Автоматско пребарување".
- Почекајте додека компјутерот не е завршен за достапноста на возачот.
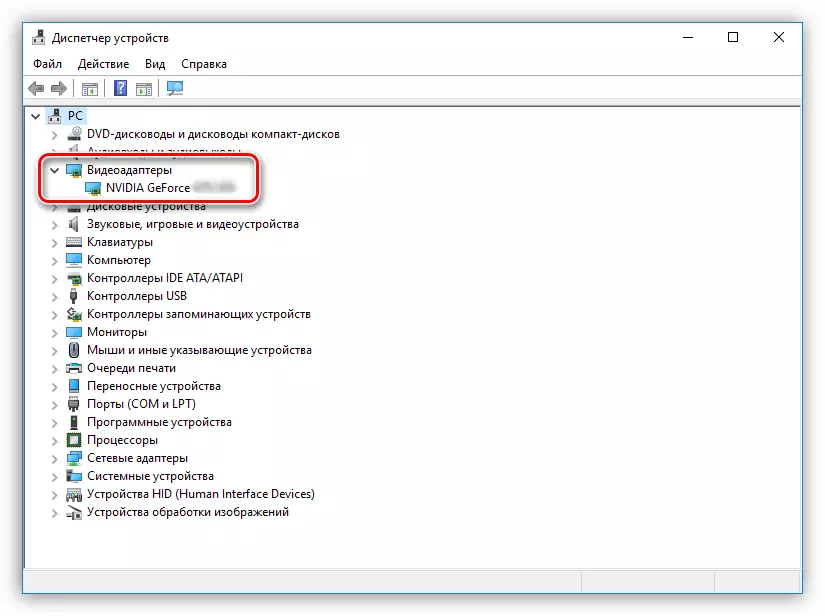

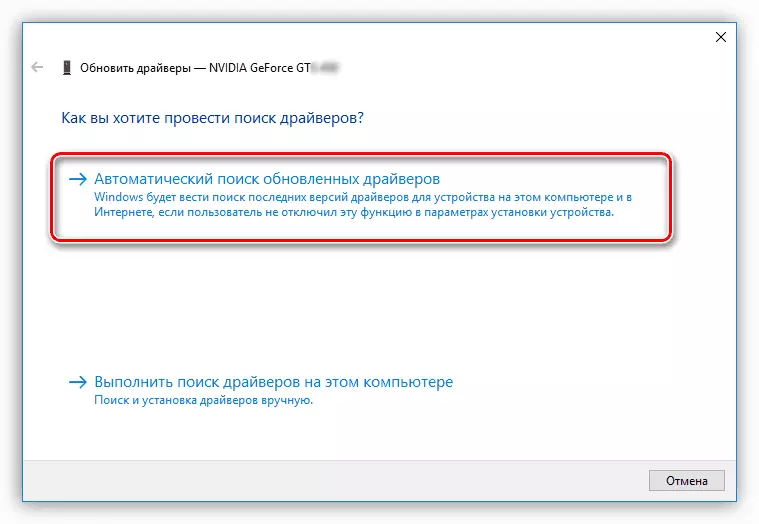
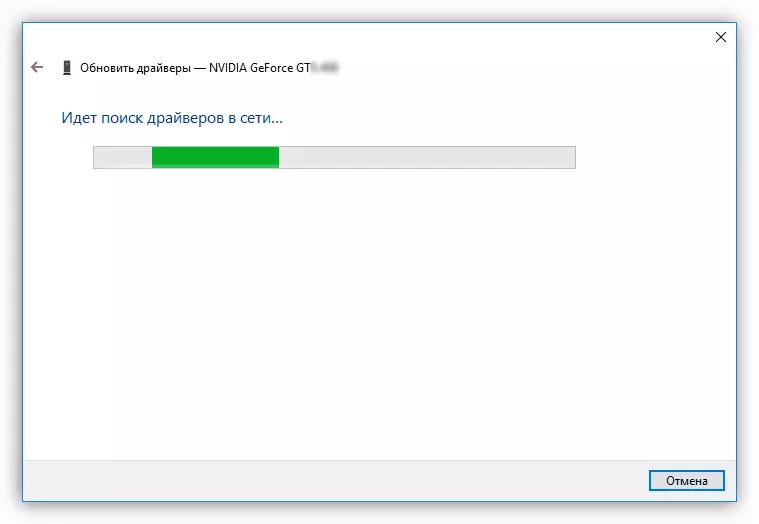
Ако возачот е откриен, системот автоматски ќе го инсталира и испраќа инсталацијата на инсталацијата, по што може да се затвори прозорецот на менаџерот на уредот.
Заклучок
Над, сите достапни методи за ажурирање на возачот за Nvidia GeForce GTX 460 видео картичка беа расклопени. За жал, нивното извршување нема да биде возможно со исчезнатиот интернет конекција. Затоа е препорачливо да го зачувате возачот на надворешен уред, на пример, на флеш диск.
