
Сега, во ерата на мобилни технологии и gadgets, обврзувањата за нив во рамките на домашната мрежа е многу погодно. На пример, можете да организирате DLNA сервер на вашиот компјутер, кој ќе извади видео, музика и друг медиумски систем од страна на остатокот од вашите уреди. Ајде да видиме како можете да креирате слична точка на компјутер со Windows 7.

Метод 2: LG Smart Share
За разлика од претходната програма, LG Smart Share апликацијата е заострена за да креира DLNA сервер на компјутер, тоне содржина на уреди чиј производител е LG. Тоа е, од една страна, тоа е потесна специјализирана програма, но од друга страна ви овозможува да постигнете поголеми подесувања за квалитет за одредена група инструменти.
Преземи LG Smart Share
- Отпакувајте ја преземената архива и стартувајте ја датотеката за инсталација која се наоѓа во неа.
- Ќе се отвори прозорец за добредојде "Волшебник за инсталација", во кој ќе кликнете "Следно".
- Потоа прозорецот ќе се појави со договорот за лиценца. За неговото усвојување, мора да кликнете на "Да".
- Во следниот чекор, можете да го одредите директориумот за инсталација на програмата. Стандардно, ова е LG Smart Share директориумот, кој се наоѓа во LG софтверот родител папка, кој се наоѓа во стандардниот директориум за програми за Windows 7. Препорачуваме да не ги менувате овие поставки, но само кликнете "Следно".
- После тоа, ќе се инсталираат LG Smart Share, како и сите потребни компоненти на системот во случај на нивно отсуство.
- По завршувањето на оваа постапка, ќе се појави прозорец, каде што ќе биде објавено дека инсталацијата е успешно завршена. Веднаш неопходно е да направите некои поставки. Прво на сите, обрнете внимание на "Овозможи сите пристап до податоци за SmartShare" пред параметарот. Ако поради некоја причина недостасува, тогаш треба да го инсталирате овој знак.
- Стандардно, содржината ќе се дистрибуира од стандардните "музички" папки ", фотографии" и "видео". Ако сакате да додадете директориум, тогаш во овој случај кликнете "Промена".
- Во прозорецот што се отвора, одберете ја саканата папка и кликнете OK.
- Откако ќе се прикаже потребниот директориум во полето "Волшебникот за инсталација", притиснете "Finish".
- Потоа ќе се појави дијалогот, каде што треба да ја потврдите согласност со користење на LG Smart Share System Informance со кликнување на OK.
- После тоа, пристапот преку DLNA протоколот ќе биде активиран.
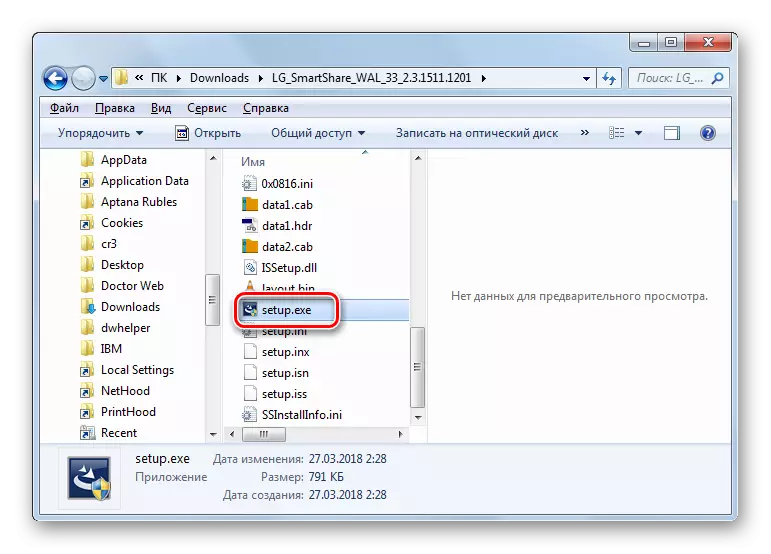

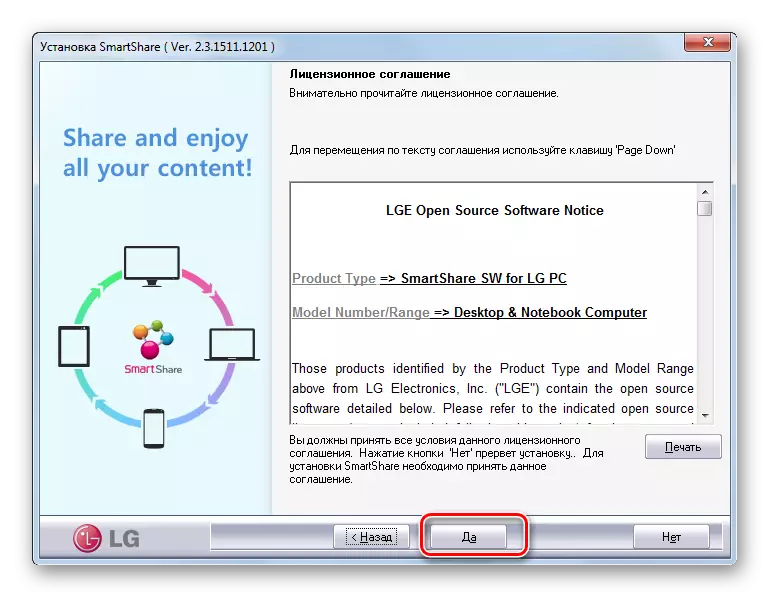



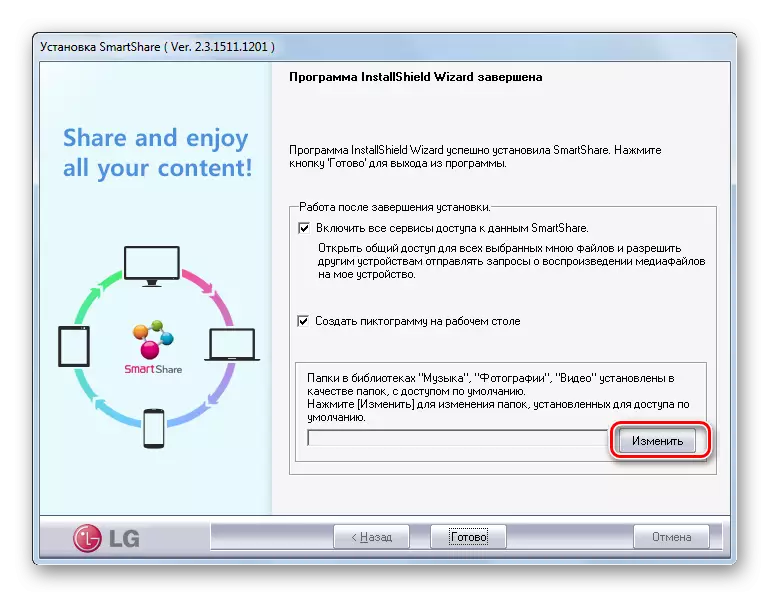




Метод 3: сопствени алатки Windovs 7
Сега размислете за алгоритам за создавање на DLNA сервер со користење на сопствени Windovs 7 Toolkit. За да го користите овој метод, прво мора да организирате домашна група.
Лекција: Создавање на "домашна група" во Windows 7
- Кликнете "Start" и одете на контролниот панел.
- Во блокот "Мрежа и интернет", кликнете на името "Избор на параметрите на домашната група".
- Се отвора школка за уредување на домашна група. Кликнете на натписот "Изберете ги мултимедијалните параметри на стриминг ...".
- Во прозорецот што се отвора, кликнете "Овозможи мултимедијален пренос".
- Следно ја отвора школка, каде што во областа "мултимедијална библиотека" треба да внесете произволно име. Истиот прозорец прикажува уреди кои моментално се поврзани со мрежата. Осигурајте се дека не постојат опрема од трета страна, за што не сакате да го дистрибуирате медиумскиот систем, а потоа притиснете "OK".
- Следно, се враќа во прозорецот Settings на подесувањата на домашната група. Како што можете да видите, крлежи пред "Стриминг ..." елемент е веќе инсталиран. Ставете ги ознаките спроти имињата на тие библиотеки од кои ќе ги дистрибуирате содржината преку мрежата, а потоа притиснете "Зачувај промени".
- Поради одредените дејства, DLNA серверот ќе биде креиран. Можете да се поврзете со него од домашните мрежни уреди користејќи ја таа лозинка која е одредена кога креирате домашна група. Ако сакате, можете да го промените. За да го направите ова, треба да се вратите на поставките на домашната група и да кликнете на "Промена на лозинка ...".
- Прозорецот се отвора, каде што повторно треба да кликнете на натписот "Промена на лозинката", а потоа внесете го саканиот код израз кој ќе се користи кога е поврзан со DLNA серверот.
- Ако далечинскиот уред не поддржува некој вид на содржина формат кој го дистрибуирате од компјутер, во овој случај можете да го користите Windows Media Standard Player за да го репродуцирате. За да го направите ова, извршете ја наведената програма и кликнете на контролната табла. Во отворено мени, одете на "Дозволи далечински управувач ...".
- Се отвора дијалог-кутија каде што треба да ги потврдите вашите постапки со кликнување "Дозволи далечински управувач ...".
- Сега можете да ја видите содржината од далечина со помош на Windows Media Player, кој се наоѓа на DLNA серверот, односно на вашиот фиксен компјутер.







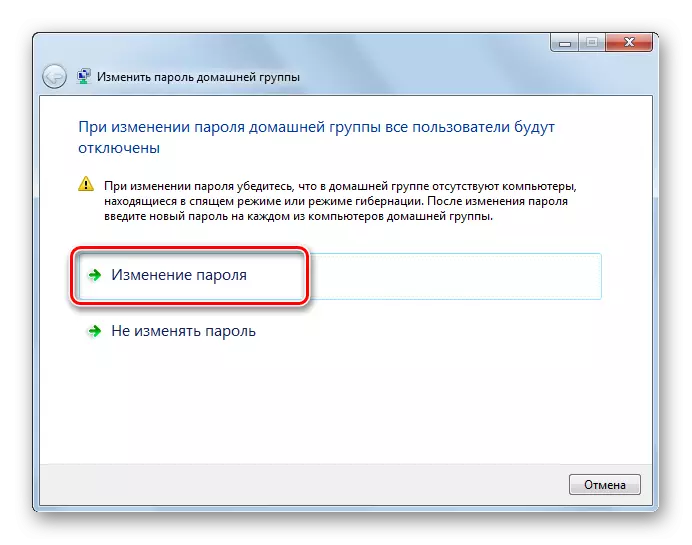


Главниот недостаток на овој метод е дека тие не можат да ги користат сопствениците на Windows 7 "стартер" и "дома основни". Тоа може да го примени само оние корисници кои имаат редакциски одбор "дома премија" или погоре. За останатите корисници, само опции кои користат софтвер од трети лица остануваат достапни.
Како што можете да видите, креирајте DLNA сервер на Windows 7 не е толку тешко како што изгледа многу корисници. Најдоброто и точно поставување може да се направи со користење на програми од трети страни за овие цели. Покрај тоа, значителен дел од работењето на параметрите за прилагодување во овој случај автоматски ќе го спроведуваат софтверот без директна интервенција на корисникот, што во голема мера ќе го олесни процесот. Но, ако сте против употребата на апликации од трети страни без екстремна потреба, во овој случај можно е да го конфигурирате DLNA серверот за дистрибуирање на медиумскиот систем, користејќи го исклучително вашиот сопствен оперативен систем на оперативен систем. Иако последната можност не е достапна во сите уредници на Windows 7.
