
Windovs Defender (Windows Defender) е програма вградена во оперативниот систем кој ви овозможува да го заштитите компјутерот од вирусни напади со блокирање на извршувањето на најновите и предупредувања за овој корисник. Оваа компонента автоматски се исклучува при инсталирање на анти-вирусен софтвер од трети страни. Во случаи кога тоа не се случи, и кога блокирање на "добри" програми може да бараат рачна деактивирање. Во оваа статија, ајде да зборуваме за тоа како да го исклучите антивирусот на Windows 8 и други верзии на овој систем.
Исклучете го Windows Defender
Пред да го исклучите бранителот, треба да се сфати дека е неопходно да се направи само во исклучителни случаи. На пример, ако компонентата го спречува инсталацијата на саканата програма, тогаш може да биде привремено деактивирана проследена со вклучување. Како да го направите ова во различни уредувања "Windows" ќе бидат опишани подолу. Покрај тоа, ние ќе разговараме како да ја овозможиме компонентата ако тоа е поради некоја причина е оневозможено и не постои можност да се активира со конвенционални средства.Windows 10.
Со цел да го оневозможите Windows Defender во "десечниот", прво мора да стигнете до него.
- Кликнете на копчето за пребарување на лентата со задачи и напишете го зборот "бранител" без цитати, а потоа одете на соодветната врска.
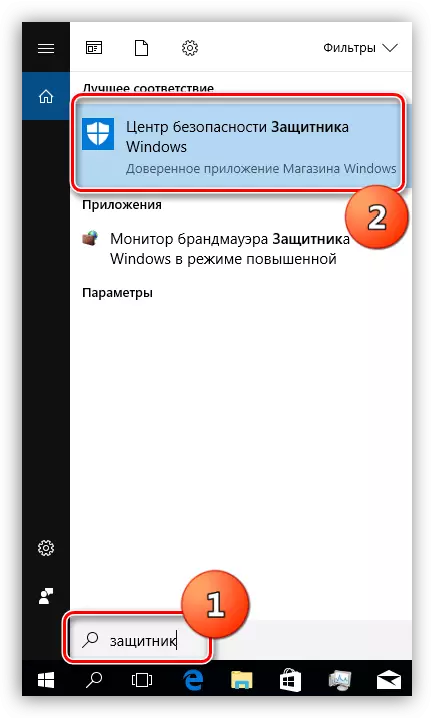
- Во "Центарот за безбедност" кликнете на брзината во долниот лев агол.
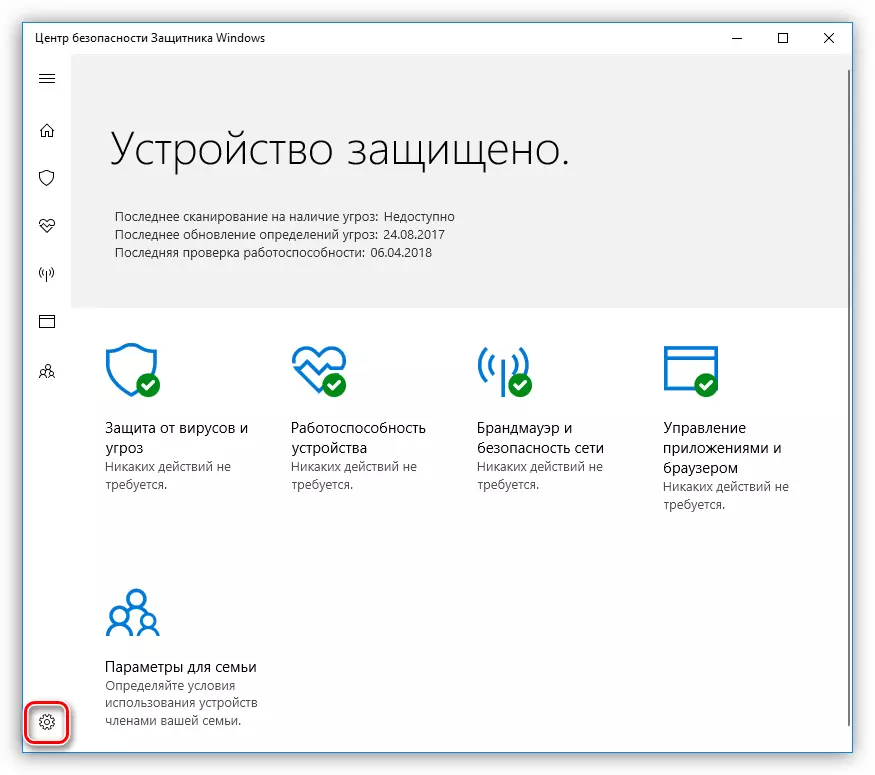
- Префрлете ги референтните "параметри на заштита од вируси и закани".

- Понатаму, во делот "Во реално време", го поставивме префрлувањето на позицијата "Off".
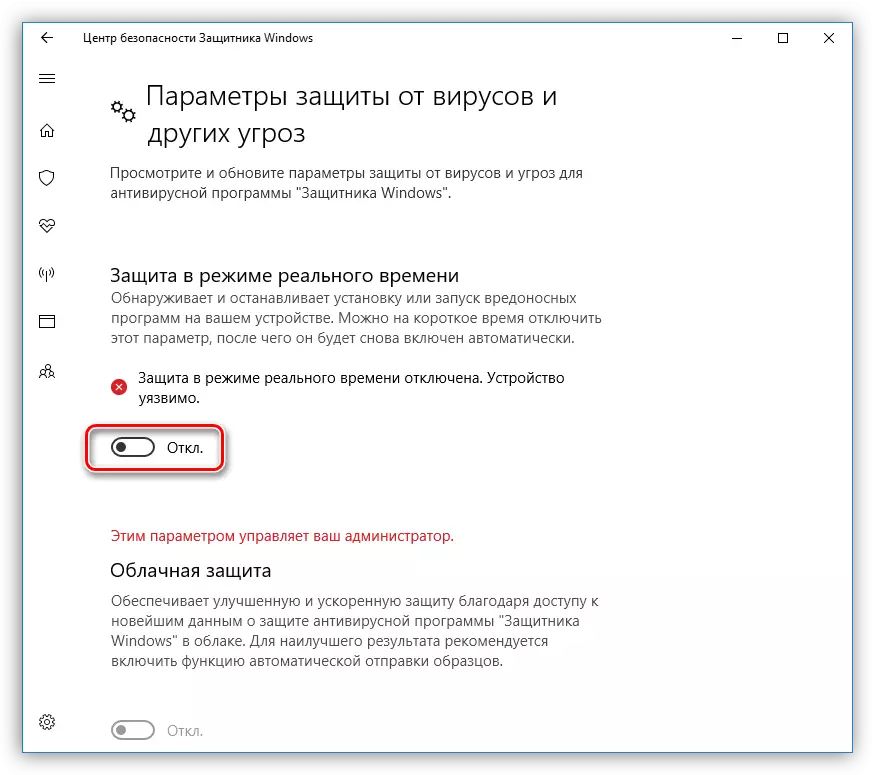
- Успешно исклучување ќе ни каже поп-порака во областа на известувањата.
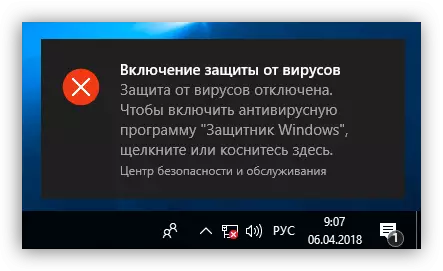
Постојат и други опции за оневозможување на апликацијата, која е опишана во статијата достапна на линкот подолу.
Прочитајте повеќе: Оневозможете го бранителот во Windows 10
Следно ќе дознаам како да ја овозможи програмата. Под нормални услови, бранителот е едноставно активиран, доволно е да се преведе на прекинувачот на позицијата "ON". Ако ова не е направено, апликацијата се активира независно по рестартирање или по некое време.
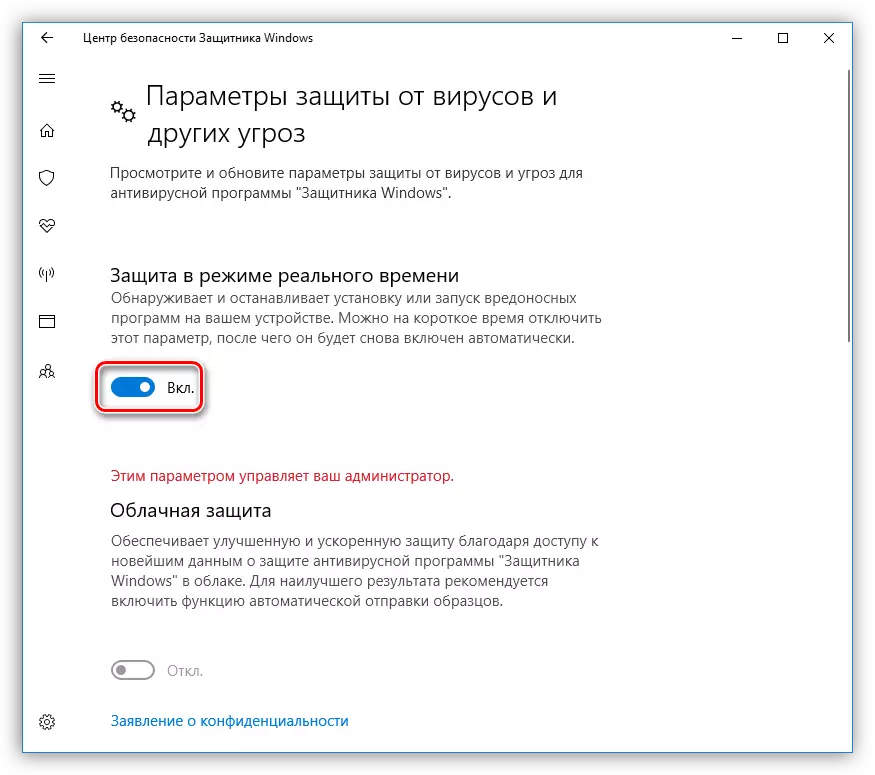
Понекогаш, кога ќе го вклучите Windows Defender, некои проблеми се појавуваат во прозорецот за параметар. Тие се изразени во појавата на прозорец со предупредување дека се случи неочекувана грешка.
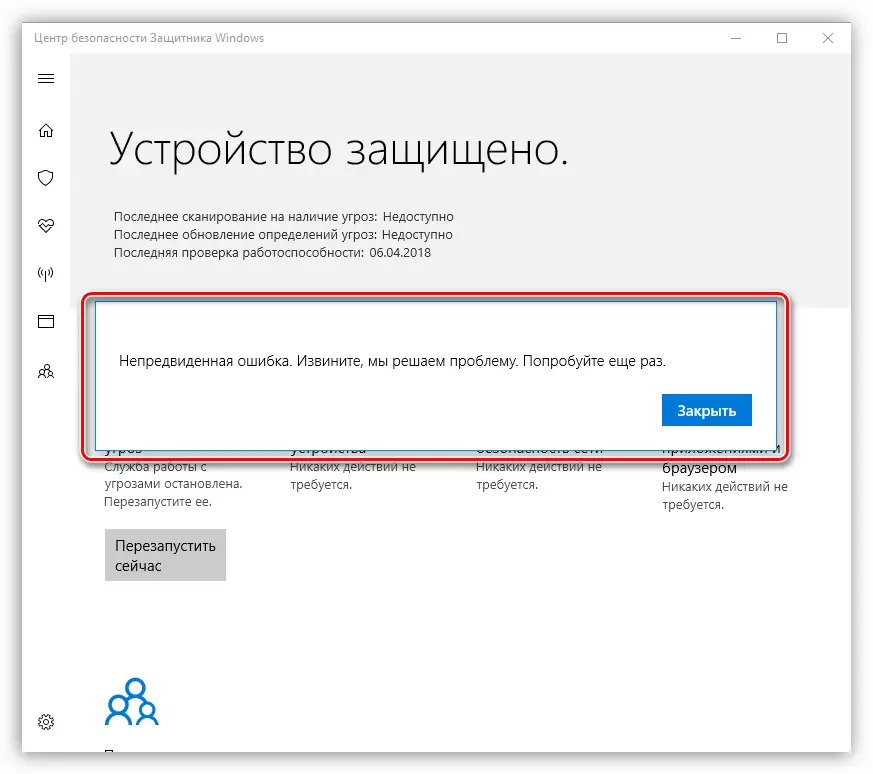
Во постарите верзии на "десетици" ќе видиме таква порака:

Можете да се справите со овие на два начина. Првиот е да го користите "уредникот на локалните групи политичари", а вториот е да ги смени клучните вредности во регистарот.
Прочитајте повеќе: Овозможување на бранителот во Windows 10
Забележете дека со следното ажурирање, некои параметри во "уредникот" се сменија. Ова се однесува на две статии, референци на кои се дадени погоре. Во времето на создавање на овој материјал, потребната политика е во папката прикажана во екранот.
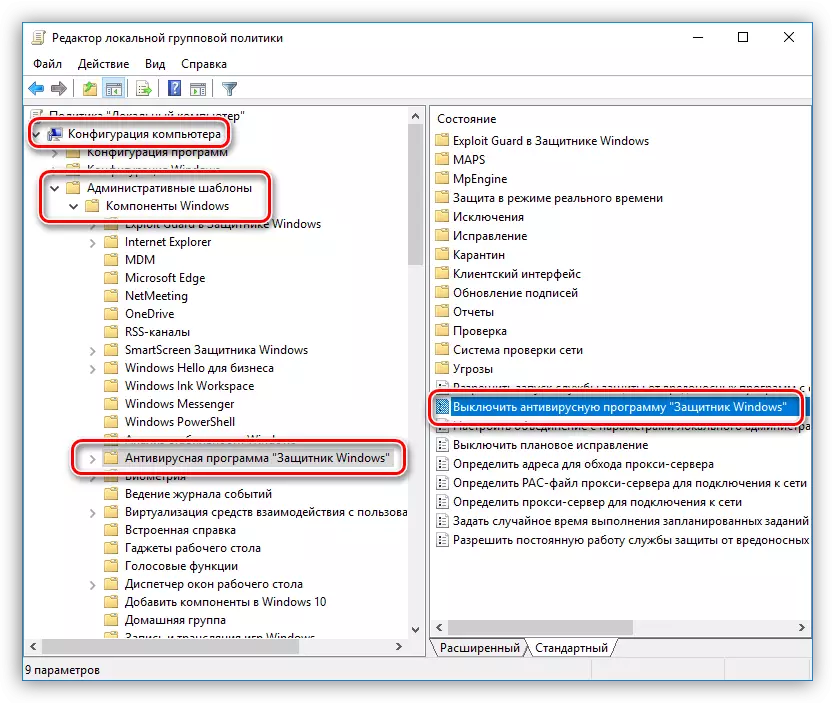
Windows 8.
Започнувањето на апликацијата во Г8 исто така се изведува преку вграденото пребарување.
- Ние го донесуваме курсорот на глувчето во десниот долен агол на екранот со повикување на панелот на шарм и оди на пребарување.

- Ние го внесуваме името на програмата и кликнете на пронајдената ставка.
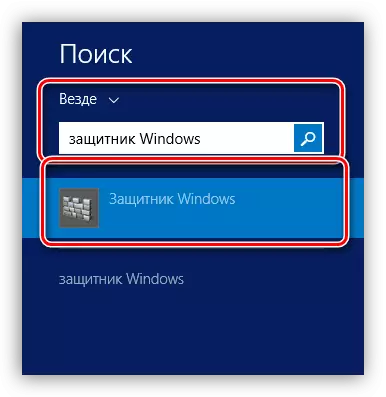
- Ние одиме во табулаторот "Параметри" и во реално време ", го отстрануваме само полето за избор. Потоа кликнете "Зачувај промени".
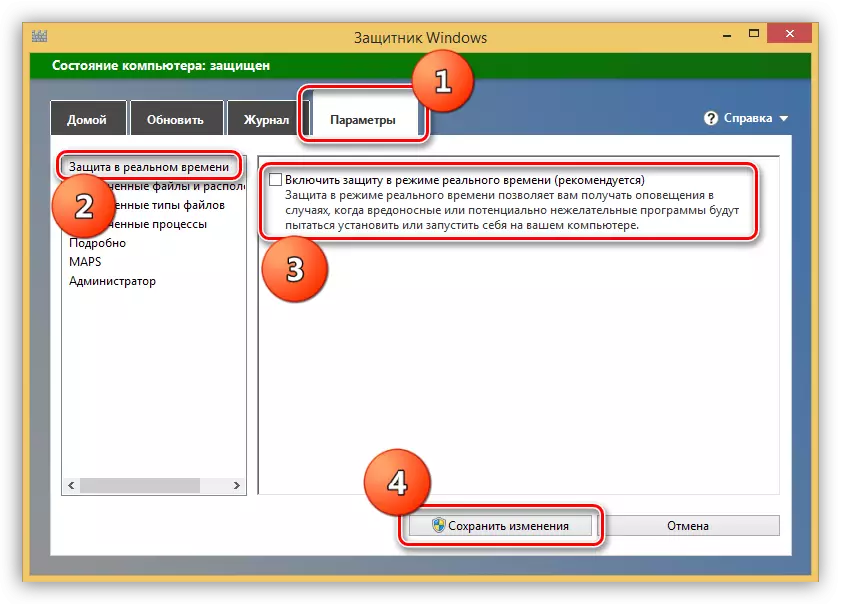
- Сега на табулаторот "Дома", ќе ја видиме оваа слика:
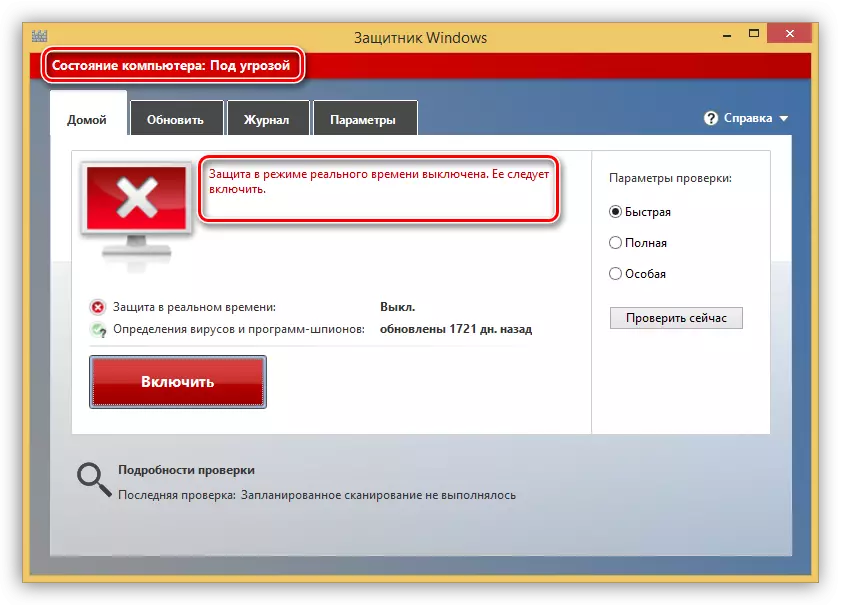
- Ако треба целосно да го оневозможите бранителот, односно да ја исклучите неговата употреба, а потоа на јазичето "Options" во администраторската единица, отстранете го DAW во близина на фразата "Користете ја апликацијата" и зачувајте ги промените. Ве молиме имајте предвид дека по овие акции, програмата може да се вклучи само со помош на посебни фондови што ќе ги опишеме подолу.
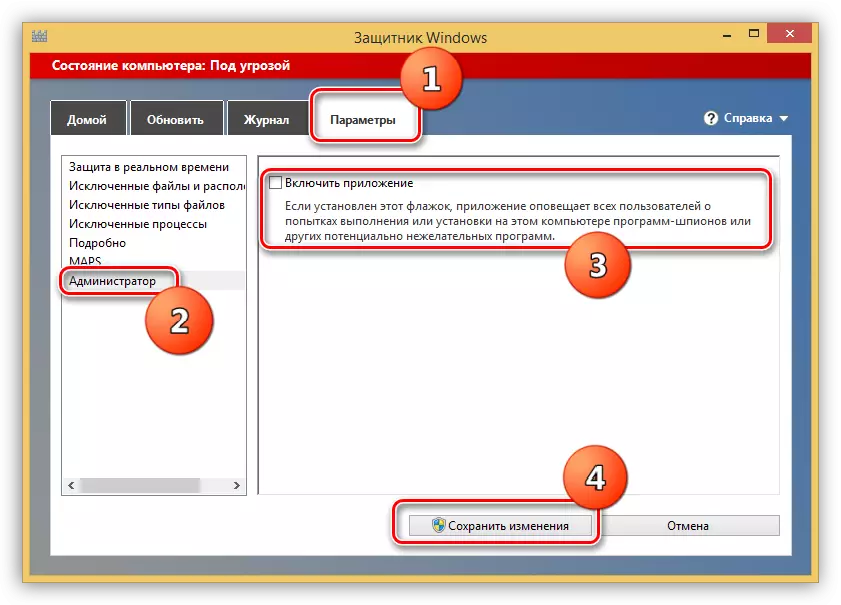
Можете повторно да ја активирате заштитата во реално време со поставување на полето за да го поставите (види став 3) или со кликнување на црвеното копче на домашното јазиче.
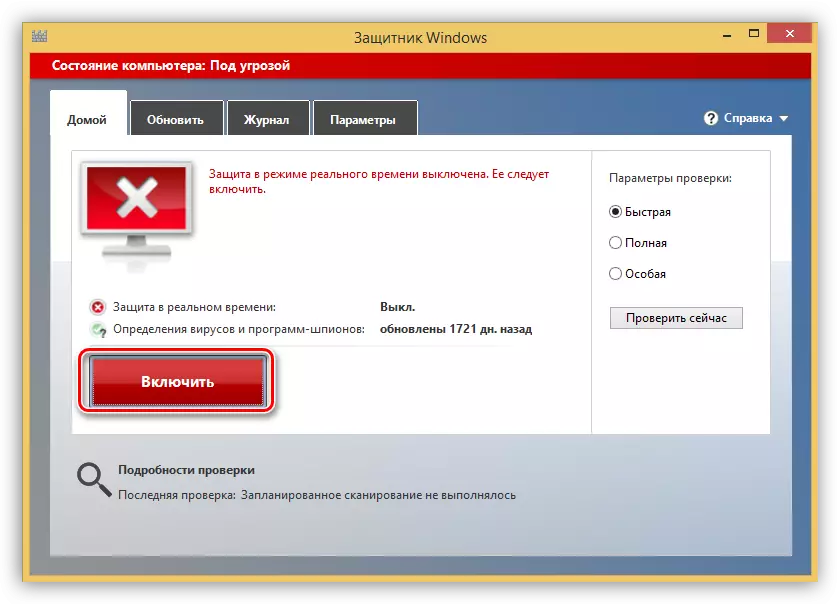
Ако бранителот е оневозможен во администраторската единица или имаше неуспеси во системот, или некои фактори влијаеле врз промената во параметрите за почеток на апликацијата, а потоа кога се обидуваат да го започнат од пребарувањето, ќе ја видиме оваа грешка:
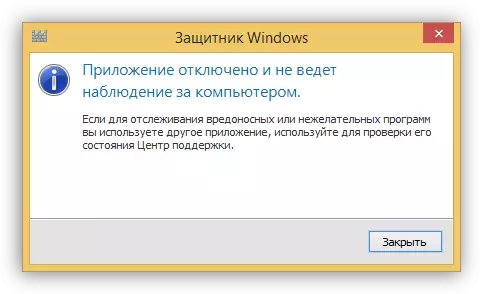
Со цел да се обнови ефикасноста на програмата, можете да прибегнете кон две решенија. Тие се исти како и во "десечниот" - поставување на политики на локалната група и промена на еден од клучните во системот регистар.
Метод 1: Политика на локална група
- Можете да пристапите до оваа Snap-in со примена на соодветна команда во менито "Run". Притиснете ги комбинациите и напишете ја копчињата за Win + R
gpedit.msc.
Кликнете "OK".
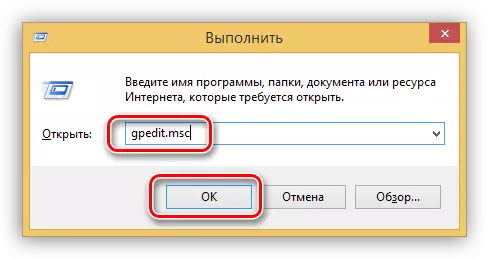
- Одете во делот "Компјутерска конфигурација", ги откриваме филијалата "административни шаблони", а потоа "Windows компоненти". Папката што ви е потребна наречена Windows Defender.
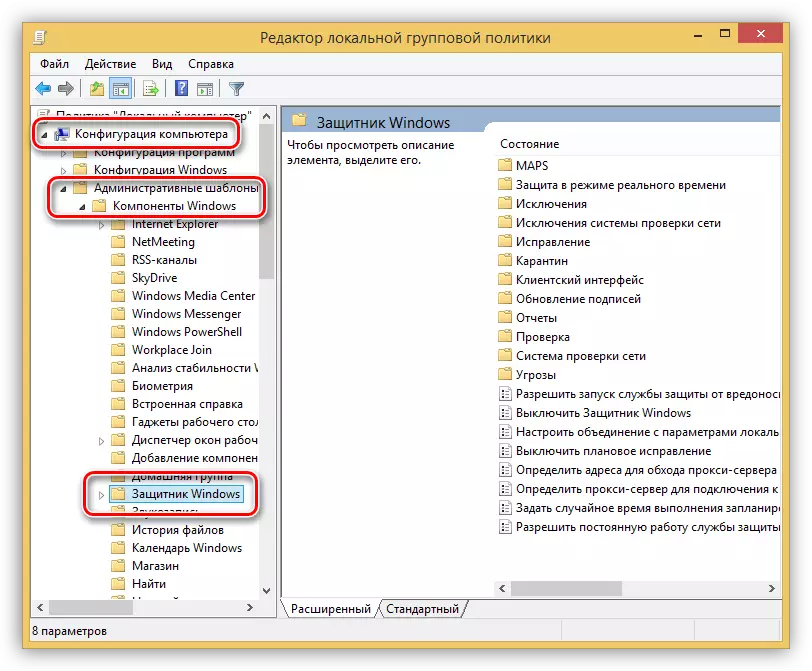
- Параметарот што ќе го прилагодиме се нарекува "Исклучи Windows Defender".
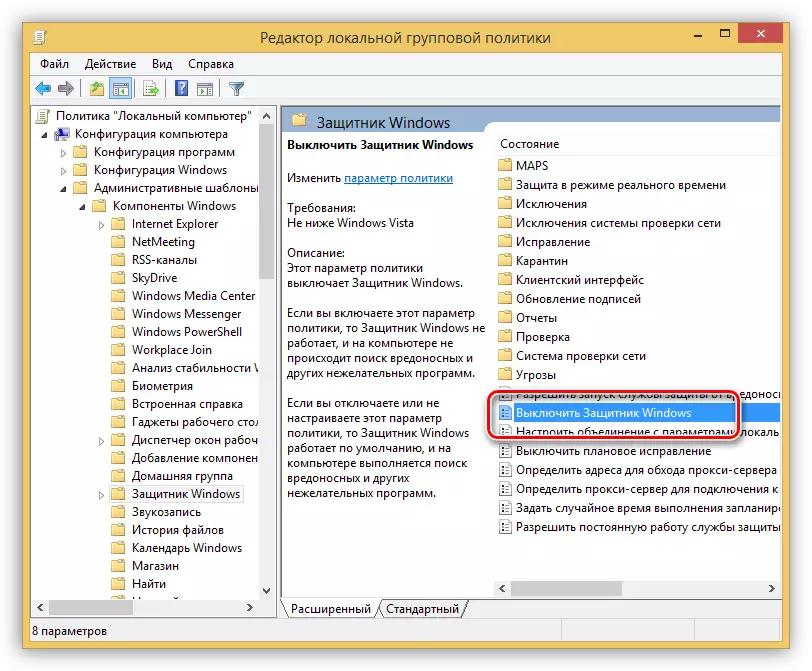
- За да отидете на имотите на политиката, одберете ја саканата ставка и кликнете на врската наведена во екранот.
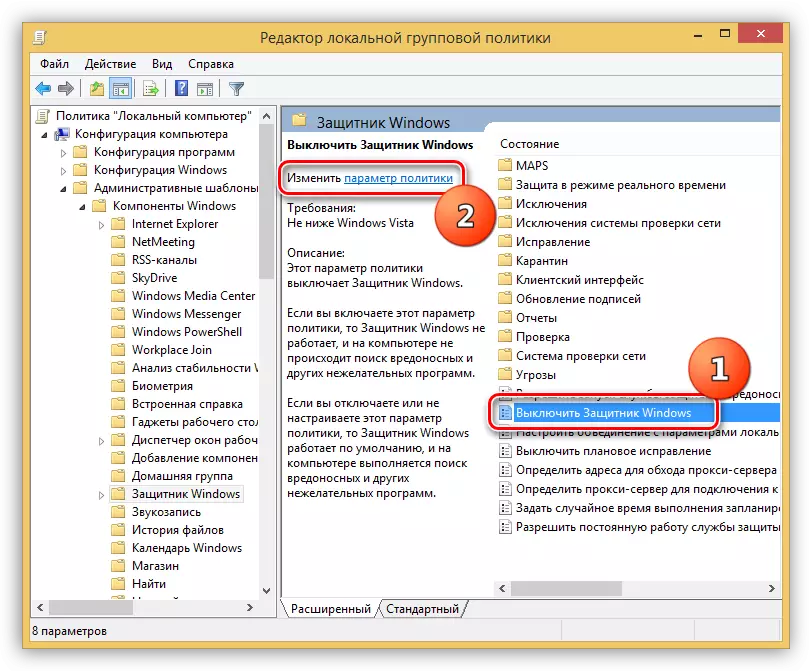
- Во прозорецот Settings, го поставивме прекинувачот на позицијата "оневозможена" и кликнете "Примени".
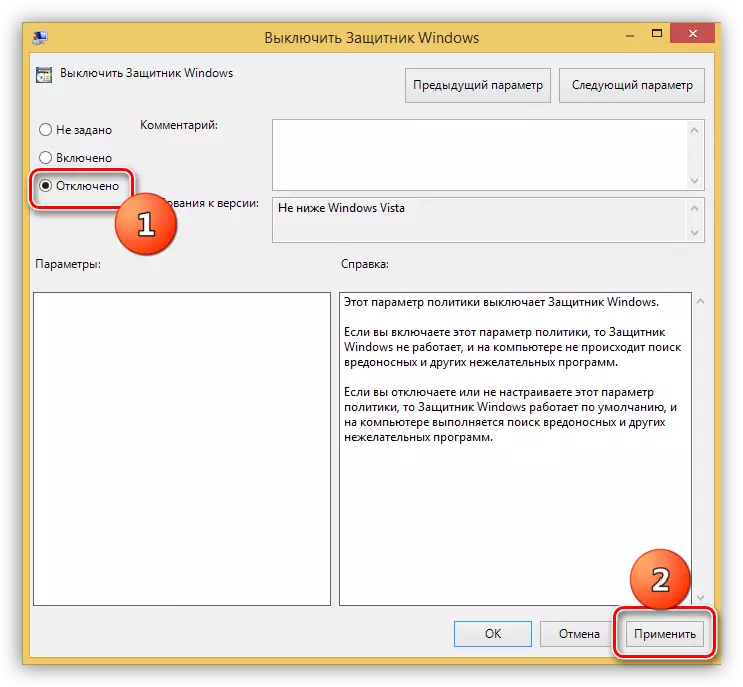
- Потоа, стартувајте го бранителот во начинот на кој се споменува погоре (преку пребарувањето) и вклучете го на користење на соодветното копче на домашното јазиче.

Метод 2: Уредувач на регистар
Овој метод ќе помогне да се активира бранителот ако не постои "уредник на локална група". Таквите дефекти се доста ретки и се појавуваат поради различни причини. Еден од нив е принуден оневозможување на апликацијата од страна на трети лица антивирус или малициозни програма.
- Отворете го уредникот на регистарот на системот со помош на стрингот "Run" (Win + R) и команди
regedit.
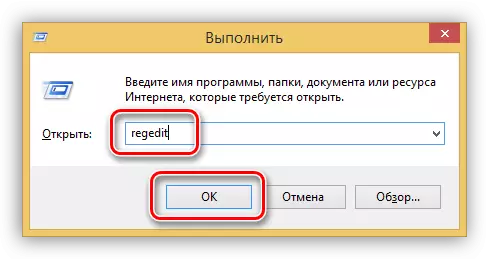
- На саканата папка се наоѓа на
HKEY_LOCAL_MACHINE \ Софтвер \ Политики \ Microsoft \ Windows Defender
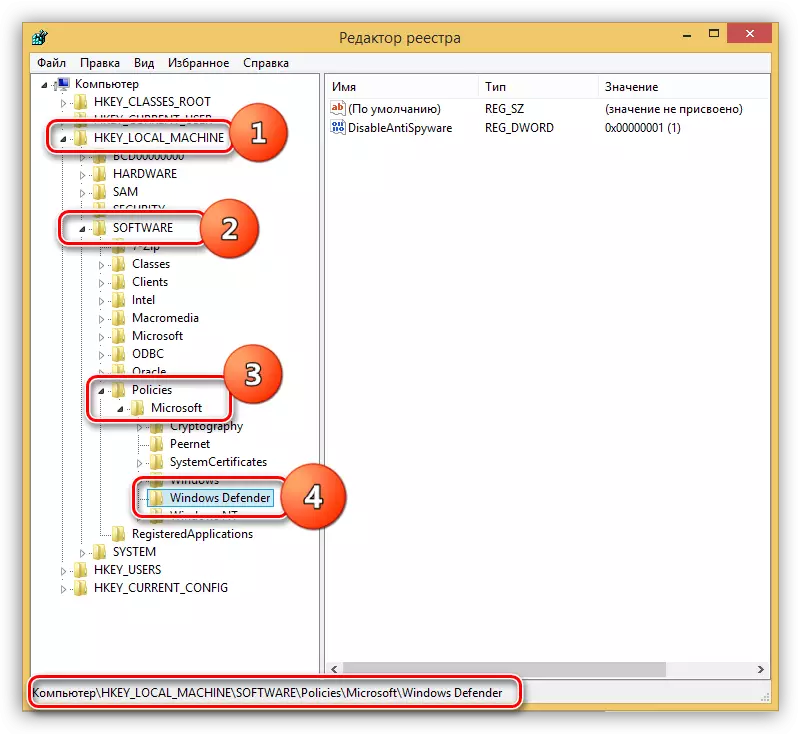
- Тука има едно копче. Двоен клик на неа и промена на вредноста со "1" до "0", а потоа кликнете "OK".
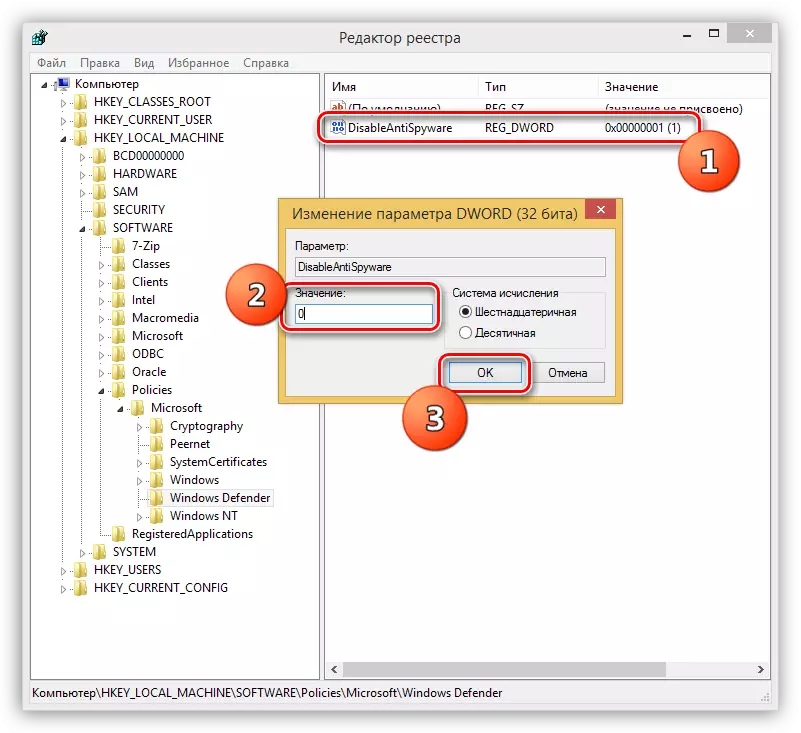
- Затворете го уредувачот и рестартирајте го компјутерот. Во некои случаи, рестартирањето нема потреба, само обидете се да ја отворите апликацијата преку панелот на шарм.
- По отворањето на бранителот, исто така ќе треба да го активираме копчето "Run" (види погоре).
Виндоус 7.
Оваа апликација можете да ја отворите во "Седум", како и во Windows 8 и 10 преку пребарувањето.
- Отворете го менито Start и во полето "Најди ги полето и датотеки" напишете "Бранител". Следно, одберете ја саканата ставка во екстрадиција.
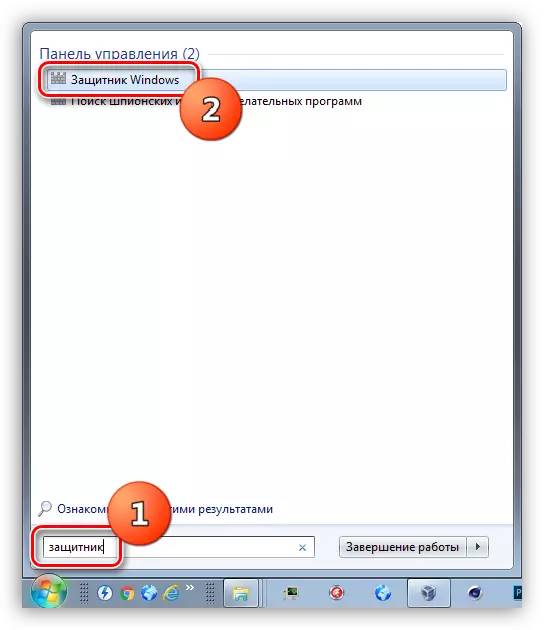
- За да го исклучите, поминете низ линкот "програми".
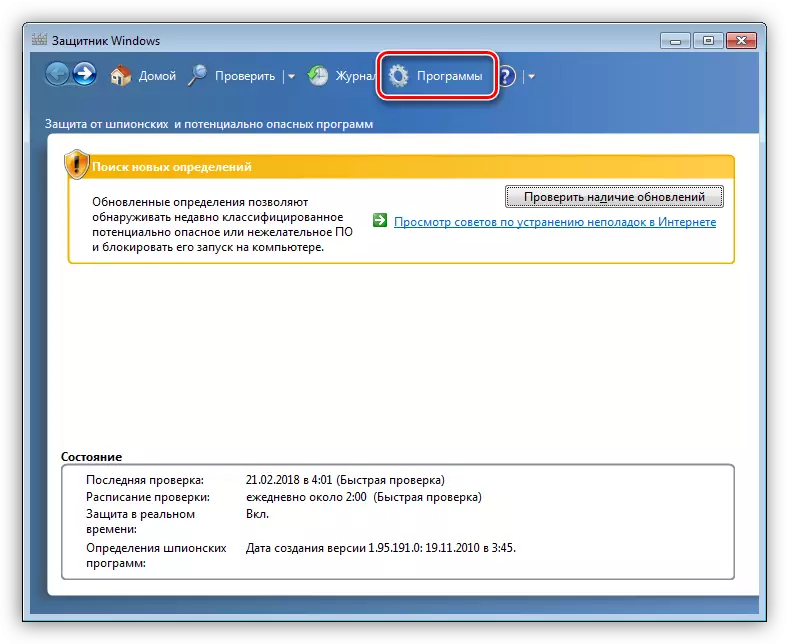
- Ние одиме во делот за параметар.

- Тука, на табулаторот "Заштита во реално време", отстранете го DAW, овозможувајќи ви да користите заштита и кликнете "Зачувај".
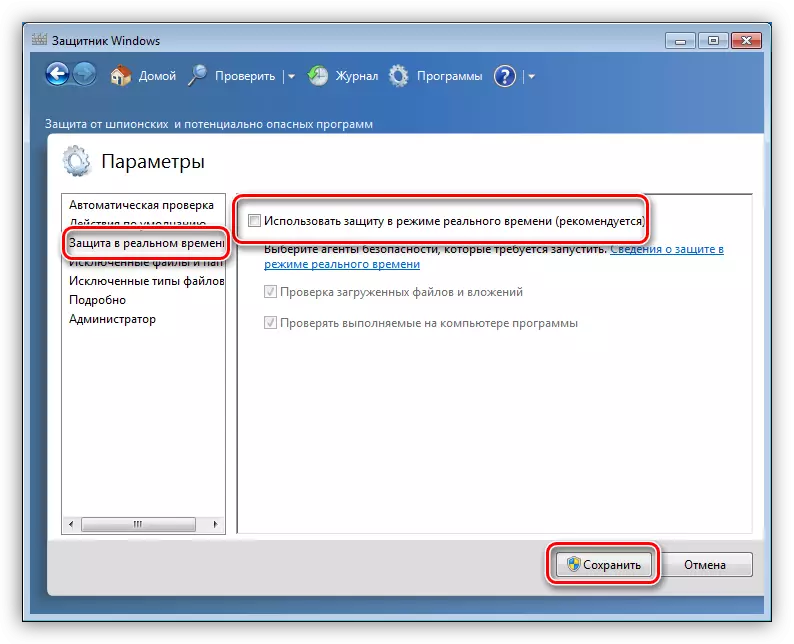
- Целосното исклучување се врши на ист начин како во Г8.
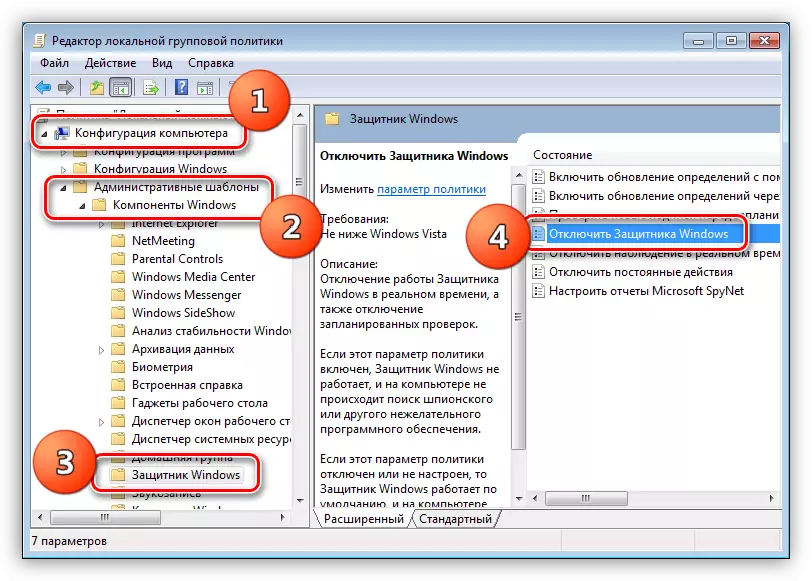
Можете да овозможите заштита со поставување на полето за кое сме снимавме во став 4, до местото, но постојат ситуации кога е невозможно да ја отворите програмата и да ги конфигурирате неговите параметри. Во такви случаи, ќе го видиме овој прозорец со предупредување:

Решавање на проблемот, исто така, може да се реши со поставување на политика на локална група или системски регистар. Акциите што треба да се извршат се целосно идентични со Windows 8. Постои само една незначителна разлика во името на политиката во "Уредувачот".
Прочитај повеќе: Како да го овозможите или оневозможите Windows 7 Defender
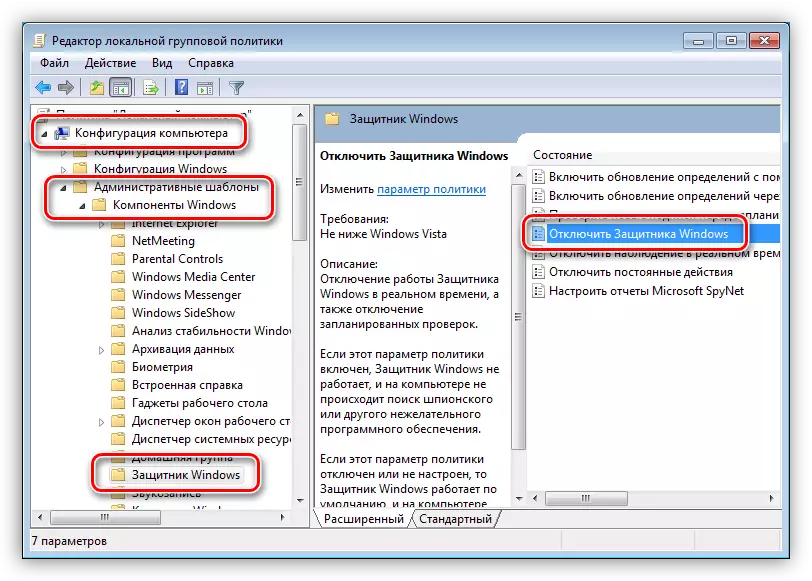
Windows XP.
Бидејќи во моментот на пишувањето на овој напис, Win XP е прекинат, бранителот за оваа верзија на оперативниот систем веќе не е достапен, бидејќи "пристигна" заедно со следното ажурирање. Точно, можете да ја преземете оваа апликација на сајтови од трети страни со внесување на пребарувачот, барајќи го типот "Windows Defender XP 1.153.1833.0", но ова е ваш страв и ризик. Таквите преземања можат да му наштетат на компјутерот.
Ако не постои икона во фиоката, тоа значи дека заштитник е оневозможен. Можете да го активирате од папката на која е инсталирана, на адресата
C: \ Програмски датотеки \ Windows Defender
- Стартувај датотека со името "msascui".
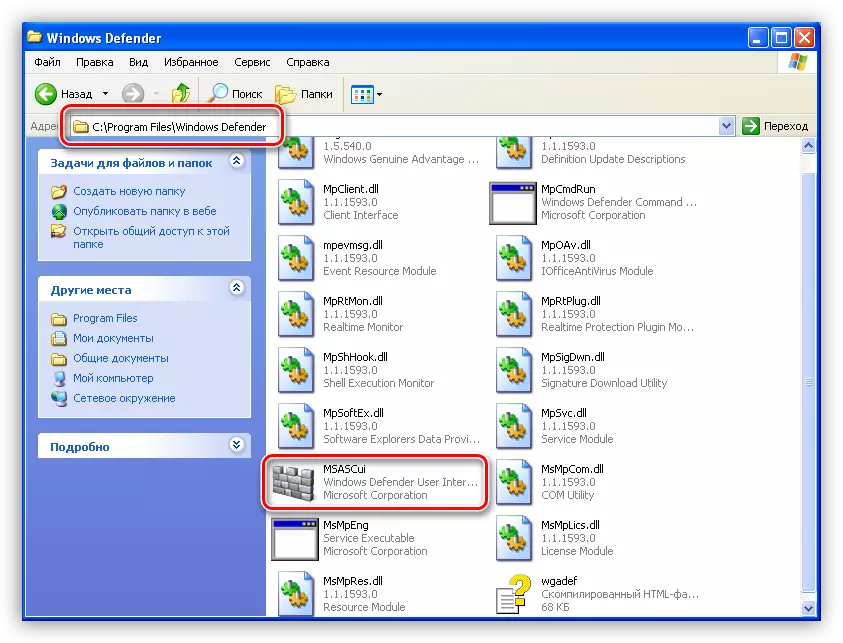
- Во дијалогот што се појавува, кликнете на врската "Вклучување и отворање на Windows Defender", по што апликацијата ќе биде лансирана во нормален режим.
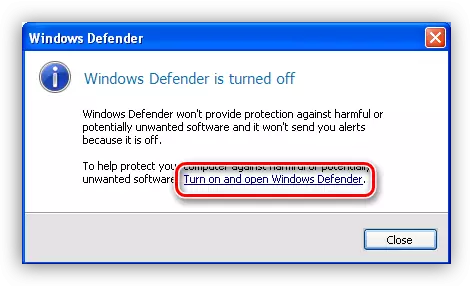
Заклучок
Од сите напишани погоре, можеме да заклучиме дека префрлањето и исклучувањето на Windows Defender не е толку тешка задача. Главната работа е да се запамети дека е невозможно да го напушти системот без никаква заштита од вируси. Ова може да доведе до тажни последици во форма на загуба на податоци, лозинки и други важни информации.
