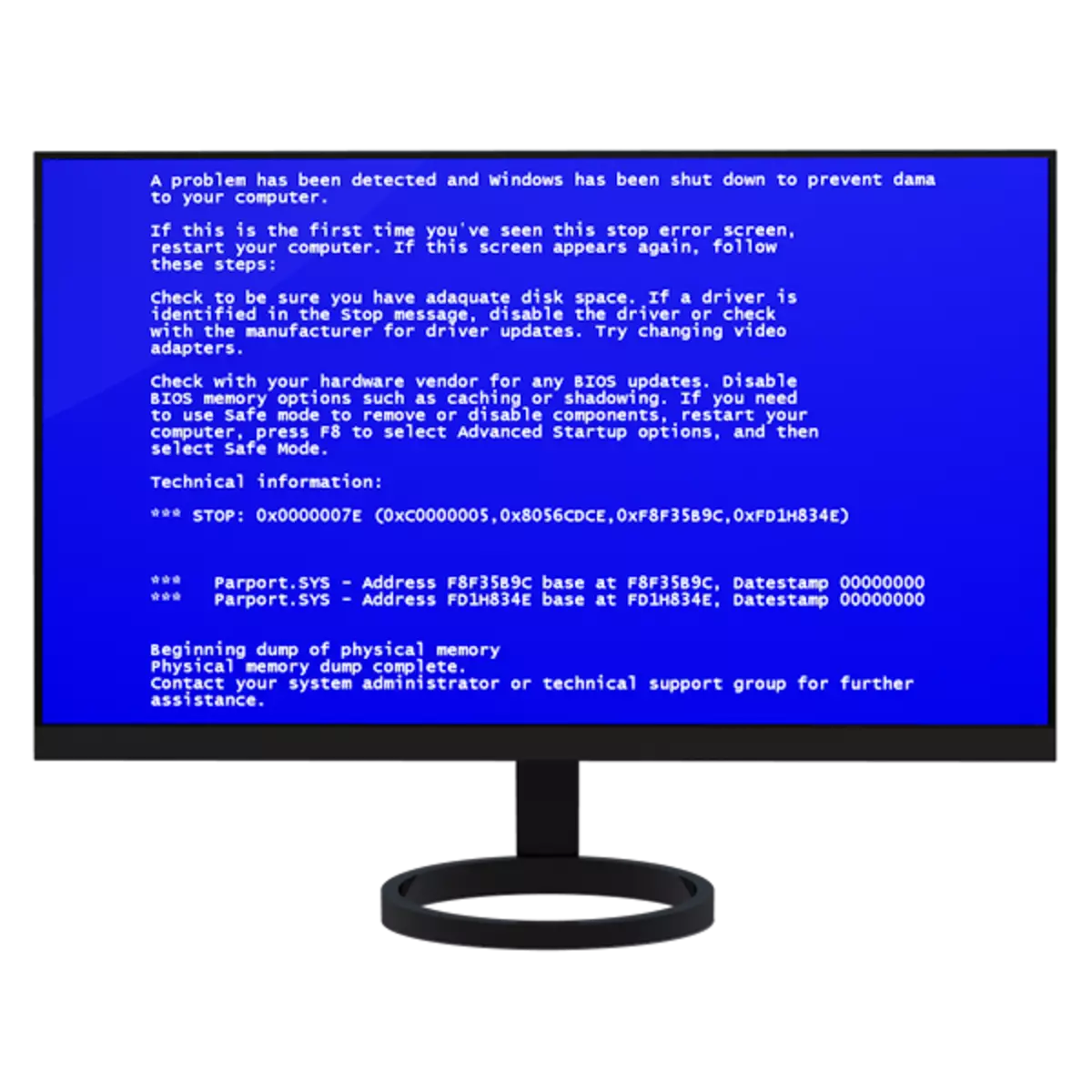
Повеќето корисници дојдоа во блиска интеракција со компјутерот со ненадејно завршување на системот, придружен со син екран со неразбирливи информации. Ова е таканаречената "BSOD", а денес ќе разговараме за тоа што е и како да се справиме со него.
Елиминирање на проблемот на синиот екран
BSOD е кратенка, буквално значи "Син екран на смртта". Беше невозможно попрецизно, бидејќи по појавата на таков екран, понатамошната работа е невозможна без рестартирање. Покрај тоа, таквото однесување на системот зборува за доста сериозни проблеми во софтверот или хардверскиот компјутер. BSODs може да се појават и при подигнување на компјутер и за време на неговото работење.
Сега кога се појавува BSOD, рестартирањето може да се изврши само во рачен режим. Ако е невозможно за пристап до системот (грешка се јавува за време на преземањето) можете да ги поставите истите параметри во менито за подигнување. За да го направите ова, на почетокот на компјутерот, мора да го притиснете копчето F8 или F1, а потоа F8, или FN + F8. Во менито, треба да го изберете автоматското автоматско рестартирање за време на неуспехот.

Следно, презентираме општи препораки за елиминација на БСД. Во повеќето случаи, тие ќе бидат доволни за решавање на проблемите.
Причина 1: Возачи и програми
Возачите се главната причина за појава на сини екрани. Тоа може да биде и фирмверот за хардвер и датотеки вградени во било кој софтвер. Ако BSOD се случи прецизно по инсталирањето на софтверот, тогаш излезот тука е еден - врши "враќање" на претходната состојба на системот.
Прочитајте повеќе: Windows Restore Options
Доколку нема пристап до системот, тогаш треба да го користите инсталацијата или носачот со бутари со верзијата на оперативниот систем снимен на него, кој во моментов е инсталиран на компјутерот.
Прочитај повеќе: Како да креирате бутабилен USB флеш диск со Windows XP, Windows 7, Windows 8, Windows 10
- За да го преземете од флеш-уредот, прво мора да ги конфигурирате соодветните параметри во BIOS-от.
Прочитај повеќе: Како да го поставите преземањето од флеш-уредот во BIOS-от
- Во втората фаза на инсталација, изберете "Враќање на системот".
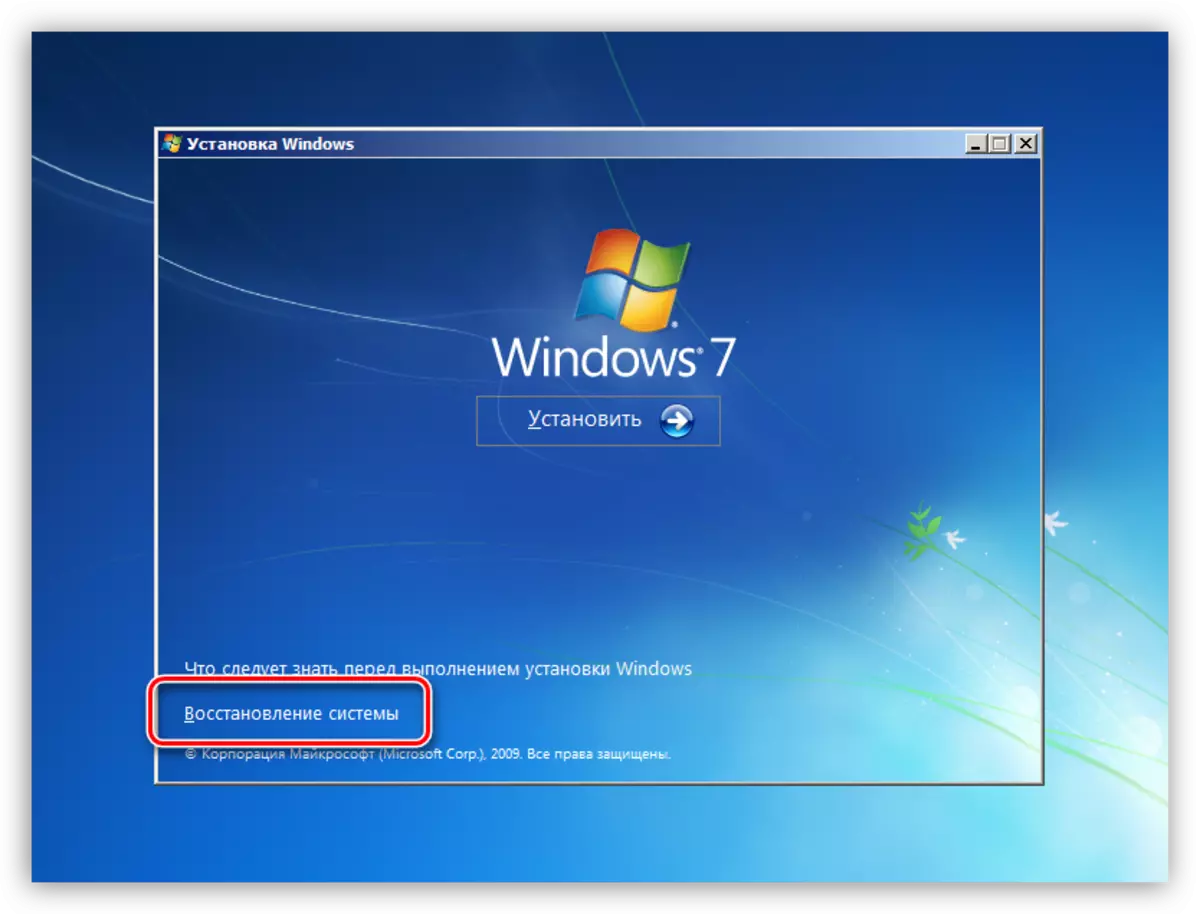
- По скенирање, кликнете "Следно".
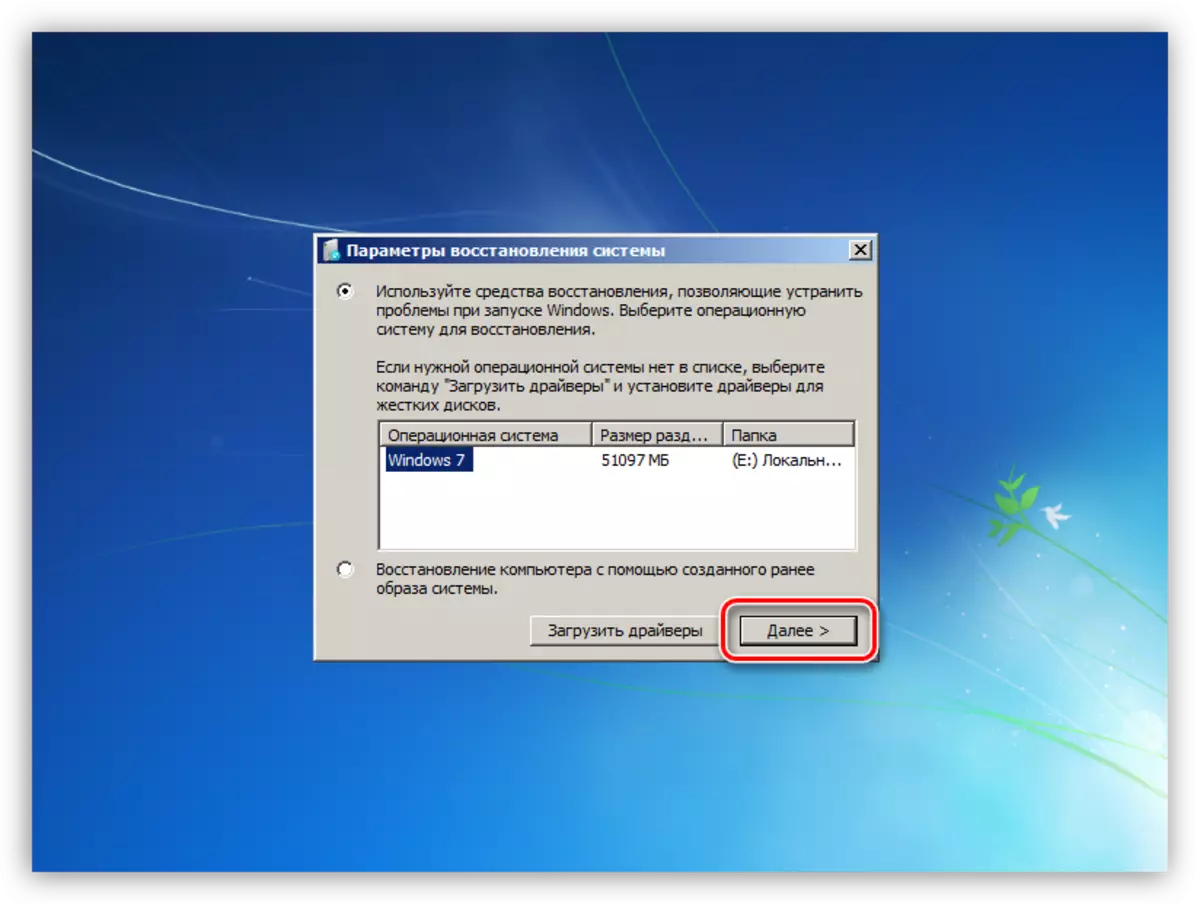
- Изберете го објектот наведен на екранот.
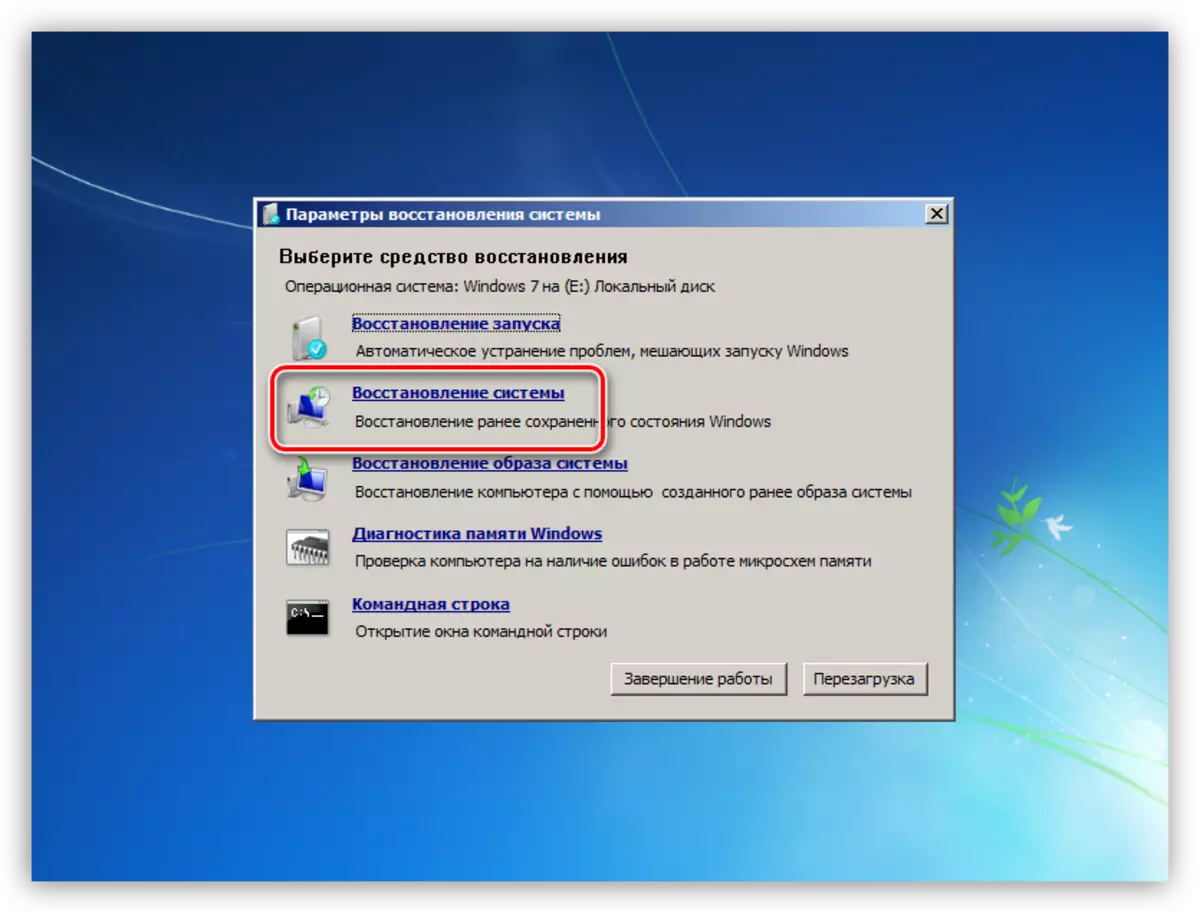
- Ќе се отвори стандарден прозорец за комунални услуги, по што ќе ги извршуваат активностите опишани во статијата достапна на врската погоре.
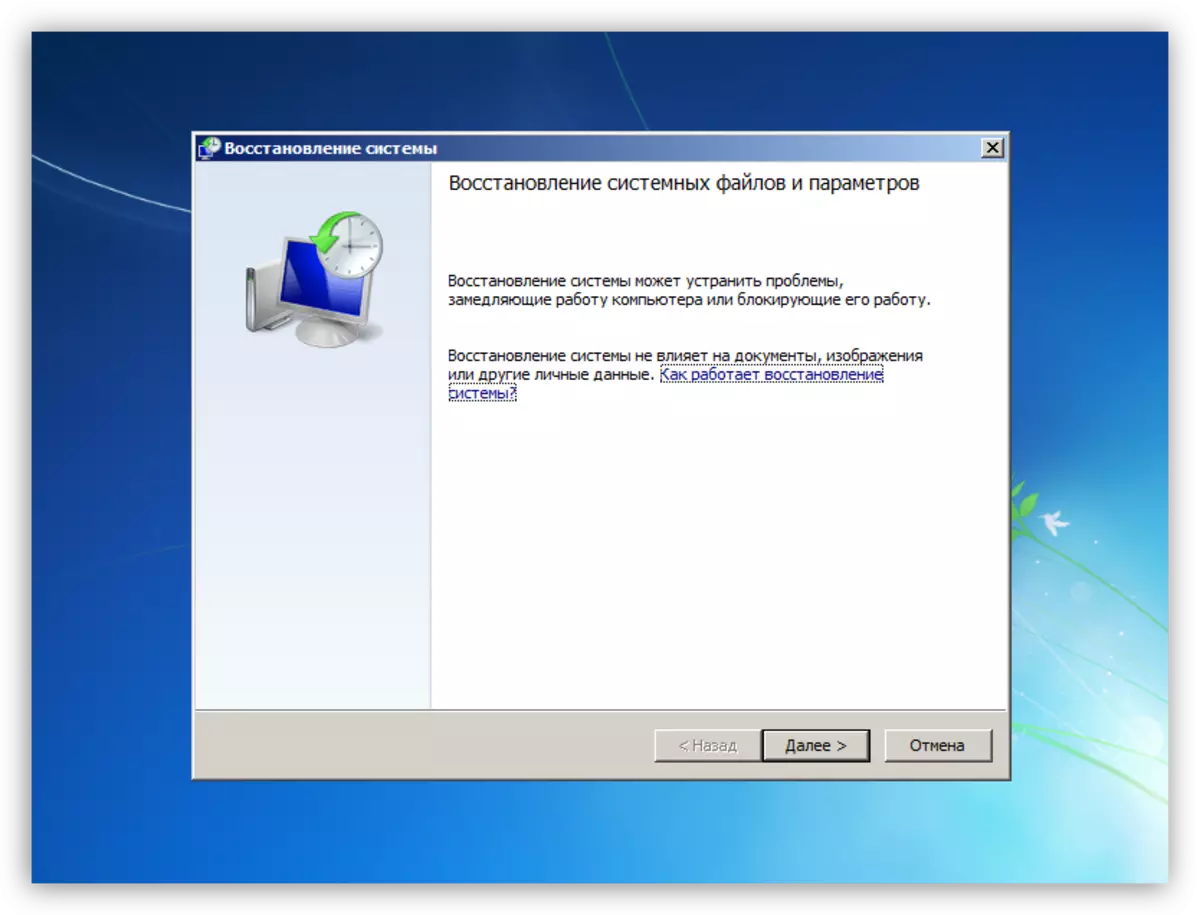
Внимателно следете го однесувањето на системот по инсталирање на било какви програми и возачи и креирајте упатства за рачно обновување. Ова ќе помогне правилно да ги одреди причините за грешките и да ги елиминираат. Навремено ажурирање на оперативниот систем и истите двигатели исто така може да се ослободат од масата на проблемите.
Прочитај повеќе:
Како да го ажурирате оперативниот систем Windows XP, Windows 7, Windows 8, Windows 10
Како да ги ажурирате драјверите на Windows
Програми за инсталирање на возачи
Причина 2: "Железо"
Хардверските проблеми што предизвикуваат BSOD се следните:
- Недостаток на слободен простор на системскиот диск или дел
Треба да проверите како износот на уредот е достапен за снимање. Ова е направено со десен клик на соодветниот диск (партиција) и транзицијата кон својства.
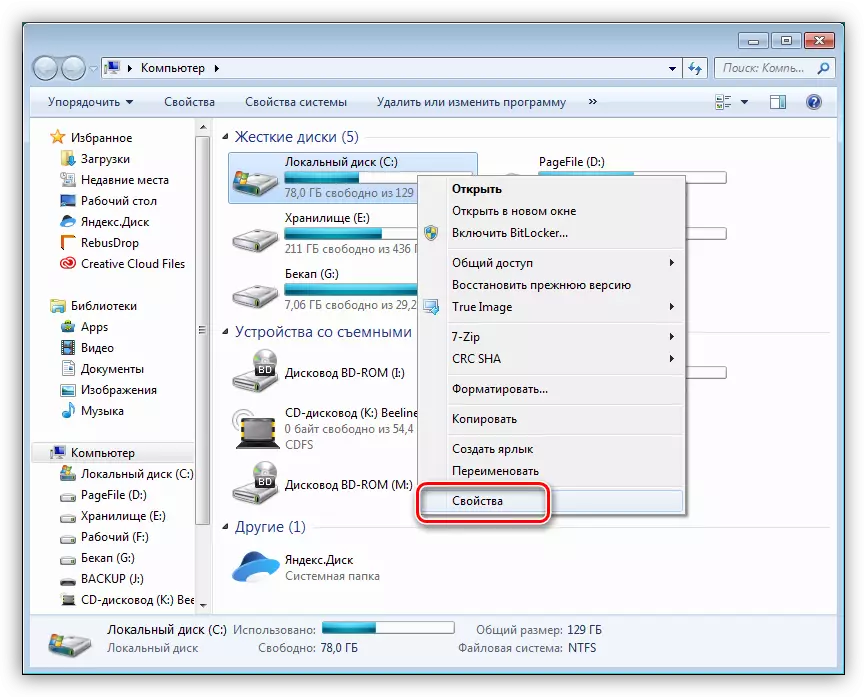
Ако има малку простор, тоа е помалку од 10%, треба да ги избришете непотребните податоци, неискористени програми и да го исчистите системот од ѓубре.
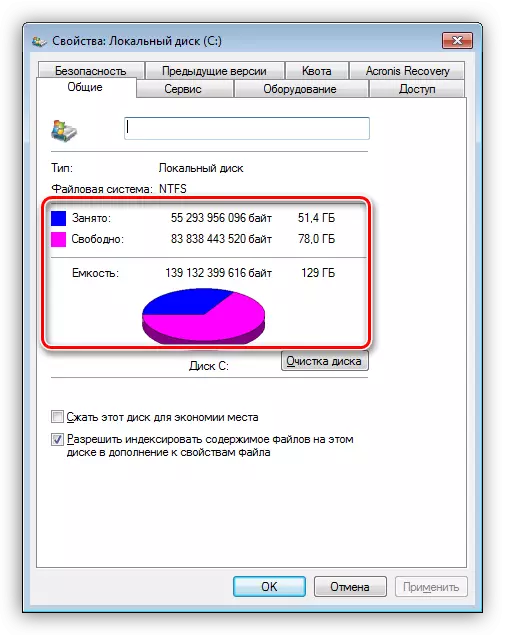
Прочитај повеќе:
Како да избришете програма од компјутер
Чистење на компјутерот од ѓубре со користење на CCleaner
- Нови уреди
Ако синиот екран се појави по поврзувањето на нови компоненти на матичната плоча, тогаш треба да се обидете да ги ажурираат нивните возачи (види погоре). Во случај на неуспех, ќе мора да ја напуштите употребата на уредот поради можната дефект или недоследност на карактеристиките.
- Грешки и скршени сектори на тврдиот диск
За да го идентификувате овој проблем, треба да ги проверите сите дискови за присуство на проблеми и ако е можно да ги елиминирате.
Прочитај повеќе:
Како да го проверите хард дискот на скршени сектори
Како да се провери хард дискот за перформанси
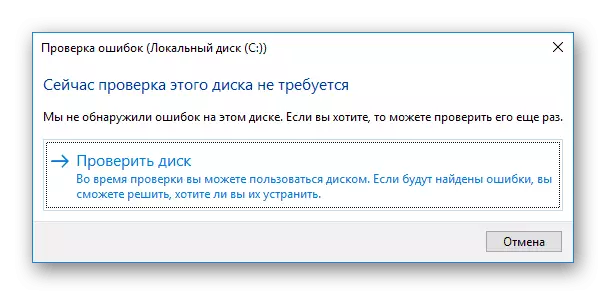
- Рам
Погрешните ленти "RAM" многу често се причина за неуспеси. Можете да ги идентификувате "лошите" модули со користење на Memtest86 + програма.
Прочитајте повеќе: Како да ја тестирате RAM меморијата со помош на програмата Memtest86 +
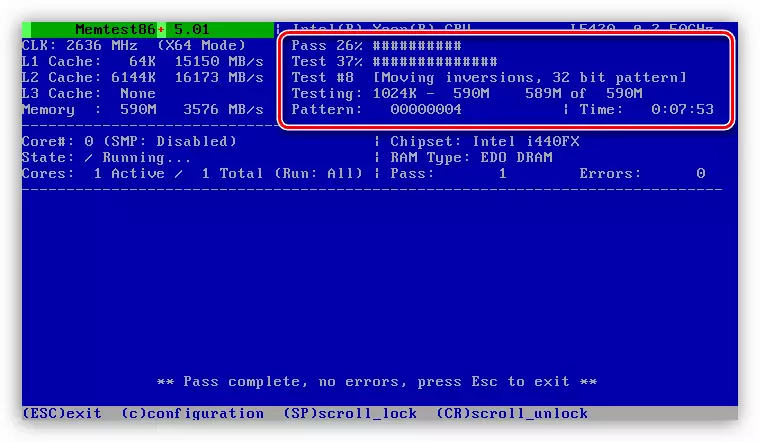
- Прегрее
BSOD, исто така, може да биде предизвикана од прегревање на компоненти - процесор, видео картичка или компоненти на матичната плоча. За да се елиминира овој проблем, неопходно е правилно да се одреди температурата на "железото" и да се преземе акција за нејзината нормализација.
Прочитајте повеќе: Мерење на компјутерската температура
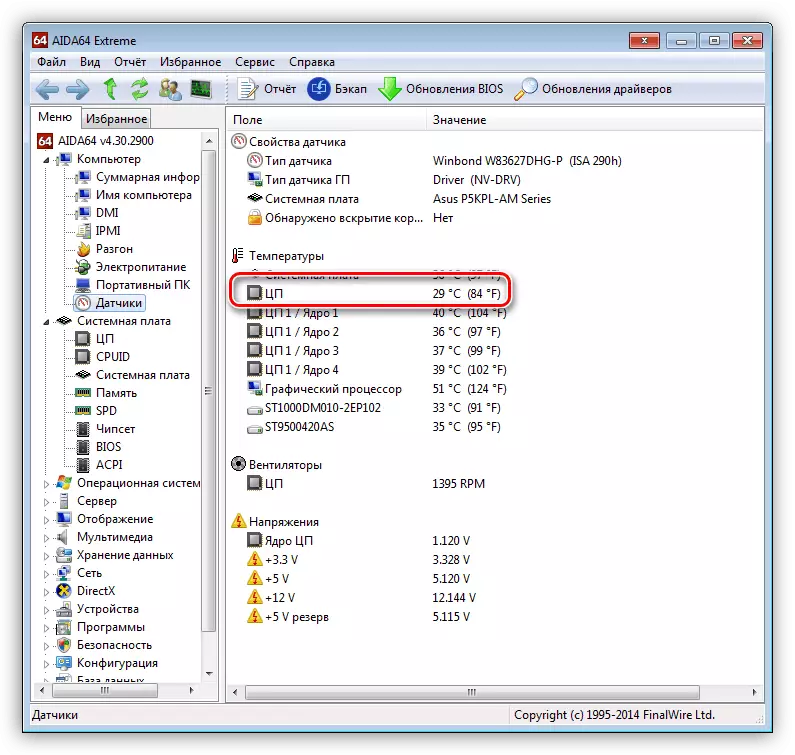
Причина 4: БИОС
Неточни поставки на поддршката за микропрограм на матичната плоча (BIOS) може да доведат до критична грешка на системот и изгледот на синиот екран. Најлесното решение во оваа ситуација ќе ги ресетира параметрите за неисполнување на обврските.
Прочитај повеќе: Ресетирај ги поставките на BIOS-от
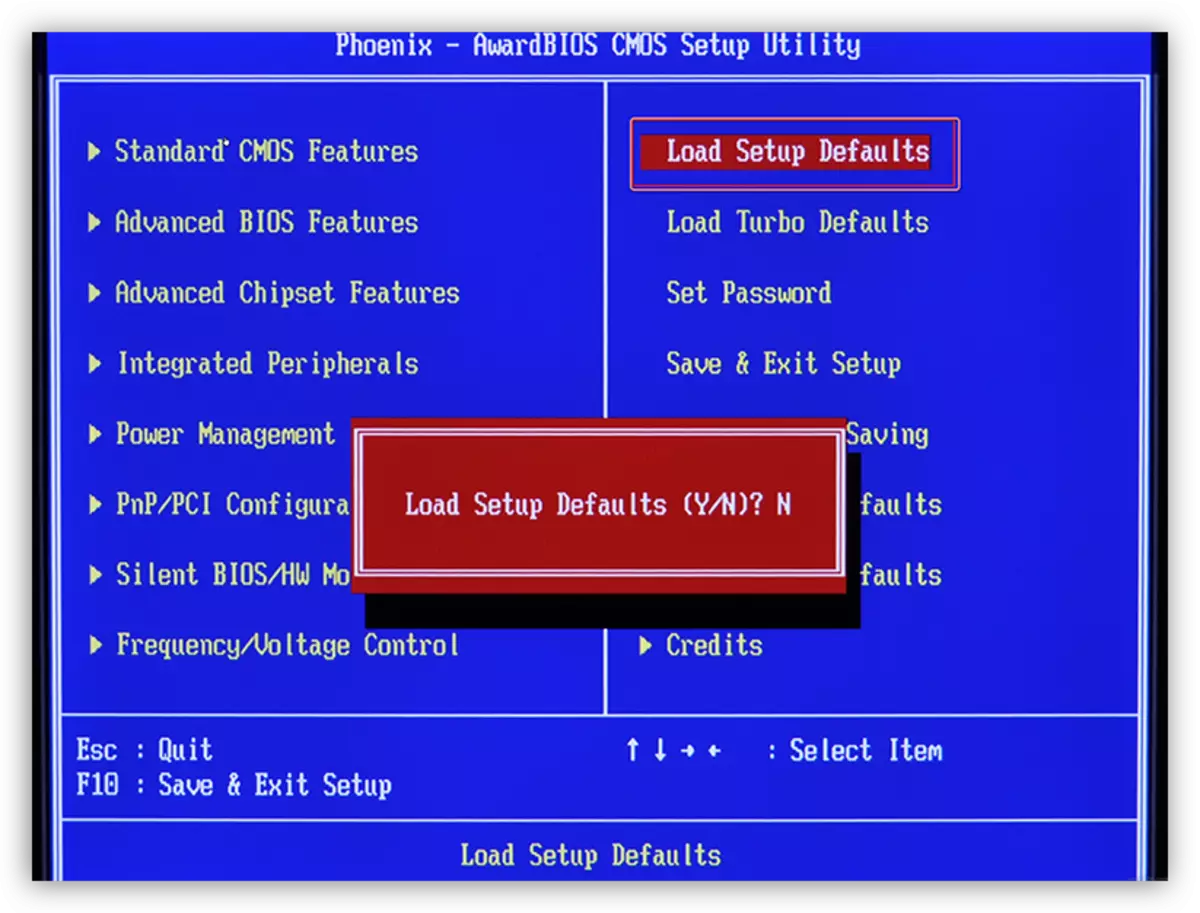
Причина 3: вируси и антивируси
Вирусите кои паднаа на вашиот компјутер можат да блокираат некои важни датотеки, вклучувајќи системски, како и да го спречат нормалното функционирање на возачите. Можете да ги идентификувате и елиминирате "штетниците" со користење на бесплатни скенери.
Прочитајте повеќе: Како да го исчистите вашиот компјутер од вируси
Ако вирусен напад има затворен пристап до системот, тогаш извршете ја оваа операција ќе му помогне на Kaspersky спасување диск, снимен на пренослив медиум. Скенирањето во овој случај се врши без вчитување на оперативниот систем.
Прочитај повеќе:
Како да снимате Kaspersky спасување диск 10 на USB флеш диск
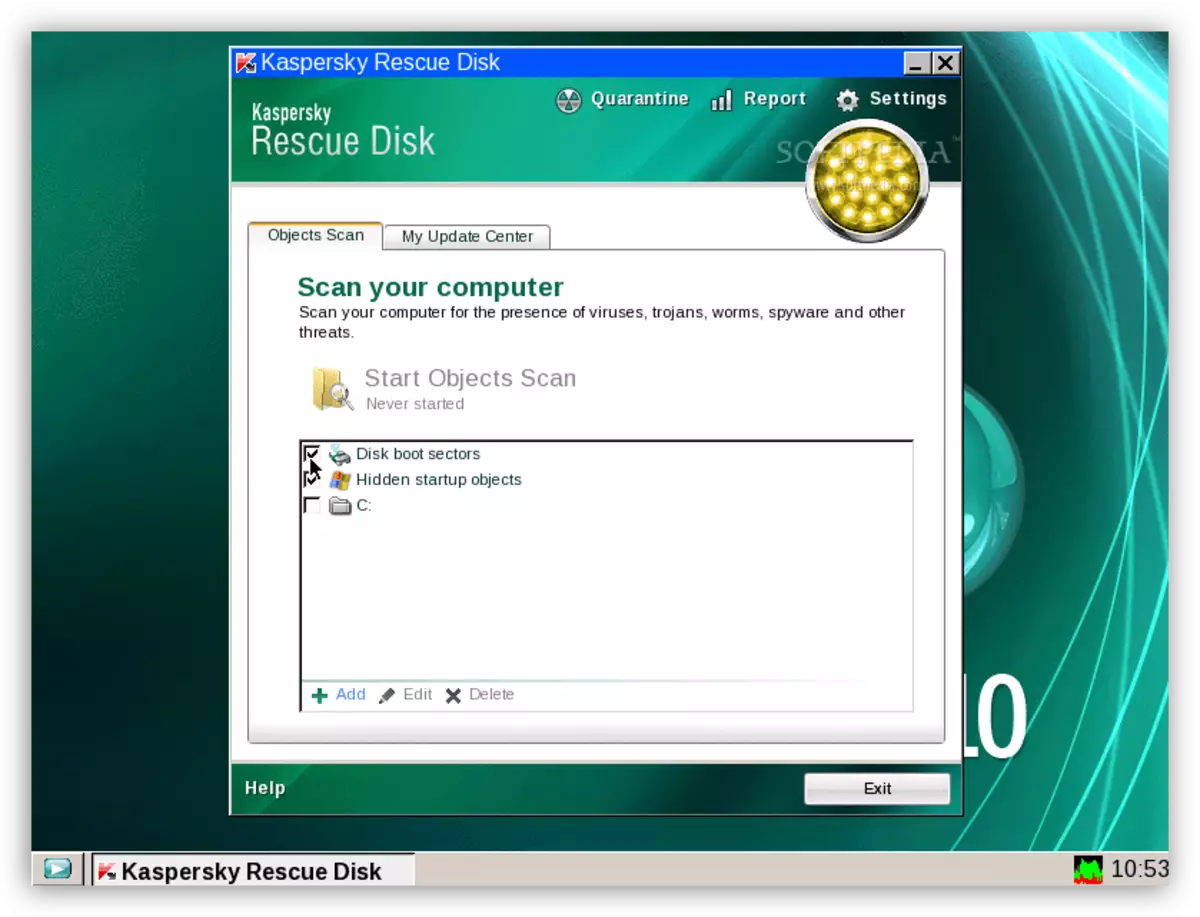
Антивирусни програми, исто така, можат да се однесуваат на несоодветен начин. Тие често ги блокираат "сомнителните" системски датотеки одговорни за нормално функционирање на услугите, возачите и, како резултат на тоа, хардверските компоненти. Можете да се ослободите од проблемот со исклучување или отстранување на антивирус.
Прочитај повеќе:
Оневозможи антивирус
Отстранување на анти-вирус од компјутер
Син екран функции во Windows 10
Поради фактот дека програмерите на Microsoft се обидуваат да ја ограничат интеракцијата на корисниците со системските ресурси, информативноста на BSODS во Windows 10 значително се намали. Сега можеме само да го прочитаме името на грешката, но не и неговиот код и имињата поврзани со IT-датотеките. Меѓутоа, во самиот систем, се чини дека се идентификувани и елиминираат причините за сините екрани.
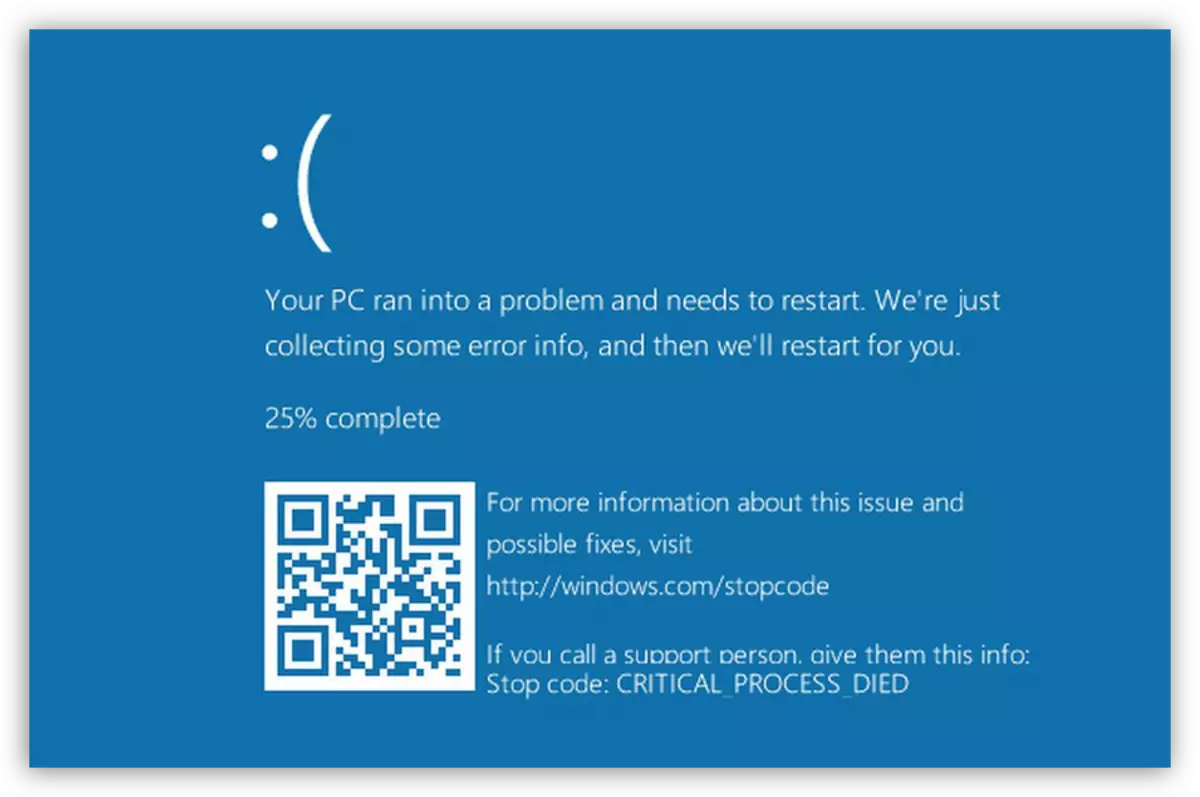
- Ние одиме на "контролен панел" со повик на "Run" стринг со комбинација на Win + R клучеви и внесување на командата
Контрола
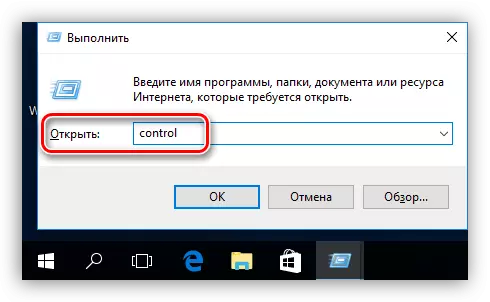
- Ние се префрлуваме на режимот на прикажување на "Мала икони" и одете на аплетот "Безбедносен и сервисен центар".
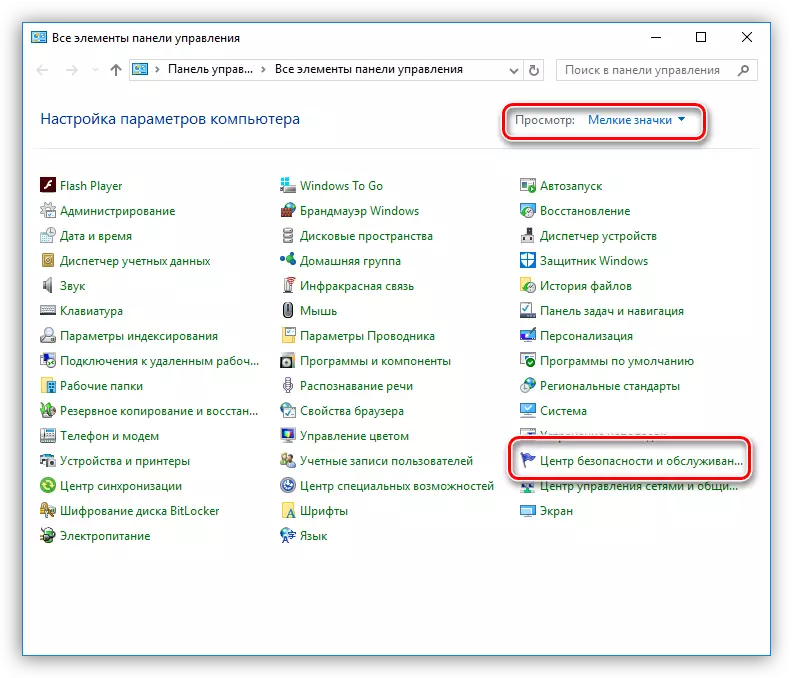
- Следно, ние одиме на врската "Смена на проблеми".
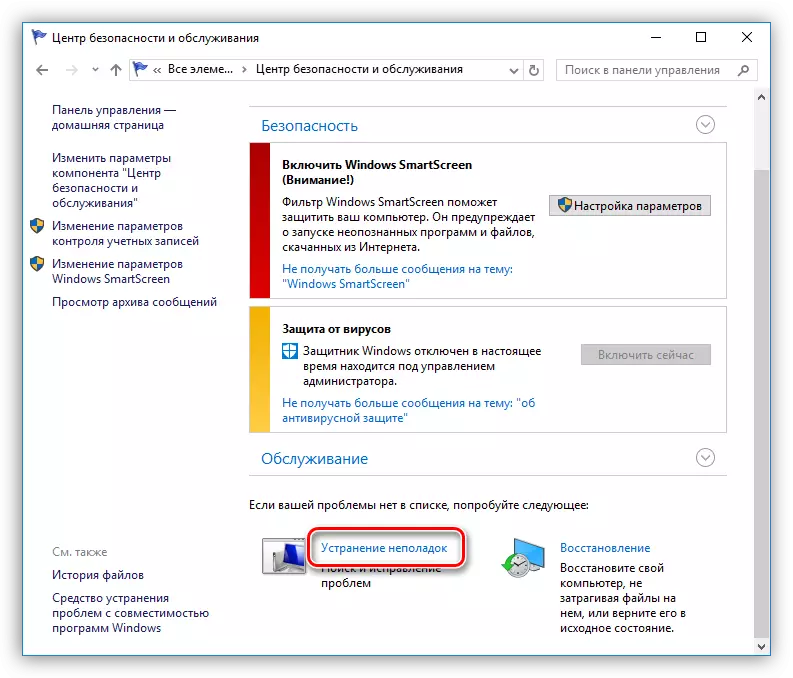
- Отворете блок што ги содржи сите категории.
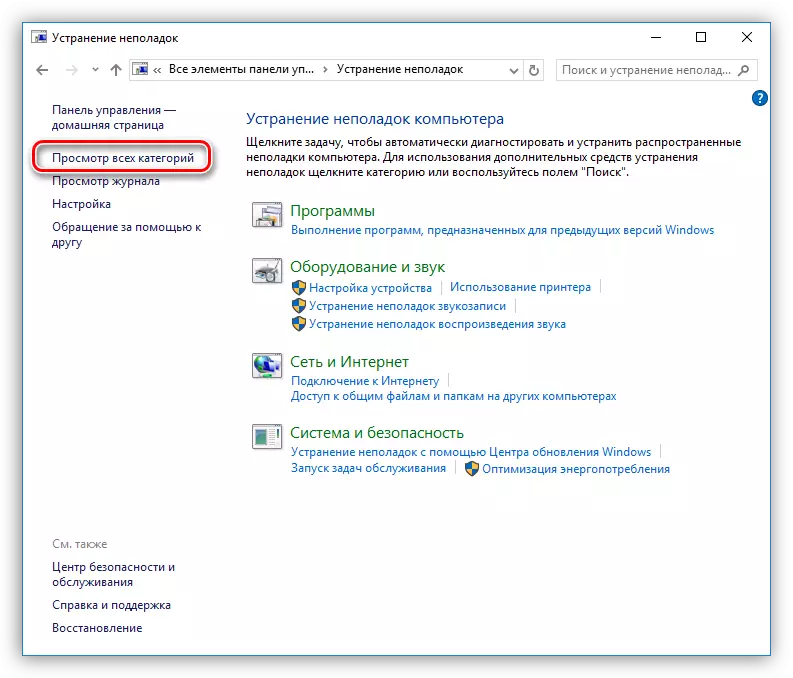
- Изберете го објектот "Blue Screen".
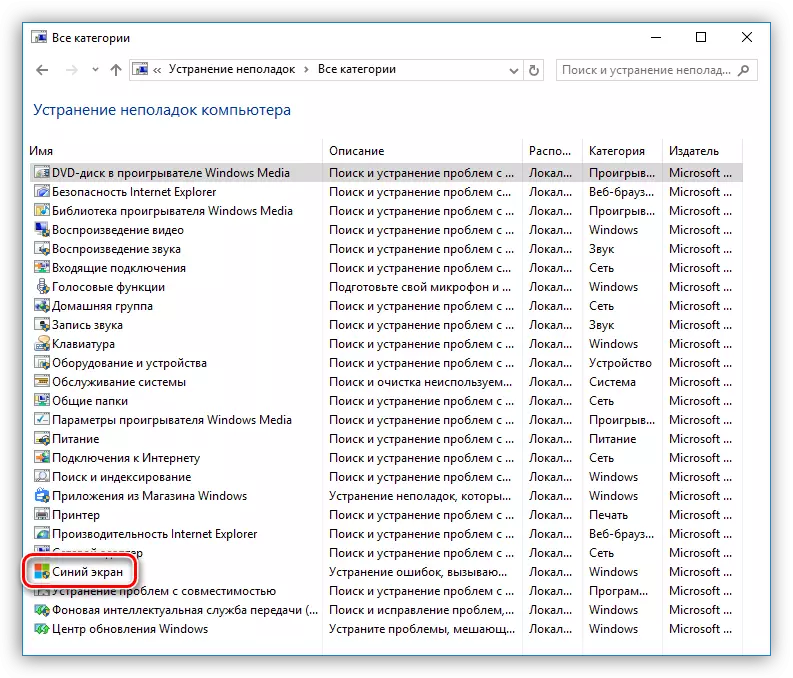
- Ако треба веднаш да го отстраните проблемот, потоа кликнете на "Следно" и следете ги инструкциите на "господар".
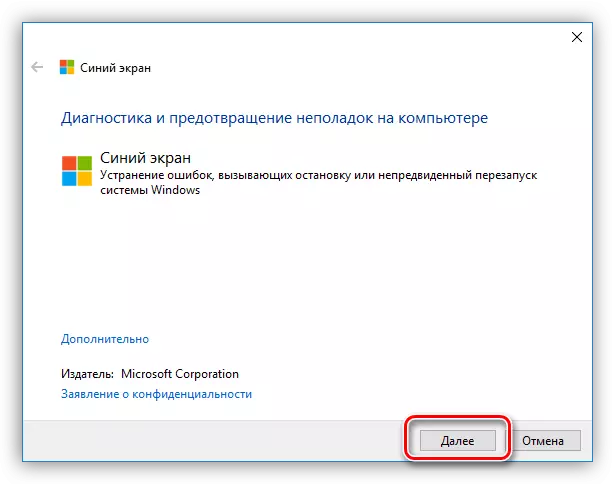
- Во истиот случај, ако треба да добиете информации за грешки, кликнете на "Напредната" врска.
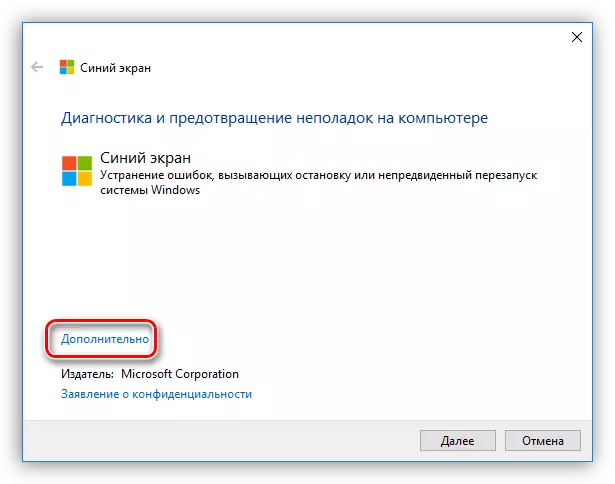
- Во следниот прозорец, отстранете го магарето во близина на натписот "Автоматско примена на корекции" и одете на пребарувањето.
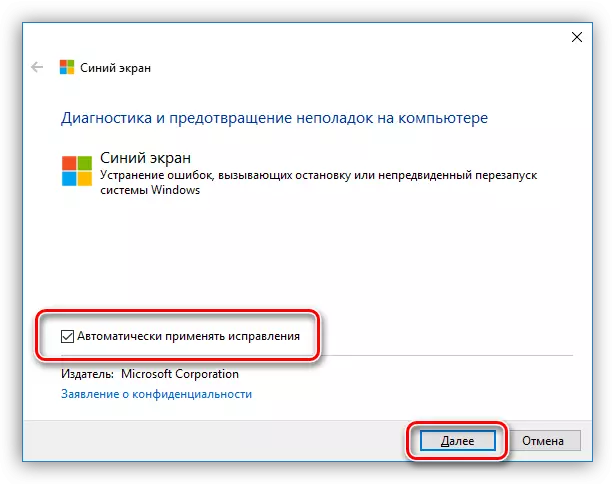
Оваа алатка ќе помогне да се добијат детални информации за BSODE и да преземат соодветни активности.
Заклучок
Како што можете да видите, елиминацијата на BSODS може да биде прилично сложено и да бара поголемо време. Со цел да се избегне појавата на критични грешки, ажурирање на возачите и системот навремено, не користете сомнителни ресурси за преземање на програми, не прегревајте ги компонентите и прочитајте ги информациите на сајтовите на профилот пред забрзувањето.
