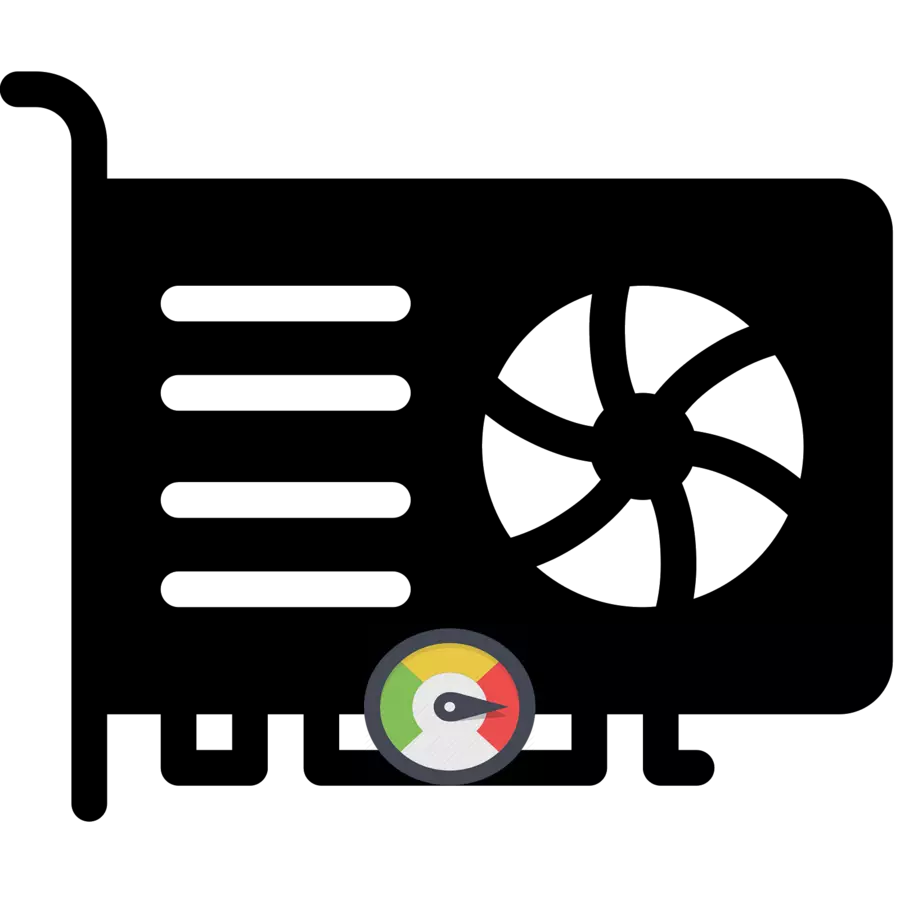
Многу е важно да се провери нивото на обемот на работа на компјутерската компонента, бидејќи тоа ќе ви овозможи да ги користите поефикасно и, во кој случај, ќе помогне да се заштити од преоптоварување. Оваа статија ќе ги разгледа мониторите програми кои нудат информации за нивото на оптоварување на видео картичката.
Погледнете го обемот на работа на видео адаптерот
За време на играта на компјутер или работа во одреден софтвер кој има способност да користи ресурси за видео картичка за извршување на нивните задачи, графичкиот чип е наполнет со различни процеси. Колку повеќе им се доделуваат на рамениците, толку побрзо графичката картичка е греење. Во исто време, неопходно е да се има предвид фактот дека премногу високи температури за подолг временски период е во состојба да го оштетат уредот и да го намалат својот работен век.Прочитај повеќе: Што е TDP видео картички
Ако сте забележале дека ладилниците на видео картичката почнале да произведуваат многу повеќе бучава, дури и кога сте едноставно на работната површина на системот, а не во некоја тешка програма или игра, ова е јасна причина за чистење на видео картичките од Прашина или дури длабоко проверка на компјутерот за вируси.
Прочитај повеќе: Отстранување на видео картички
Со цел да ја зајакнат својата загриженост за нешто друго освен субјективни сензации, или, напротив, да се ослободите од нив, треба да контактирате со една од трите програми подолу - тие ќе издадат распоредени информации за обемот на работа на видео картичката и другите параметри што директно влијае на точноста на своето работење.
Метод 1: GPU-Z
GPU-Z е моќна алатка за гледање на карактеристиките на видео картичката и неговите различни индикатори. Програмата малку тежи, па дури и нуди можност да започне без пред компјутер. Ова ви овозможува едноставно да го ресетирате на USB флеш-уредот и да стартувате на било кој компјутер без да се грижите за вирусите кои можат случајно да се преземат заедно со програмата кога се поврзуваат на интернет - апликацијата работи автономно и не бара никаква трајна врска со мрежата .
- Прво на сите, лансирање на GPU-Z. Во него, одете во табулаторот "Сензори".
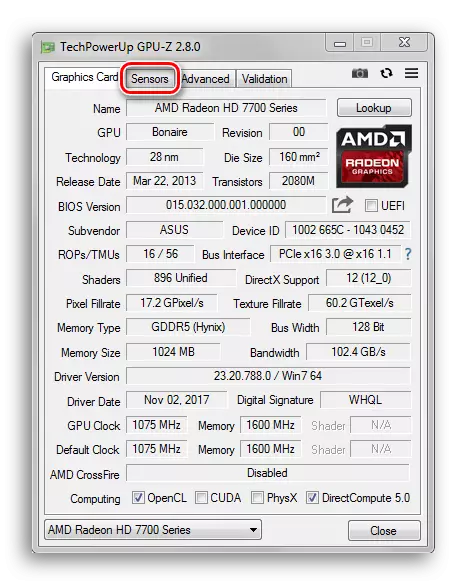
- Отворениот панел ќе прикаже различни вредности добиени од сензори на видео картичка. Обемот на работа на графичкиот чип во процент може да се најде со гледање на вредноста во линијата на оптоварување на GPU.

Метод 2: Процесен истражувач
Оваа програма е во можност да повлече многу визуелен распоред на вчитувањето на видео чип, што го прави процесот на анализирање на податоците добиени полесно и полесно. Истиот GPU-Z може да обезбеди само вредност на дигитална оптоварување во проценти и мал распоред во тесен прозорец спротивен.
Преземи Процес на истражувачот од официјалната страница
- Одете на страницата со референца погоре и кликнете на копчето "Преземи Процес Explorer" на десната страна на веб-страницата. После тоа, Архивата на ZIP со програмата треба да започне.

- Отпакувајте ја архивата или стартувајте ја датотеката директно од таму. Тоа ќе содржи две извршни датотеки: "Procexp.exe" и "ProcexpP64.exe". Ако имате 32-битна верзија на оперативниот систем, започнете ја првата датотека ако 64S, тогаш мора да ја стартувате втората.

- По започнувањето на датотеката за процесот Explorer, тоа ќе ни даде прозорец со договор за лиценца. Кликнете на копчето "Се согласувам".

- Во соодветниот прозорец за апликации што се отвора, имате два начини да влезете во менито "Системски информации", во кои тие ќе ги содржат информациите што ви се потребни за вчитување на видео картичката. Притиснете ја комбинацијата на CTRL + I, по што ќе го отворите менито што го сакате. Можете исто така да кликнете на копчето "Поглед" и во паѓачката листа, кликнете на редот "Системски информации".

- Кликнете на табулаторот "GPU".

Овде, нашиот поглед се појавува графикон, кој во реално време го прикажува нивото на читање на товарот на видео картичката.
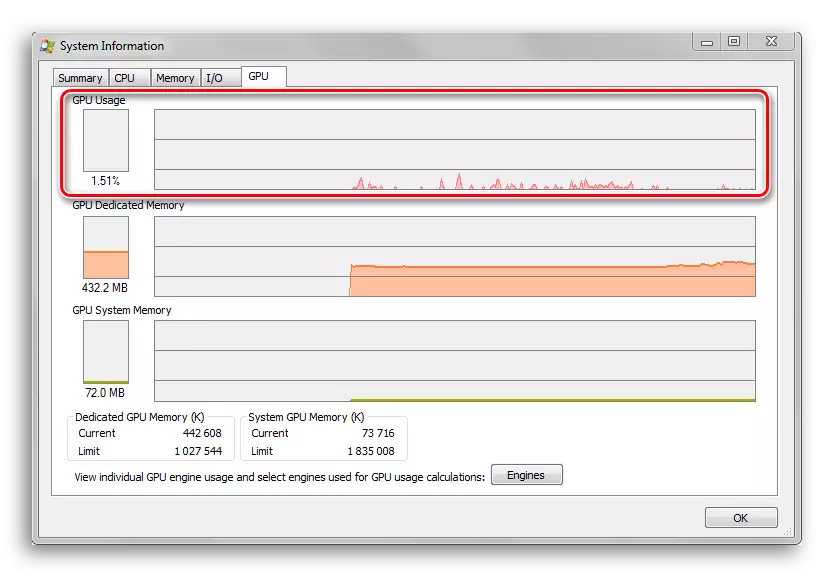
Метод 3: gpushark
Оваа програма е наменета исклучиво за да го изнесе статусот на видео картичката. Тежи помалку од мегабајти и е компатибилен со сите модерни графички чипови.
Преземете GPushark од официјалната страница
- Кликнете на копчето Big Yellow "Преземи" на оваа страница.
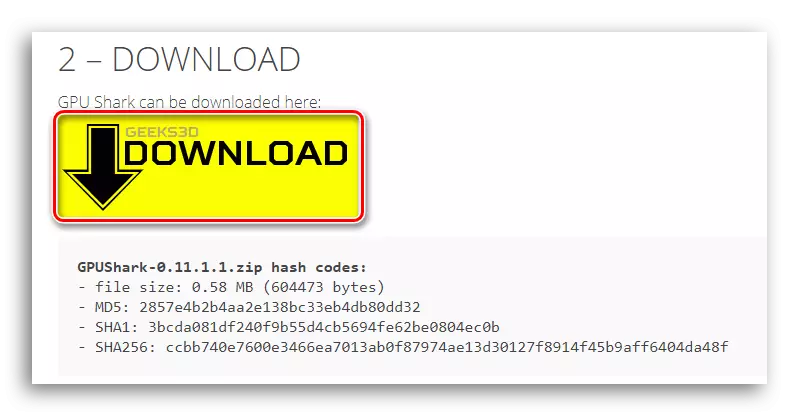
После тоа, ќе биде пренасочено кон следната веб-страница, на која копчето "Преземи GPU ајкула" ќе биде сина. Кликнете на неа и преземете ја архивата со проширување на ZIP, која е спакувана.
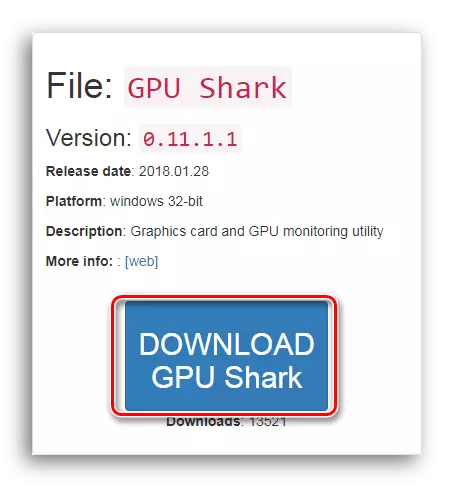
- Отпакувајте ја архивата во секој простор погоден за вас на дискот и стартувајте ја датотеката "Gpushark".
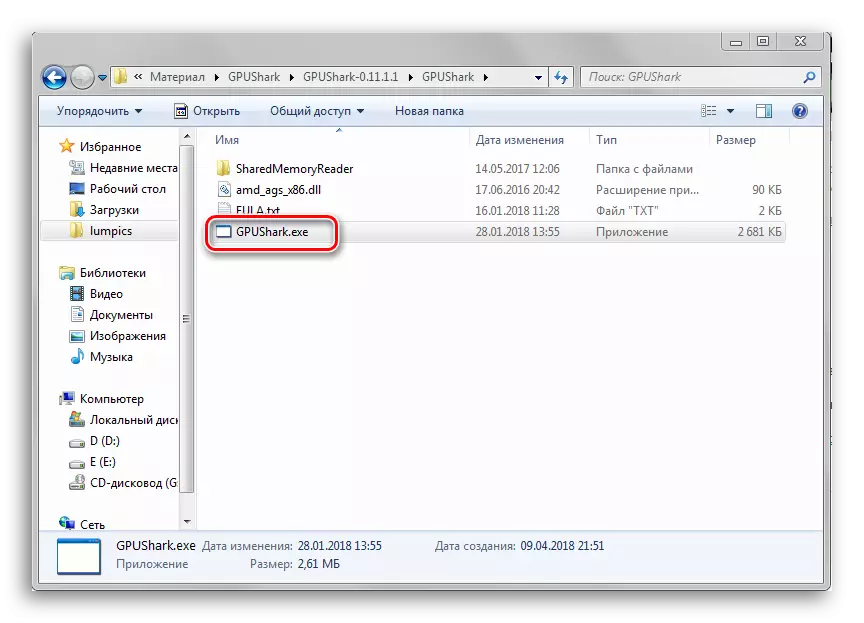
- Во прозорецот на оваа програма, можеме да ја видиме вредноста на товарот и неколку други параметри кои нè интересираат, како што е температурата, брзината на ротација на ладилниците и така натаму. По "употребата на GPU:" ред, зелени букви ќе бидат напишани "GPU:". После тоа, цифрата после тоа значи оптоварување на видео картичката во моментот на време. Следниот збор "Макс:" ја содржи вредноста на максималното ниво на оптоварување на видео картичката со почеток на GPushark.
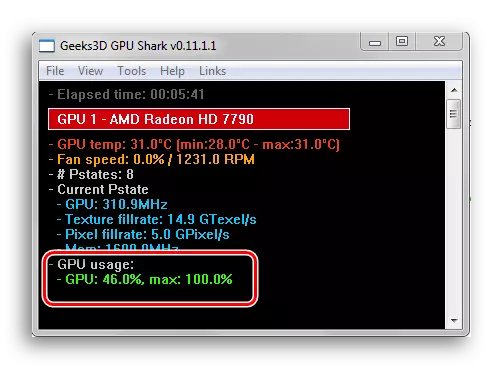
Метод 4: "Менаџер за задачи"
Во "Менаџерот за задачи" на Windows 10, беше додадена напредна поддршка за монитор на ресурси, што исто така вклучува и информации за товарот на видео чипот.
- Стартувај "Менаџер за задачи" со кликнување на кратенката на тастатурата на Ctrl + Shift. Можете исто така да одат на тоа со притискање на десното копче на глувчето на лентата со задачи, а потоа во паѓачката листа на опции со кликнување на услугата што ви треба.
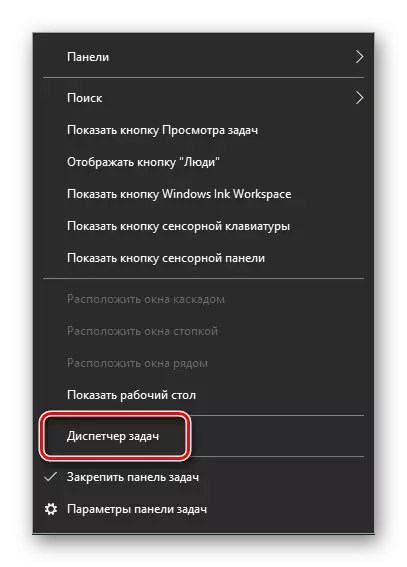
- Одете во табулаторот "Перформанси".

- На панелот се наоѓа на левата страна на менаџерот на задачи, кликнете на плочката "Графички процесор". Сега имате можност да видите графика и дигитални вредности кои го покажуваат нивото на ревизија на видео картичката.

Се надеваме дека оваа инструкција ви помогнала да ги пронајдете потребните информации за работата на видео картичката.
