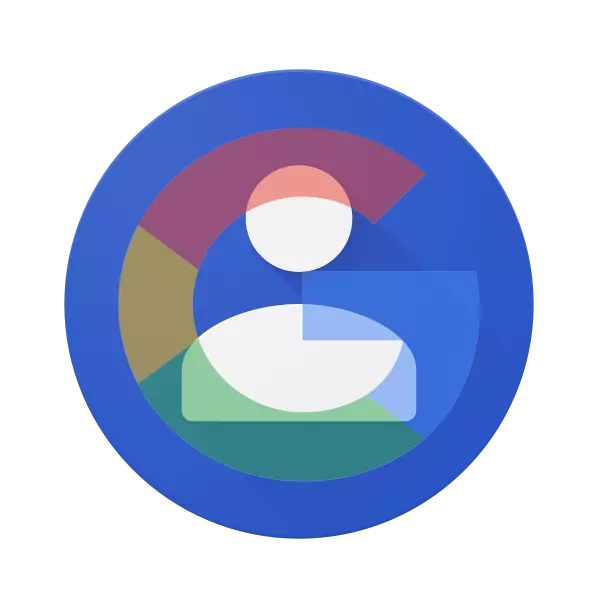
Не толку одамна, сите чуваа контакти на SIM картичката или во меморијата на телефонот, а најважните податоци беа снимени со рачка во лаптоп. Сите овие опции за заштеда на информации не можат да се наречат сигурни, бидејќи SIM картичките, а телефони не се вечни. Покрај тоа, сега во нивната употреба со таква цел не постои најмала потреба, бидејќи сите важни информации, вклучувајќи ја и содржината на адресарот, може да се чуваат во облакот. Оптимално и достапно решение - Google сметка.
Увоз контакти во Google сметка
Со потребата за увоз на контакти од некаде најчесто наиде на сопствениците на андроид паметни телефони, но не само тие. Тоа е во овие уреди дека Google сметката е главната. Ако сте купиле нов уред и сакате да ја префрлите содржината на адресарот од редовниот телефон, овој напис е за вас. Гледајќи напред, забележуваме дека можете да ги внесете не само записите на SIM картичката, туку и контакти од било која е-пошта, а тоа исто така ќе се дискутира подолу.ВАЖНО: Ако телефонските броеви на стариот мобилен уред се складираат во својата меморија, тие ќе треба да бидат префрлени на SIM картичката.
Опција 1: Мобилен уред
Значи, ако имате SIM картичка со телефонски броеви зачувани на неа, ги увезувате во сметката на Google, што значи дека самиот телефон е, можете да го користите вградените алатки за мобилни оперативни системи.
Андроид
Логично е да се започне со решавање на задачите на задачата од паметни телефони под контрола на Android оперативниот систем во сопственост на "корпорација на добро".
Забелешка: Упатството подолу е опишано и прикажано на примерот на "чиста" Андроид 8.0 (Орео). Во други верзии на овој оперативен систем, како и на уредите со корпоративни школки од производителите на трети страни, интерфејсот и имињата на некои предмети може да се разликуваат. Но, логиката и редоследот на активностите ќе бидат слични на следниве.
- На господар екран на паметен телефон или во мени, најдете икона на стандардната "контакти" икона и го отвори.
- Одете во менито, снимање на три хоризонтални ленти во горниот лев агол или правејќи го левото десно по екранот.
- Во страничното мени што се отвора, одете во делот "Settings".
- Скролувајте надолу малку надолу, пронајдете и изберете "Увоз".
- Во скокачкиот прозорец, допрете го името на вашата SIM картичка (по стандард на името на мобилниот оператор или намалете го). Ако имате две картички, одберете го оној што ги содржи потребните информации.
- Ќе најдете листа на контакти зачувани во меморијата на SIM картичката. Стандардно, сите ќе бидат означени. Ако сакате да увезете само некои од нив или да исклучите екстра, само отстранете ги крлежите надесно од тие записи што не ви се потребни.
- Забележете ги потребните контакти, притиснете го копчето "Import" во горниот десен агол.
- Копирањето на содржината на избраната адресар со SIM-картичка до сметката на Google ќе се врши веднаш. Во долниот дел на апликацијата "Контакти", ќе се појави известување за тоа колку е копирани евиденции. Знакот за проверка ќе се појави во левиот агол на панелот за известување, што исто така го потпишува успешното завршување на операцијата за увоз.

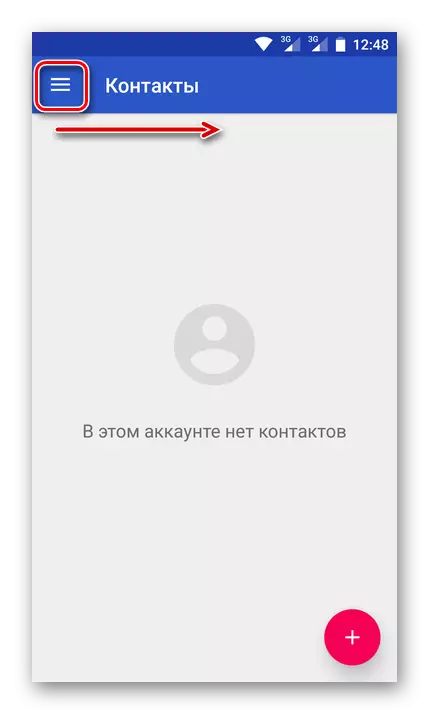
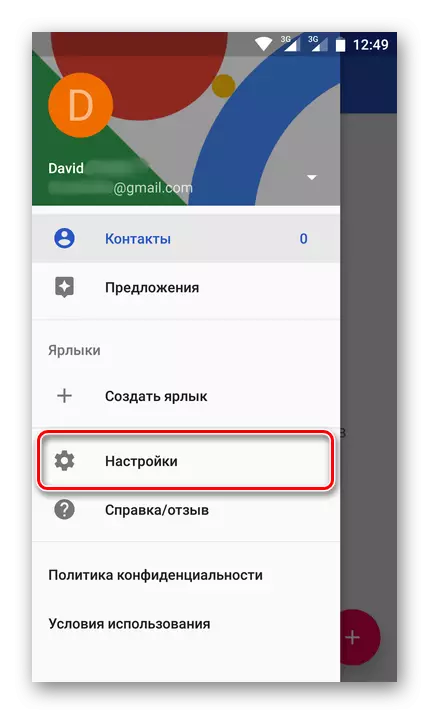

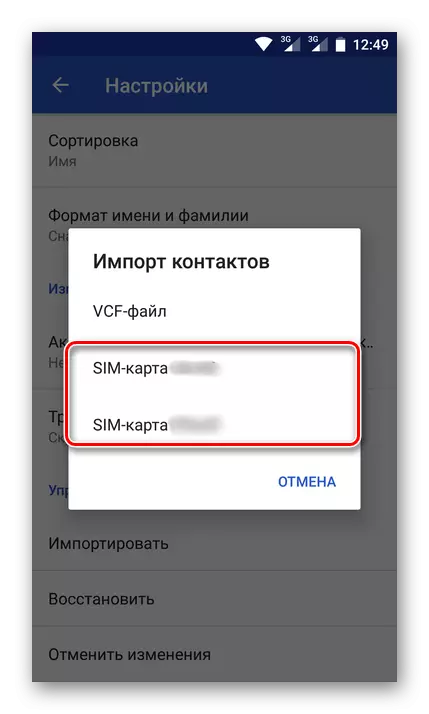
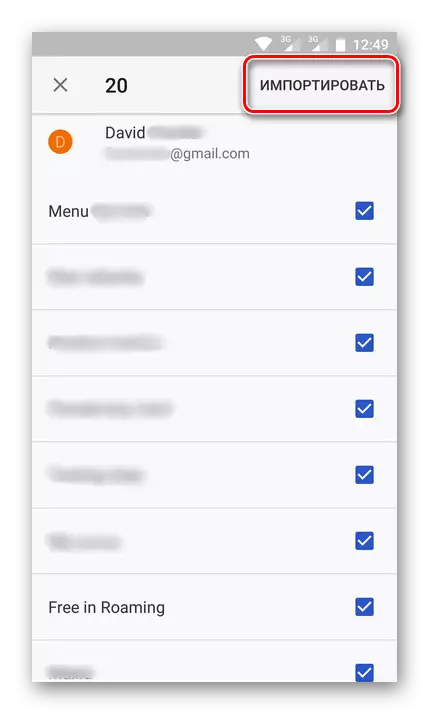

Сега сите овие информации ќе бидат зачувани во вашата сметка.

Можете да добиете пристап до нив со апсолутно секој уред, само само внесете ја вашата сметка, наведувајќи ја е-поштата на Gmail и лозинката од него.
iOS.
Во истиот случај, ако користите мобилен уред врз основа на оперативниот систем на Apple, постапката што сакате да ја завршите адресата од SIM картичката ќе биде малку поинаква. Претходно треба да ја додадете вашата сметка на Google на iPhone ако не го сторивте ова порано.
- Отворете ги "Settings", одете на делот "Сметки", изберете "Google".
- Внесете податоци за авторизација (најава / пошта и лозинка) од вашата сметка на Google.
- Откако ќе се додаде сметката на Google, одете во делот "Контакти" во поставките на уредот.
- Допрете го "Import Contacts Sim" лоцирани на дното.
- На екранот ќе се појави мал скокачки прозорец, во кој треба да го изберете елементот "Gmail", по што телефонските броеви од SIM картичката автоматски ќе се зачувуваат во вашата сметка на Google.
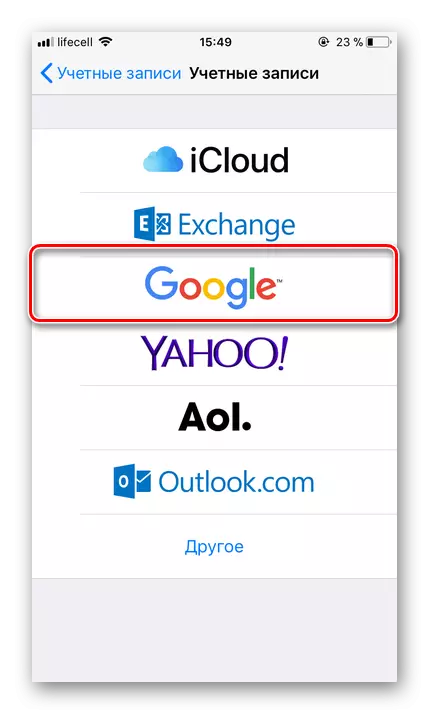


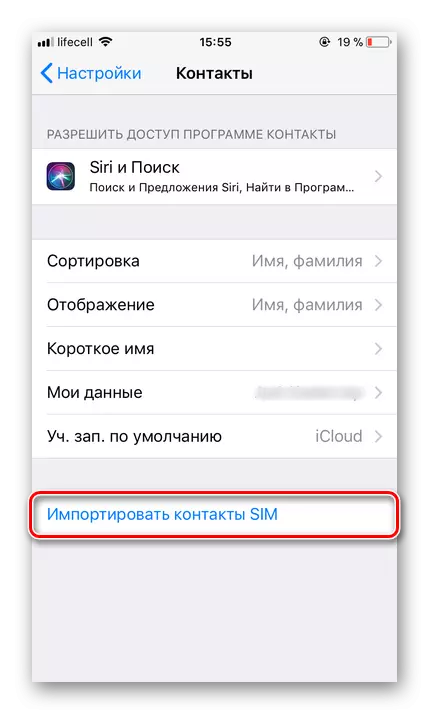
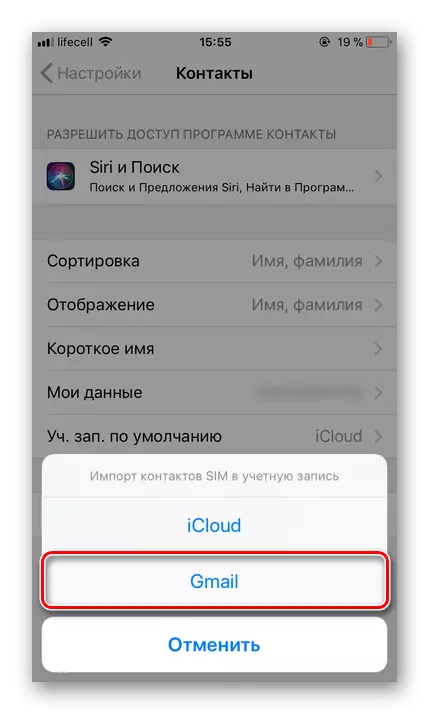
Ова е лесно можете да зачувате контакти од SIMS на Google сметка. Сè е направено доста брзо, и што е најважно, ја гарантира вечната безбедност на ваквите важни податоци и обезбедува способност да им пристапи од било кој уред.
Опција 2: Е-пошта
Можете да увезете во Ѓул сметката не само телефонски броеви и кориснички имиња содржани во адресарот на адресата на SIM-картичката, туку и за е-пошта контакти. Вреди да се одбележи дека овој метод нуди неколку опции за увоз одеднаш. Како што може да се направат извори на податоци:
- Популарни странски поштенски услуги;
- Повеќе од 200 други испраќачи;
- CSV или VCARD датотека.
Сето ова може да се изврши на компјутерот, а последната опција е поддржана од мобилни уреди. Ајде да кажеме за сè во ред.
Одете во Gmail.
- Одење на врската наведена погоре, ќе се најдете на страницата на вашата Google-mail. Кликни тука во горниот лев агол на буквата Gmail. Од паѓачката листа, изберете "Контакти".
- На следната страница, одете во главното мени. За да го направите ова, притиснете го копчето во форма на три хоризонтални бендови лоцирани во горниот лев агол.
- Во менито што се отвора, кликнете на "Повеќе" ставка за откривање на неговата содржина и изберете "Увоз".
- На екранот ќе се појави прозорец за избор на можни опции за увоз. За она што го прави секој од нив подразбира, беше споменато погоре. Како пример, прво разгледајте ја втората точка, бидејќи првите работи на истиот принцип.
- По изборот на "увоз од друга услуга", ќе треба да внесете најава и лозинка од поштенската сметка од која сакате да ги копирате контактите во Google. Потоа кликнете на копчето "Ги прифаќам условите".
- Веднаш по ова, постапката за увоз на контакти од услугата за пошта што ја наведовте, што ќе потрае подолго време.
- Со завршувањето на тоа, ќе бидете пренасочени кон страницата на Google, каде што ќе ги видите сите дополнителни записи.
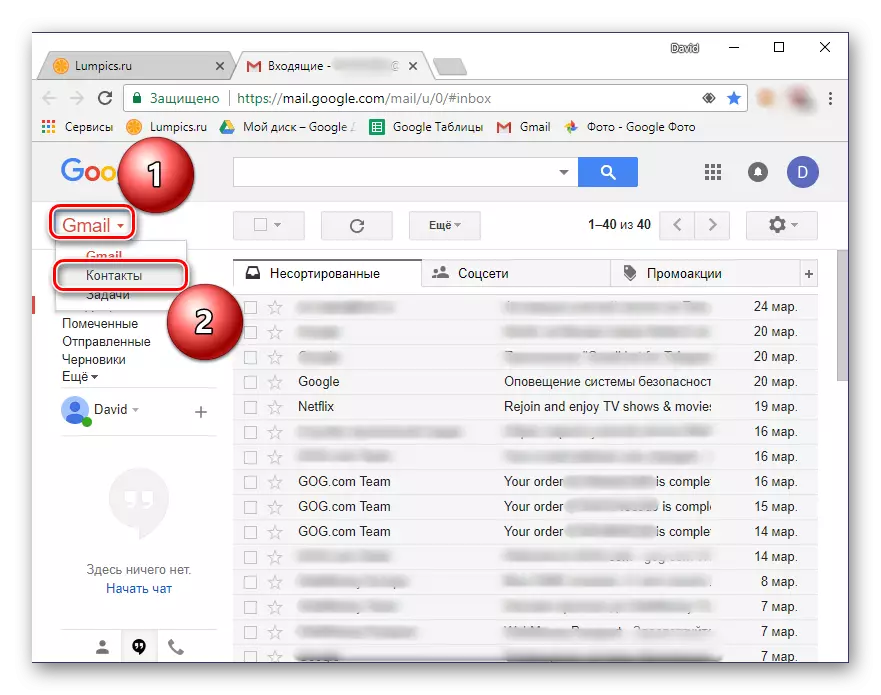


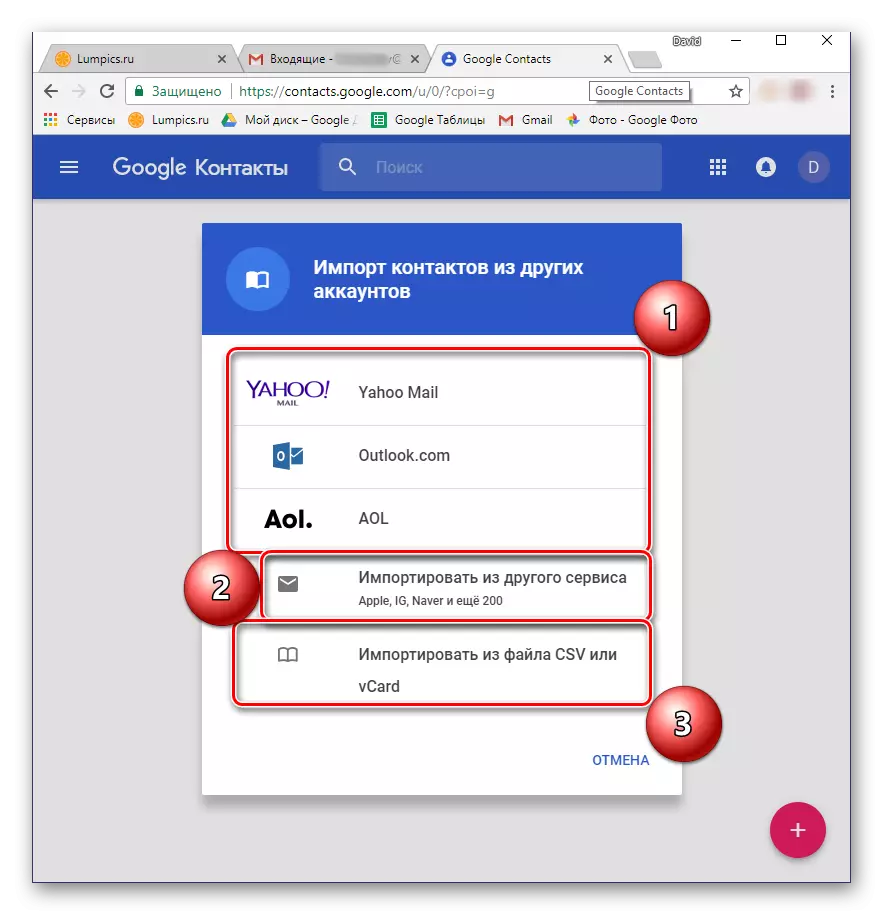
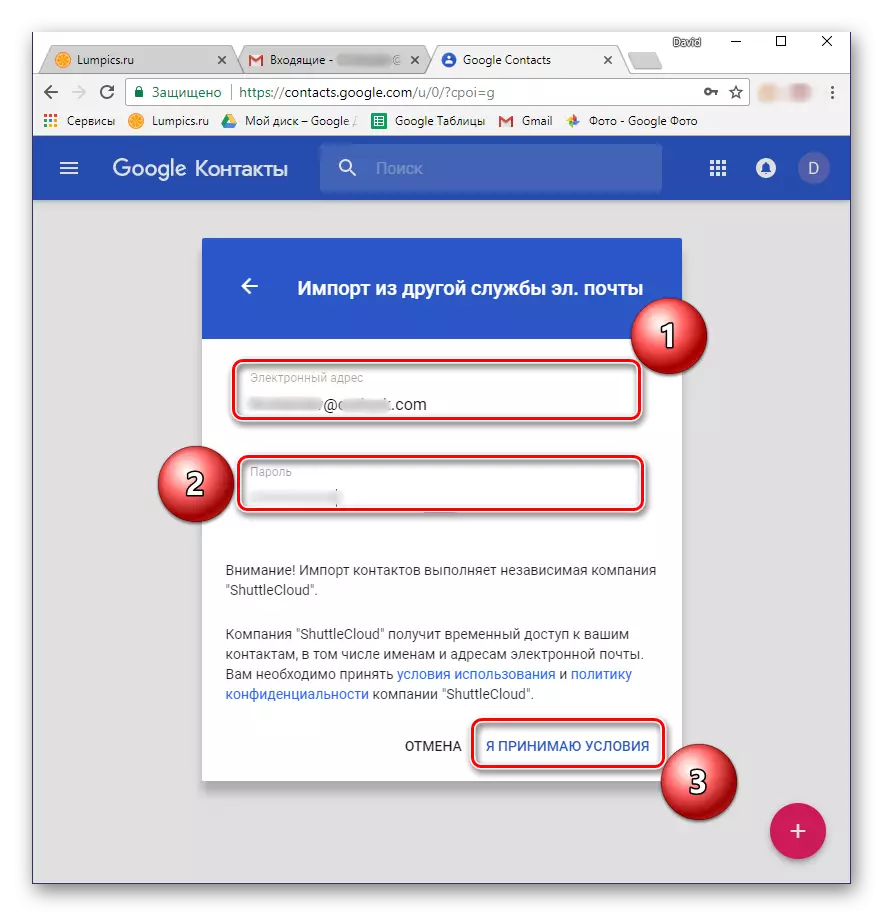
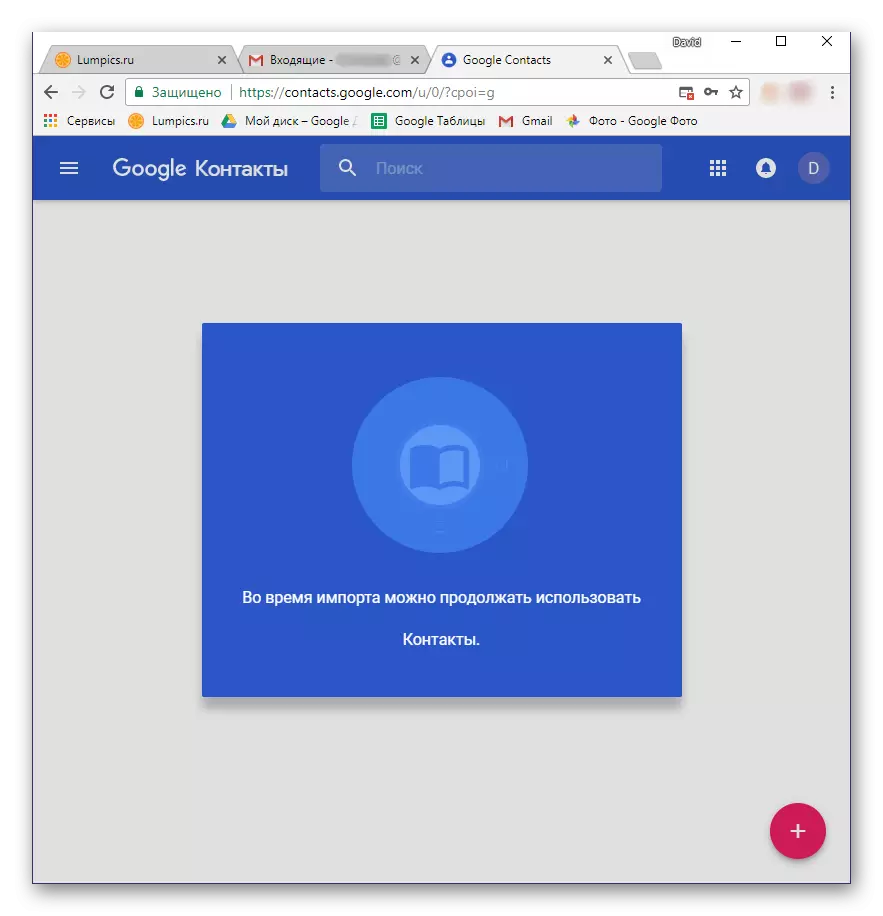
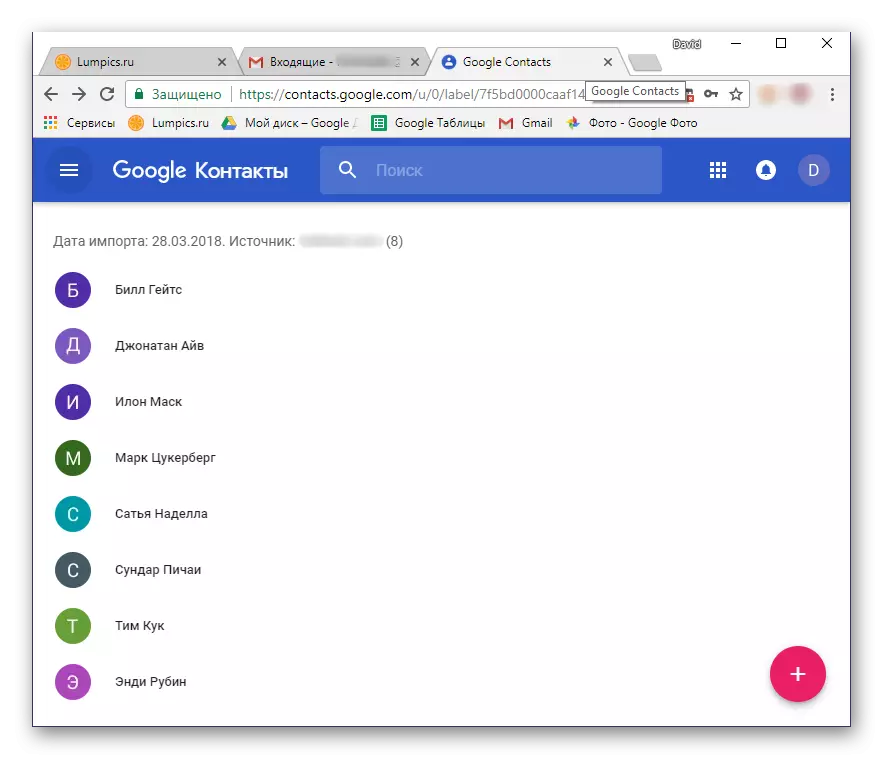
Сега размислете за увоз на контакти во Google од CSV или VCARD датотеката, која ќе започне ќе треба да креирате. Во секоја поштенска услуга, алгоритмот за изведување на оваа постапка може да се разликува малку, но воопшто, сите чекори се многу слични. Размислете за неопходните за извршување на акција за примерот на Outlook Mail во сопственост на Microsoft.
- Одете во вашето поштенско сандаче и пронајдете го делот "Контакти" таму. Оди до тоа.
- Пронајдете го делот "Управување" (можни опции: "Напредно", "Сепак") или нешто блиску во смисла и отворете го.
- Изберете "Извоз на контакт".
- Доколку е потребно, одлучете кои контакти ќе бидат извезени (сите или селективно), како и проверете го формат на излезниот датотека со податоци - CSV за нашите цели.
- Датотеката со складирани информации за контакт ќе биде преземена на вашиот компјутер. Сега треба повторно да се вратите во Gmail Mail.
- Повторете ги чекорите 1-3 Од претходните упатства и во прозорецот за избор на достапните опции, одберете ја последната ставка - "Увоз од датотеката CSV или VCARD". Од вас ќе биде побарано да одите на старата верзија на Google контакти. Ова е предуслов, па само треба да притиснете на соодветното копче.
- Во менито Gmail, кој се наоѓа налево, изберете "Увоз".
- Во следниот прозорец, кликнете на "Одберете датотека".
- Во Windows Explorer, одете во папката со извезениот и претходно преземен од контактната датотека, кликнете на него со левото копче на глувчето за да изберете и кликнете Open.
- Кликнете на копчето за увоз за да ја завршите постапката за пренос на податоци во сметката на Google.
- Информациите од датотеката CSV ќе бидат зачувани во вашата Gmail пошта.
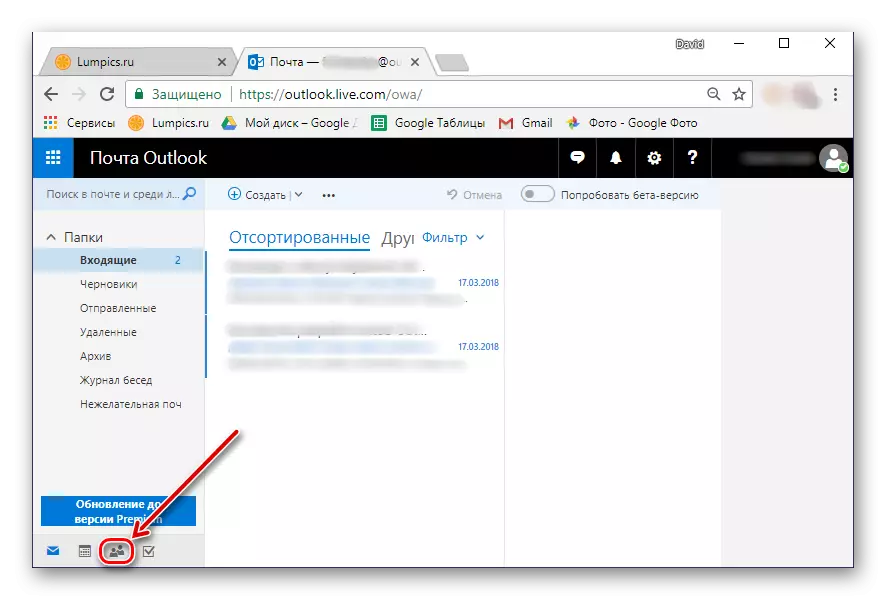
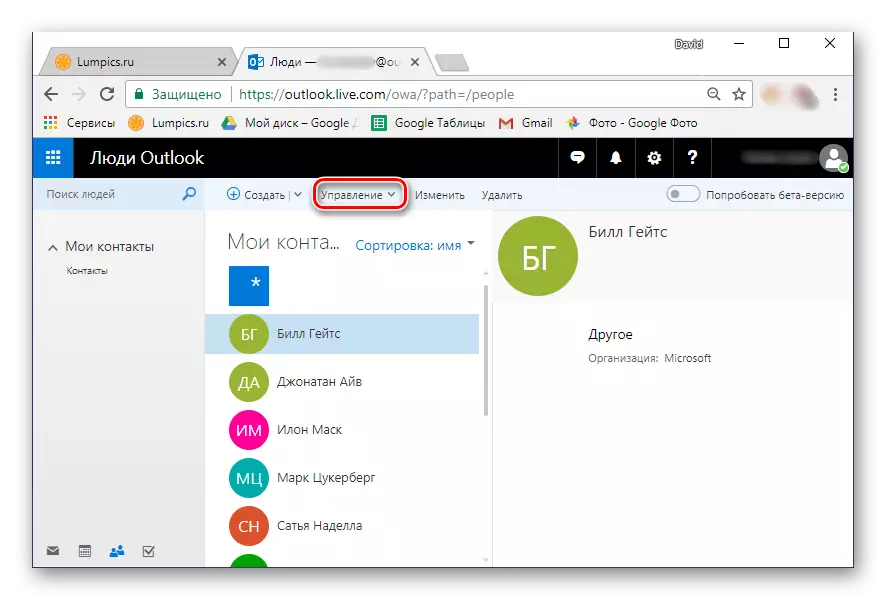

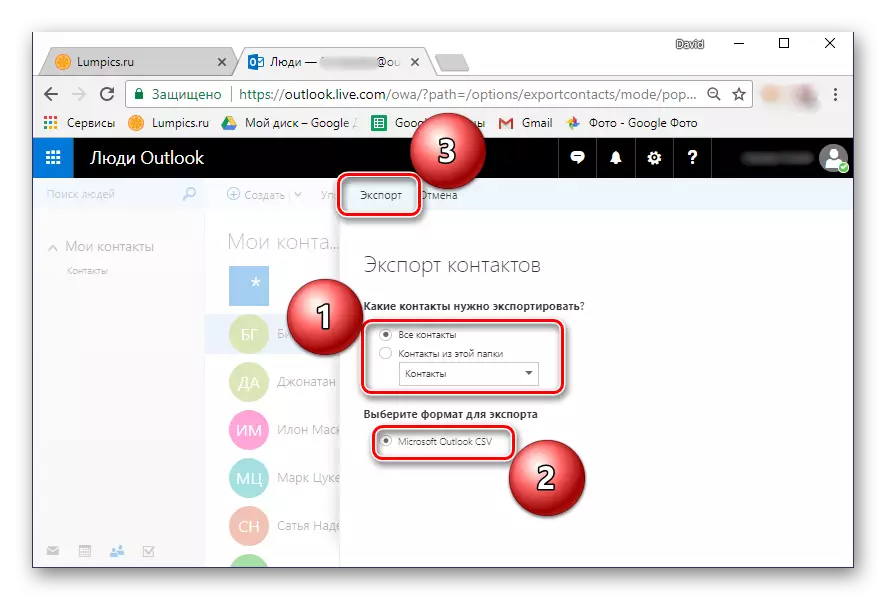

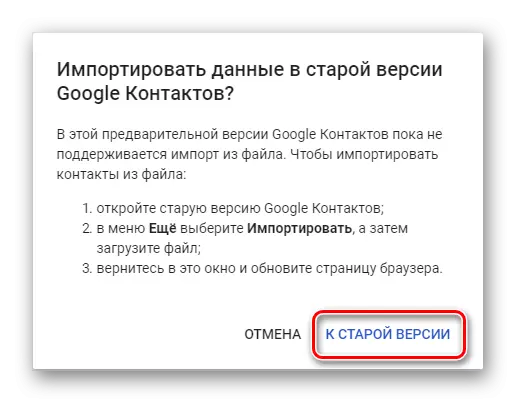
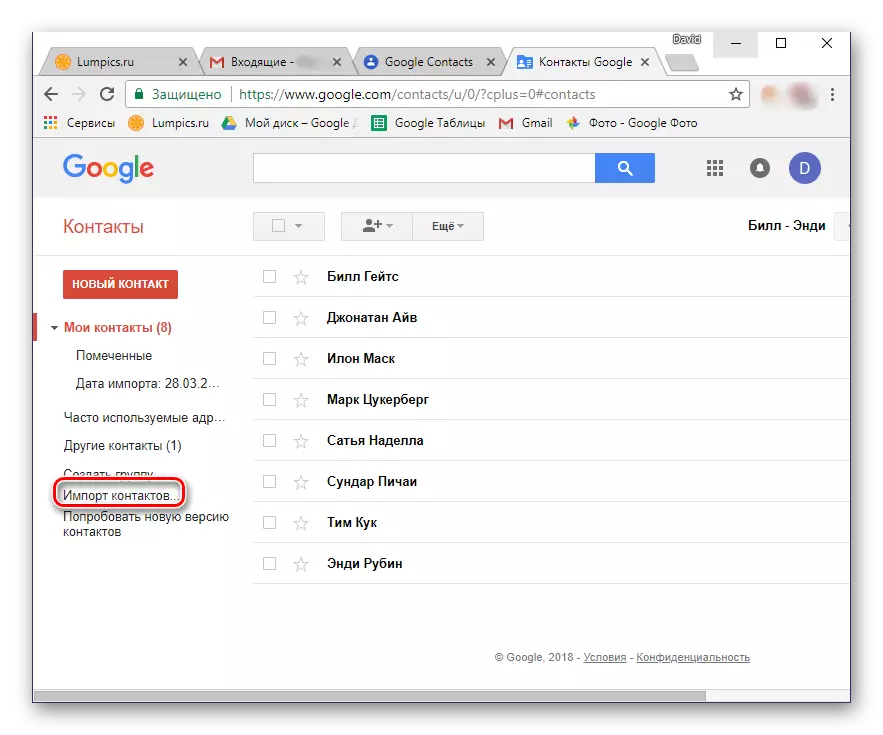
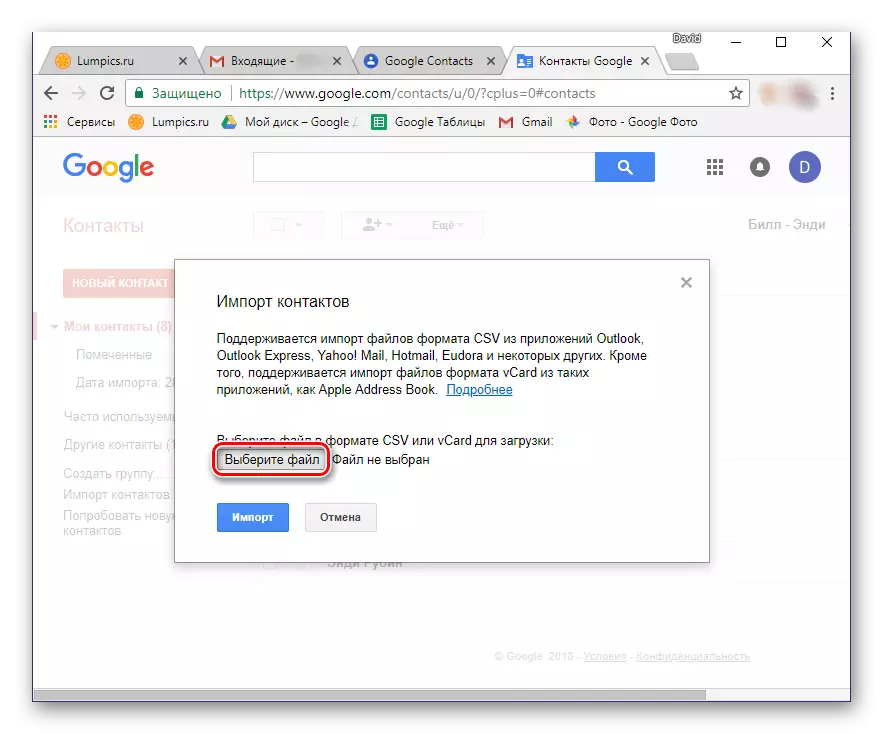
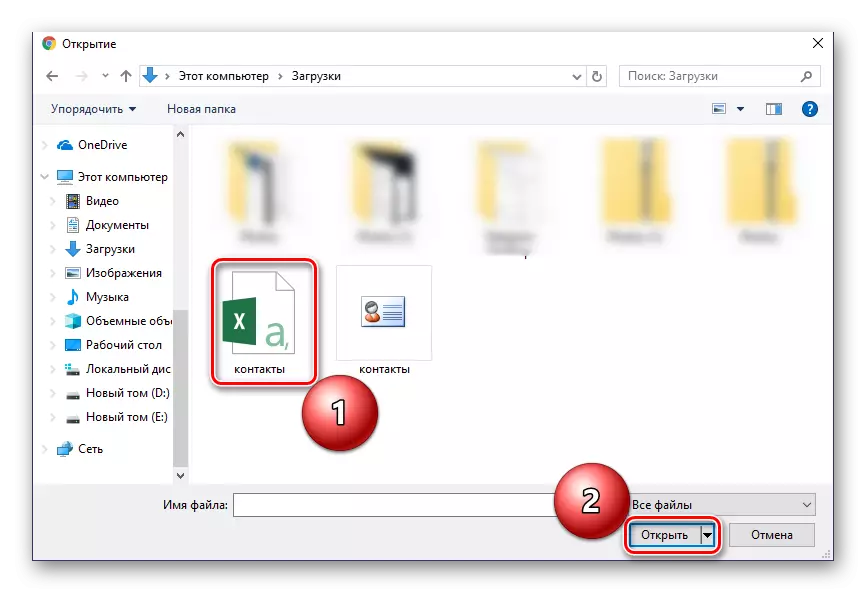


Како што е споменато погоре, увозните контакти од услугата за пошта од трети страни на сметката на Google може да бидат од паметен телефон. Навистина, постои една мала нијанса - адресарот треба да биде зачувана во датотеката за формат на VCF. Некои испраќачи (двете сајтови и програми) ви дозволуваат да извезувате податоци до датотеки со такво продолжување, па само изберете го во фазата на заштеда.
Ако услугата за пошта што ја користите, како и изгледите на Microsoft сметаат дека нас, не обезбедуваат таква можност, препорачуваме да се конвертира. Статијата поднесена со референца подолу ќе ви помогне во решавањето на оваа задача.
Прочитајте повеќе: Конвертирајте ги CSV-датотеките во VCF
Значи, откако добивте VCF датотека со податоци за адресарот, направете го следново:
- Поврзете го вашиот паметен телефон со USB кабелски компјутер. Ако барањето прикажано подолу се појавува на екранот на уредот, кликнете OK.
- Во случај таквото барање да не се појави, да се префрлите од режимот за полнење на "пренос на датотеки". Можете да го отворите прозорецот за селекција со намалување на завесата и снимање на ставка "Полнење на овој уред".
- Користејќи го диригентот на оперативниот систем, копирајте ја датотеката VCF во коренот на уредот на вашиот мобилен уред. На пример, можете да ги отворите потребните папки во различни прозорци и едноставно да ја повлечете датотеката од еден прозорец до друг, како што е прикажано на сликата подолу.
- Откако го направивте ова, исклучете го паметен телефон од компјутерот и отворете ги стандардните "контакти" на неа. Одете во менито со правење на удар на екранот од лево кон десно, и одберете "Settings".
- Скролувајте низ листата на достапни партиции надолу, допрете "Увоз".
- Во прозорецот што се појавува, одберете ја првата ставка - "VCF датотека".
- Менаџерот на датотеки вграден во системот (или се користи наместо). Можеби, стандардната апликација ќе бара да дозволи пристап до внатрешното складиште. За да го направите ова, допрете на три вертикално лоцирани точки (десниот горниот агол) и одберете "Прикажи внатрешна меморија".
- Сега одете во менито Мени за датотеки, снимање на три хоризонтални ленти лево над или правејќи го левото десно. Изберете го предметот го именува вашиот телефон.
- Во листата на директориуми која се отвора, пронајдете ја датотеката VCF претходно копирана на уредот и допрете го на неа. Контакти ќе бидат увезени во вашата адресар, а во исто време одат на сметка на Google.
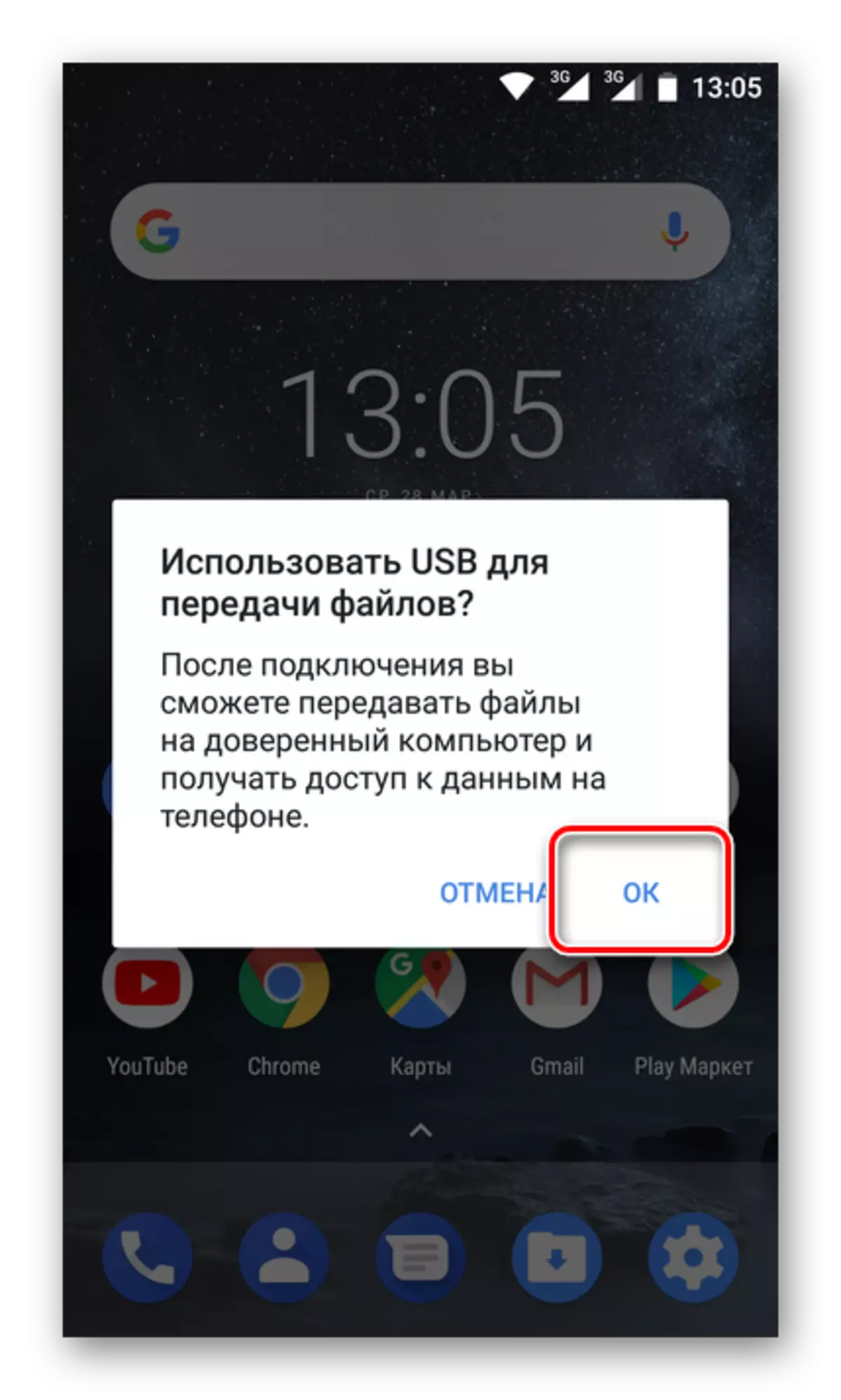
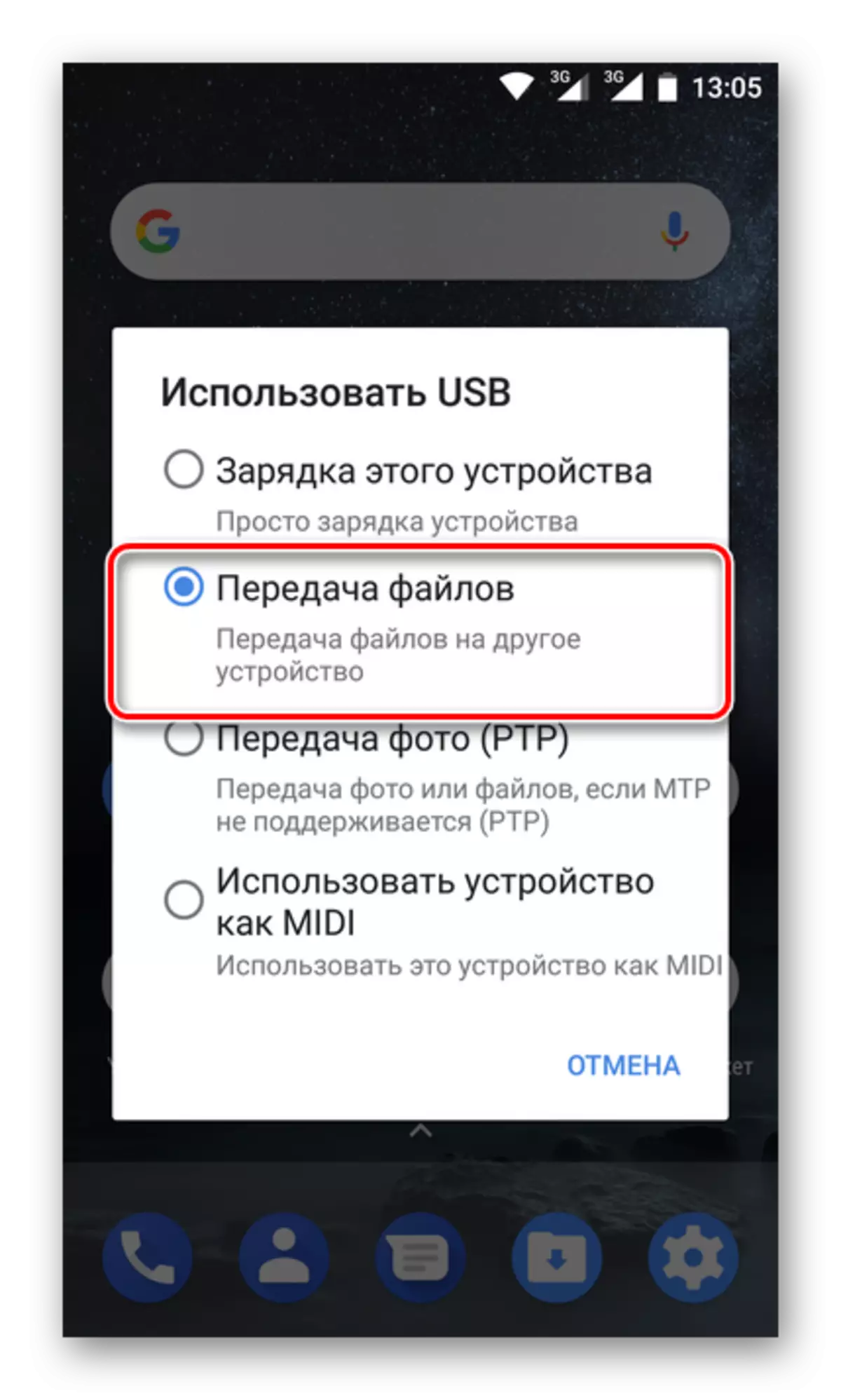
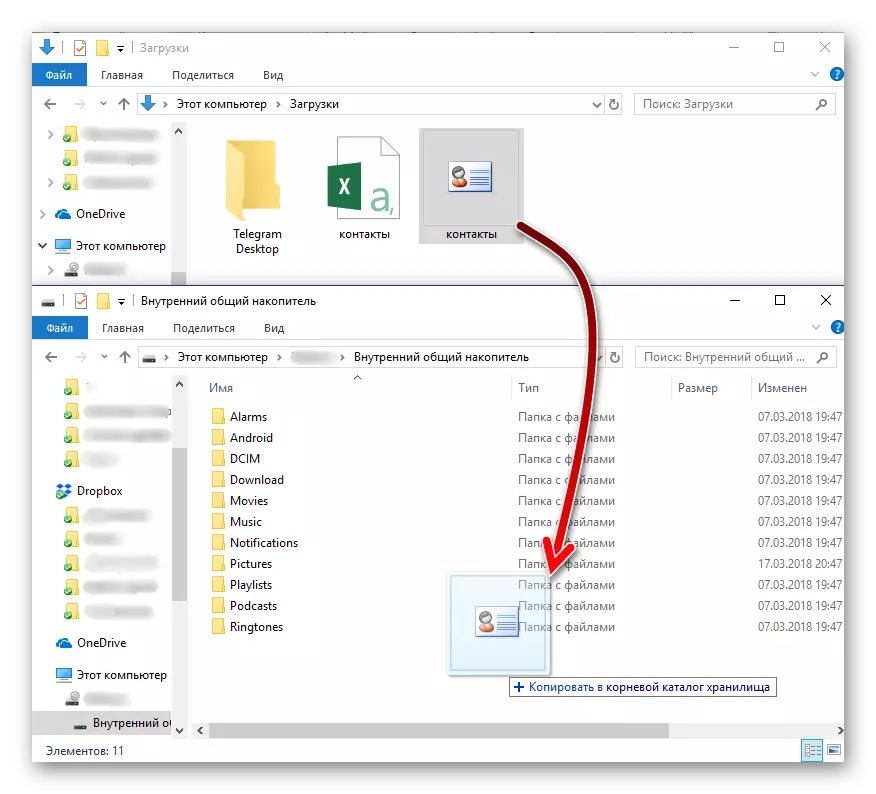
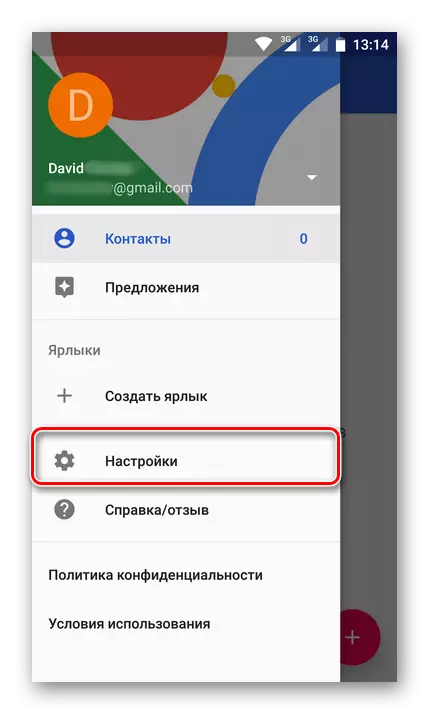
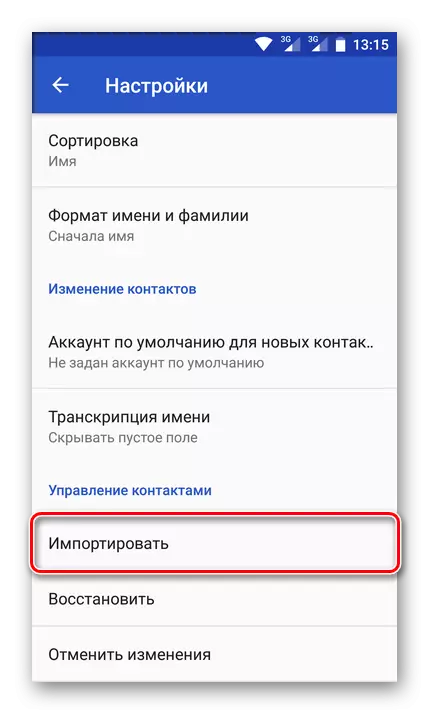
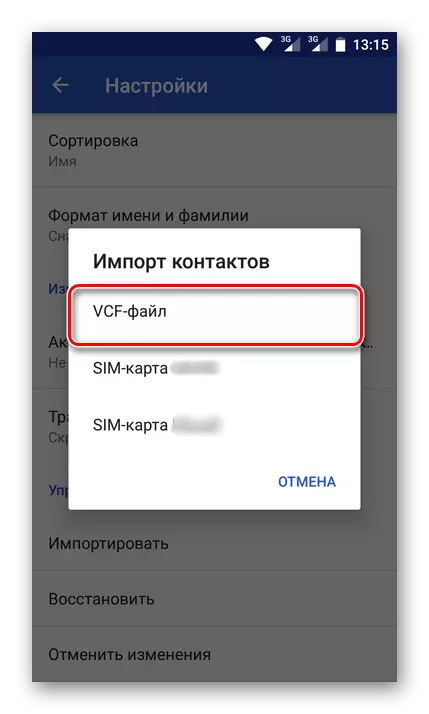
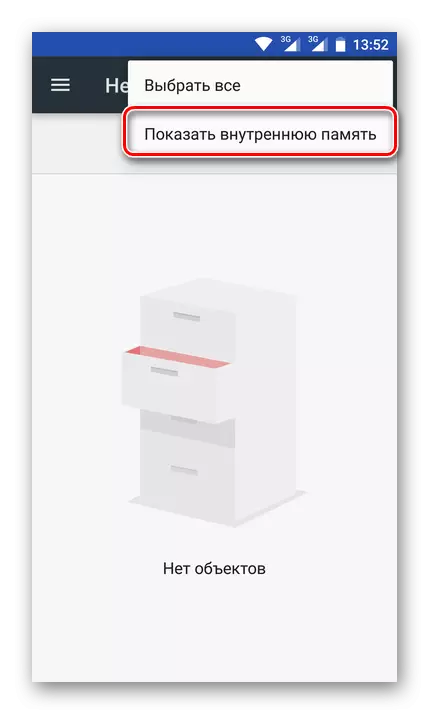
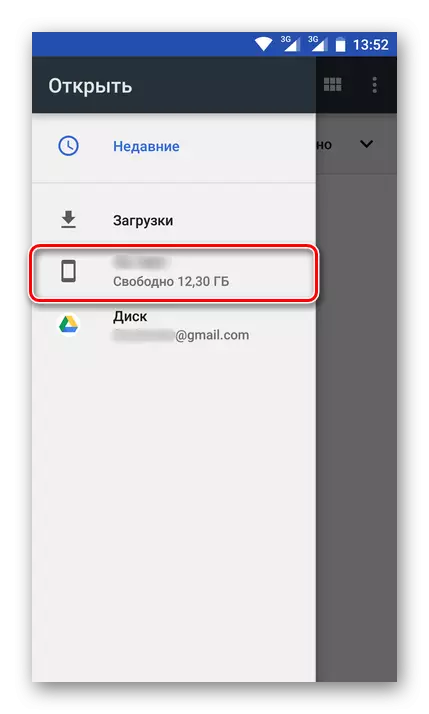
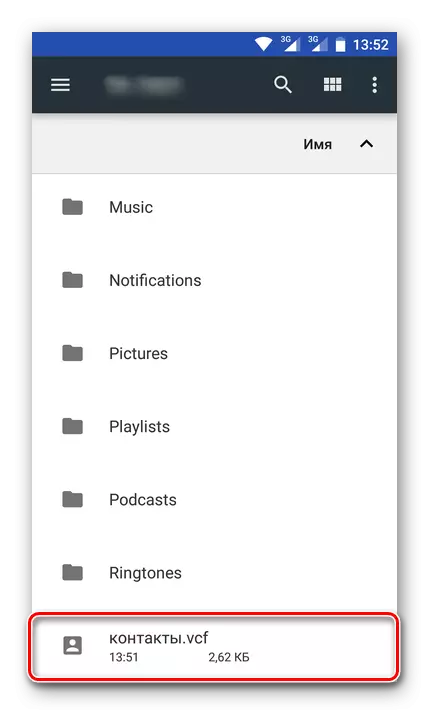
Како што можете да видите, за разлика од единствената опција за увоз на контакти со SIM-картичката, можете да ги зачувате од било која е-пошта до Google на два различни начини - директно од услугата или преку специјална датотека со податоци.
За жал, на iPhone, методот опишан погоре нема да работи, и вина на овој климонија на iOS. Меѓутоа, ако увезете контакти со Gmail преку компјутер, а потоа најавени на истата сметка на вашиот мобилен уред, исто така, ќе пристапите до потребните информации.
Заклучок
На ова може да се разгледа разгледувањето на методите за заштеда на контакти со сметката на Google. Ги опишавме сите можни решенија за оваа задача. Кој да избере е да се реши само вас. Главната работа е дека сега дефинитивно никогаш нема да ги изгубите овие важни податоци и секогаш ќе имате пристап до нив.
