
Понекогаш кога работите на компјутер, корисниците забележуваат дека тој почна да се забавува. Отворање на "Task Manager", тие детектираат дека RAM меморијата или процесорот оптоварува svchost.exe. Ајде да го сфатиме што да правиме ако процесот над оптоварувањето на PC RAM меморија на Windows 7.
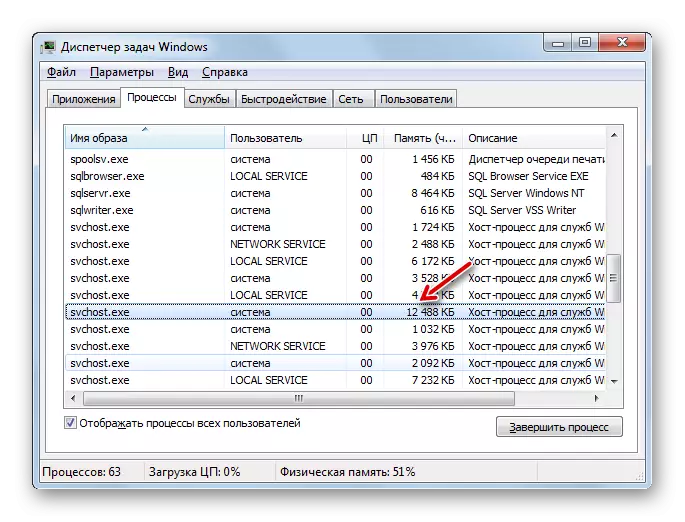
Лекција:
Отворете го "Менаџерот за задачи" во Windows 7
Оневозможи неискористени услуги во Windows
Метод 2: Оневозможи Windows Update
На ниско-енергетски компјутери, проблемот со фактот дека svchost.exe ќе брод RAM меморија, може да биде поврзан со функцијата за ажурирање. Ова е многу важен елемент на Windows, кој ви овозможува секогаш да го поддржувате OS до датумот и да се искачите на ранливоста. Но, ако "Update Center" почнува да "јаде" овена преку svchost.exe, треба да изберете помали од две зла и деактивирање.
- Кликнете "Start" и одете на "контролниот панел".
- Одете во делот "Систем и безбедност".
- Отворете го делот "Ажурирај центар ...".
- На левата страна на прозорецот што го отвори прозорецот "параметрите за поставување".
- Се отвора контролата на параметрите за ажурирање. Кликнете на паѓачката листа "Важна ажурирања" и одберете ја опцијата "Не проверувајте ја достапноста ...". Следно, извадете ги полињата од сите полиња во овој прозорец и притиснете ОК.
- Ажурирањата ќе бидат оневозможени, но исто така можете да ја деактивирате соодветната услуга. За да го направите ова, преминете во "Управувачот на услуги" и пронајдете го елементот на центарот за ажурирање на Windows таму. После тоа, извршете ги сите оние манипулации со исклучување со него, кои беа разгледани при опишувањето на методот 1.
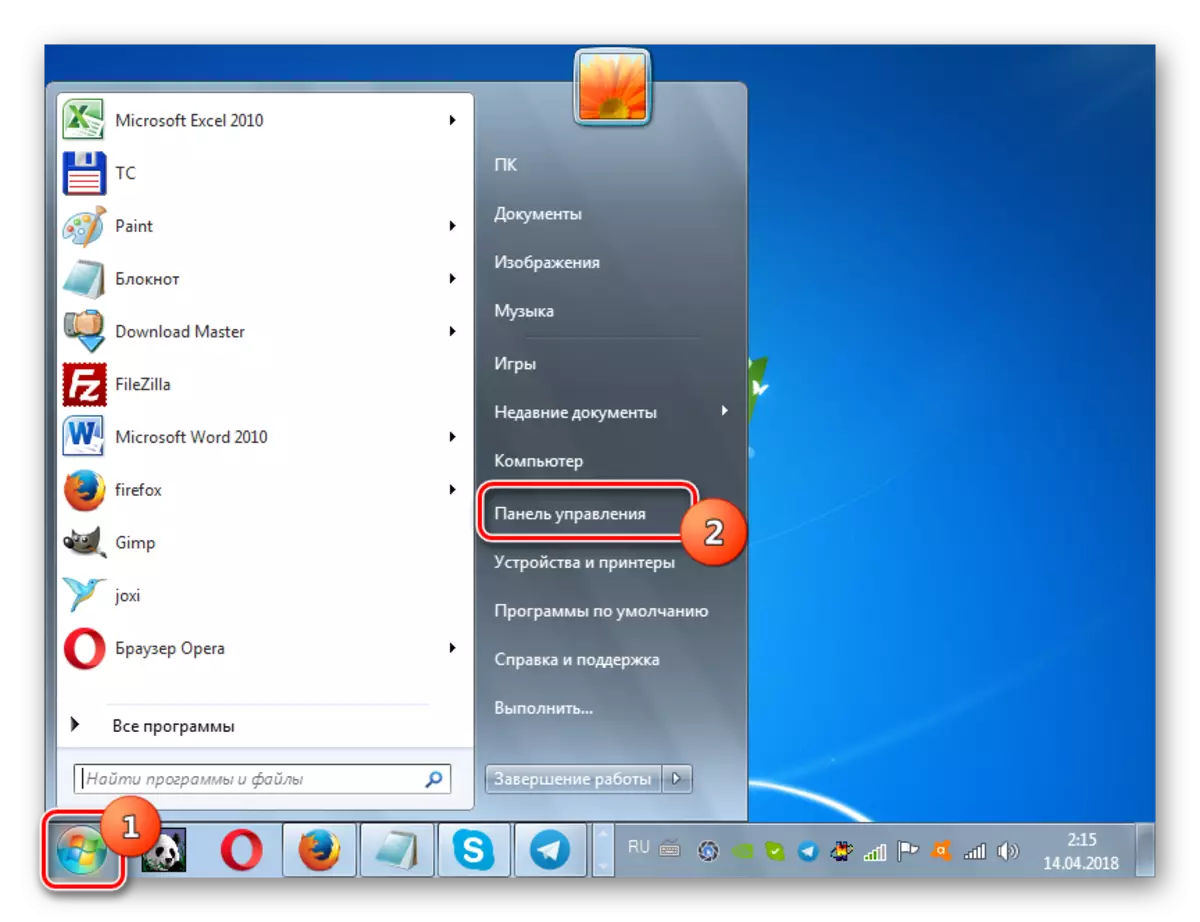
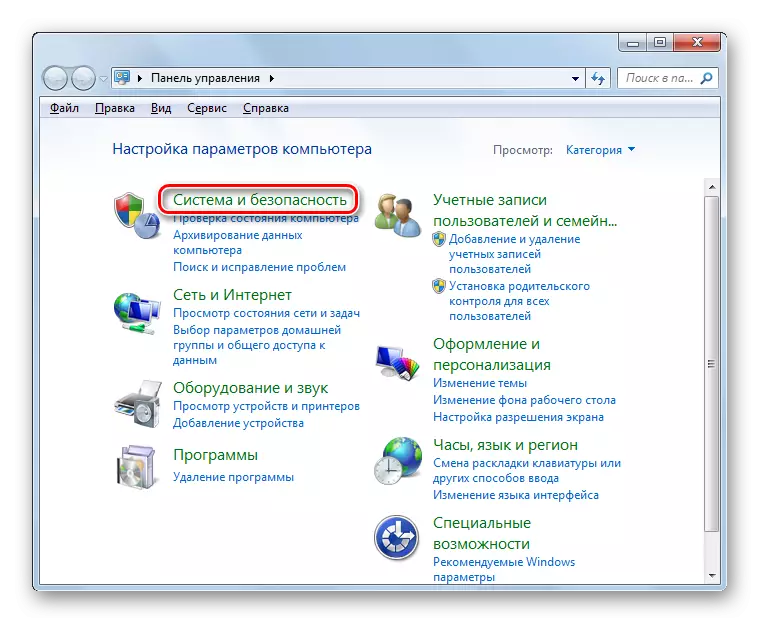
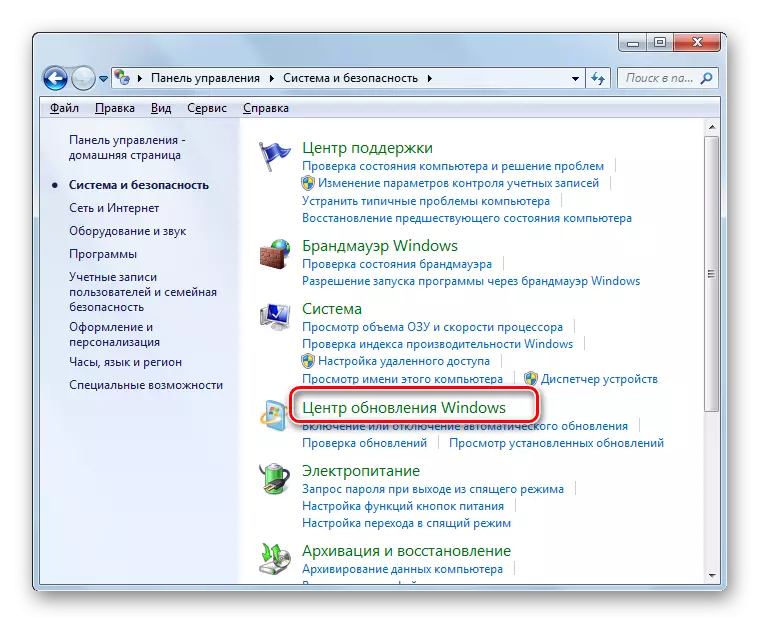
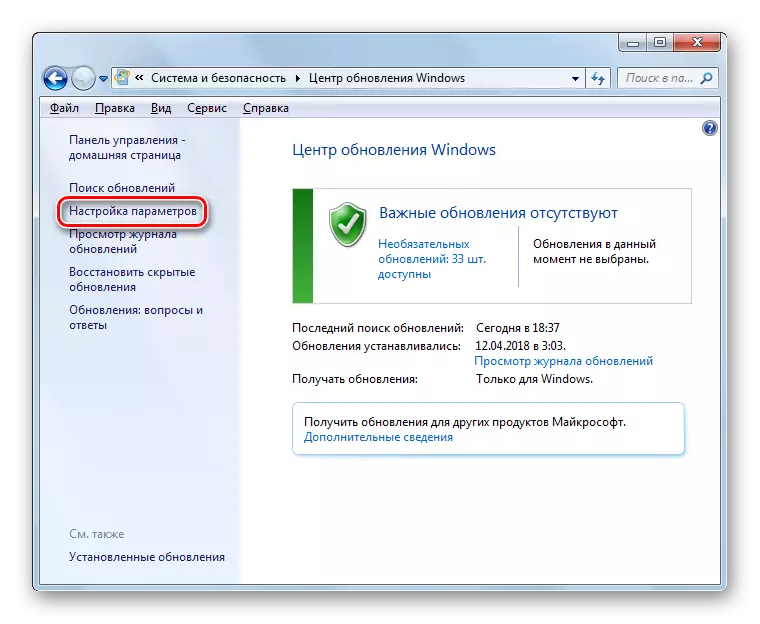


Важно е да се разбере дека исклучување на ажурирањето, ќе го направите системот ранлив. Затоа, ако моќта на вашиот компјутер не дозволува да работи со "Центарот за ажурирање", обидете се редовно да ја вршите рачната инсталација на ажурирања.
Лекција:
Оневозможете ги ажурирањата на Windows 7
Деактивирање на услугата надградби на Windows 7
Метод 3: Оптимизација на системот
Појавата на проблемот во студијата може да предизвика прекин на системот или неправилно поставување. Во овој случај, неопходно е да се одреди директната причина и да се изврши една или повеќе од активностите подолу за да се оптимизира оперативниот систем.
Еден од факторите што го предизвикува овој проблем може да биде запушен системски регистар, во кој се присутни ирелевантни или погрешни записи. Во овој случај, треба да се исчисти. За таа цел, можете да користите специјализирани комунални услуги, како што се CCleaner.
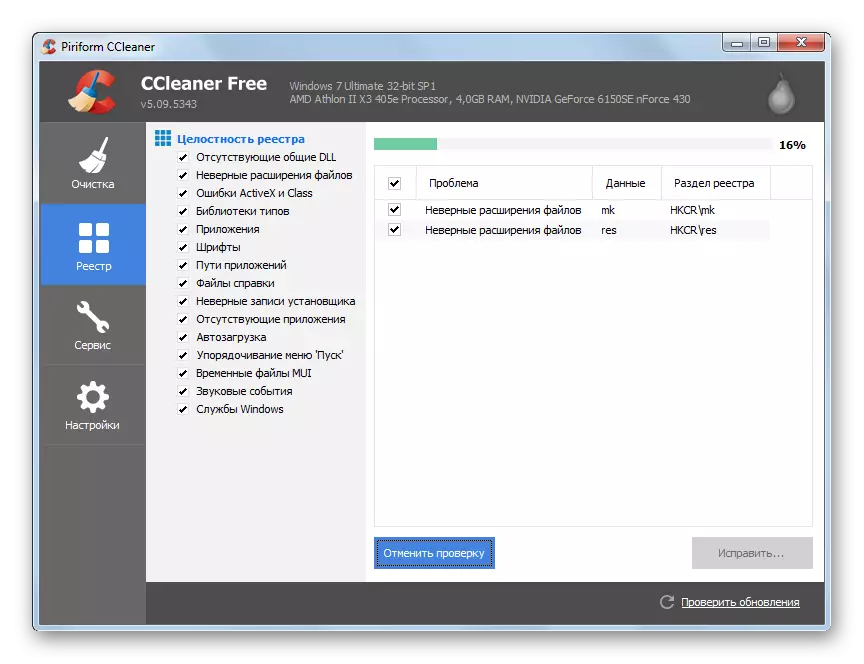
Лекција: Чистење на регистарот со користење на CCleaner
Одлучете го наведениот проблем може да помогне во дефрагментацијата на хард дискот. Оваа постапка може да се изврши и користејќи специјализирани програми и со користење на вградената Windows Utility.
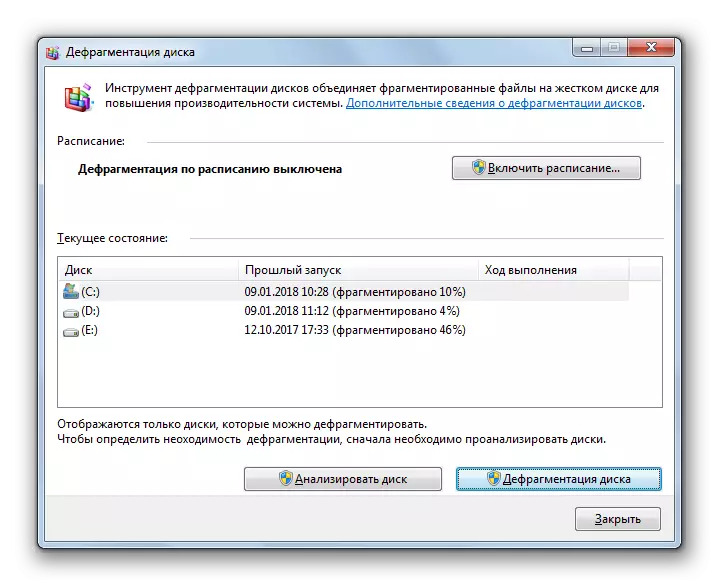
Лекција: дискови дефрагментација на Windows 7
Метод 4: Елиминација на неуспеси
За појавата на проблемите опишани во оваа статија може да предизвика различни неуспеси и проблеми во системот. Во овој случај, тие мора да се обидат да се поправат.
Можно е неуспесите во компјутерот, што доведе до прекумерна потрошувачка на ресурси на процесот Svchost.exe, доведе до повреда на структурата на датотеката на системот. Во овој случај, неопходно е да ги проверите за интегритет со користење на вградената SFC алатка со последователна реставрација доколку е потребно. Оваа постапка се врши преку "командната линија" со воведување на команда на неа:
SFC / Scannow.
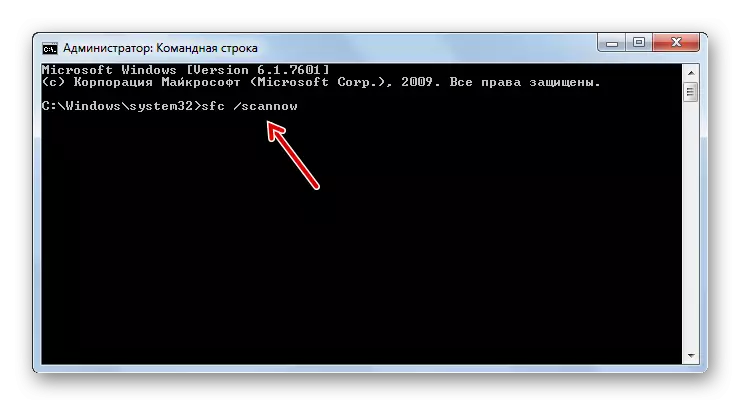
Лекција: Скенирање оперативен систем за датотеки со датотеки во Windows 7
Друга причина што води кон проблемот опишана погоре се грешки на тврдиот диск. Проверка на системот за нивно присуство, исто така, се спроведува преку "командната линија", со внесување на изразот таму:
Chkdsk / F.
Ако претпријатието при скенирање открива логички грешки, тоа ќе се обиде да ги поправи. Во случај на откривање на физичко оштетување на ригидното возење, потребно е да се контактира со господар или да купи нов хард диск.
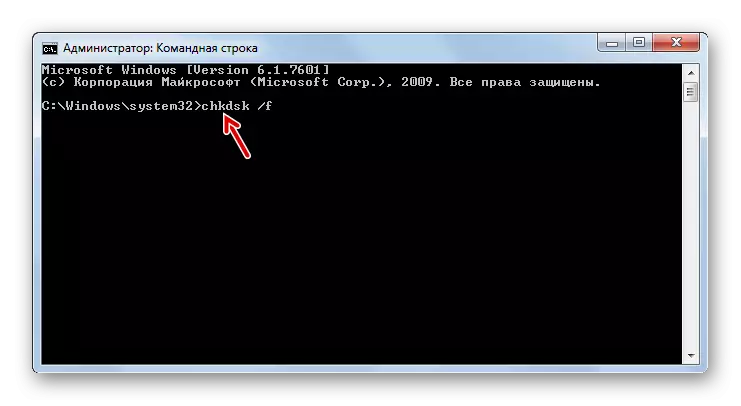
Лекција: Скенирање Винчестер за грешки во Windows 7
Метод 5: Елиминација на вируси
Вирусите можат да доведат до појава на оптоварување на RAM меморија преку svchost.exe. Покрај тоа, некои од нив се маскирани под извршна датотека со овој наслов. Во сомнителна инфекција, неопходно е итно да се направи соодветно скенирање на системот на еден од анти-вирусните комунални услуги кои не бараат инсталација. На пример, можете да го користите Dr.Web Cureit.
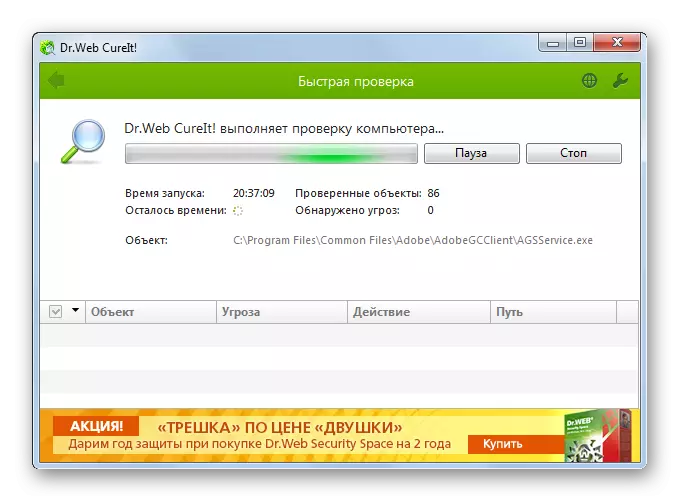
Скенирањето се препорачува со водење на системот со користење на LiveCD или LiveUSB. Можете исто така да користите друг неизбранет компјутер за оваа намена. Кога е откриена алатка на вирусни датотеки, треба да ги следите упатствата што ќе бидат прикажани во прозорецот.
Но, за жал, не можете секогаш да најдете вирус користејќи антивирусни комунални услуги. Ако со помош на постапката за скенирање, неколку антивируси не можеа да открие малициозен код, но имате сомневање дека еден од процесите на svchost.exe е инициран од вирус, можете да се обидете рачно да го поставите идентитетот на извршната датотека и , доколку е потребно, отстранете го.
Како да се одреди, вистински svchost.exe или е овој вирус преправен под оваа датотека? Постојат три знаци на дефиниција:
- Процес корисник;
- Локација на извршна датотека;
- Име на датотека.
Корисникот, во име на кој се работи, може да се гледа во менаџерот на задачи во веќе познатото јазиче на табулаторот "процеси". Наспроти името "svchost.exe" во колоната "Корисникот" треба да се прикаже една од трите опции:
- "Систем" (систем);
- Мрежна услуга;
- Локална служба.

Ако видите таму со името на кој било друг корисник, тогаш знајте дека процесот се менува.
Локацијата на извршна датотека на процесот која троши голем број на системски ресурси, може веднаш да се дефинира во "менаџер за задачи".
- За да го направите ова, кликнете на тоа од PCM и изберете "Отворете локација за складирање во контекстното мени ...".
- "Истражувај" ќе го отвори директориумот на локацијата на датотеката, чиј процес беше прикажан во "Диспечер". Адресата може да се види со кликнување на лентата за адреси на прозорецот. И покрај фактот дека процесите на svchost.exe истовремено се извршуваат неколку што одговараат на нив извршна датотека од само еден и се наоѓа на следниот начин:
C: \ Windows \ System32
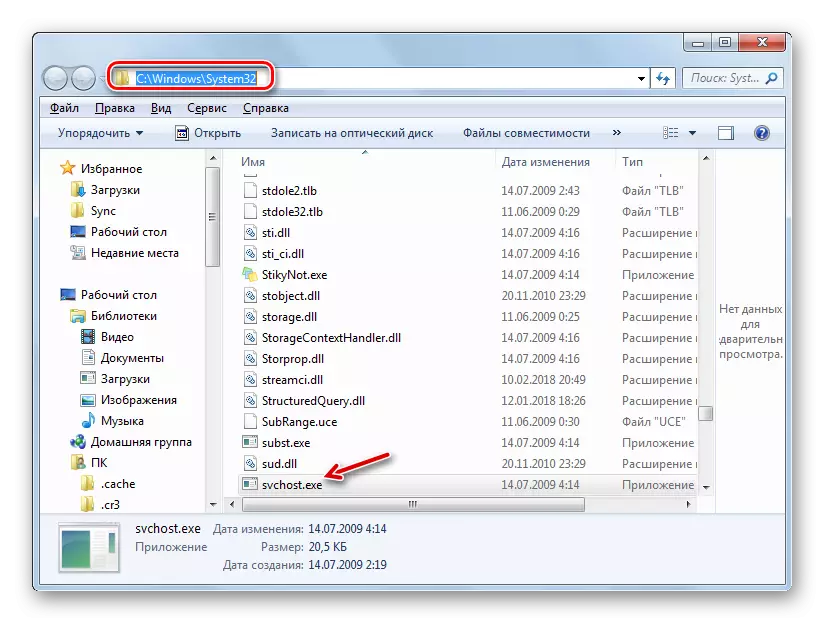
Ако некој друг начин е прикажан во лентата за адреси на "Explorer", тогаш знаете дека процесот е заменет со друга датотека, која е најверојатно вирусна.
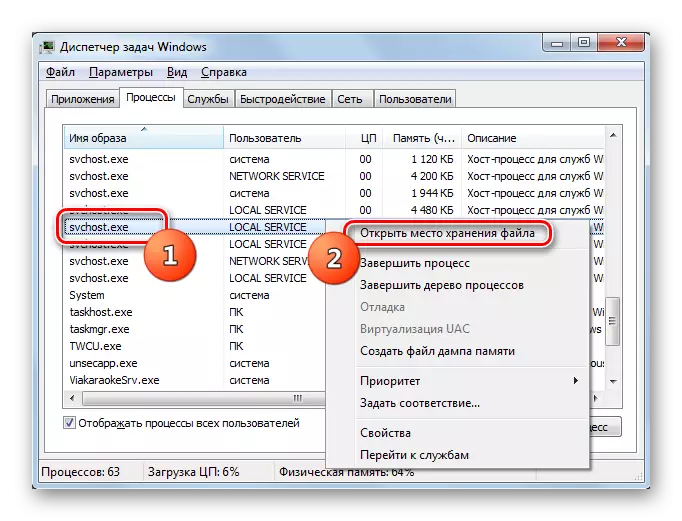
Конечно, како што е споменато погоре, треба да го проверите името на процесот. Тоа мора да биде "svchost.exe" од првата до последното писмо. Ако името "svchoct.exe", "svchost64.exe" или било кој друг, тогаш знајте дека тоа е замена.
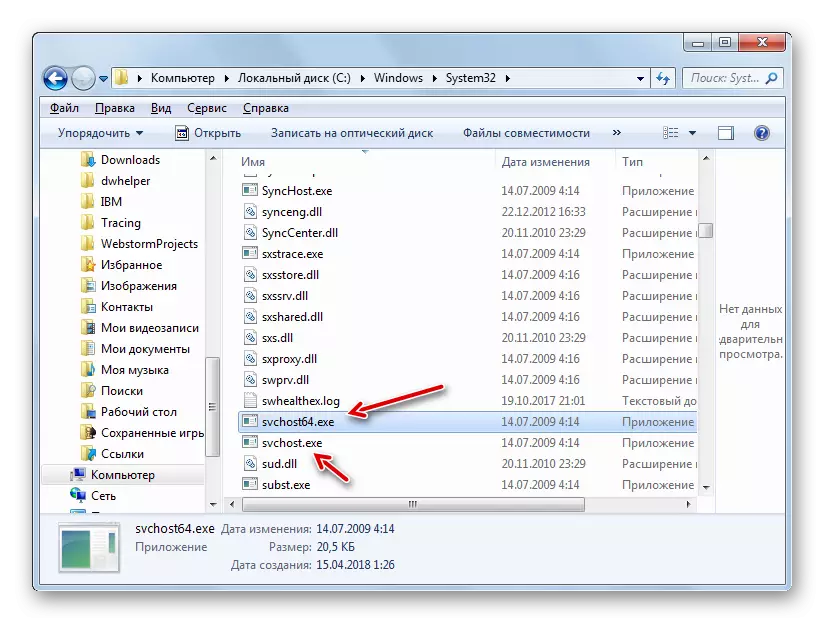
Иако понекогаш за маскирање, напаѓачите доаѓаат во повеќе лукав. Тие се заменуваат со писмото "Ц" или "О" токму исти симболи со пишување, но не и латински и кирилична азбука. Во овој случај, визуелно името ќе се разликува, а самата датотека може да биде дури и во папката System32 до вистинска инстанца. Во таква ситуација, треба да ја предупредите локацијата на две датотеки со исто име во еден директориум. Во Windows, такво нешто не може да биде во принцип, и во овој случај излегува дека се спроведува само со замена на ликови. Со оваа позиција на нештата, еден од критериумите за утврдување на автентикацијата на датотеката е нејзиниот датум. Како по правило, овој објект има претходен датум за промена.
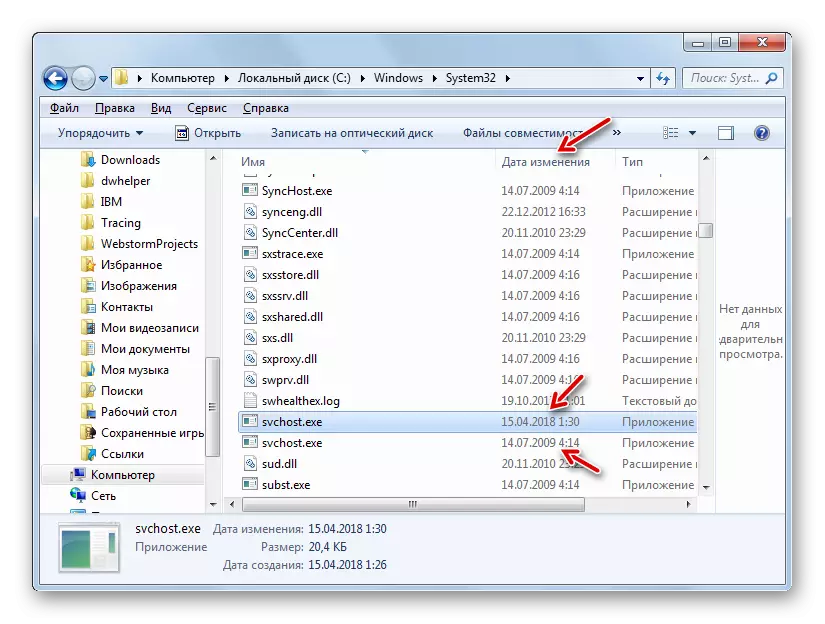
Но, како да се отстрани лажна датотека кога ќе се идентификува ако анти-вирус алатка не помогне?
- Одете во директориумот на сомнителната датотека од начинот на кој опишавме погоре. Врати се на "Растер на задачи", но "Explorer" не се затвори. Во табулаторот за процеси, одберете го елементот кој е веројатно вирусот, и притиснете "Заврши го процесот".
- Се отвора дијалог-кутија, каде да ги потврдите вашите намери, треба да кликнете на "Пополнете го процесот".
- По завршувањето на процесот, вратете се на "Explorer" во директориумот на злонамерната датотека. Кликнете на сомнителен PCM објект и одберете ја опцијата "Избриши" од листата. Доколку е потребно, потврдете ги вашите постапки во дијалогот. Ако датотеката не е избришана, тогаш најверојатно немате администраторски овластувања. Треба да се најавите под административната сметка.
- По процедурата за бришење, повторно проверете го системот за анти-вирус.
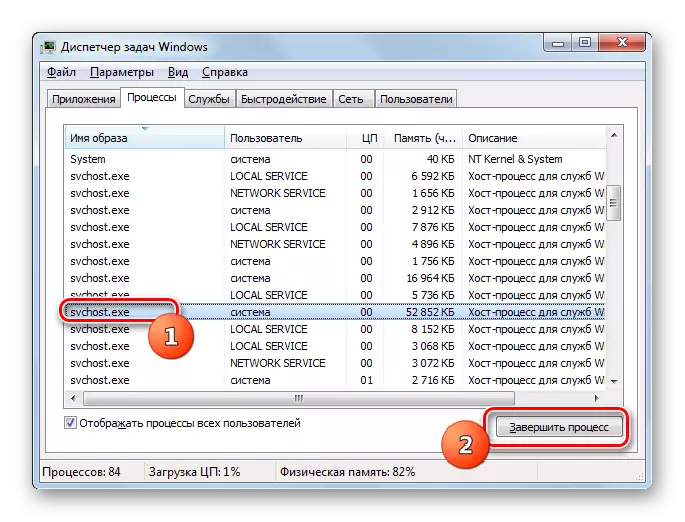
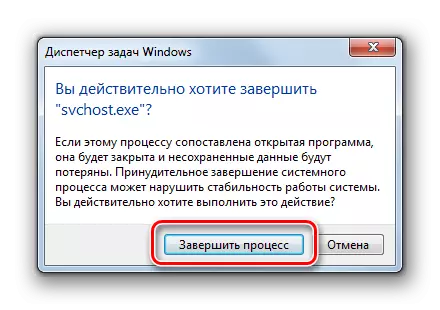

Внимание! Избришете svchost.exe само ако сте 100% сигурни дека ова не е вистинска системска датотека, но лажни. Ако погрешно го избришете ова, тоа ќе предизвика дефект на системот.
Метод 6: Враќање на системот
Во случај кога ништо од опишано помогнато, можете да извршите процедура за наплата на системот ако имате точка за обновување или резервна копија на оперативниот систем, креирано пред проблемот со svchost.exe, кој носи RAM меморија. Следно, ние ќе погледнеме како да го нормализираме функционирањето на Windows користејќи реновирање на претходно креираната точка.
- Кликнете "Start" и кликнете на објектот "Сите програми".
- Отворете го "стандардот" директориум.
- Внесете ја папката "Услуга".
- Кликнете на елементот "System Restore".
- Системската алатка за обновување со воведни информации е активирана. Овде само притиснете "Следно".
- Во следниот прозорец, одберете одредена точка за обновување. Може да има неколку во системот, но треба да го запрете изборот само на еден. Главната состојба, така што е создадена порано од проблемот со svchost.exe почна да се манифестира. Препорачливо е да се избере најновата по датум елемент кој одговара на горенаведената состојба. Со цел да се зголеми способноста за избор, ставете знак во близина "Прикажи ги другите ...". Откако ќе се истакне посакуваниот објект, притиснете "Следно".
- Во следниот прозорец, за да ја започнете процедурата за обновување, доволно е да кликнете на копчето "Finish". Но, бидејќи после тоа, компјутерот ќе биде рестартиран, внимавајте да ги затворите сите активни програми и да ги зачувате незачуваните документи за да избегнете загуба на податоци.
- Постапката за реставрација потоа ќе биде завршена и системот ќе се врати во државата во која беше пред svchost.exe почна да испраќа RAM меморија.
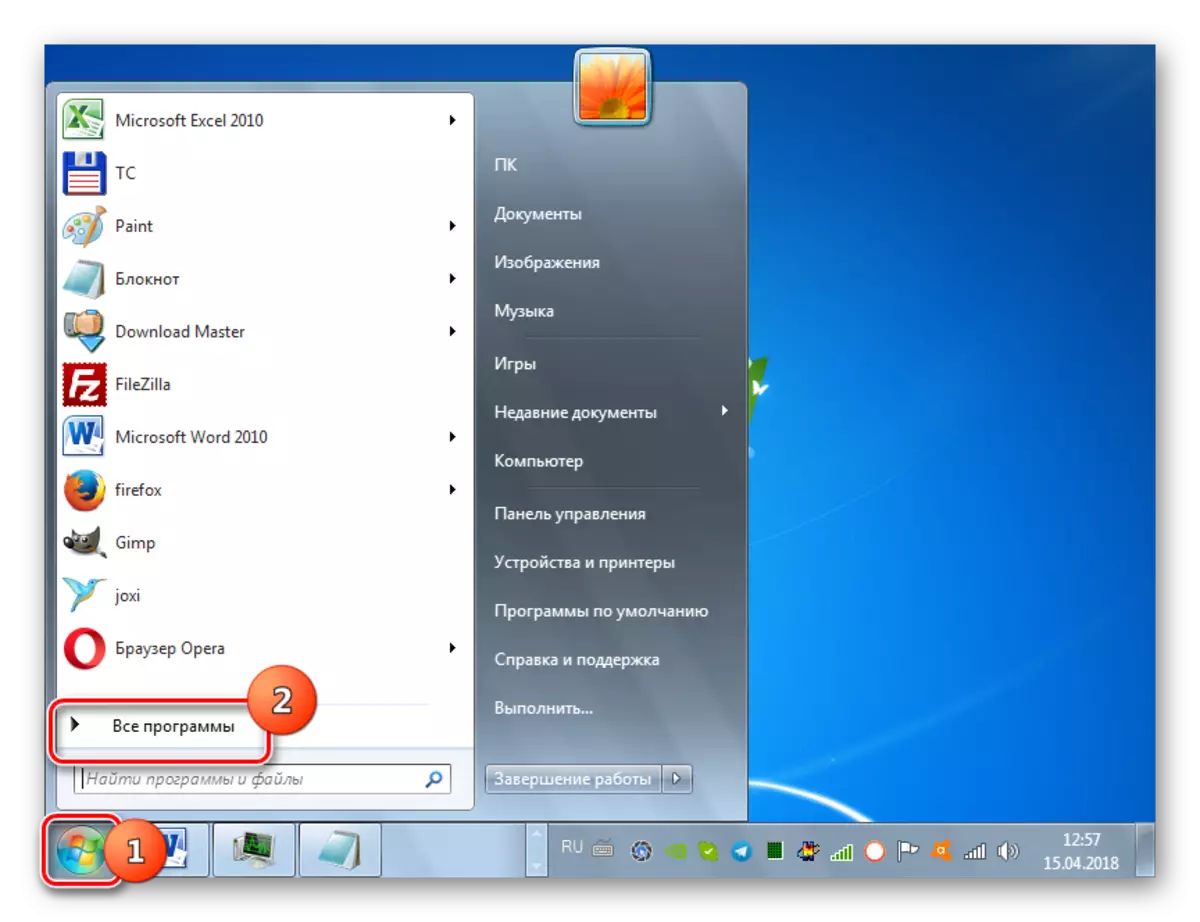
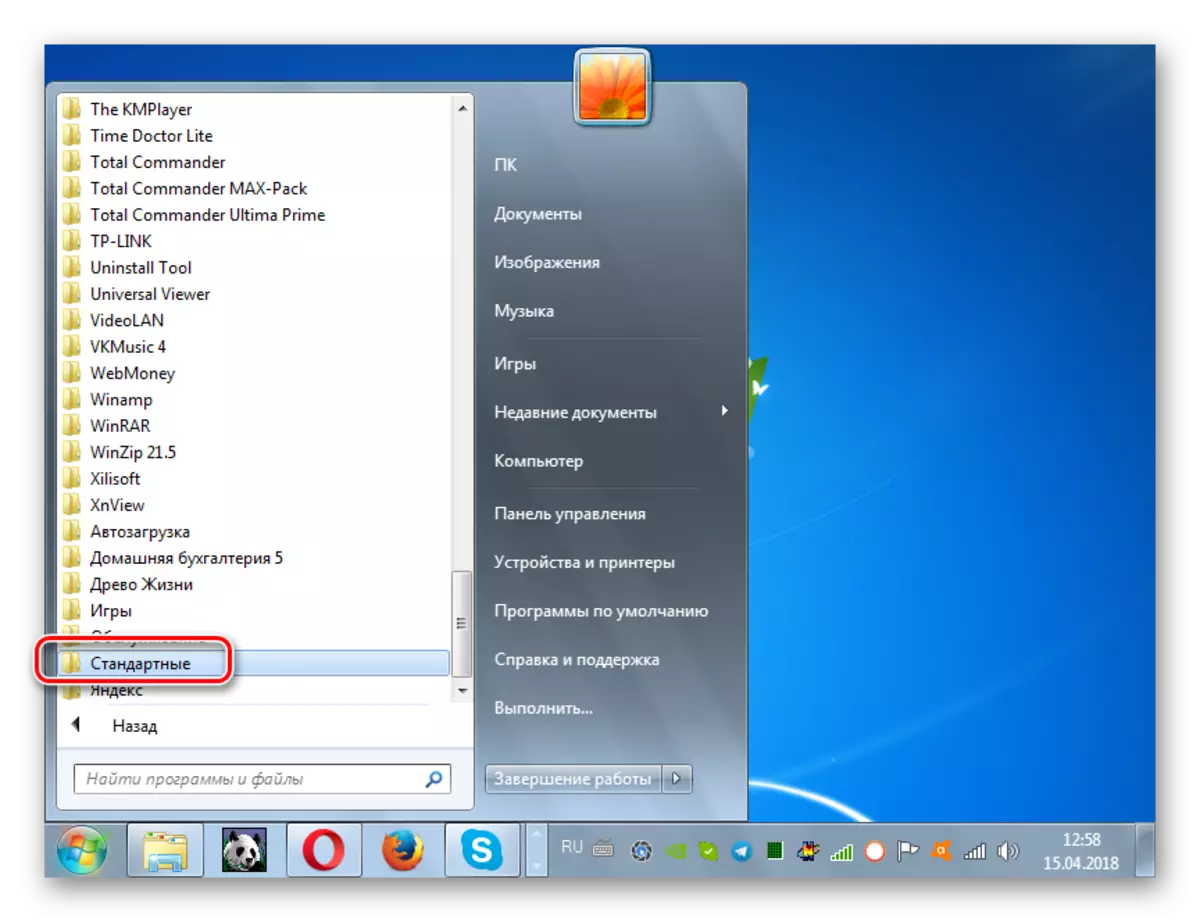
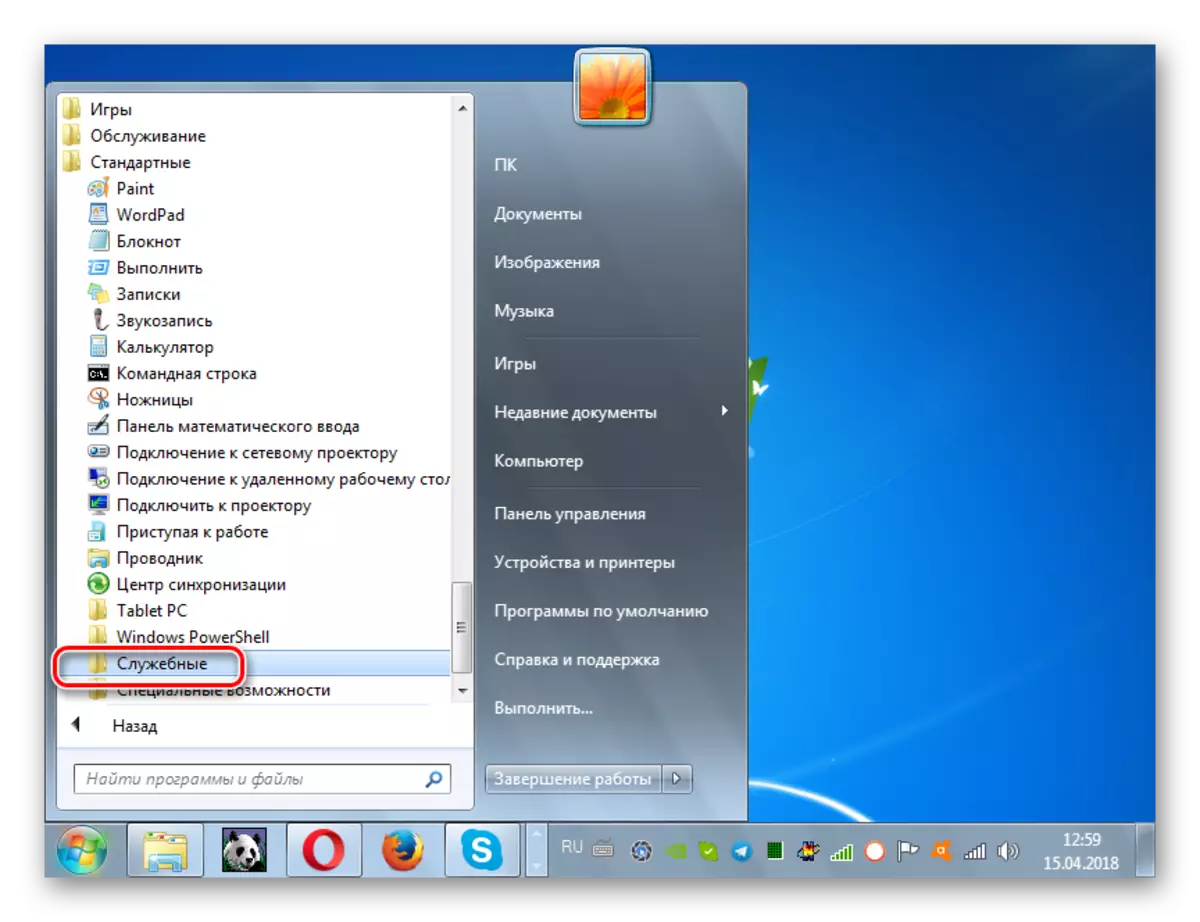
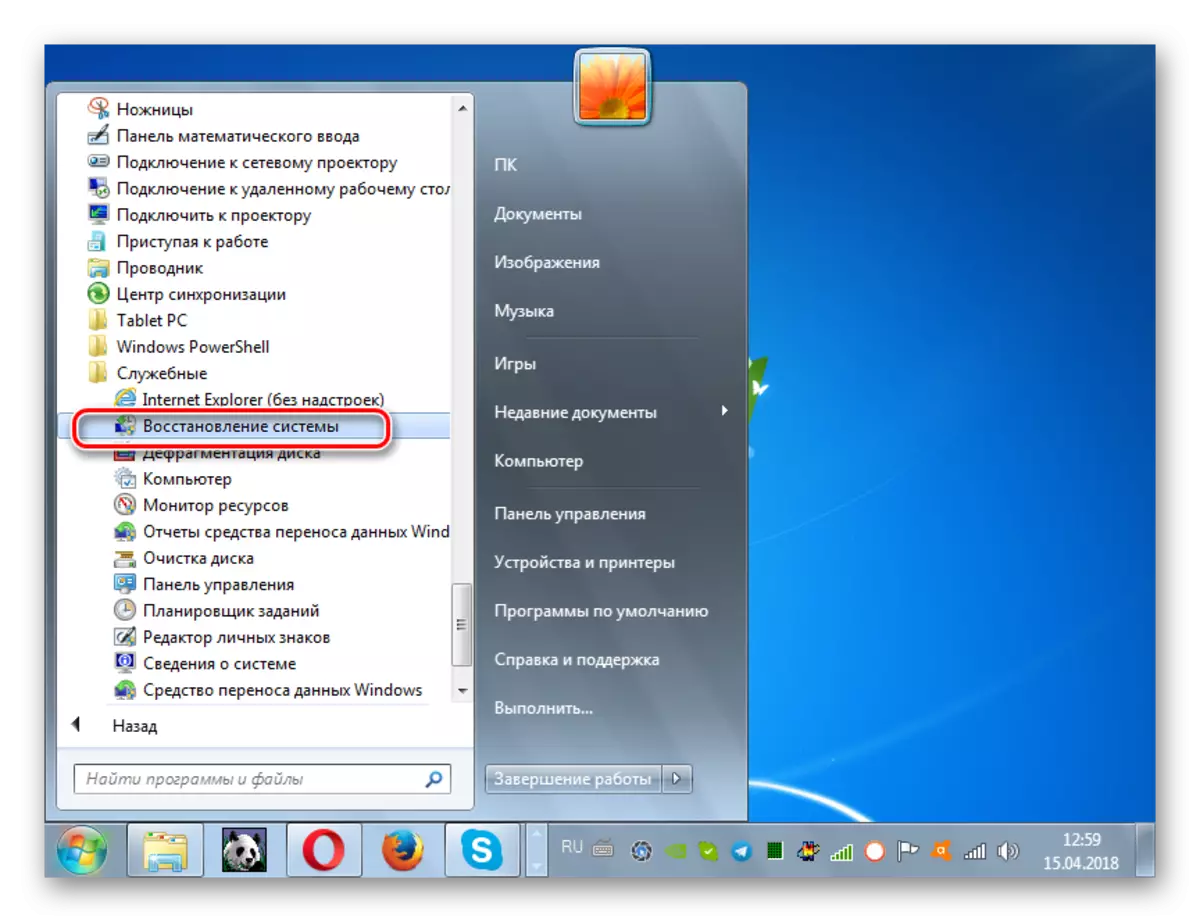
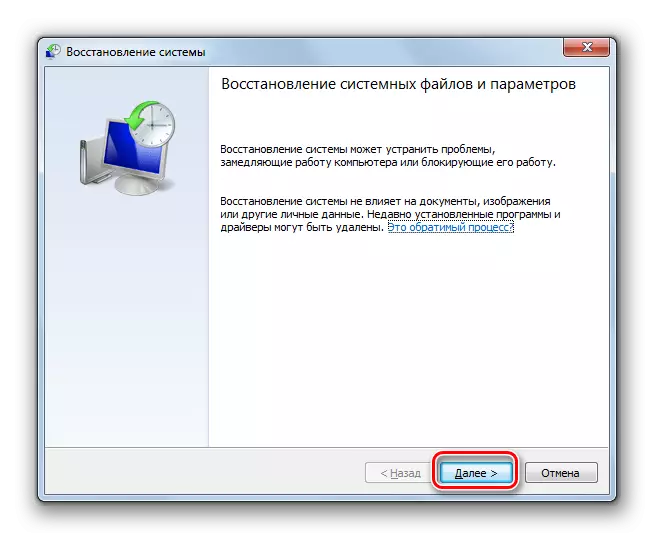
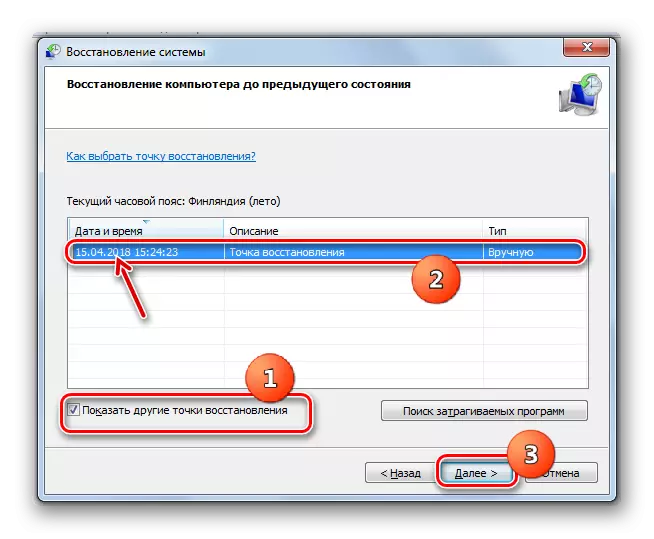
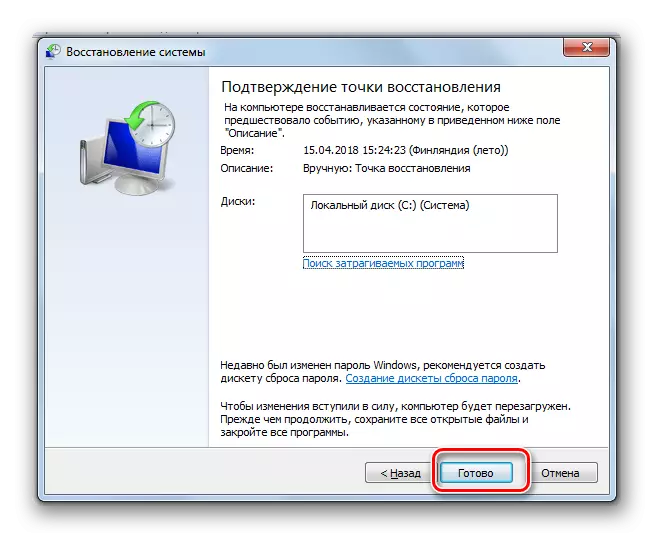
Главниот недостаток на овој метод е дека не треба само да имате точка за обновување или резервната копија од системот - времето на неговото создавање не треба да биде подоцна од таа ознака со која проблемите почнаа да се манифестираат. Инаку, постапката го губи своето значење.
Постојат неколку различни причини зошто Svchost.exe може да започне со испорака на компјутерската меморија во Windows 7. Ова може да биде систем неуспеси, неточни поставување или вирусна инфекција. Соодветно на тоа, секоја од овие причини има посебна група на начини за елиминирање на тоа.
