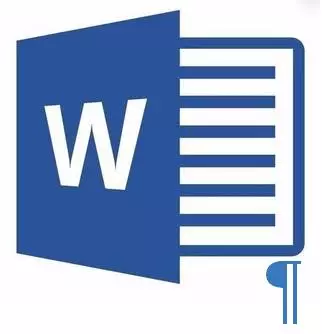
Microsoft Word документ, во кој има вишок, празна страница, во повеќето случаи содржи празни ставови, страните паузи или партиции претходно вметнати рачно. Тоа е исклучително непожелно за датотеката со која планирате да работите во иднина, да го испечатите на печатачот или да му дадете некој да се запознаете и понатамошната работа. Меѓутоа, пред да продолжи со елиминацијата на проблемот, ајде да го сфатиме со причината за нејзиното појавување, бидејќи таа е таа која диктира решение за решението.
Ако празната страница се појавува само за време на печатењето, а во текстот на текстот не е прикажан, најверојатно, параметарот за печатење е поставен на вашиот печатач помеѓу задачите. Како резултат на тоа, треба да ги проверите прилагодувањата на печатачот и да ги промените доколку е потребно.
Најлесен метод
Ако само треба да се отстрани една или друга, непотребна или едноставно непотребна страница со текстот или дел од неа, едноставно одберете го саканиот фрагмент со помош на глувчето и кликнете "Избриши" или "Backspace". Точно, ако го прочитате овој напис, најверојатно, одговорот на таквото едноставно прашање што го знаете. Најверојатно, треба да отстраните празна страница, што е сосема очигледно, исто така е излишно. Најчесто, ваквите страници се појавуваат на крајот од текстот, понекогаш во средината.
Најлесен метод е да падне на најлесниот од документот со притискање на "Ctrl + End", а потоа кликнете на "Backspace". Ако оваа страница е додадена со случајно (со кршење) или се појави поради вишок став, веднаш ќе се избрише. Можеби на крајот од вашиот текст, неколку празни ставови, според тоа, ќе биде неопходно да се притисне "Backspace" неколку пати.
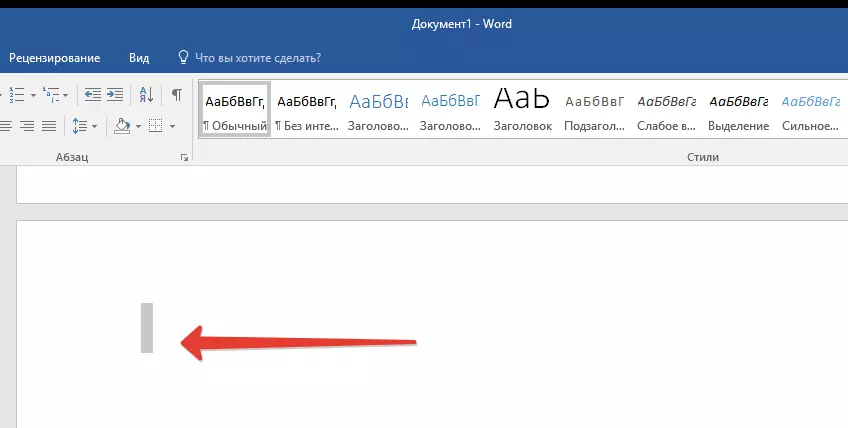
Ако не ви помогне, тоа значи дека причината за вишокот на празната страница е сосема поинаква. За тоа како да се ослободите од него, ќе дознаете подолу.
Зошто се појави празна страница и како да се ослободите од неа?
Со цел да се воспостави причината за празната страница, мора да овозможите прикажување на зборот документ приказ на став карактери. Овој метод е погоден за сите верзии на канцеларискиот производ од Microsoft и помогне да се отстранат дополнителните страници во Word 2007, 2010, 2013, 2016, како и во нејзините постари верзии.
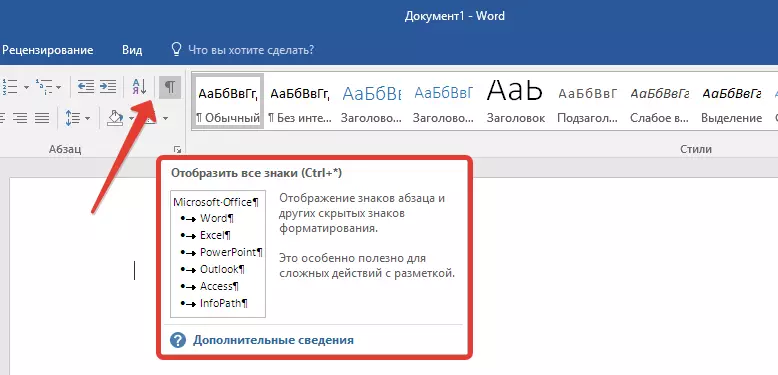
- Притиснете ја соодветната икона ("¶") на горниот панел ("Home" Tab) или користете комбинација на CTRL + SHIFT + 8.
- Значи, ако на крајот, како и во средината на вашиот текст документ, постојат празни ставови, или дури и цели страници, ќе го видите ова - на почетокот на секоја празна линија ќе има симбол "¶".
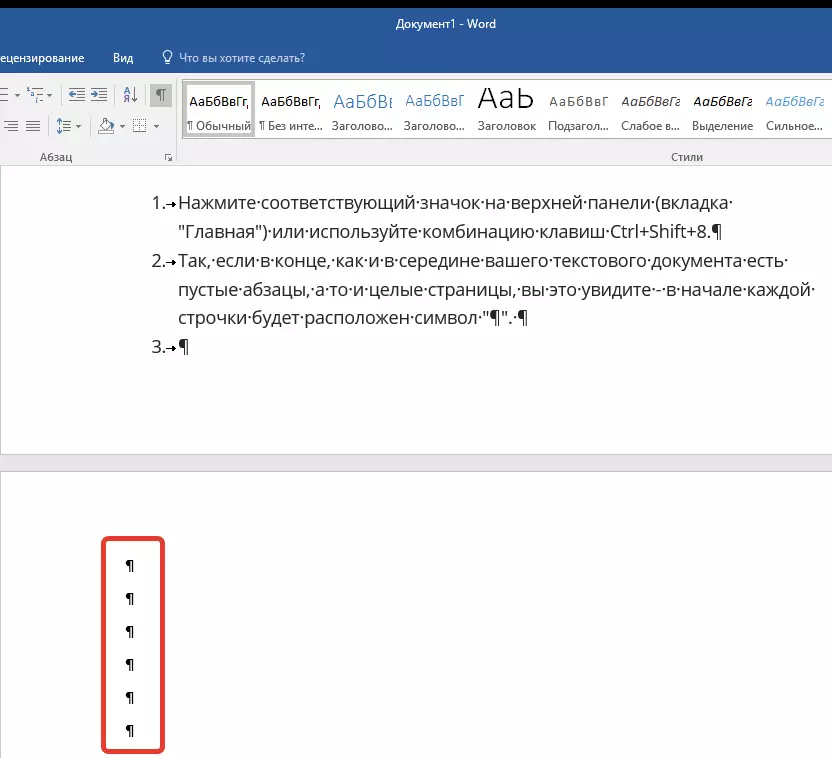
Дополнителни ставови
Можеби причината за изгледот на празна страница е во непотребни параграфи. Ако ова е вашиот случај, тогаш:
- Изберете празни низи означени со симболот "¶".
- И кликнете на копчето "Избриши".
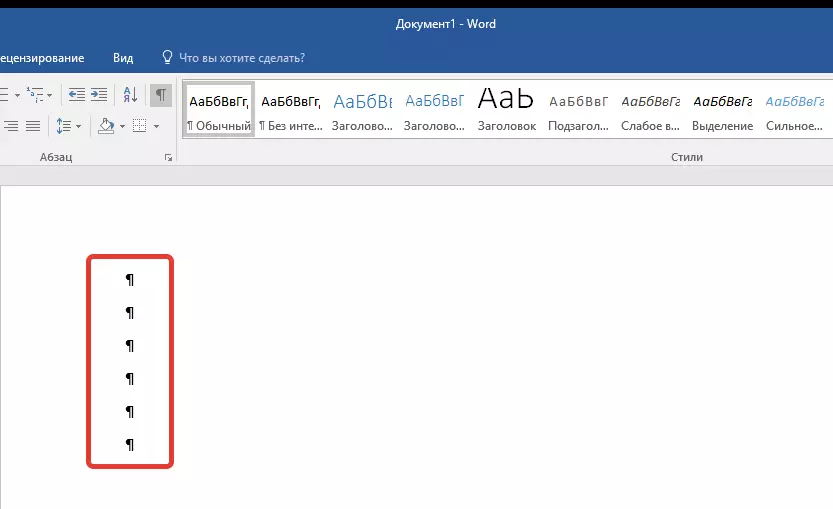
Прекрасна страница пауза
Исто така, се случува празната страница да се појави поради рачен прекин. Во овој случај, потребно е:
- Ставете го курсорот на глувчето пред да се прекршите.
- И кликнете на копчето "Избриши" за да го отстраните.
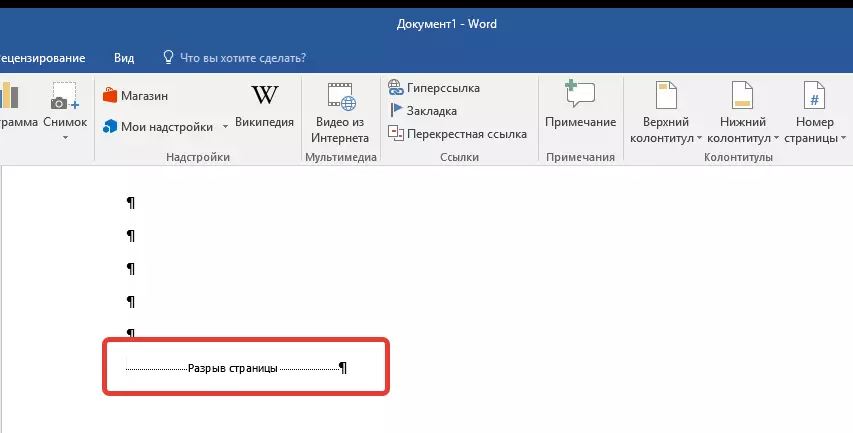
Вреди да се напомене дека од истата причина многу често вишок празна страница се појавува во средината на текстуален документ.
ГАП секции
Можеби се појавува празна страница поради партиции на секции поставени од "од една страница", "од чудна страница" или "од следната страница". Во случај празна страница да се наоѓа на крајот од документот Microsoft Word и поделбата на делот се прикажува, ви треба:
- Ставете го курсорот пред него.
- И кликнете "Избриши".
- После тоа, празната страница ќе биде избришана.
Ако од некоја причина, не ја видите паузата на страницата, одете на табулаторот "Поглед" на горниот лента на лента и префрлете се на нацрт-режимот - така што ќе видите повеќе на помал екран.
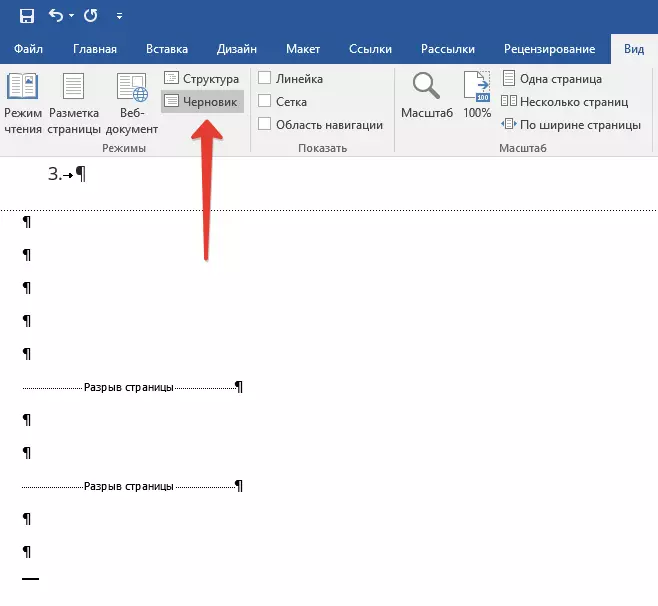
Важно: Понекогаш се случува поради појавата на празни страници во средината на документот, веднаш по отстранувањето на паузата, форматирањето е нарушено. Во случај да треба да го напуштите форматирањето на текстот, кој се наоѓа по јазот, непроменет, јазот мора да остане. Отстранување на поделбата на делот на ова место, ќе го сторите тоа што форматирањето под тековниот текст ќе се прошири на текстот што се наоѓа пред паузата. Ние препорачуваме, во овој случај, промена на видот на пауза: со поставување на "јазот (на тековната страница)", го зачувувате форматирањето без додавање на празна страница.
Конверзија на раздвојувањето "на тековната страница"
- Инсталирајте го курсорот на глувчето директно по кршењето на партицијата што планирате да го промените.
- На контролниот панел (лента) MS Word, одете во табулаторот "Layout".
- Кликнете на мала икона лоцирана во долниот десен агол на страницата "Подесувања на страницата".
- Во прозорецот што се појавува, одете на табулаторот "извор на хартија".
- Проширете ја листата спротивното ставка "Почеток дел" и изберете "На тековната страница".
- Кликнете "OK" за да ги потврдите промените.
- Празна страница ќе биде избришана, форматирањето ќе остане иста.
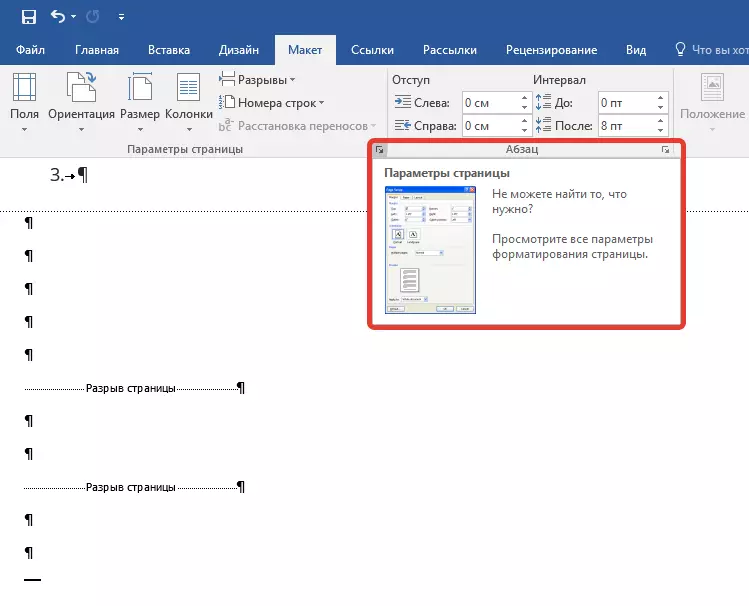
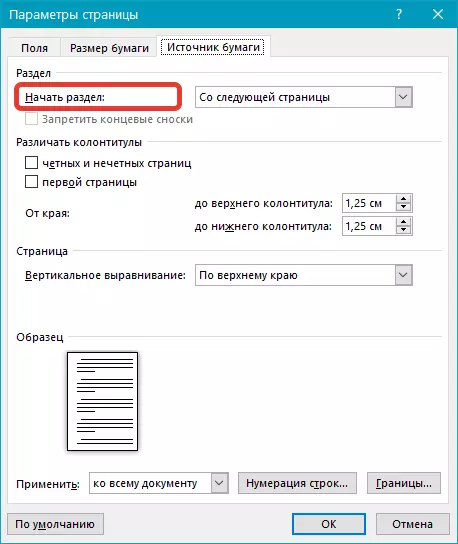
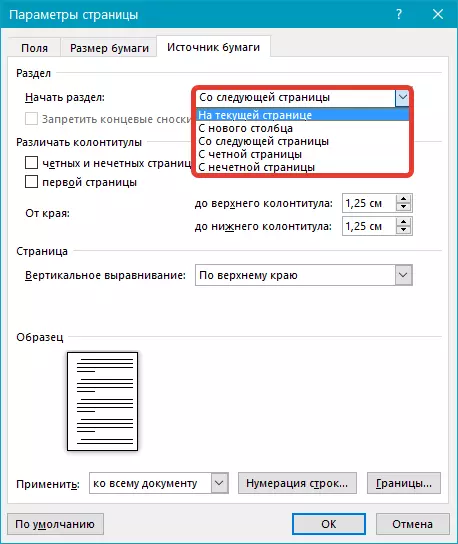
маса
Горенаведените методи за отстранување на празна страница ќе бидат неактивни ако табелата се наоѓа на крајот од вашиот текстуален документ - тоа е на претходниот (претпоследниот всушност) страница и доаѓа до крај. Факт е дека во зборот нужно укажува на празен став по табелата. Ако табелата лежи на крајот на страницата, став се движи кон следниот.
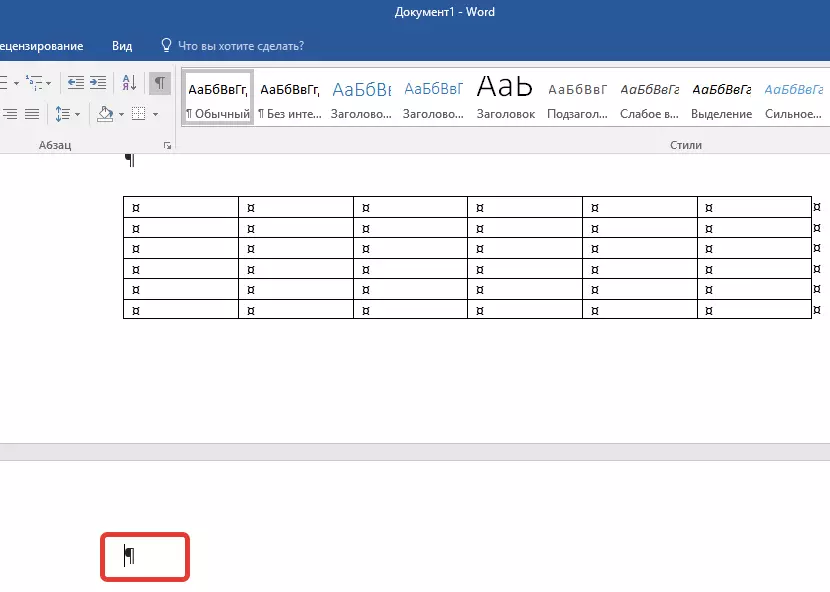
Празен, непотребен став ќе биде обележан со соодветната икона: "¶", која, за жал, не може да се избрише, барем со едноставно притискање на копчето "Избриши" на тастатурата.
За да го решите овој проблем, ви треба Скриј го празниот став на крајот од документот.
- Изберете го симболот "¶" користејќи го глувчето и притиснете ја CTRL + D комбинацијата на копчиња, полето за дијалог за фонт се појавува пред вас.
- За да го скриете став, треба да инсталирате ознака за проверка спроти соодветната ставка ("скриена") и кликнете "OK".
- Сега исклучете го приказот на ставот со притискање на копчето соодветно ("¶") на контролната табла или користете комбинација на CTRL + SHIFT + 8.
- Празна, непотребна страница ќе исчезне.
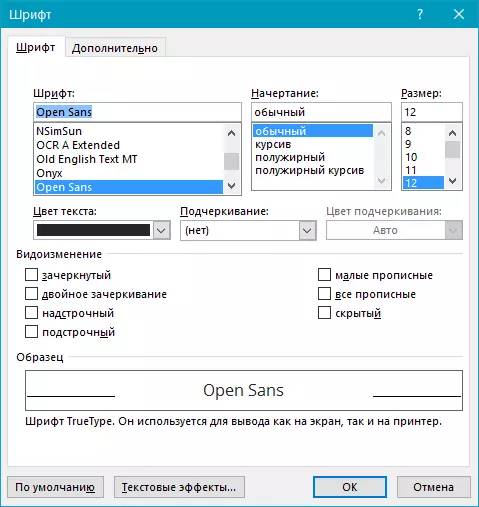
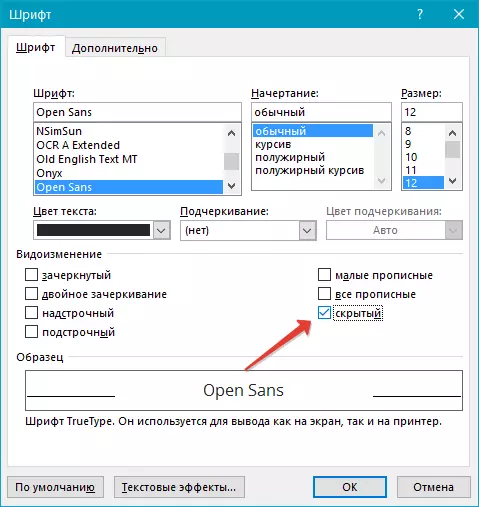
Тоа е сè, сега знаете како да отстраните вишок страница во Word 2003, 2010, 2016 или, едноставно, во било која верзија на овој производ. Направете е лесно, особено ако ја знаете причината за појавата на овој проблем (и секој од нив е детално сфатиле). Ви посакуваме продуктивна работа без проблеми и проблеми.
