
До денес, рутерот е уред кој е притиснат во куќата на секој корисник на интернет. Рутерот ви овозможува да поврзете неколку компјутери, лаптопи, таблети и паметни телефони на Worldwide мрежата, креирајте свој безжичен простор. И главното прашање што се случува од почетниот корисник по купувањето на рутер, како можам да го поврзам персоналниот компјутер на овој уред. Ајде да видиме кои опции се.
Поврзете го компјутерот со рутерот
Значи, ајде да се обидеме да извршиме многу тешка операција - Поврзете го вашиот компјутер на рутерот. Ова е сосема силите дури и почетниот корисник. Редоследот на акции и логички пристап ќе ни помогне во решавањето на задачата.Метод 1: Жична врска
Најлесен метод за поврзување на компјутерот на рутерот е употребата на печ кабелот. На ист начин, можете да ја истегнете жичната врска од рутерот до лаптопот. Забележете дека сите манипулации со жици се направени само со уреди кои се исклучени од мрежата.
- Ние го инсталираме рутерот на погодно место, на задниот дел од случајот на уредот, го наоѓаме WAN портата, која обично е наведена во сина боја. Ние се држиме во него кабелот на мрежата на вашиот интернет-провајдер, спроведен во собата. Кога го инсталирате конекторот во приклучокот, треба да има карактеристичен клик на клик.
- Ние ја наоѓаме жицата RJ-45. За не-обрасната, изгледа како на сликата.
- Кабелот RJ-45, кој речиси секогаш е опремен со рутер, вметнува во било кој LAN приклучок, во современи модели на рутери, нивните обично четири парчиња жолта боја. Ако не постои patch-кабел или тој е краток, тогаш тоа не е проблем, цената е симболична.
- Рутер привремено остави сам и да оди на компјутерски систем блок. На задната страна на домувањето, го наоѓаме LAN портата, која го вметнува вториот крај на кабелот RJ-45. Во огромното мнозинство, матичните плочи се опремени со вградена мрежна картичка. Со голема желба, можете да интегрирате посебен уред во PCI конекторот, но за редовен корисник е малку веројатно потребно.
- Ние се враќаме на рутерот, приклучете го кабелот за напојување на уредот и на мрежата на AC.
- Вклучете го рутерот со кликнување на копчето "ON / OFF" на задниот дел на уредот. Вклучете го компјутерот.
- Ние гледаме на предната страна на рутерот, каде што се наоѓаат индикаторите. Ако иконата со сликата на компјутерот е вклучена, тоа значи дека има контакт.
- Сега на екранот на мониторот во долниот десен агол бараме икона за интернет конекција. Ако се прикаже без странски симболи, врската е воспоставена и можете да уживате во пристапот до бескрајни пространства на World Wide Web.
- Ако иконата во послужавник е вкрстена, тогаш проверете ја жицата за изведба, заменувајќи го другиот или вклучете ја мрежната картичка оневозможена на некого. На пример, во Windows 8 За ова, потребно е да кликнете на копчето "Start", во менито што се отвора, одете на "контролен панел", а потоа продолжете со блокот "Мрежа и интернет", после - во "Мрежа и заеднички пристап центар", каде притиснете го стрингот "Промени адаптер поставки". Ние ја гледаме состојбата на мрежната картичка ако е оневозможена, кликнете со десното копче на иконата за поврзување и кликнете на "Овозможи".
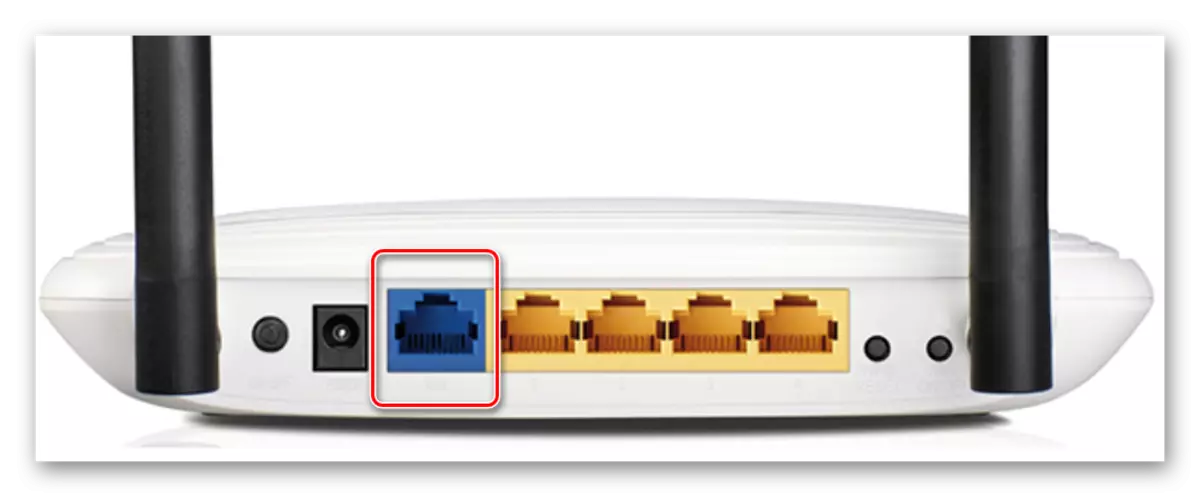

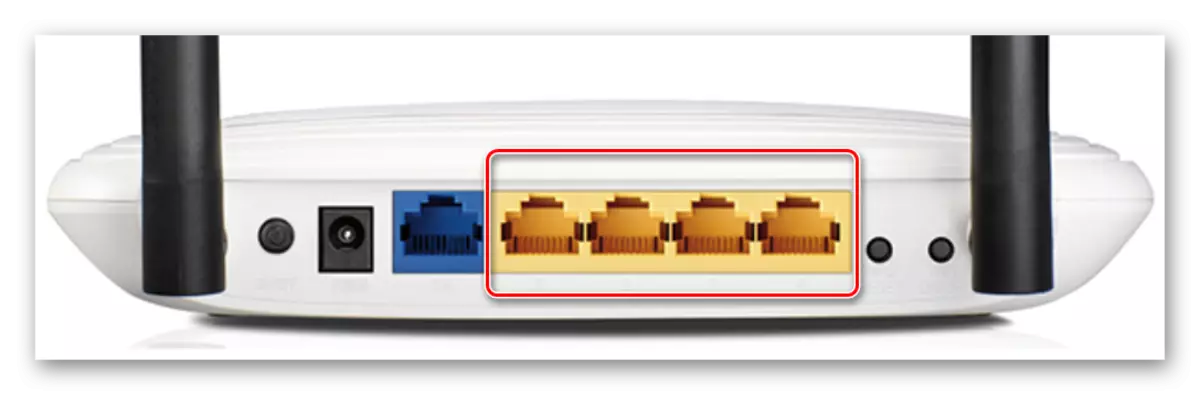



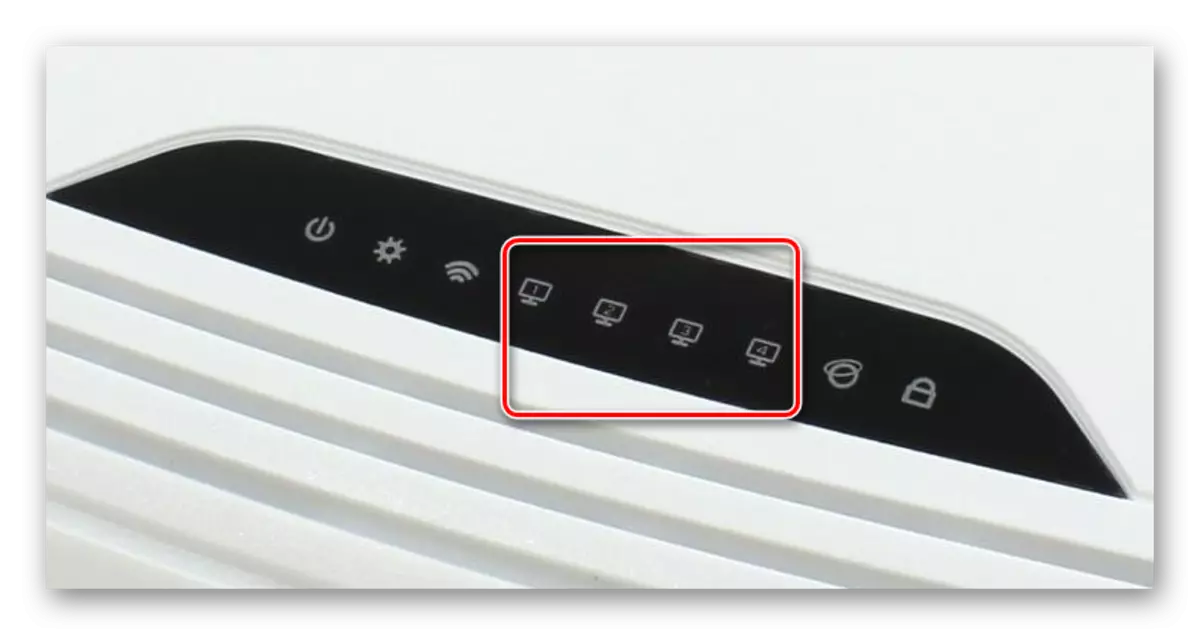

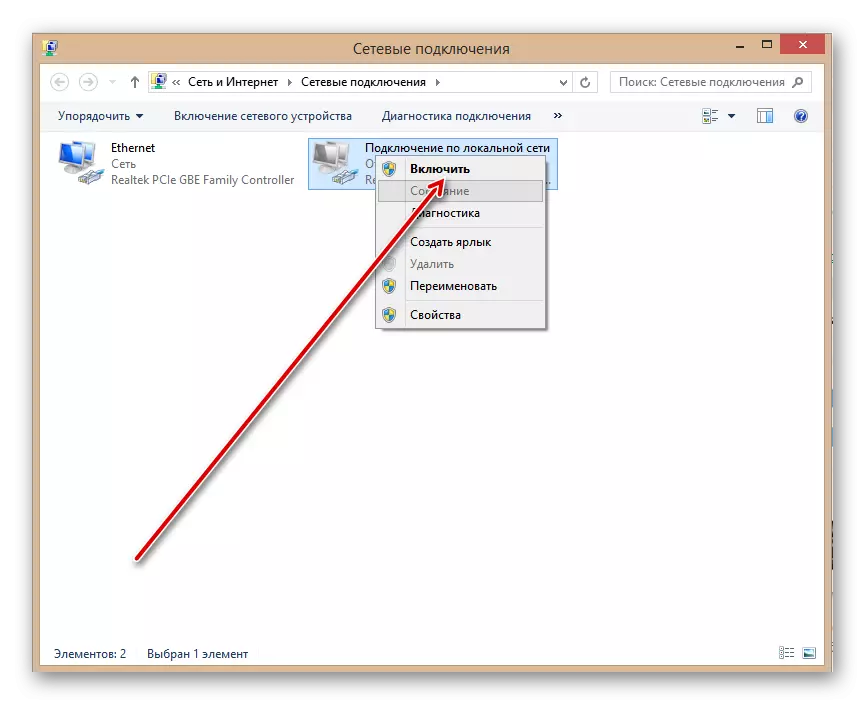
Метод 2: Безжична врска
Вие не може да сакате да го расипете изгледот на собата со сите видови на жици, тогаш можете да користите друг начин за поврзување на компјутерот со рутерот - преку Wi-Fi мрежа. Посебни модели на матични плочи се опремени со модул за безжичен комуникациски модул. Во други случаи, треба да купите и инсталирате специјална такса во PCI конекторот на компјутерот или вклучете го т.н. Wi-Fi модем во било кој USB порта. Лаптопите по дифолт го поседуваат модулот за Wi-Fi пристап.
- Ние воспоставиме отворен или внатрешен Wi-Fi-адаптер на компјутерот, вклучете го компјутерот, почекајте инсталацијата на драјверите на уредот.
- Сега треба да ја конфигурирате конфигурацијата на безжичната мрежа со внесување на поставките на рутерот. Отворете го секој интернет прелистувач, во лентата за адреси пишуваме: 192.168.0.1 или 192.168.1.1 (други адреси се можни, видете го упатството за работа) и Давир на ENTER.
- Во прозорецот за автентикација што се појавува, внесете го вистинското име на корисникот и лозинката за да ја внесете конфигурацијата на рутерот. Стандардно, тие се исти: admin. Кликнете LKM на копчето "OK".
- На почетната страница на конфигурацијата на рутерот во левата колона го наоѓаме предметот "Wireless" и кликнете на неа.
- Потоа, во опаѓачкото мени, отворете го јазичето "Безжично поставување" и ставете го полето во полето Овозможи безжичен радио параметар, односно ја вртите дистрибуцијата на Wi-Fi сигналот. Зачувајте ги промените во поставките на рутерот.
- Врати се на компјутерот. Во долниот десен агол на работната површина, кликнете на иконата за безжична конекција. На јазичето што се појавува, видете ја листата на мрежи достапни за поврзување. Изберете свој и кликнете на копчето "Поврзете". Можете веднаш да поставите белег во полето "Поврзете се автоматско".
- Ако сте го инсталирале пристапот до лозинка до вашата мрежа, јас ќе го внесете безбедносниот клуч и ќе кликнете на "Следно".
- Подготвен! Безжичното поврзување на компјутерот и рутерот е поставена.


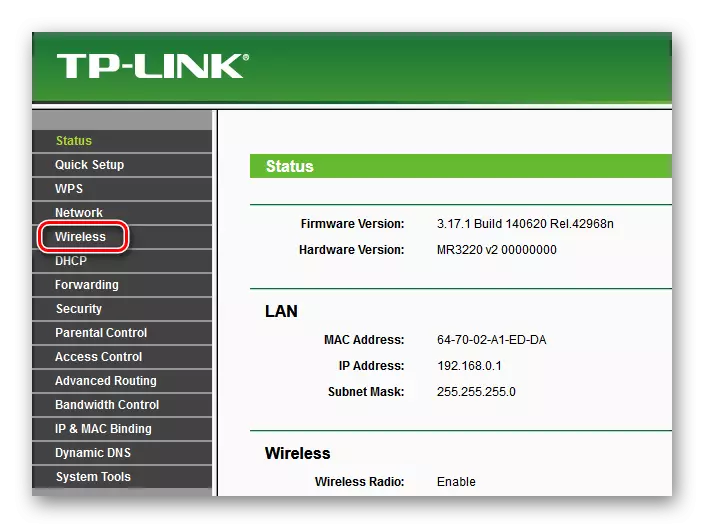
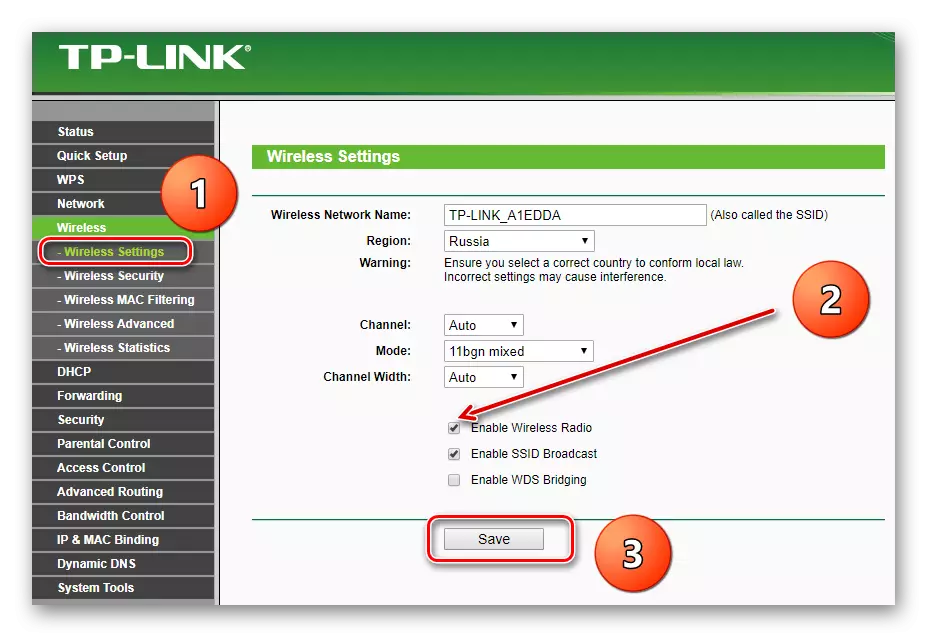

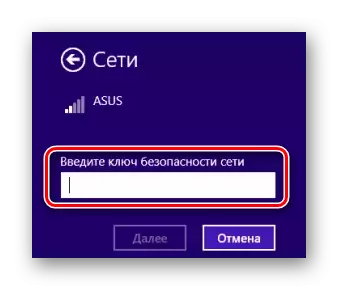
Како што инсталиравме заедно, поврзете го компјутерот со рутерот користејќи жица или преку безжична мрежа. Точно, во вториот случај, може да се бара дополнителна опрема. Можете да изберете било која опција за вашата дискреција.
Видете исто така: Повраќање на TP-Link рутер
