
Печатачот е одличен периферен уред кој ви овозможува да печатите текст и слики. Сепак, без оглед колку е корисно, без компјутер и специјализирани програми за интеракција со него, тоа ќе биде доволно за овој уред.
Печатење печатење
Оваа статија ќе ги опише софтверските решенија кои се дизајнирани за висококвалитетно печатење на фотографии, текст, како и неколку посебни случаи на печатење документи од програмите за канцелариски пакети на Мајкрософт: Word, PowerPoint и Excel. Ќе се спомене програмата AutoCAD, со цел да се развијат цртежи и распоред на сите згради, бидејќи исто така ја претставува можноста за печатење создадена од проекти. Бастер!Печатење фотографии на печатач
Вграден во современи оперативни системи Комунални услуги за гледање на слики во најголем дел ја поседуваат функцијата за печатење на датотеката што се гледа во нив. Сепак, квалитетот на оваа слика на излезот може многу да се влоши или да содржи артефакти.
Метод 1: QIIMAGE
Оваа програма обезбедува можност за промена на сликата на сликата подготвена за печатење, ги поддржува сите модерни растерски графички формати и содржи моќен алатник за обработка на датотеки, печатење на висококвалитетни слики. Qimage може да се нарече универзална апликација, една од најдобрите решенија на пазарот на такви програми.
- Мора да ја изберете сликата на компјутерот што сакате да го испечатите и да го отворите користејќи qimage. За да го направите ова, кликнете на датотеката за печатење на десен клик и изберете ја опцијата "Open USAT", потоа кликнете "Избери друга апликација".
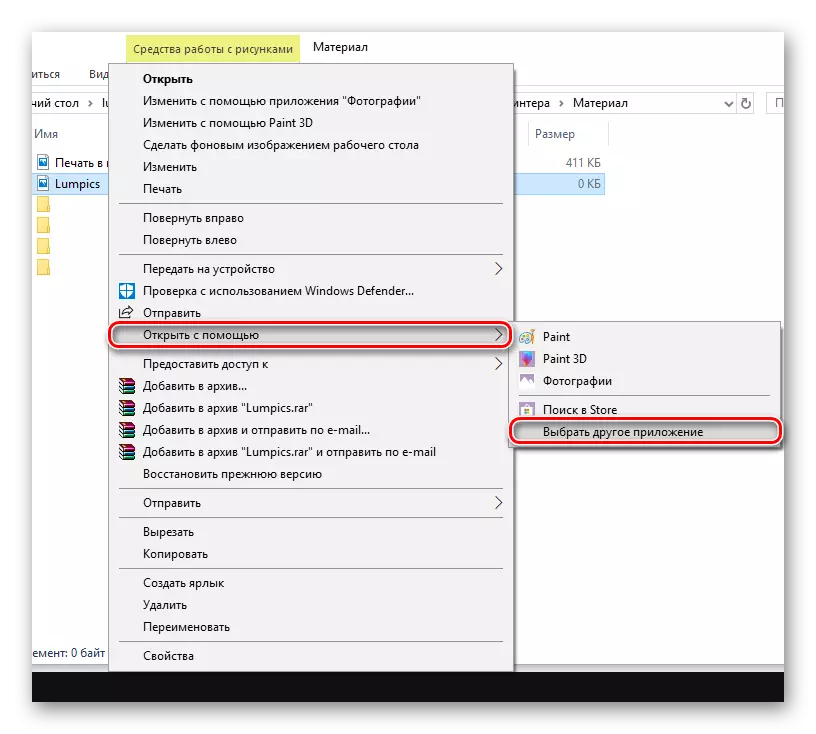
- Кликнете на копчето "Повеќе апликации" и скролувајте до крај.
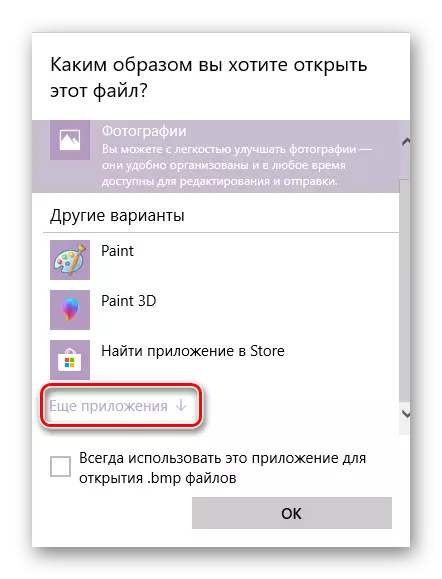
На дното на оваа листа, опцијата "Пребарај за друга програма на компјутер", која ќе треба да се притисне.
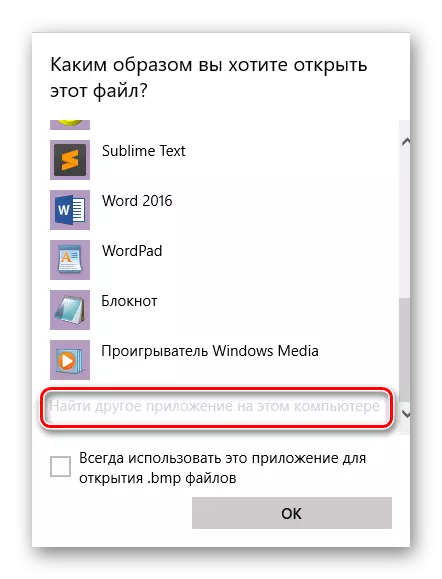
- Најдете извршна датотека Qimage. Тоа ќе биде во папката што сте ја избрале како пат за да ја инсталирате апликацијата. Стандардно, Qimage се наоѓа на оваа адреса:
C: \ Програмски датотеки (x86) \ qimage-u
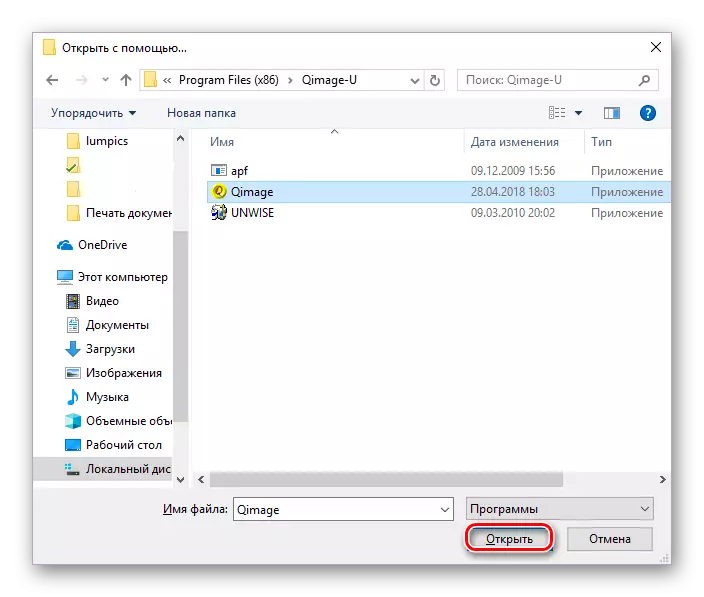
- Повторете ја првата точка на овој прирачник, само на отворено со користење на листата со опции, кликнете на QIIMAGE String.

- Во програмскиот интерфејс, кликнете на копчето кое изгледа како печатач. Ќе се појави прозорец, каде што треба да кликнете "OK" - печатачот ќе започне со работа. Осигурајте се дека точниот печатен уред е избран - неговото име ќе биде во "Име" стринг.
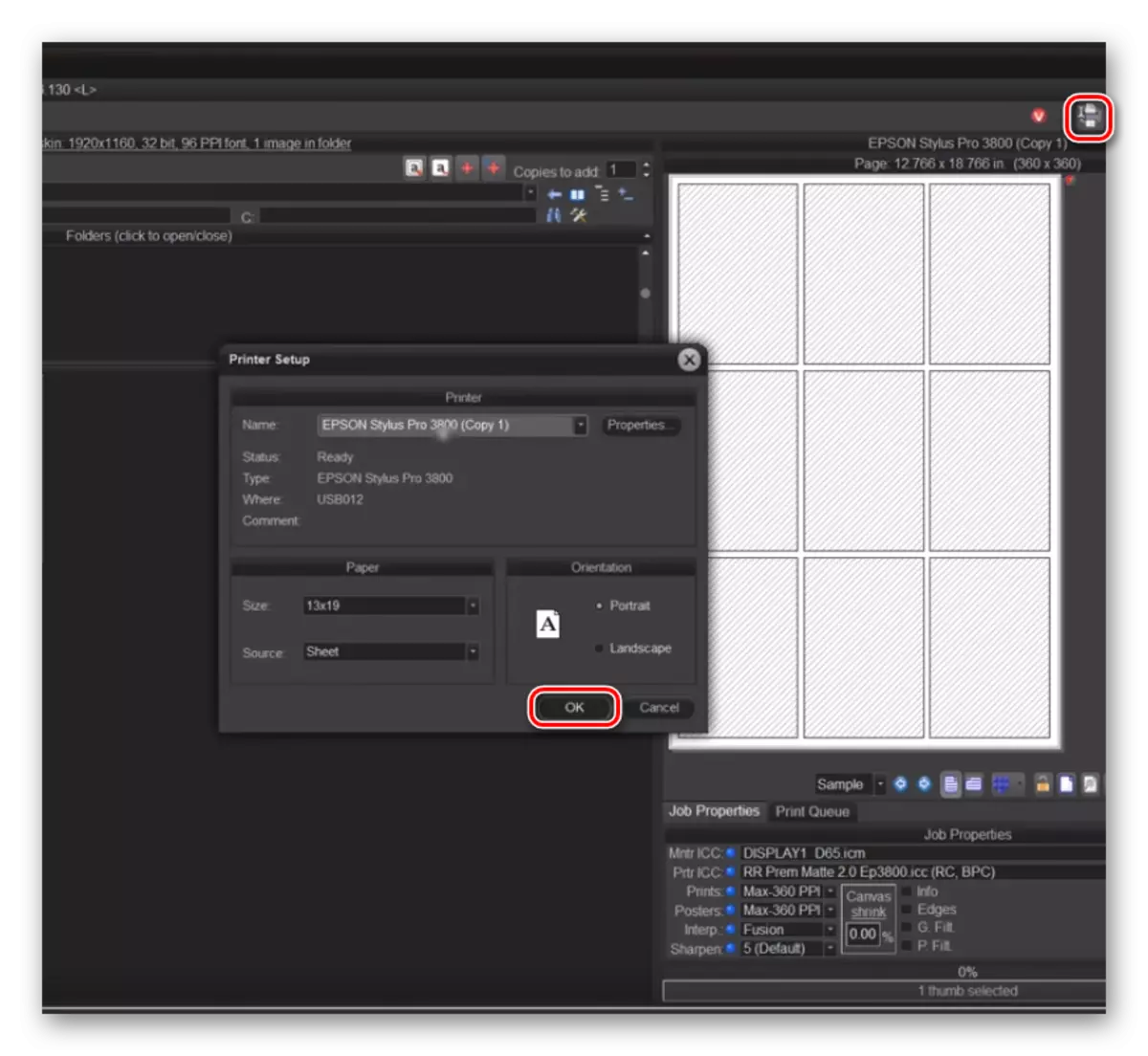
Метод 2: Пилот за печатење фотографии
Овој производ е помалку функционален во споредба со QIIMAGE, иако има свои предности. Фото Пилот интерфејс е преведен на руски јазик, програмата ви овозможува да печатите повеќе слики на еден лист хартија и овозможува да ја одредите нивната ориентација. Но, вградениот фото-уредник, за жал, е отсутен.
Со цел да дознаете како да печатите слика користејќи ја оваа апликација, кликнете на линкот подолу.
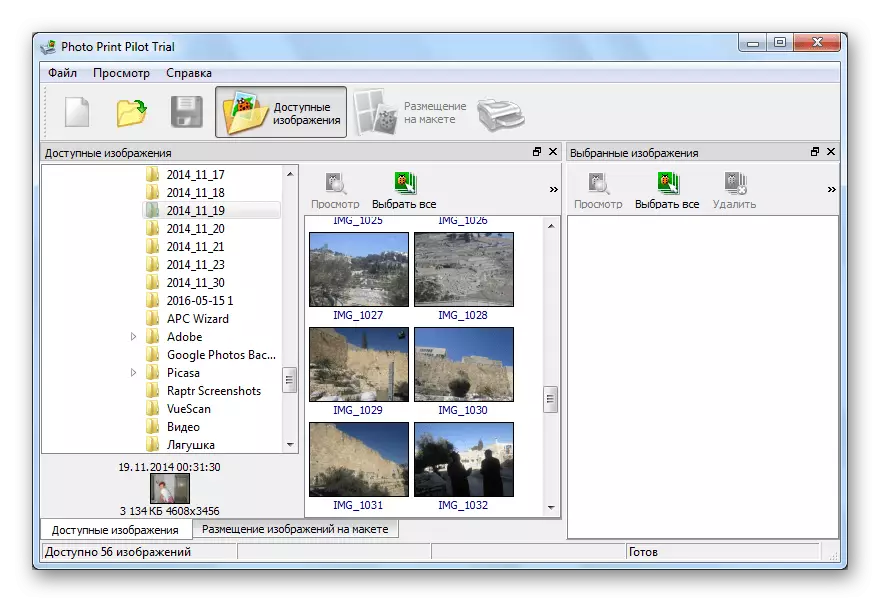
Прочитајте повеќе: Печатете фотографии на печатачот користејќи фото печатач
Метод 3: Домашно фото студио
Во програмата, домашното фото студио има многу функции. Можете да промените на кој било начин за промена на позицијата на фотографијата на листот, да се подготви, креирајте разгледници, реклами, колажи итн. Повеќекратна обработка на слики е достапна веднаш, како и оваа апликација може да се користи за нормално прикажување на слики. Размислете за повеќе процес на подготовка на сликата за печатење во оваа програма.
- Кога апликацијата работи, ќе се појави прозорец со листа на можни активности. Ќе треба да ја изберете првата опција - "отворена фотографија".
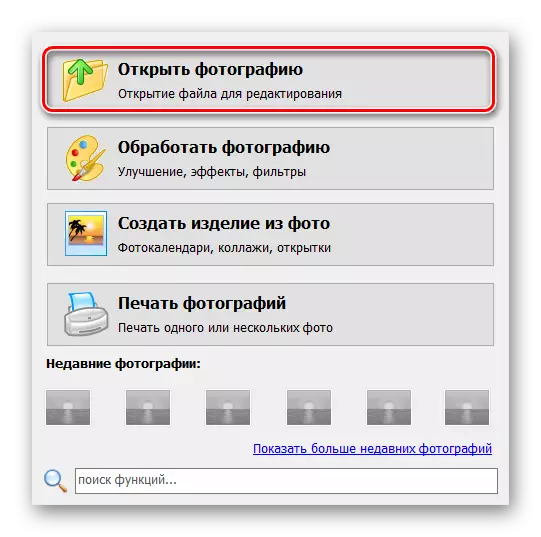
- Во менито "Explorer", одберете ја саканата датотека и кликнете на отвореното копче.
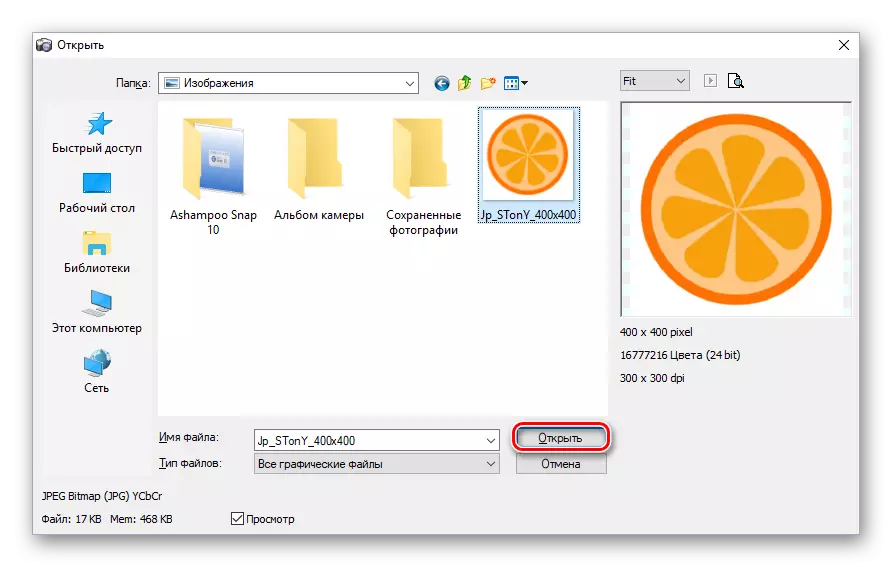
- Во прозорецот што се отвора, кликнете на јазичето "Датотека" во горниот десен агол, а потоа одберете Print. Можете исто така можете едноставно да кликнете на комбинацијата Ctrl + P Key.
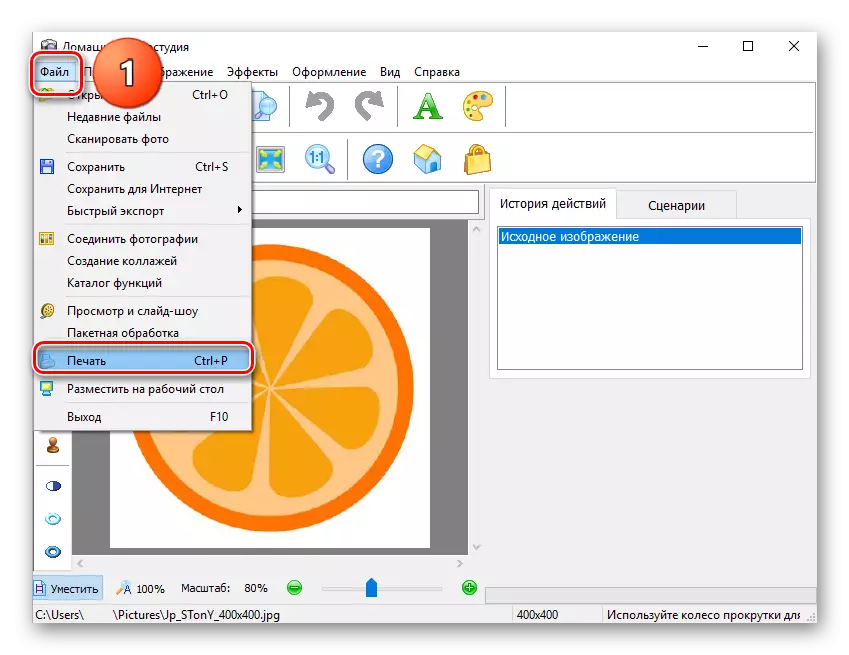
- Кликнете на копчето "Печати", по што печатачот речиси веднаш ја отпечати сликата отворена во апликацијата.
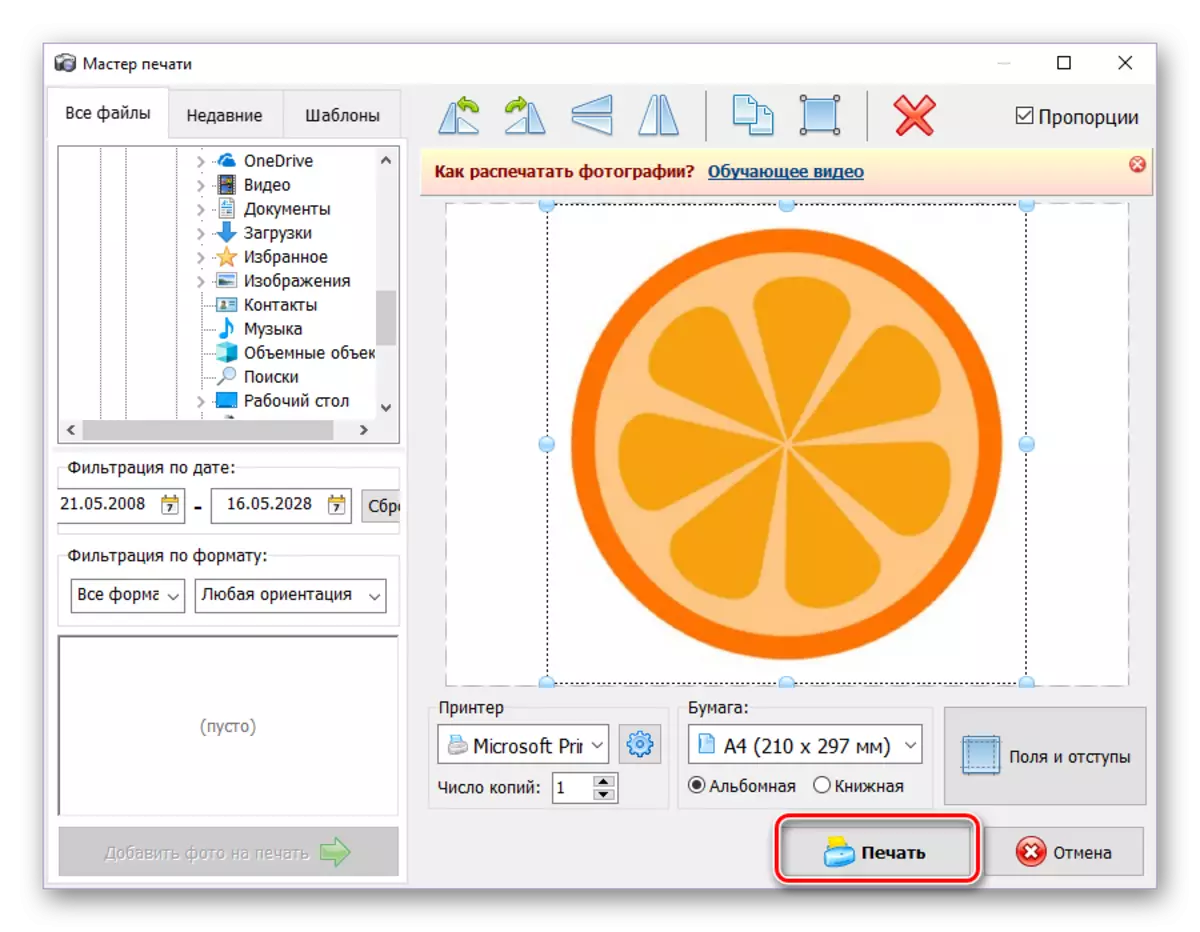
Метод 4: Priprinter
Priprinter е совршено погоден за оние кои се ангажирани во слики во боја. Широка функционалност, свој драјвер за печатач, овозможувајќи да се види што и како ќе биде испечатено на лист хартија - сето ова ја прави оваа програма со добро и удобно решение за задачата на корисникот.
- Отворен припорин. Во табулаторот "Датотека", кликнете на "Отвори ..." или "Додај документ ...". Овие копчиња одговараат на комбинациите на "Ctrl + O" и "Ctrl + Shift + O" клучеви.
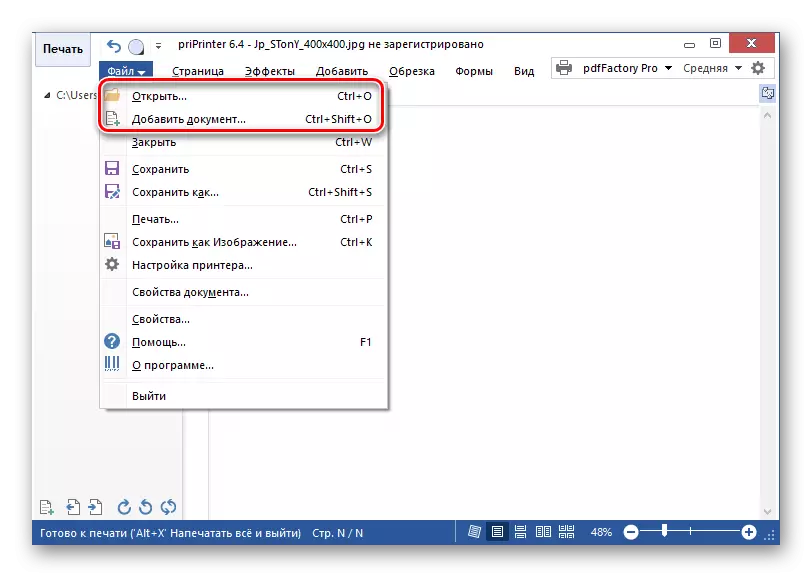
- Во прозорецот "Explorer", поставете го типот на датотеката "Сите видови на слики" и притиснете два пати посакуваната слика.
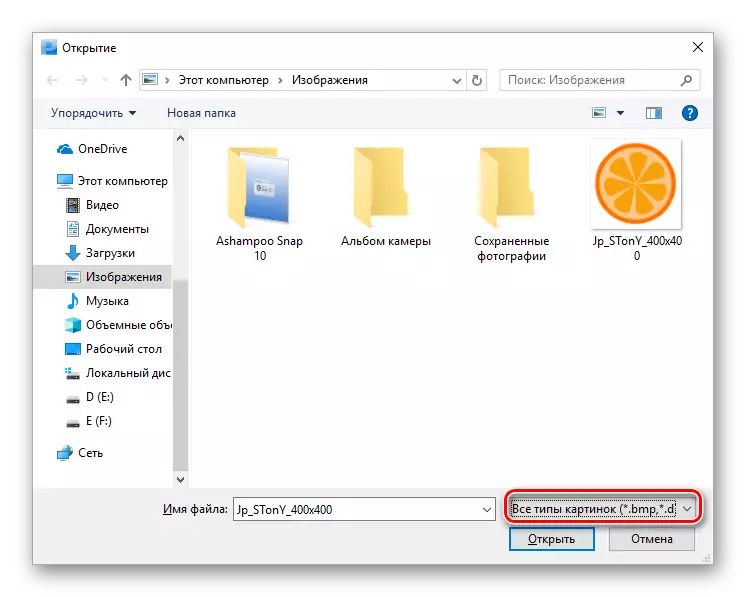
- Во табулаторот Датотека, кликнете на опцијата "Печати". Во левиот дел од прозорецот на програмата, ќе се појави мени во кое ќе биде копчето "Печати". Кликнете на него. За да направите сé што е побрзо, можете едноставно да ја притиснете комбинацијата на CTRL + P, која веднаш ќе ги изврши овие три акции.
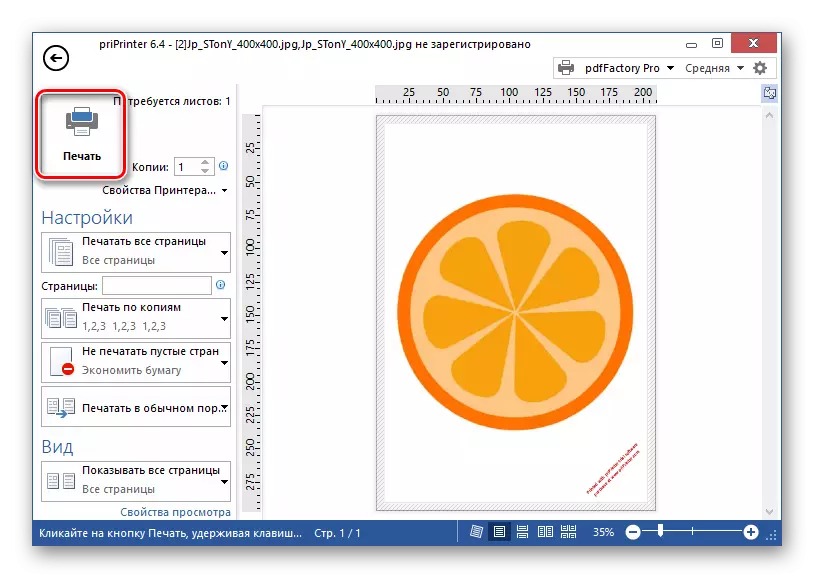
Подготвен, печатачот веднаш ќе почне печатење на сликата што ја избравте со користење на оваа апликација.
На нашата страница има прегледи за слични апликации, можете да се запознаете со линкот подолу.
Прочитајте повеќе: Топ програми за печатење
Програми за печатење документи
Во сите модерни уредувачи на текст, можно е да се испечати документот создаден во нив и повеќето корисници се доволни. Сепак, постојат многу програми кои значително ќе ја зголемат работата со печатачот и последователниот текст на него.Метод 1: Microsoft Office
Поради фактот што самата корпорација на Мајкрософт ги развива и ги ажурира своите канцелариски апликации, таа има можност да го обедини својот интерфејс и некои основни карактеристики - печатењето на документите стана еден од нив. Речиси сите канцелариски програми од Microsoft, ќе треба да ги направите истите акции, така што печатачот ќе го даде лист хартија со потребната содржина. Поставки за печатење во програмите од канцелариски пакет се исто така апсолутно идентични, така што не морате да се занимавате со нови и непознати параметри во секое време.
На нашиот сајт постојат статии кои го опишуваат овој процес во најпопуларните канцелариски апликации од Microsoft: Word, PowerPoint, Excel. Линкови до нив се подолу.
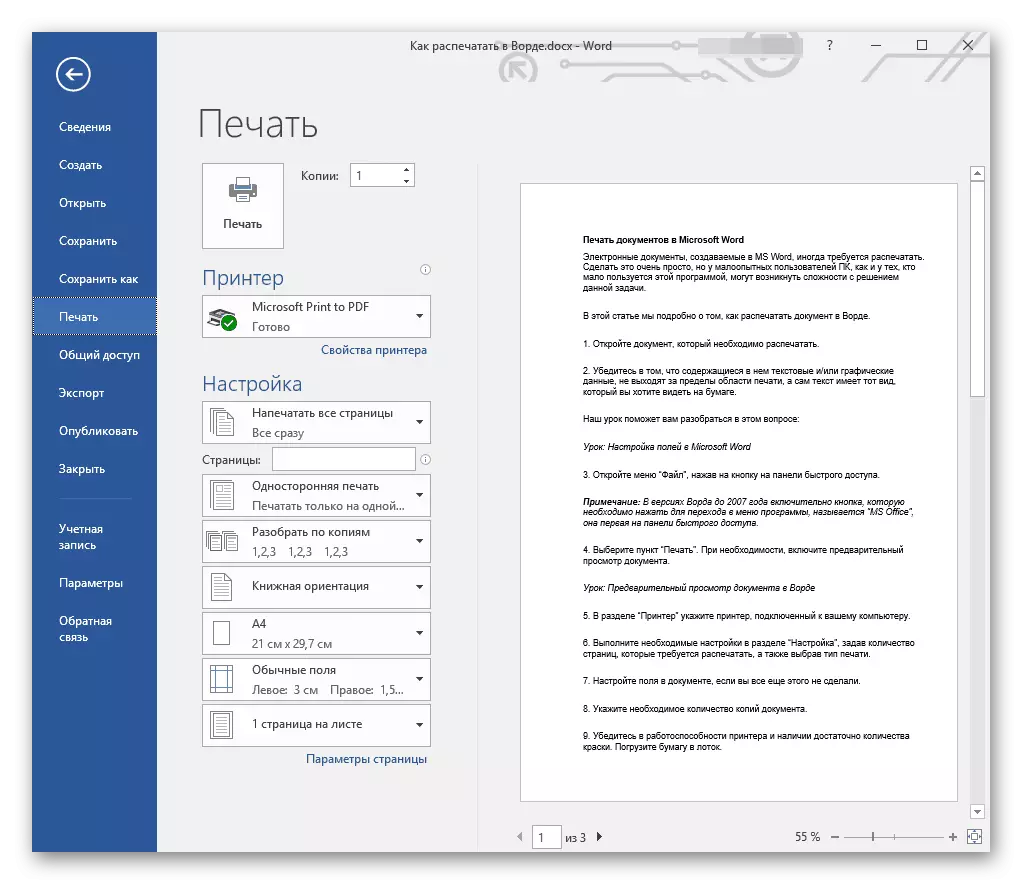
Прочитај повеќе:
Печатење документи во Microsoft Word
Печатење PowerPoint презентација
Печатење маси во Microsoft Excel
Метод 2: Adobe Acrobat Pro DC
Adobe Acrobat Pro DC е производ од Adobe, кој ги содржи сите видови алатки за работа со PDF формат датотеки. Размислете за способноста за печатење на такви документи.
Отворете ја PDF датотеката што ви е потребна. За да го отворите менито за печатење, притиснете го копчето "Ctrl + P" или во горниот лев агол, на лентата со алатки, лебди над табулаторот за датотеки и во паѓачката листа, одберете ја опцијата "Печати".
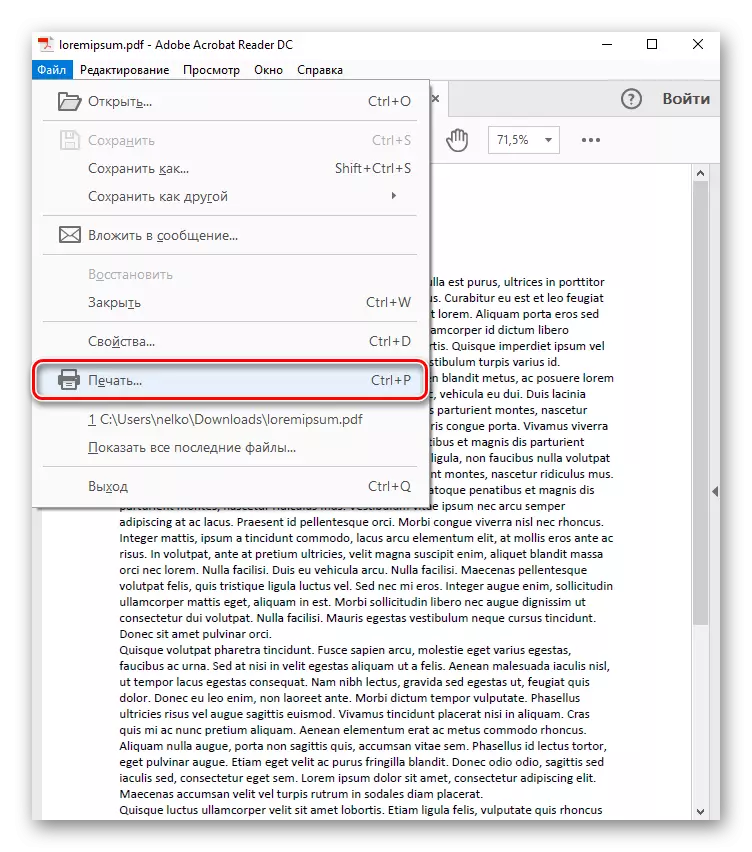
Во менито што се отвора, ќе дефинирате печатач кој ќе ја испечати наведената датотека, а потоа кликнете на копчето "Печати". Подготвен ако нема проблеми со уредот, тоа ќе почне да го печати документот.

Метод 3: AutoCAD
Откако цртежот беше украсен, најчесто е отпечатен или задржан во електронска форма за понатамошна работа. Понекогаш постои потреба да се има готов план на хартија, кој ќе се дискутира со некој од работниците - ситуации може да бидат најразновидните. Во референцата подолу ќе најдете чекор-по-чекор водич кој ќе помогне да се печати документ создаден во најпопуларниот дизајн и цртање програма - AutoCAD.
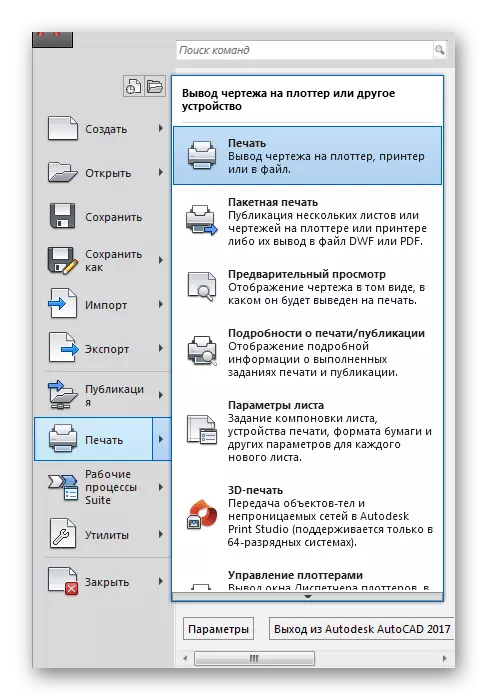
Прочитајте повеќе: Како да го испечатите цртежот во AutoCAD
Метод 4: Pdffactory Pro
Pdffactory Pro ги конвертира текстуалните документи во PDF формат, па ги поддржува повеќето од современите типови на електронски документи (DOC, DOCX, TXT, итн.). Инсталирање на датотека лозинка е достапна, уредување и / или заштита од копирање. Подолу ќе бидат инструкции за печатење документи со помош.
- Pdfffactory Pro е поставен на системот под видот на виртуелниот печатач, по што обезбедува можност за печатење на документи од сите поддржани апликации (ова, на пример, сите канцелариски програми од Microsoft). Како пример, ние го користиме Excel познато. Креирање или отворање на документот што сакате да го испечатите, одете во табулаторот Датотека.
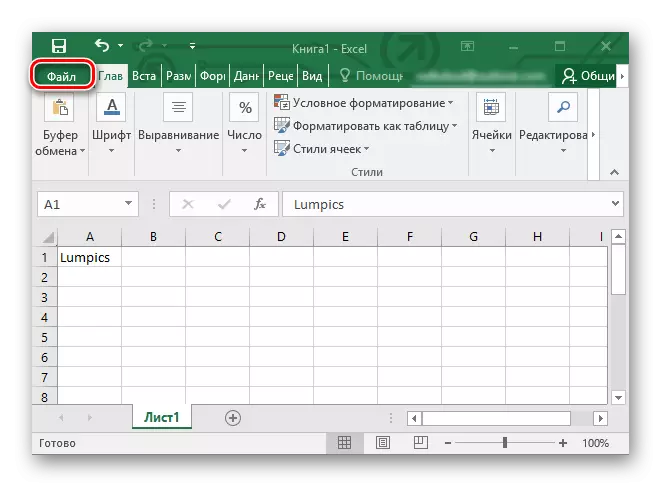
- Следно, отворете ги поставките за печатење со кликнување на стрингот "Печати". Опцијата Pdfffactory се појавува во листата на печатари во Excel. Изберете го во листата на уреди и кликнете на копчето "Печати".
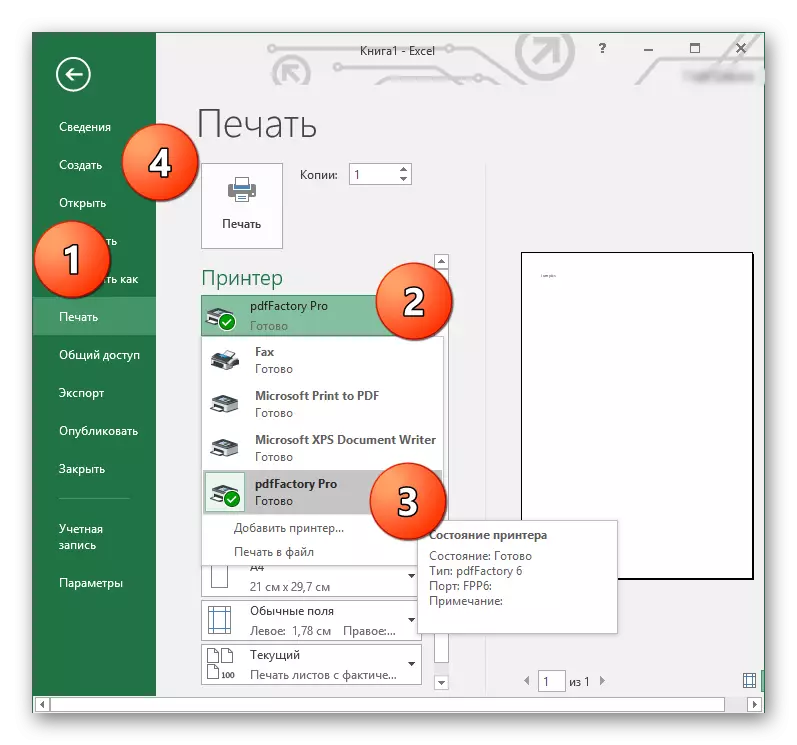
- Прозорецот Pdffaktori Obo се отвора. За да го испечатите саканиот документ, притиснете го копчето "Ctrl + P" или иконата на печатачот на горниот панел.
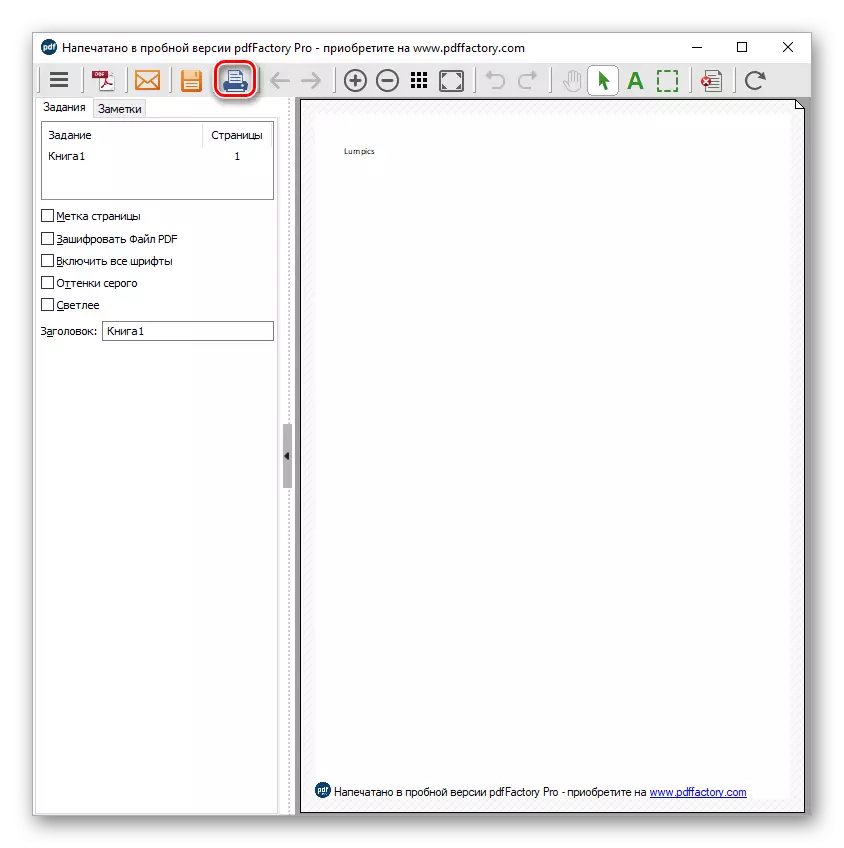
- Отворениот дијалог-кутија има способност да го избере бројот на копии кои ќе бидат испечатени и печатење уреди. Кога сите параметри се дефинираат, кликнете на копчето "Печати" - печатачот ќе ја започне својата работа.

Метод 5: GreenCloud Printer
Оваа програма беше специјално дизајнирана за оние луѓе кои треба барем да ги трошат ресурсите на нивниот печатач, а печатачот GreenCloud навистина се справува со оваа задача. Покрај тоа, апликацијата води сметководство за зачувани материјали, обезбедува можност за конвертирање на датотеки во PDF формат и да ги спаси во Google Drive или Dropbox. Постои поддршка за печатење на сите модерни формати на електронски документи, на пример, DOCX, кој се користи во Word, TXT и другиот текст процесор. GreenCloud Printer ја претвора секоја датотека што ја содржи текстот во PDF документот подготвен за печатење.
Повторете ги чекорите 1-2 од Pdffactory PRO метод, само во листата со печатачи, изберете "GreenCloud" и кликнете "Печати".
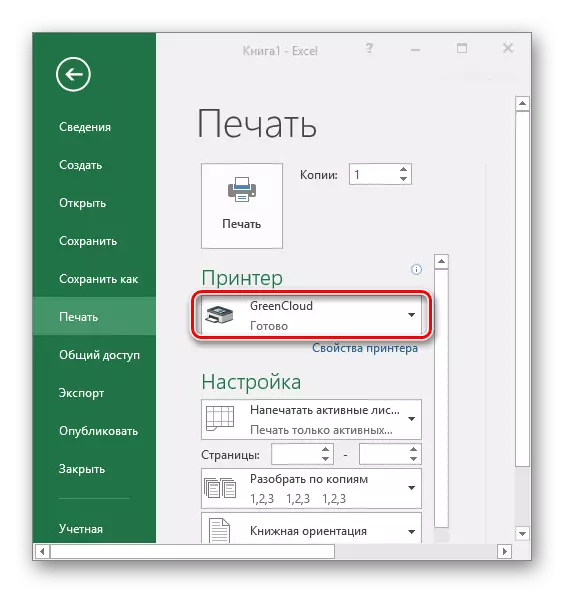
Во менито GreenCloud Printer, кликнете на "Print", по што печатачот ќе започне со печатење на документот.

Нашата веб-страница има посебен напис посветен на програмите за печатење документи. Станува збор за уште повеќе такви апликации, и ако ви се допаѓа некој вид од вас, исто така можете да најдете линк до полноправно прегледот.
Прочитајте повеќе: Програми за печатење документи на печатачот
Заклучок
Печатете речиси било кој тип на документ со помош на компјутер за секој корисник. Потребно е само да се придржуваат кон упатствата и да се одреди софтверот кој ќе биде посредник помеѓу корисникот и печатачот. За среќа, изборот на ова е многу обемна.
