
Ако сакате да слушате музика, често гледате видео или комуницирајте со глас со други корисници, а потоа за удобна интеракција со компјутерот, мора правилно да го конфигурирате звукот. Ајде да го сфатиме како може да се изврши на уреди под контрола на Windows 7.
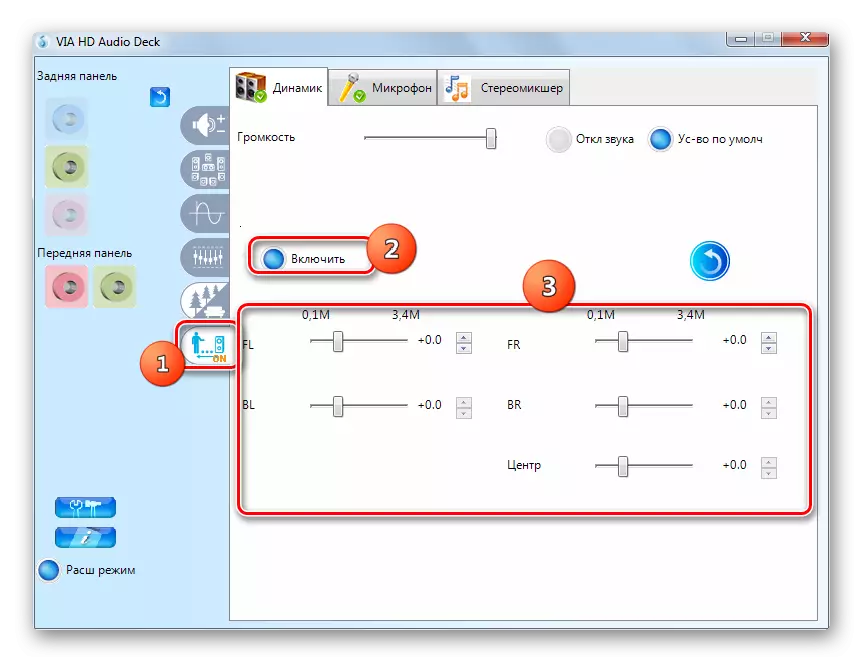
На оваа аудио поставување, со користење на VI преку HD аудио звучна картичка контролен панел Toolkit може да се смета за комплетна.
Метод 2: функционалност на оперативниот систем
Дури и ако не сте го инсталирале контролниот панел за звучна картичка на вашиот компјутер, звукот на Windows 7 може да се прилагоди со користење на "мајчин" алатник на овој оперативен систем. Соодветната поставка се врши преку интерфејсот "Звук".
- Одете во делот "Опрема и звук" во Windows "Windows 7. Како да го направите ова, беше кажано кога го опишувате методот 1. Следен клик со името на елементот" Звук ".
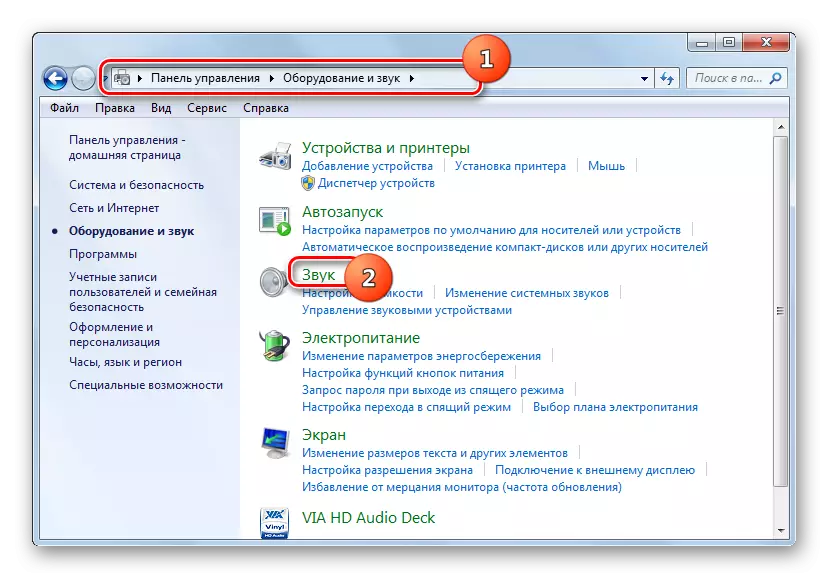
Во посакуваниот дел, исто така можете да поминат низ системската лента. За да го направите ова, кликнете на десното копче на иконата во форма на звучник во "Површината за известување". Во листата што се отвора, се движи по "уред за репродукција".
- Се отвора интерфејсот "Звук". Премести во делот "Репродукција" ако се отвори во друг таб. Проверете го името на активниот уред (звучници или слушалки). Ќе биде инсталиран штикли во зелена кригла во близина на него. Следно кликнете "Својства".
- Во прозорецот за својства што се отвора, одете на табулаторот "Нивоа".
- Тркачот ќе биде лоциран на прикажаната школка. Со преместување, можно е да се намали волуменот и да се пресели на десно - да се зголеми. Како и со прилагодување преку контролниот панел за звучна картичка, ние исто така препорачуваме да ставите лизгач на екстремната десна позиција, и веќе всушност ја прилагодувате јачината на звукот преку специфичните програми со кои работите.
- Ако треба да го конфигурирате нивото на јачината на звукот одделно за предниот и задниот аудио излез, кликнете на копчето "Биланс".
- Во прозорецот што се отвора, ги преуредува тркачите на релевантните аудио излези на саканото ниво и притиснете ОК.
- Движете се во делот "Напредно".
- Овде, од паѓачката листа, можете да изберете најоптимална комбинација на фреквенцијата на земање мостри и бит дозвола. Колку е поголема вредноста на индикаторите, толку подобро евиденцијата ќе биде и, соодветно, ќе се користат повеќе компјутерски ресурси. Но, ако имате моќен компјутер, слободно можете да ја изберете најниската опција од предложената. Ако имате сомнежи за моќта на вашиот компјутерски уред, подобро е да ги оставите стандардните вредности. Со цел да се слушне што ќе биде звукот при изборот на специфичен параметар, кликнете "Проверете".
- Во блокот "монополски режим" со поставување на крлежите, му е дозволено да користат аудио уреди монополи, односно блокирање на репродукција на звук од други апликации. Ако не ви е потребна оваа функција, подобро е да ги отстраните ознаките во соодветните полиња.
- Ако сакате да ги ресетирате сите прилагодувања што ги направиле во табулаторот "Напредно", на стандардните поставки, кликнете на "Default".
- Во делот "подобрувања" или "подобрувања", можете да направите уште еден број на дополнителни поставки. Што точно, зависи од возачот и звучната картичка што сте зависни. Но, особено, можно е да се прилагоди еквилајзерот. Како да го направите ова, кажува во нашата посебна лекција.
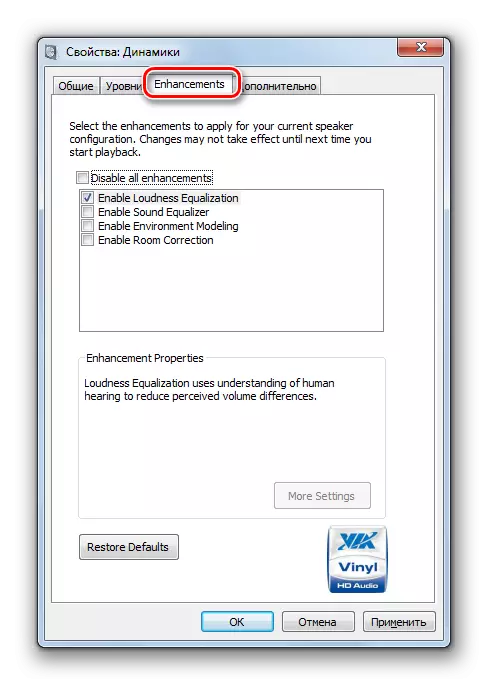
Лекција: Регулатива за еквилајзер во ветрови 7
- По извршувањето на сите потребни активности во "звучниот" прозорец, не заборавајте сукцесивно кликнете "Примени" и "OK" за да ги зачувате направените промени.
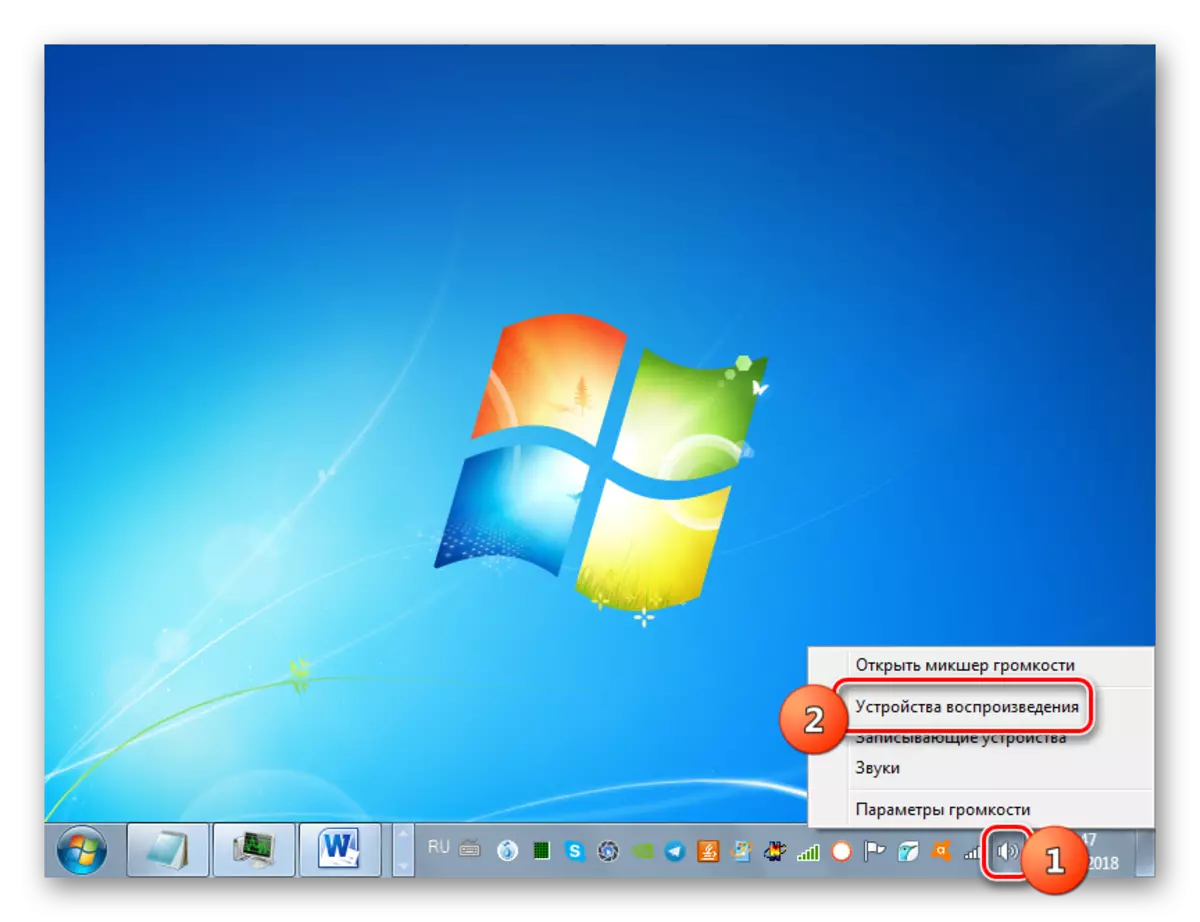
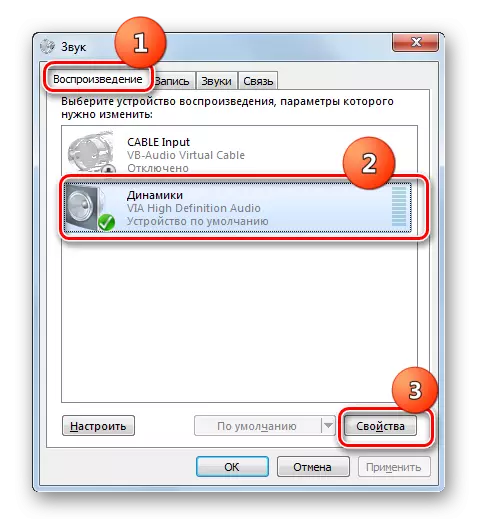
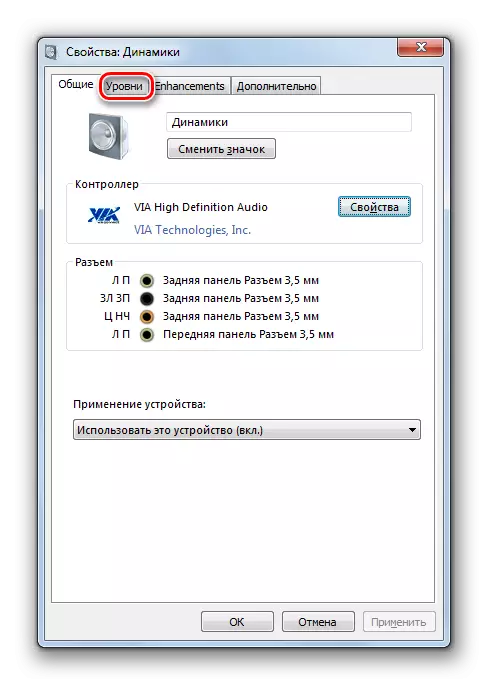
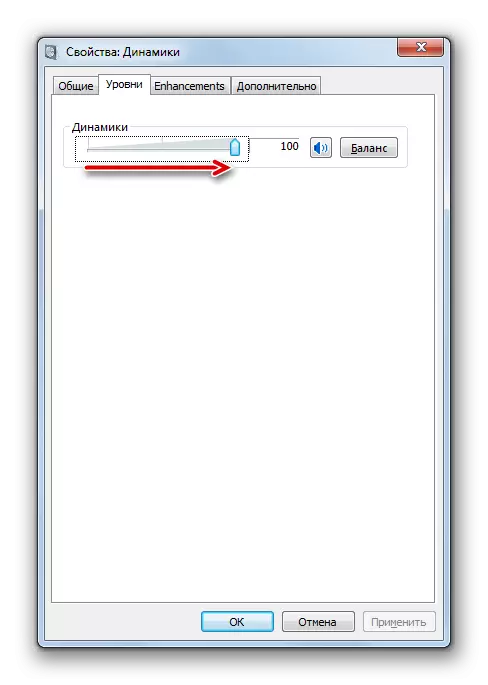
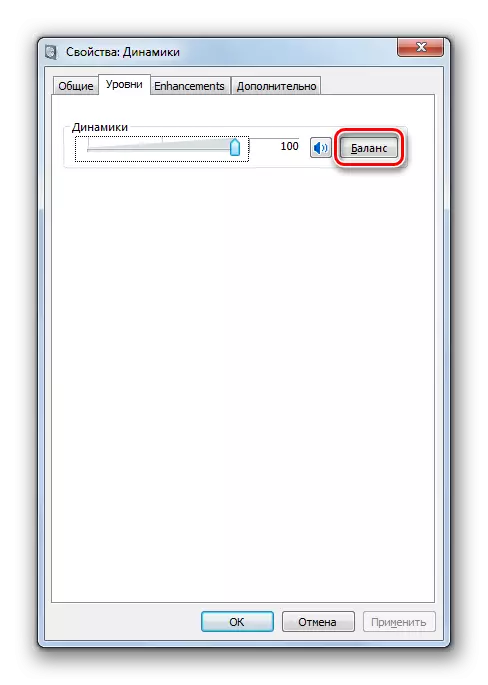
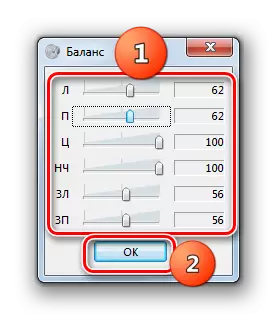
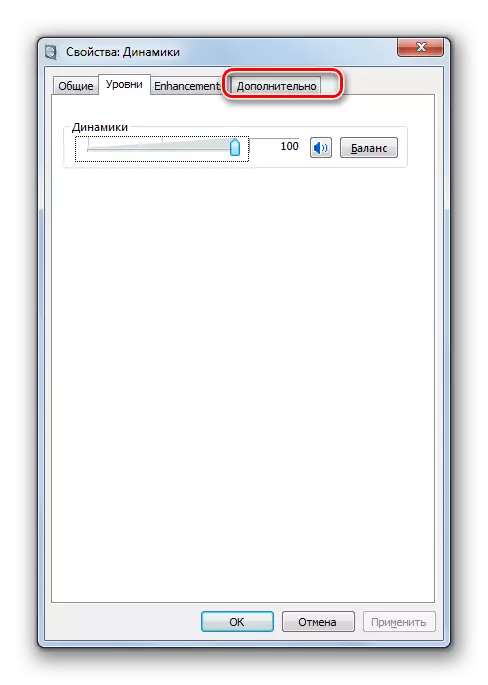
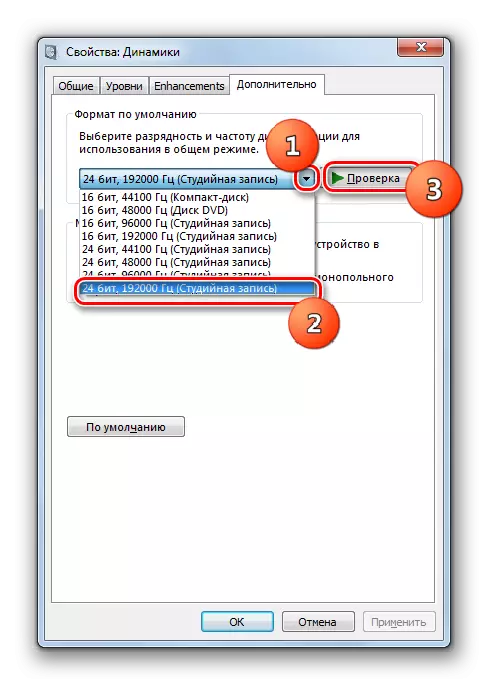
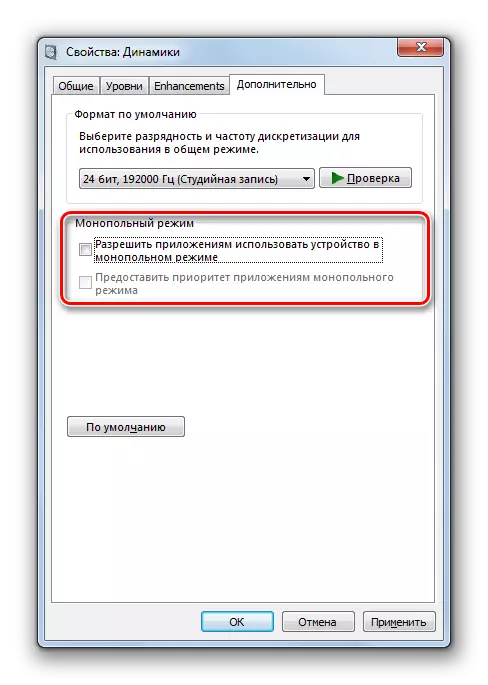
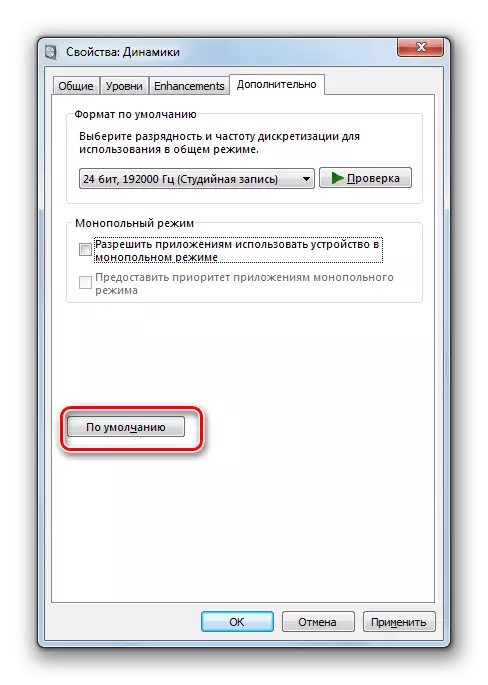
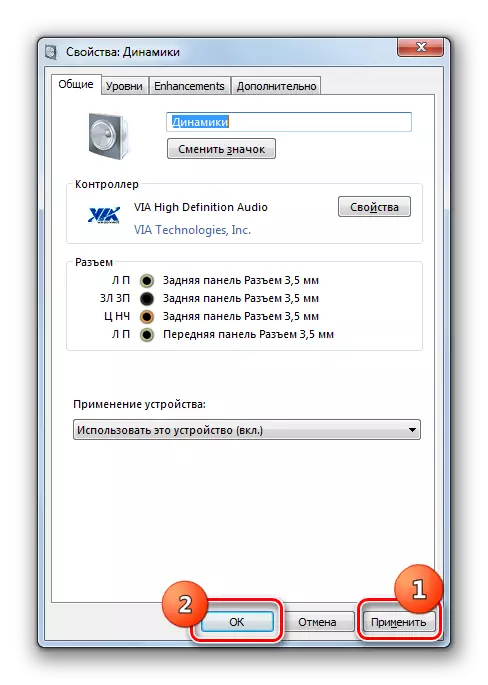
Во оваа лекција, дознавме дека можете да го прилагодите звукот во Windows 7 со помош на контролниот панел за звучна картичка или преку внатрешната функција на оперативниот систем. Употребата на специјализирана програма за контрола на аудио адаптер ви овозможува да ги прилагодите поразличните параметри за звук од Interno Toolkit OS. Но, во исто време, употребата на вградените фондови на Windows не бара инсталација на дополнителен софтвер.
