
Кога креирате колажи и други композиции во Photoshop, често е неопходно да се отстрани позадината од сликата или да се пренесе објектот од една слика до друга.
Денес ќе зборуваме за тоа како да направиме слика без позадина во Photoshop.
Можете да го направите ова на неколку начини.
Прво - искористете го инструментот "Волшебно стапче" . Методот е применлив во случај на позадината на сликата е монофонична.
Отворете ја сликата. Бидејќи сликите без транспарентна позадина најчесто имаат продолжување JPG. Тогаш слојот се нарекува "Позадина" ќе бидат блокирани за уредување. Мора да се отклучи.
Двоен-клик на слојот и во дијалогот Nuzhiam "ДОБРО".
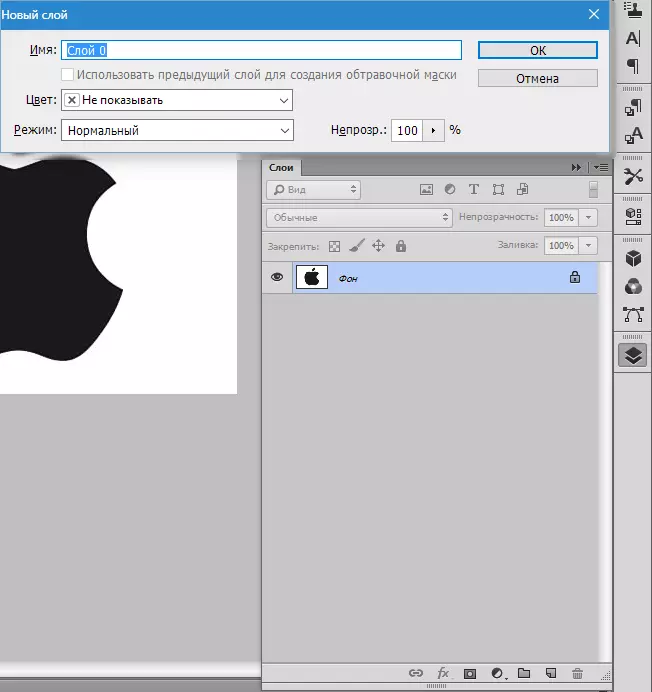
Потоа изберете инструмент "Волшебно стапче" И кликнете на бела позадина. Постои избор (марширање мравки).

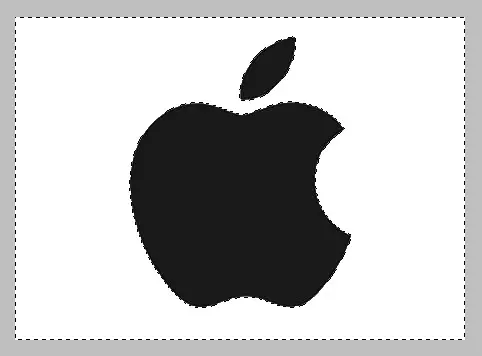
Сега притиснете го копчето Дел. . Подготвен, бела позадина е отстранета.

Следен начин за отстранување на позадината со слики во Photoshop - користете ја алатката "Брза распределба" . Методот ќе работи во случај на сликата да има околу еден тон и не се спојува насекаде со позадината.
Изберете "Брза распределба" И "боја" наша слика.


Потоа инвертирајте го изборот со комбинација на клучеви Ctrl + Shift + i и кликнете Дел. . Резултатот е ист.
Третиот метод е најтежок и применет во слики во боја, каде што саканата област се спојува со позадината. Во овој случај, само рачна распределба на објектот ќе ни помогне.
За рачен избор во Photoshop постојат неколку алатки.
1. Lasso. Користете го само ако имате солидна рака или има графичка таблета. Пробајте се и сфатите што пишува авторот.
2. Директно ласо. Оваа алатка е препорачлива за аплицирање на објекти кои имаат само права линии.
3. Магнетно ласо. Се користи за монофонични слики. Изборот е "подготвен" на границата на објектот. Ако нијансите на сликата и позадината се идентични, тогаш рабовите на изборот се добиваат со лента.

4. Пердув. Најфлексибилен и удобен за нагласување на алатката. Пенката може да црта и правилни линии и криви на сложеност.
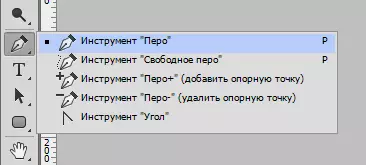
Па изберете ја алатката "Пердув" И ние го снабдуваме нашиот имиџ.
Ние ја ставаме првата референтна точка како тесно на границата на објектот. Потоа ја ставивме втората точка и, без ослободување на копчето на глувчето, се протега и десно, постигнување на саканиот радиус.

Следно, прицврстете го клучот Alt. И маркерот за кој се влече, се враќаат на местото, до втората референтна точка. Ова е неопходно за да се избегнат несаканите контурни непријатели со понатамошна распределба.

Референтни точки може да се преместат со притискање на клучот Ctrl. Десно, и избришете со избирање на соодветната алатка во менито.
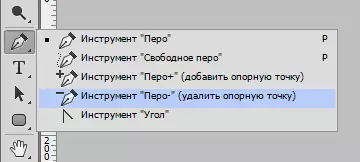
Пен може да се распредели неколку предмети на сликата одеднаш.
На крајот од изборот (колото мора да се затвори, враќајќи се на првата референтна точка) Притиснете во внатрешноста на јамката со десното копче на глувчето и изберете "Образование посветена област".
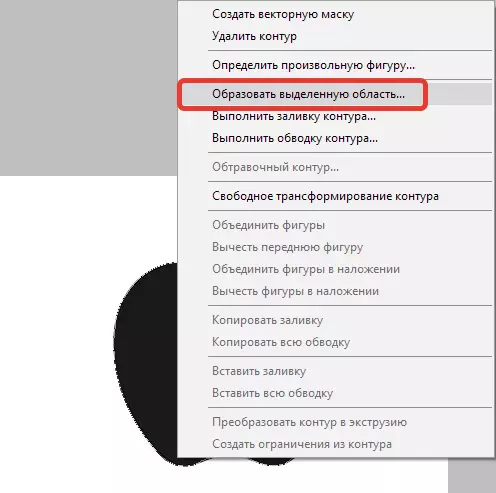
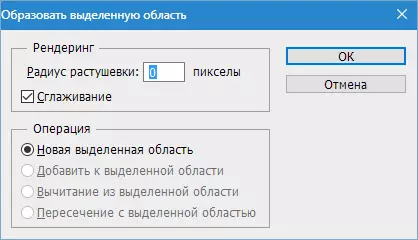
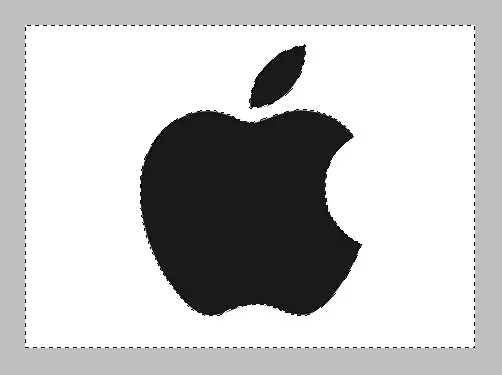
Сега треба да ја отстраните позадината во Photoshop со притискање на копчето Дел. . Ако е отстранет седентарен објект, наместо позадината, потоа кликнете Ctrl + Z. , инвертирајте го изборот по комбинација Ctrl + Shift + i И отстрани повторно.
Ги разгледавме главните техники за отстранување на позадината со слики. Постојат и други начини, но тие се неефикасни и не го донесуваат посакуваниот резултат.
