
На компјутерите кои работат на Windows 10, всушност, како на било кој друг електронски уреди, понекогаш добива време. Сличен може да се случи и поради преводот на локално време и поради банален неуспех. Од овој напис, ќе научите како да го надминете овој проблем во наведениот оперативен систем.
Промени време во Windows 10
Прилагодувањето на времето е многу едноставна процедура, така што не препорачуваме користење на софтвер од трети страни за да ги извршуваме таквите операции. Вие сте со многу поголема веројатност едноставно да го зарази компјутерот со вирус кој може да се скрие во такви апликации. Вкупно, можете да изберете три основни начини за промена на времето, и тие се спроведуваат со користење на вградени системи алатки.Метод 1: "Контролен панел"
Еден од методите за промена на времето во Windows 10 е употребата на "контролниот панел". Во овој случај, треба да го направите следново:
- Притиснете ја комбинацијата "Windows + R" за да го стартувате вградениот Snap-in "Run". Ние влегуваме во контролната команда, по што кликнуваме "Внесете" на тастатурата.
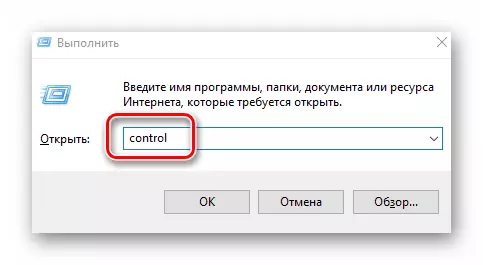
Метод 2: "Параметри" на системот
Овој метод е најлесниот, бидејќи сите активности се поставени буквално во неколку кликања со глушец.
- Во долниот десен агол, во послужавник на "Taskbar", притиснете го левото копче на глувчето на сликата и датумот.
- Следно, кликнете на редот "Датум и време" во менито што се појавува. Таа е на самиот дно.
- Сега треба да го оневозможите функцијата "Постави време автоматски" со поместување на означениот прекинувач на позицијата "OFF". После тоа, активното копче "Промена" е малку пониско. Кликнете на него.
- Како резултат на тоа, ќе се појави нов прозорец, во кој можете да го поставите точниот (или саканиот) датум и време. Откако ќе ги направите прилагодувањата, кликнете на копчето "Промена".
- Сега можете да ги затворите сите прозорци отворени порано.


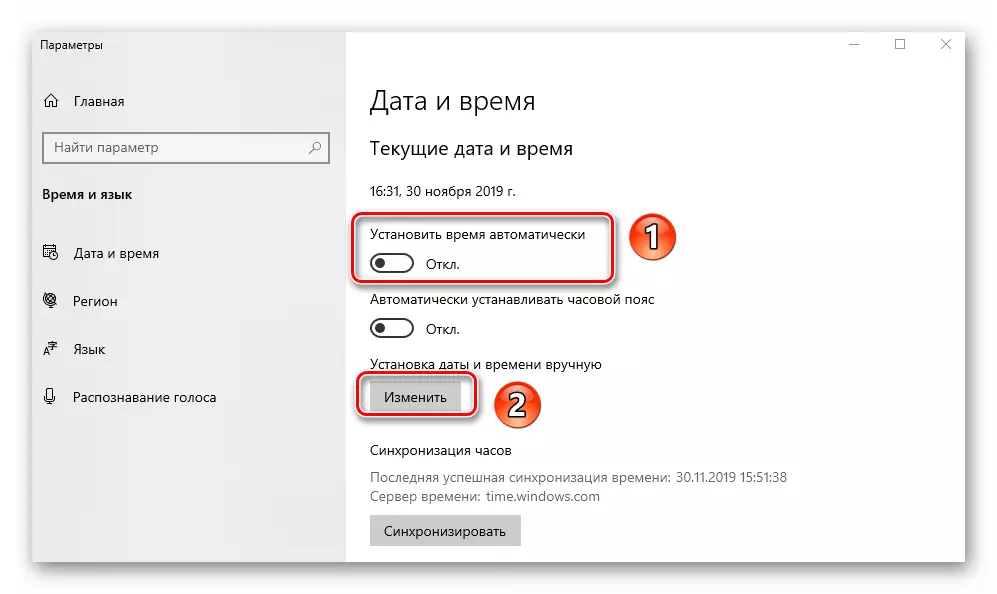
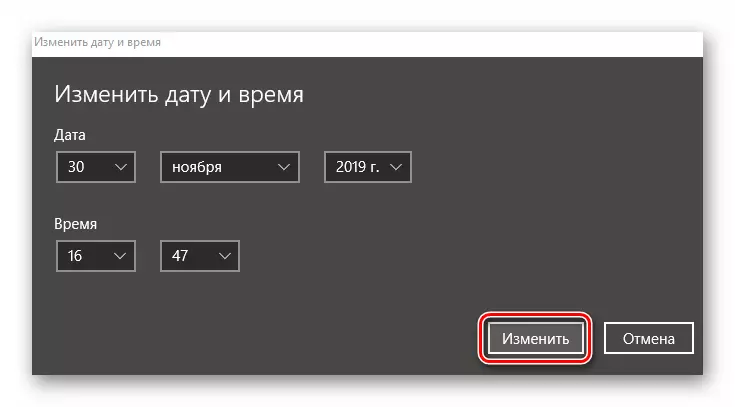
Метод 3: "командна линија"
Секоја верзија на Windows 10 има "командна линија". Преку оваа брзина, можете да направите многу различни операции, вклучувајќи го и менувањето на времето. Ова е направено на следниов начин:
- Користете ја комбинацијата "Windows + R". Во прозорецот за отворање на прозорецот "Run", внесете ја командата CMD. Држете ги копчињата "Ctrl + Shift", а потоа притиснете "Enter". Така, ја стартувате "командната линија" во име на администраторот.
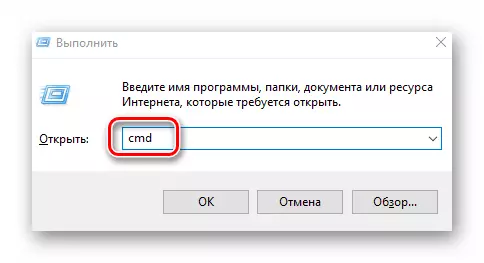
Така, научивте за едноставни методи за превод на часовници во оперативниот систем на Windows 10. Како заклучок, забележуваме дека во некои случаи времето е постојано срушен. Ова го покажува проблемот, најчестите причини за кои опишавме во посебен прирачник.
Прочитајте повеќе: Ние го решаваме проблемот со ресетирање на времето на компјутерот
