
Реар - формат на архиви со висока компресија. Ајде да дознае кои методи постојат отповикување на овој тип на датотеки.

Исто така постои и опција за отворање директно од Winrar интерфејсот.
- Стартувај Winrar. Во менито, кликнете на натписот "датотека". Се отвора листа на дејства. Изберете во него натписот "Отвори архива". Исто така, горенаведените дејства може да се заменат со притискање на комбинацијата на CTRL + O.
- Прозорецот за пребарување е стартуван. Користење на алатките за навигација во него, одете на тој директориум на хард дискот, каде што се наоѓа саканата архива на ретки. Го нагласуваме името и кликнете на копчето "Отвори".
- По ова, елементите содржани во архивата ќе се појават во Winrar прозорецот. Ако корисникот сака само да води конкретна датотека без распакување на архивата, доволно е да се изработи двоен клик на левото копче на глувчето врз него.
- Објектот ќе се отвори во програмата со која е поврзана стандардно, но самата архива нема да биде распакувана.
- Ако сакате да работите со датотеки без потреба да контактирате со WinRAR или слични апликации, тогаш во овој случај треба да направите постапка за екстракција.
Кога корисникот сака да извлече елемент од архивата во истата папка каде што се наоѓа, треба да кликнете на него-клик на десното копче. Потоа, во менито, одберете "Екстракт без потврда" или бирајте комбинација на hall + w hot.

Ако корисникот сака да ги отпакува сите содржини на архивата во директориумот на неговото сместување, тогаш потребно е да се избере одредена датотека за ова, и иконата за транзиција кон нивото погоре во форма на отворена папка со две точки до него. После тоа, активирајте го контекстното мени и кликнете на натписот "Екстракт без потврда" или Притиснете Alt + w притискање.

Во првиот случај, избраната ставка ќе биде превземена во истата папка, а во втората содржина на објектот на ретки.
Но, често е неопходно да се извлече не во тековната папка, туку на друг директориум на хард диск. Во овој случај, постапката ќе биде малку поинаква.
Како последен пат, ако сакате да распакувате еден елемент, го избираме, го активираме контекстното мени со десен клик на тоа, и го означуваме во него за да "извади во наведената папка".
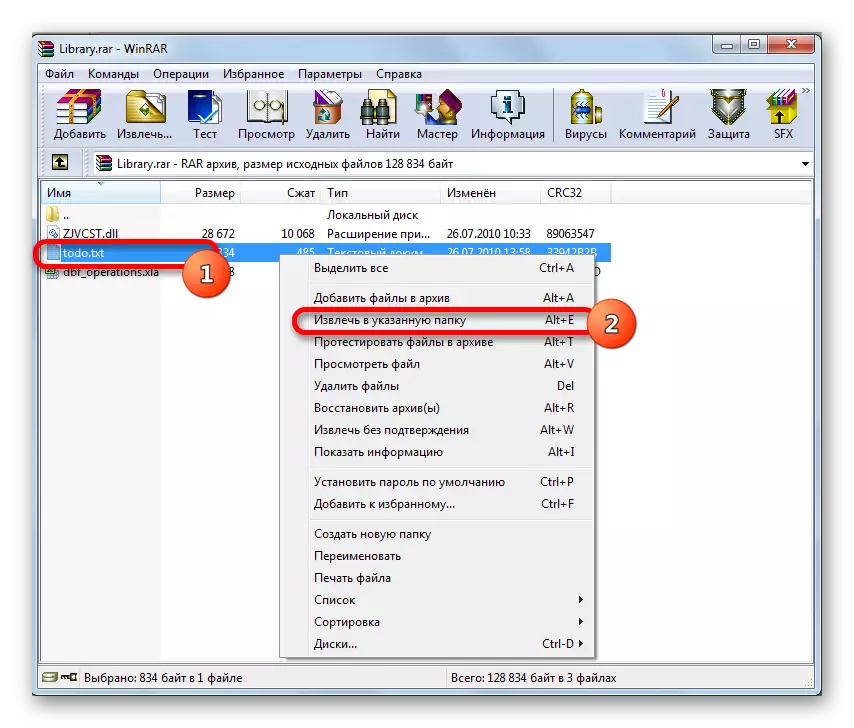
Можете исто така да ја замените оваа акција со копчето Alt + E копче или со притискање на копчето "Екстракт" на вирната лента со алатки откако ќе биде избрано името.
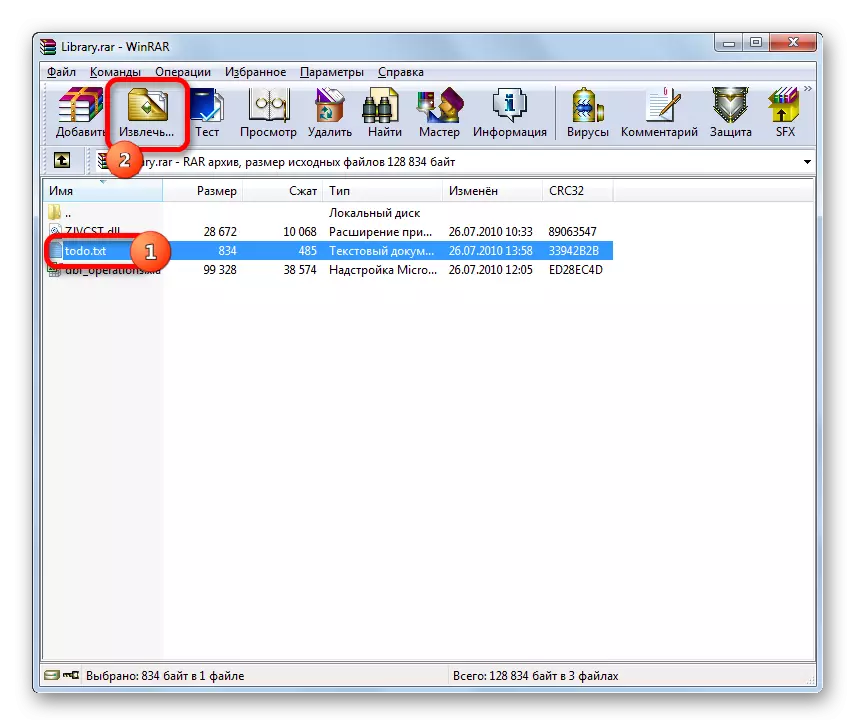
Ако треба да ги отстраните сите содржини во избраниот директориум со аналогија со екстракција без потврда, одберете ја иконата за да отидете на ниво погоре, а потоа во контекстното мени, кликнете на натписот "Екстракт во наведената папка".
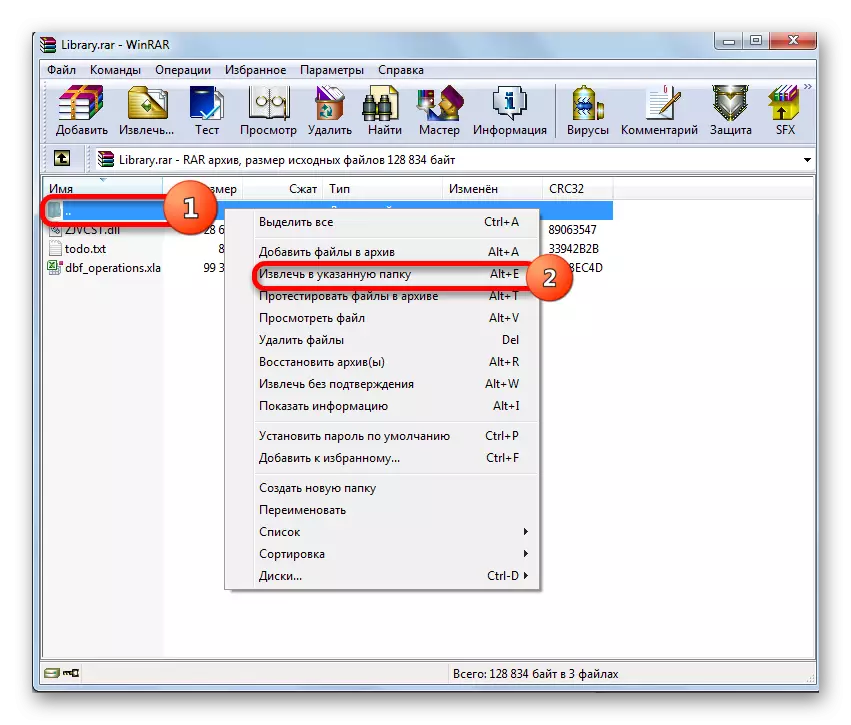
Можете исто така да ја примените комбинацијата на Alt + E или притиснете го копчето "Екстракт" на лентата со алатки.
- По овие активности за извлекување на елементот или целата содржина, се отвора прозорец во наведената папка во која треба да се конфигурираат параметрите на патот и отстранувањето. Во левиот дел од него, табулаторот "Општо" содржи основни поставки, користејќи го прекинувачот на кој можете да го прилагодите режимот за ажурирање, режимот за презапишување и други параметри. Но, повеќето корисници претпочитаат да ги остават наведените поставки непроменети. На десната страна на програмскиот интерфејс е областа во која треба да наведете каде ќе бидат отпакување на објекти. Откако ќе се направат поставките и е избрана папката, кликнете на копчето "OK".
- По завршувањето на последното дејство, постапката за распакување на избраната содржина во наведената папка е директно.


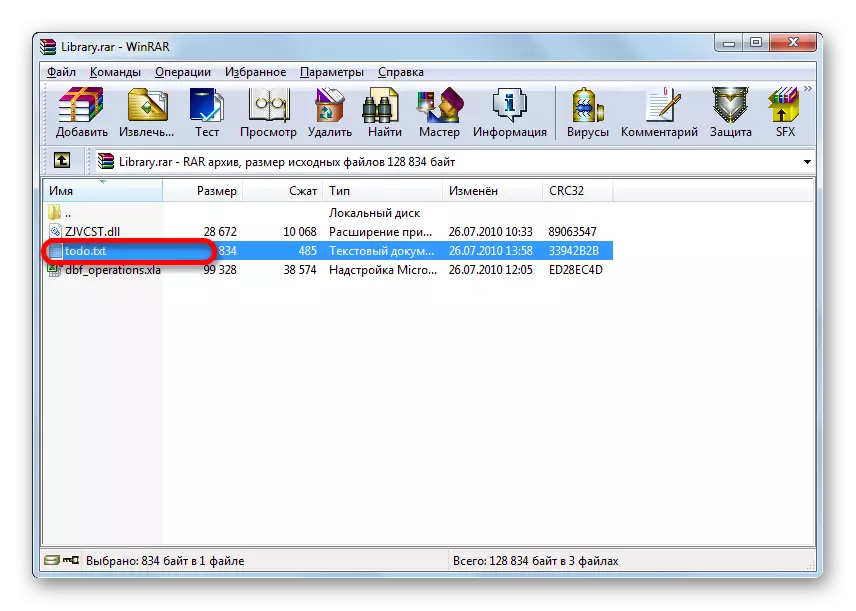



Лекција: Како да ја отпакувате датотеката во WinRAR
Метод 2: 7-ZIP
Можете да ја отворите содржината на rar користејќи уште еден популарен архив - 7-Zip. Иако, за разлика од WinRAR, оваа апликација не знае како да создаде ретки архиви, но ги распакува без проблеми.
- Стартувај 7-ZIP апликација. Во централниот дел има менаџер на датотеки со кој можете да направите навигација преку хард дискот. За да ги видите содржината на ретки, одете преку наведениот менаџер на датотеки во директориумот каде што саканиот објект се наоѓа со наведеното продолжување. Само направете двоен клик на левото копче на глувчето.

Наместо тоа, по изборот, можете да кликнете на копчето Enter на тастатурата или да поминете низ хоризонталното мени со ставка "Датотека" и одберете ја позицијата "Отвори" од листата.
- После тоа, сите предмети содржани во архивата ќе се појават пред корисникот преку 7-ZIP интерфејсот.
- За да ја отстраните саканата датотека, одберете ја и кликнете на копчето "Снимање" во форма на "минус" знак на лентата со алатки.
- Тогаш ќе се отвори прозорецот наречен "копија". Ако сакате да извадите во истиот директориум каде што се наоѓа самата раст, тогаш за ова едноставно притиснете го копчето "OK" без да ги менувате сите поставки.
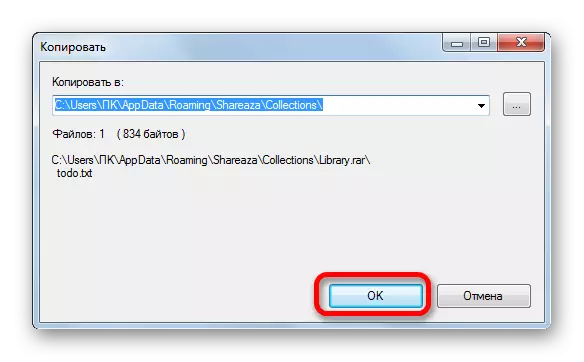
Ако сакате да наведете уште една папка, тогаш за ова пред распакување, кликнете на копчето во форма на точка на десната страна на полето со адресата.
- Се отвора прозорецот за преглед на папката. Во централниот регион, одете во директориумот во кој сакате да го отпакувате. Кликнете на "OK".
- Автоматски се враќа во прозорецот "Копирај". Како што можете да видите, во полето за адреси на директориумот, кој е дизајниран за складирање на отпадоци, патот што е избран во прозорецот за преглед на папката. Сега само треба да кликнете на "OK".
- После тоа, распакувајте го избраниот предмет во наведениот директориум.

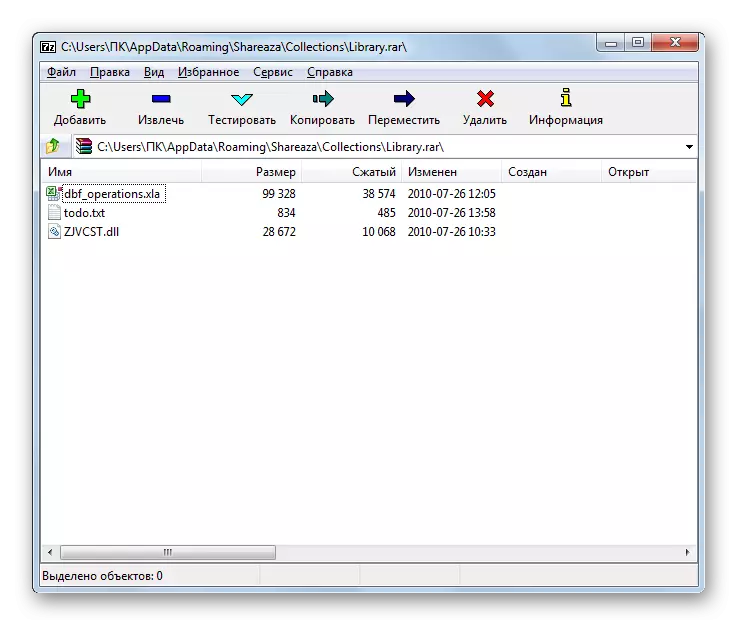


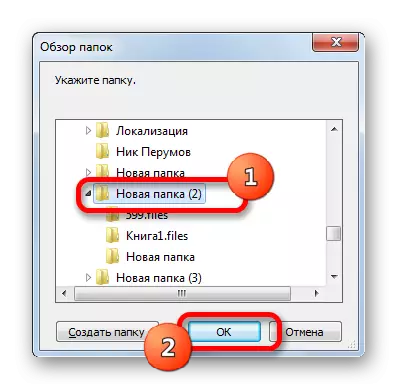

Сега да видиме како да ги отпакувате целата содржина.
- Со цел да се отпакува ретка во 7-ZIP, не треба да влезете во архивата во архивата. Доволно е да го потенцирате името и кликнете на копчето "Record" на лентата со алатки.
- Го отвора прозорецот за извлекување. Стандардно, патеката за екстракција е регистрирана во папката на самата архива. Но, ако сакате, директориумот може да се промени со истиот метод кој претходно беше опишан кога работи во прозорецот "Копирај".
Адресата го означува името на папката каде што содржината директно ќе се случи. Стандардно, името на оваа папка ќе одговара на името на процесот на ретка, но ако сакате, можете да го промените во било кој друг.
Покрај тоа, во истиот прозорец, ако сакате, можете да ги промените поставките на начините за датотеки (целосни патеки, без патеки, апсолутни патеки), како и поставувања за пребришување. Постои посебен прозорец за внесување на лозинка во случај да се пополни распадибилната архива. По внесувањето на сите потребни поставки, кликнете на копчето "OK".
- После тоа, постапката за екстракција ќе биде лансирана, чиј напредок го информира индикаторот.
- По екстракцијата е завршена во избраниот директориум, се формира папка, во која има извлечени предмети.

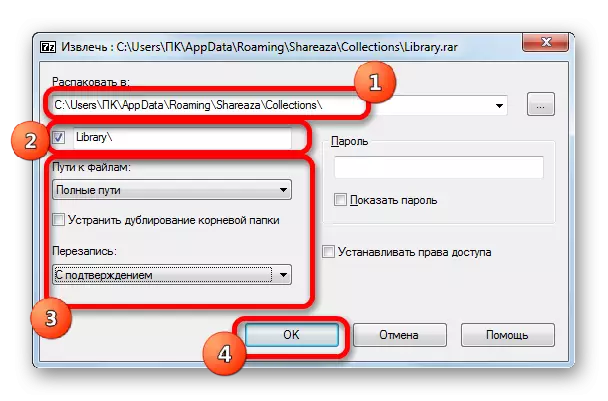
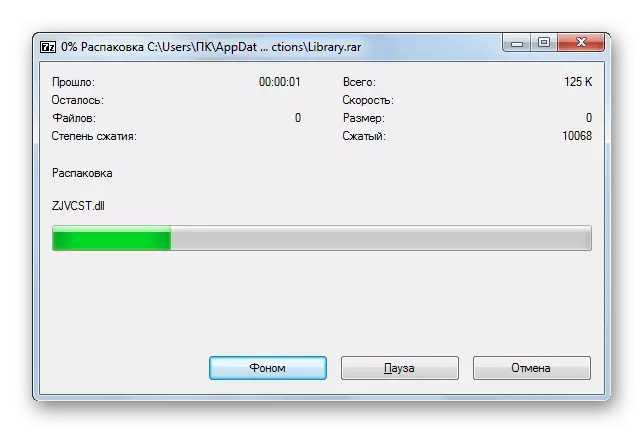

Метод 3: Хрчак Слободен Zip Archiver
Друг популарен архивив кој може да работи со RAR формат е програма за ZIP архиви на хрчак. Во оваа апликација, пристапот за распакување е значително различен од активностите што ги опишавме во претходните методи. Ајде да видиме како да ја извршиме наведената процедура за хрчак.
Преземи хрчак Слободен Zip Archiver од официјалната веб-страница
- Стартувај ја апликацијата. Прекинувачот на режимот во левото вертикално мени мора да стои во позиција "Отвори". Сепак, таа стандардно е инсталирано во оваа позиција.
- После тоа, отворете го Windows Explorer и одете во директориумот каде што е поставена датотеката со rar што ви е потребна. Го одвојуваме овој објект и, со држење на левото копче на глувчето, повлечете го од диригентот до централната област на прозорецот за апликација на хрчак.
- Веднаш штом објектот спаѓа во прозорецот на хрчак, се конвертира со поделба на два дела: "Отвори архива ..." и "Отпакувајте во близина ...". Во првиот случај, објектот ќе биде отворен во прозорецот и е подготвен за понатамошна обработка, а во втората - ќе има инстант распакување на содржината во истиот директориум каде се наоѓа архивираниот објект.
Ајде прво да видиме како треба да дејствувате при изборот на првата опција за акција.
- Значи, по преместувањето на објектот на "Отвори архива ..." во прозорецот Хрчак, сите негови содржини ќе бидат прикажани.
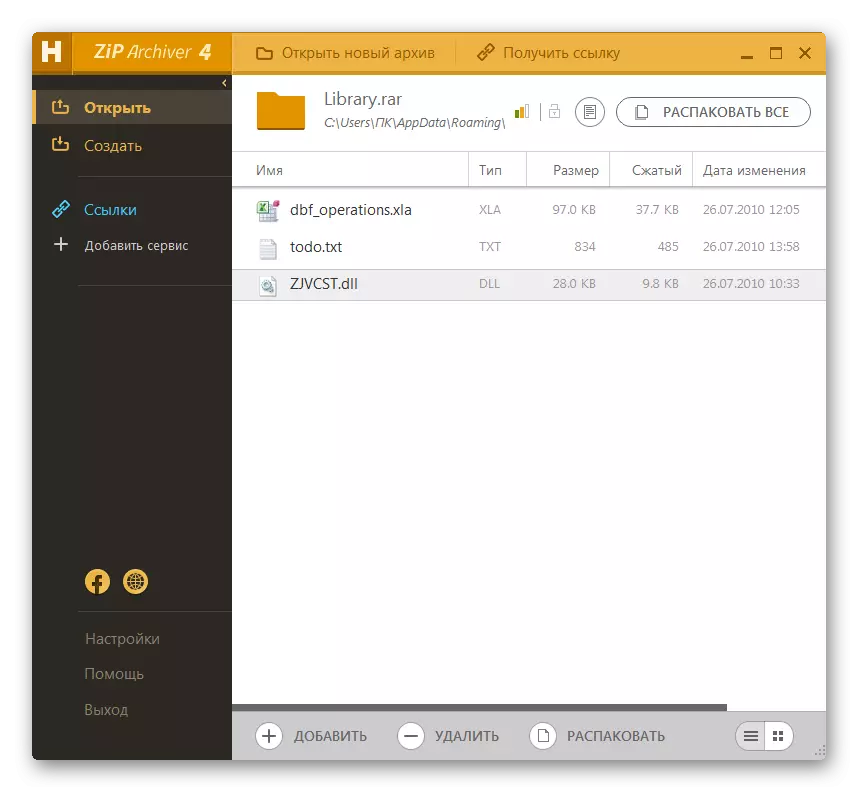
Додади предмет за обработка е исто така повеќе традиционален начин. По отворањето на апликацијата Хамстера, кликнете на левото копче на глувчето по централната област, каде што има натпис "Отвори архива".
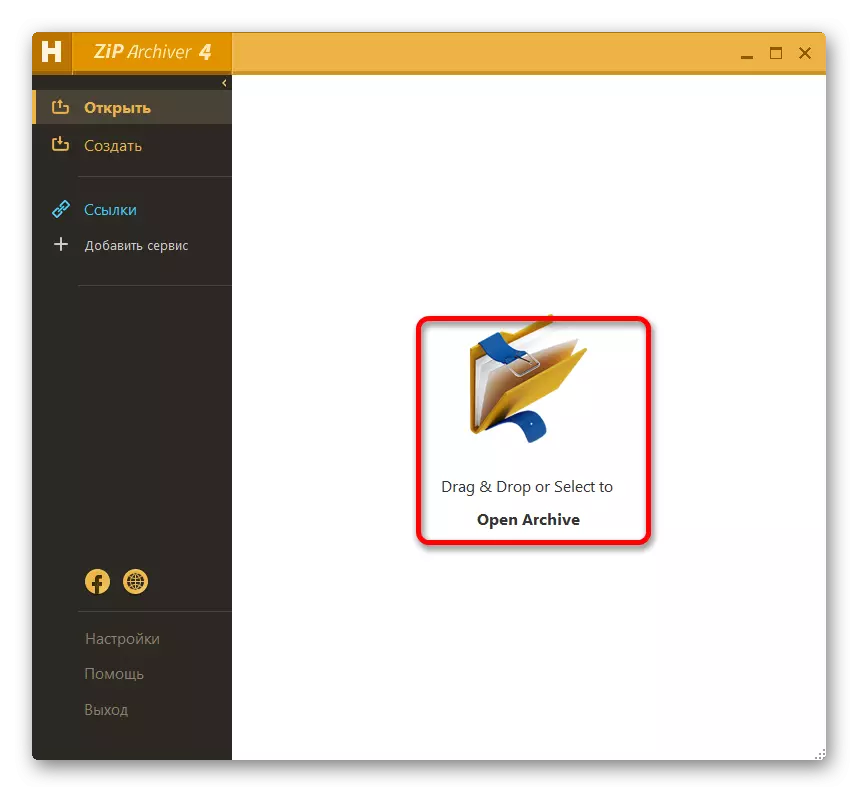
Потоа започна отворениот отворен прозорец. Треба да одите во директориумот каде што се наоѓа објектот RAR, изберете го и кликнете на копчето "Отвори". После тоа, целата содржина на објектот ќе биде претставена во прозорецот на програмата на ист начин како што видовме погоре кога ќе се отвори со влечење.
- Ако сакате да ги отповикате сите содржини, тогаш во овој случај, кликнете на копчето "Отпакувајте сè".
- Се отвора прозорец во кој сакате да го наведете патот за да извлечете. Користење на алатките за навигација, одете во таа папка на компјутерот, во кој сакаме да се складираат содржината. Потоа притиснете го копчето "папка".
- Содржината ќе биде извлечена во избраниот директориум во папката чие име ќе биде идентично име на архивата.
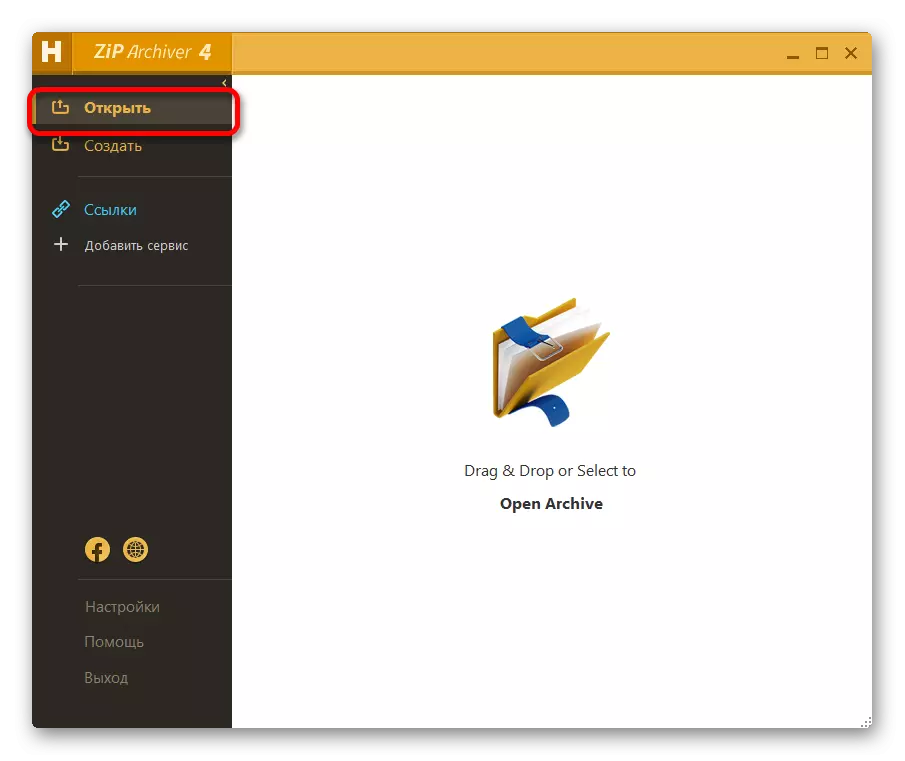
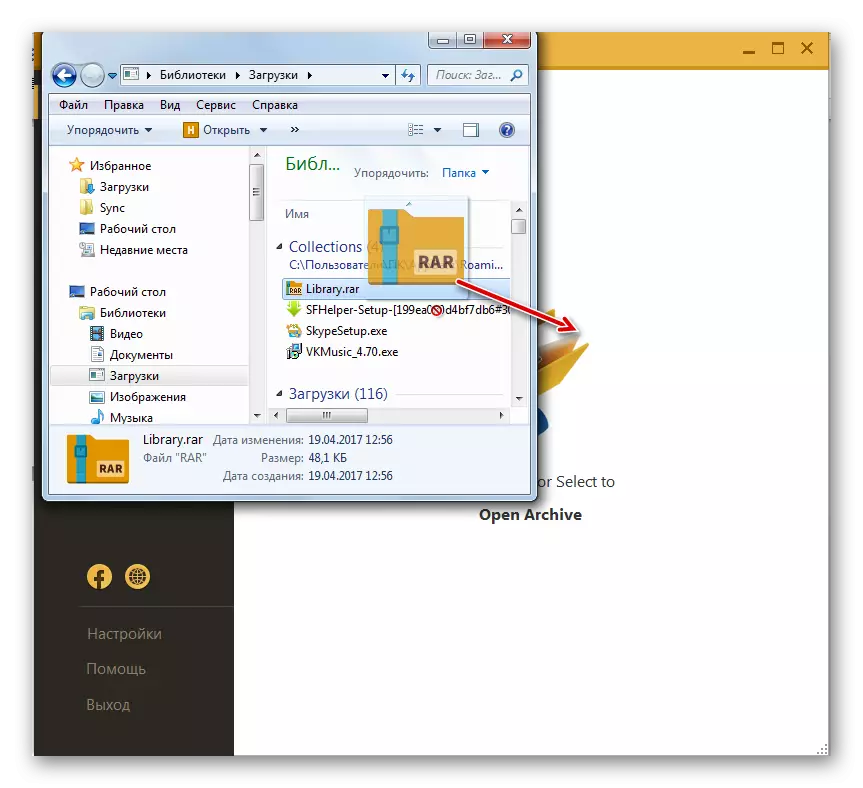
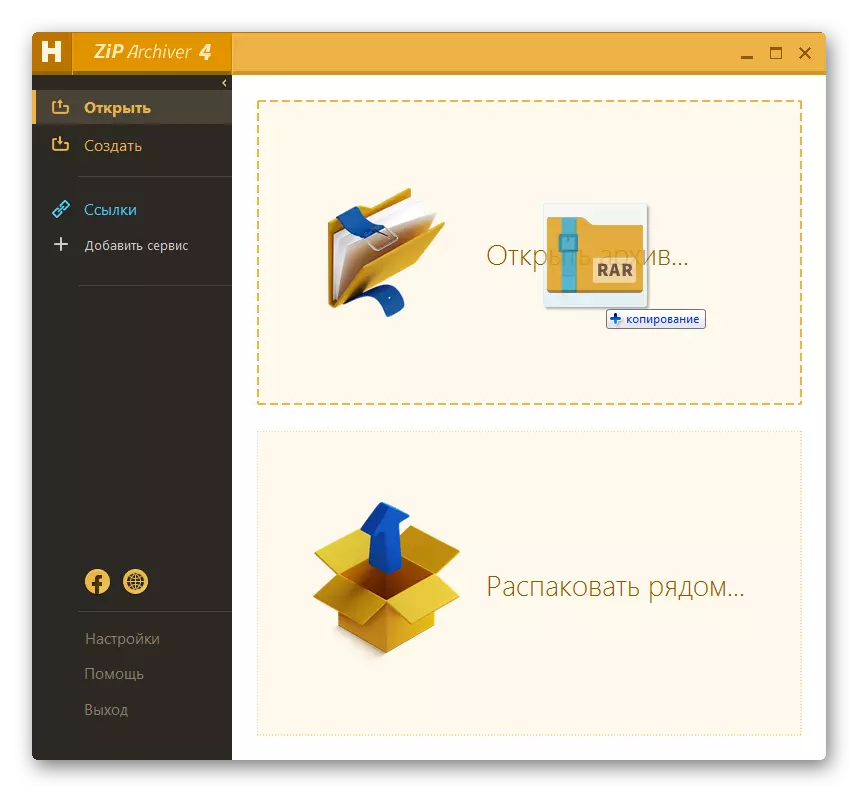


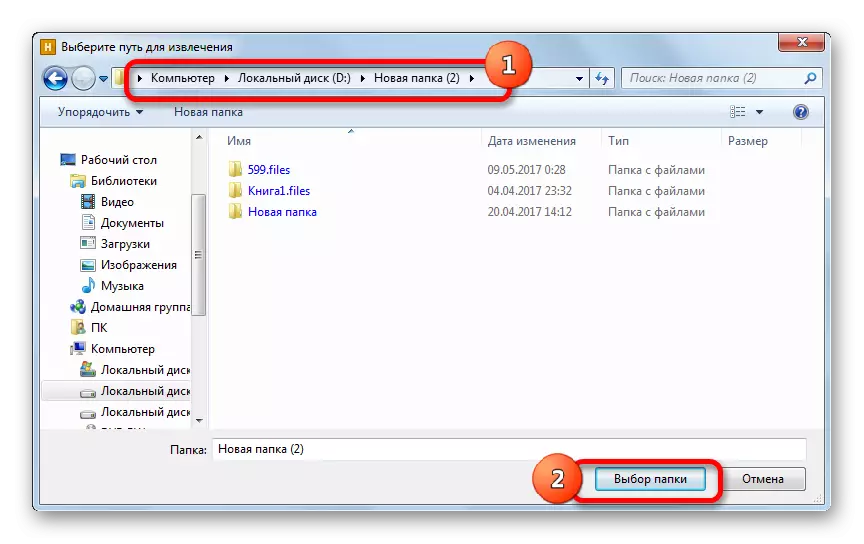
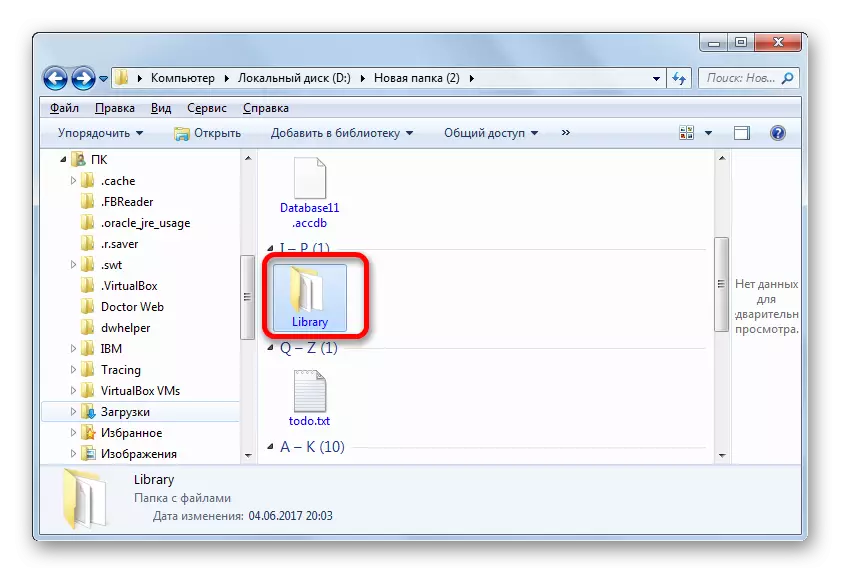
Што да направите ако корисникот треба да ги извади сите содржини, но само посебна ставка?
- Изберете ја саканата ставка во прозорецот за апликација во хамстери. На дното на прозорецот кликнете на натписот "распакува".
- Почнува токму истиот прозорец за избор на патот за екстракција, што го опишавме малку повисоко. Исто така, треба да изберете директориум и кликнете на копчето "папка".
- По оваа акција, посветен елемент ќе биде распакуван во наведениот директориум во папката, чие име одговара на името на архивата. Но, во исто време, само една датотека ќе биде отпакувана, а не целата содржина на објектот што се обработува.
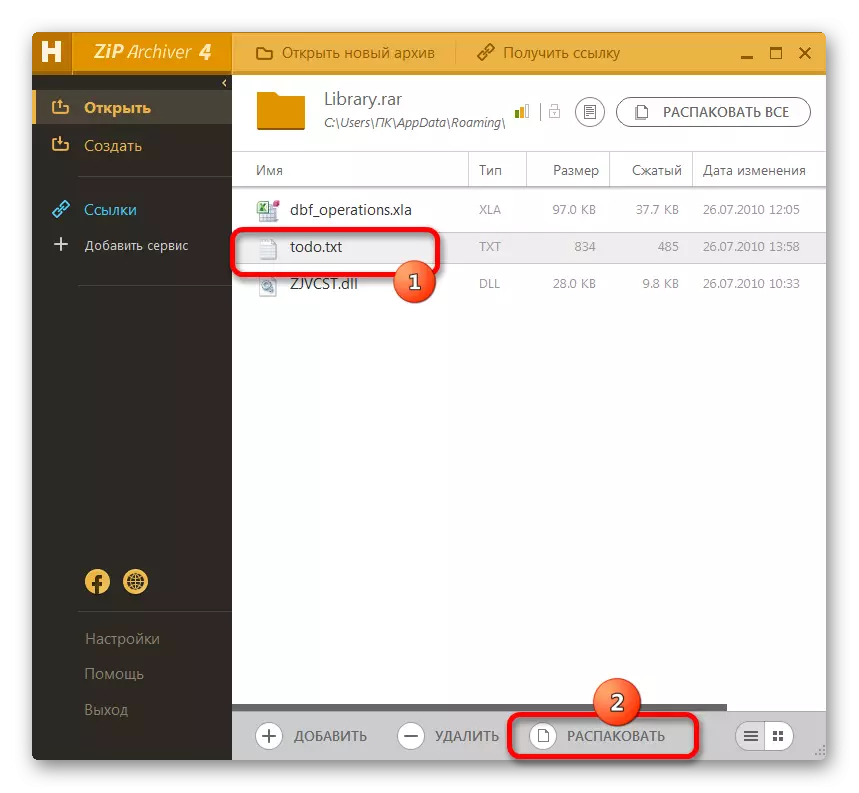

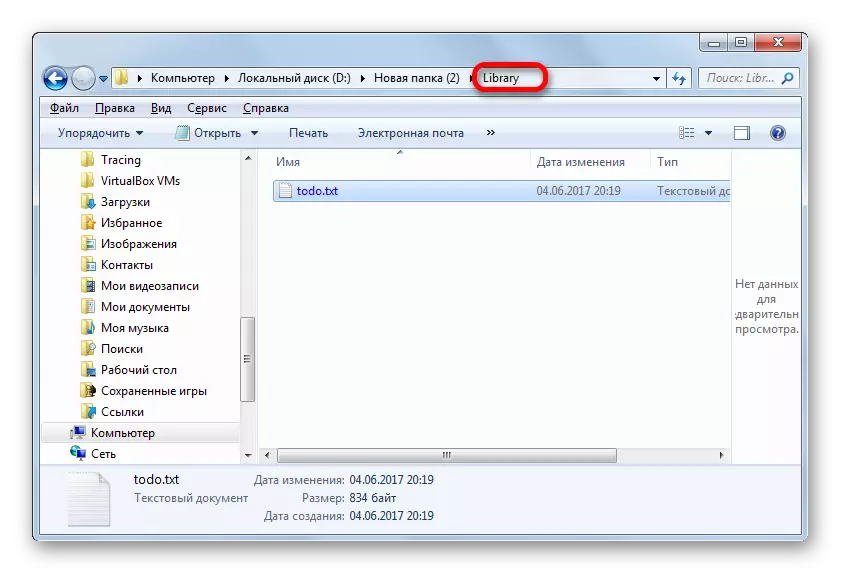
Сега ајде да се вратиме на она што ќе биде ако ја преместите датотеката од диригентот за да го додадете во областа за да "отпакувате следно ...".
- Значи, повлечете го елементот од диригентот на површината "Отпакувајте ..." во прозорецот во хрчак.
- Архивата веднаш ќе се распакува во истиот директориум кој го содржи изворниот код. Не треба да се вршат дополнителни дејства. Можете да бидете сигурни дека ќе кликнете на тој директориум користејќи Windows Explorer.

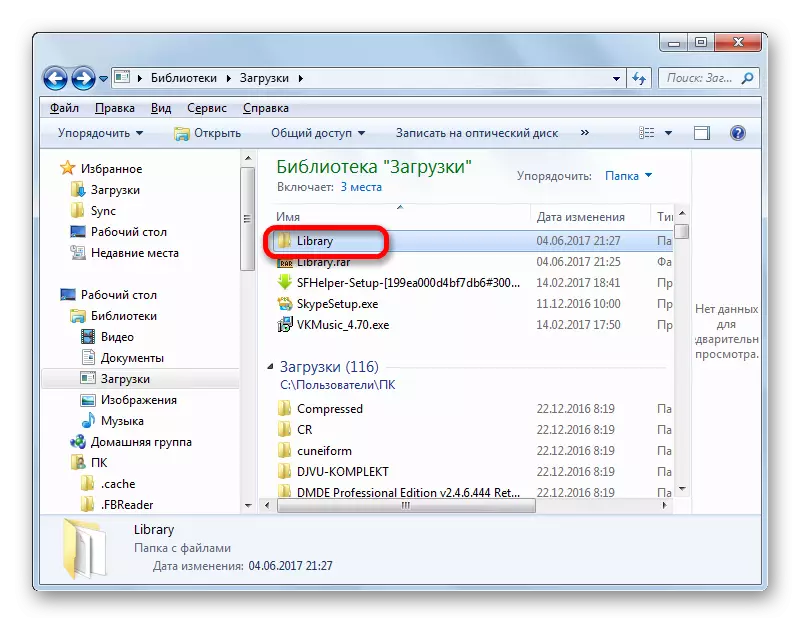
Метод 4: Менаџери на датотеки
Во прилог на архивистите, работата со ретки предмети поддржува некои менаџери на датотеки. Ајде да видиме како ова е направено за примерот на најпопуларните од нив - вкупен командант.
- Ние го правиме почетокот на вкупната апликација за командант. Во било кој од двата панели во дискот прекинувач, поставете го писмото на логичкиот диск на кој се наоѓа саканиот објект RAR.
- Потоа, користејќи го окното за навигација, преминете во тој директориум на избраниот диск каде што се наоѓа архивата. За да ја пребарувате содржината, доволно е да направите двоен клик на него со левото копче на глувчето.
- После тоа, содржината во вкупниот командантски панел ќе биде отворена сосема иста како да се занимаваме со вообичаената папка.
- Со цел да се отвори елемент без да се извлече во посебен директориум на тврдиот диск, кликнете на овој објект со двоен клик на левото копче на глувчето.
- Прозорецот за својства ги отвора својствата на пакуваниот елемент. Кликнете на копчето "Отпакувајте го и извршите".
- После тоа, елементот ќе биде отворен во програмата која е поврзана со стандардните поставки.

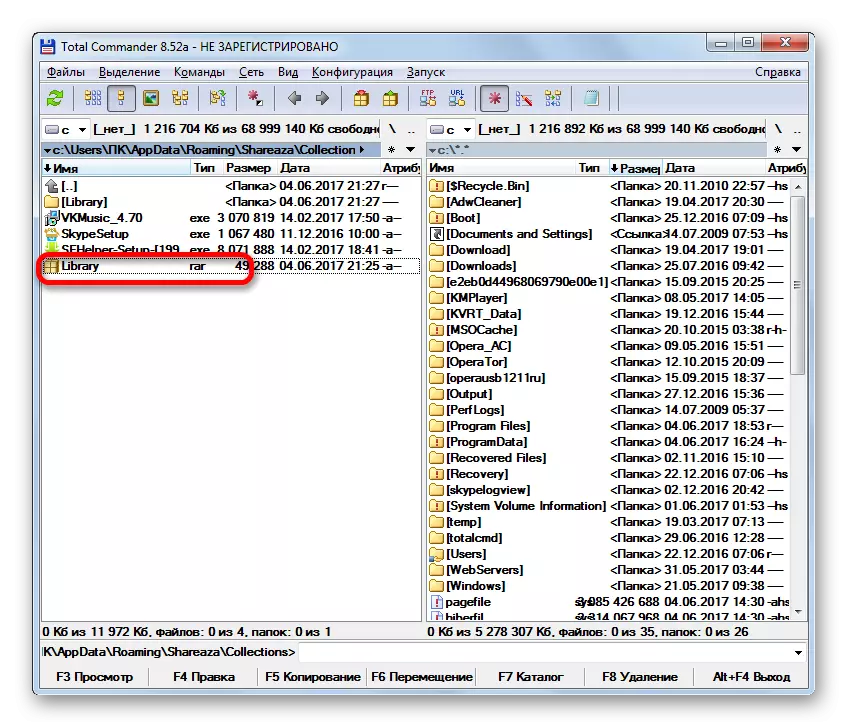
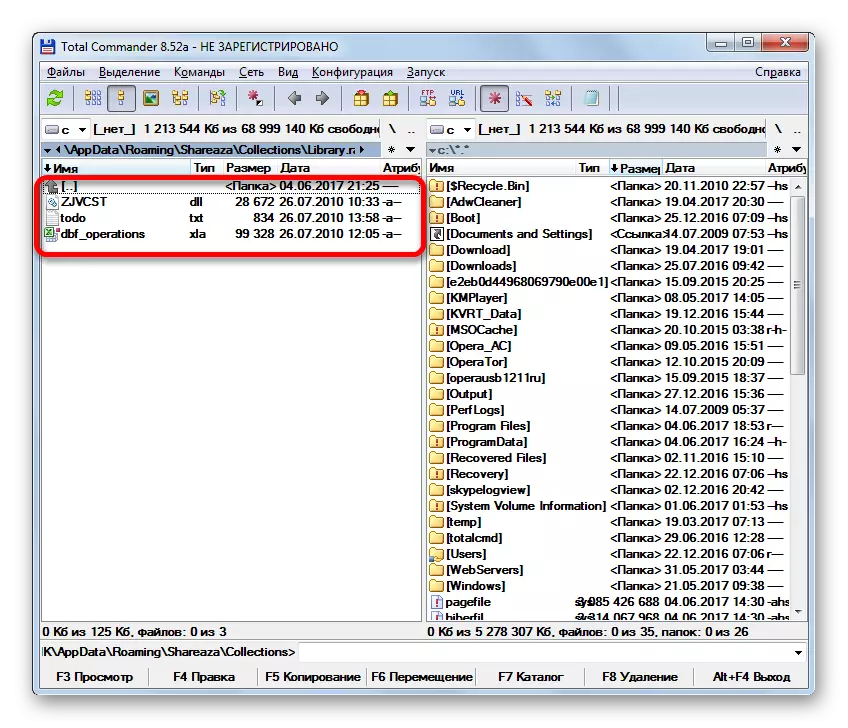
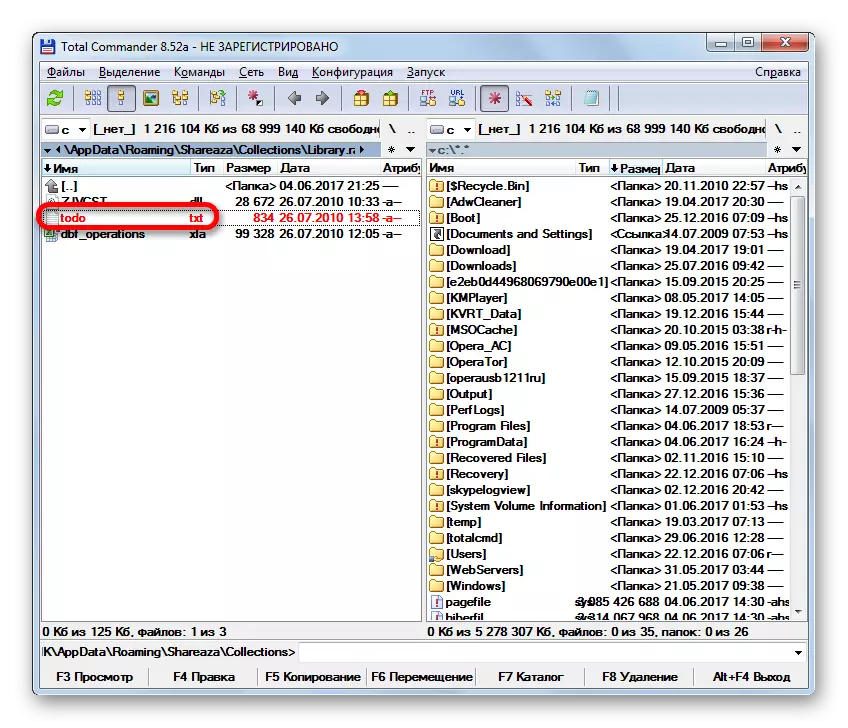

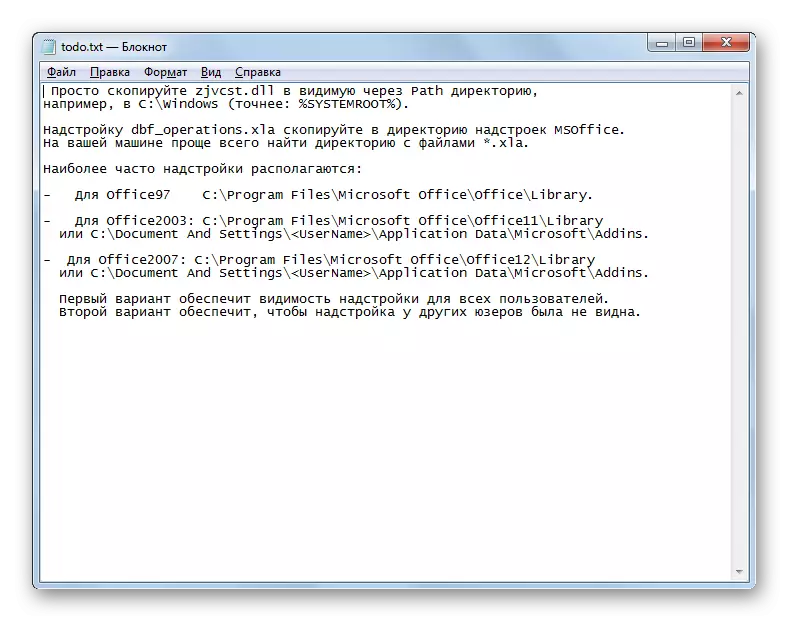
Ако треба да извлечете објект на наведената локација, тогаш ние како што следува.
- Во вториот панел, го менуваме дискот и се преместува во директориумот на кој треба да се отстрани датотеката.
- Враќање во претходниот панел и кликнете на името на објектот што треба да се отстрани. После тоа, ние кликнете на функцијата F5 функција на тастатурата или кликнете на копчето "Копирај" на дното од вкупниот прозорец на командантот. Двете специфицирани дејства во овој случај се целосно еквивалентни.
- После тоа, се стартува мала датотека за распакување на датотеки. Овде можете да поставите некои дополнителни поставки (принципите на сметководство и замена на постоечките датотеки), но во повеќето случаи тоа е доволно само за да кликнете на копчето "OK".
- После тоа, избраната датотека ќе биде распакувана во директориумот во кој е отворен вториот вкупен командант панел.
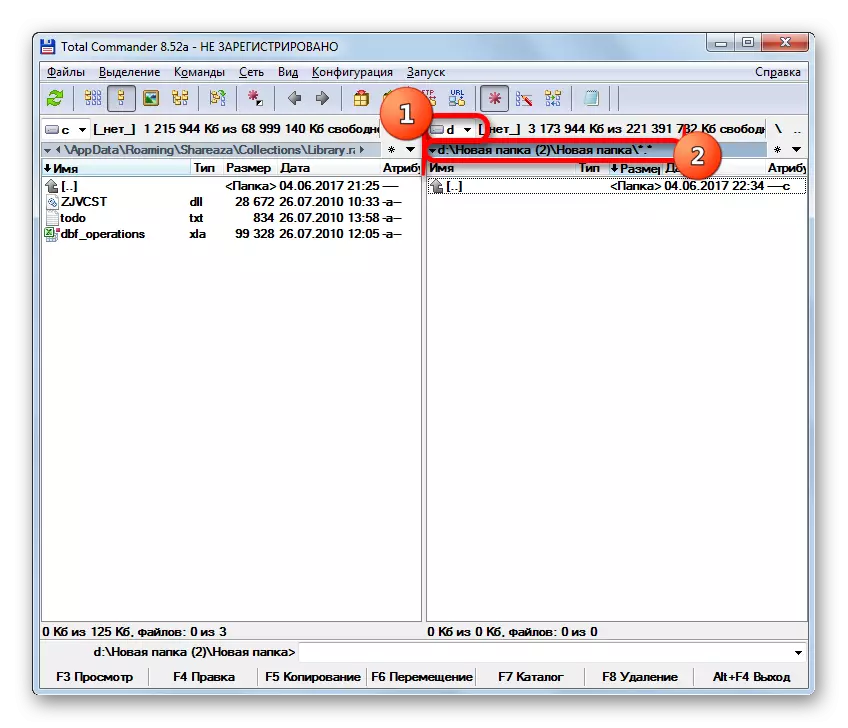

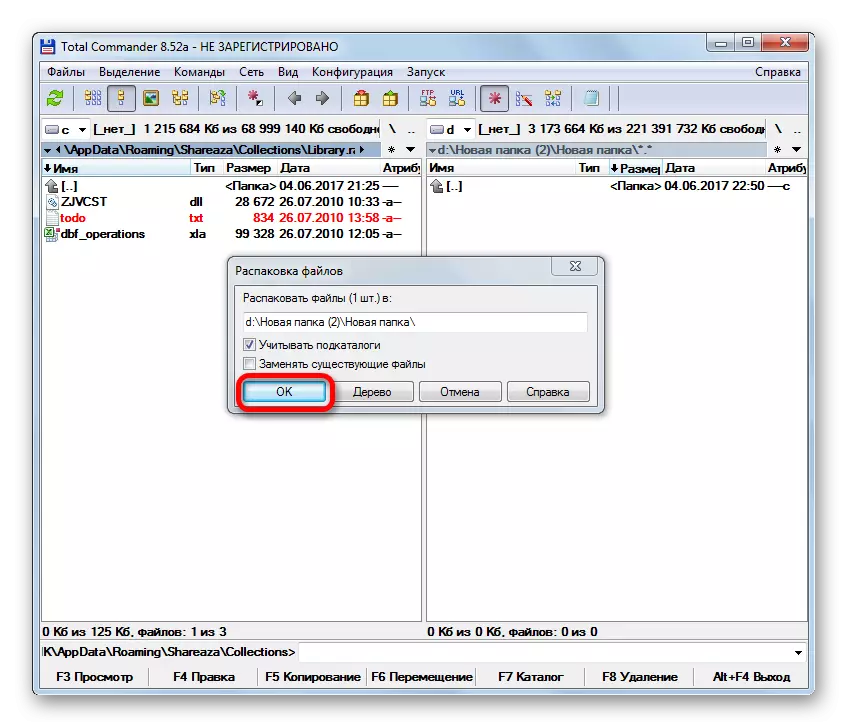

Сега да видиме како целосно да ги отпакувате сите содржини.
- Ако архивата е веќе отворена преку вкупниот командант интерфејс, едноставно изберете било која датотека и кликнете на иконата "Отстранување на датотеки" на лентата со алатки.
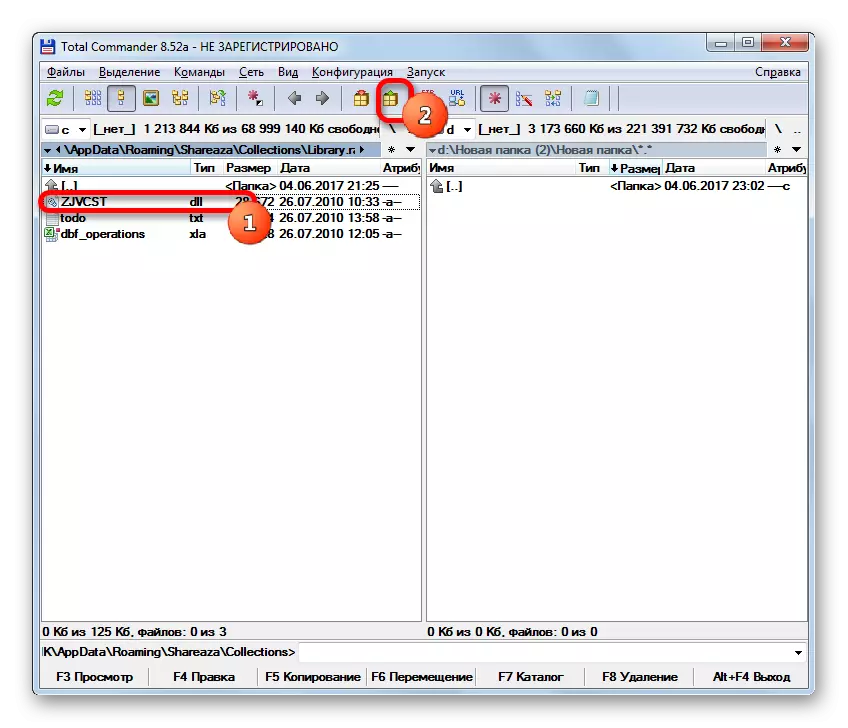
Ако не е обелоденето во вкупниот командант, одвојувате датотека со продолжување на rar и кликнете на иконата "Отстранување на датотеки".
- По било која од двете специфицирани дејства, отпакуваната датотека се отвора. Тоа ќе биде малку модифицирано во споредба со тоа како го видовме кога извлечете еден елемент. Параметарот "отпакувајте ја секоја архива во посебен директориум" и полето за маска на Камк. Овде можете исто така кликнете на копчето "OK".
- После тоа, сите предмети ќе бидат превземени во директориумот, кој е отворен во вториот програмски панел.
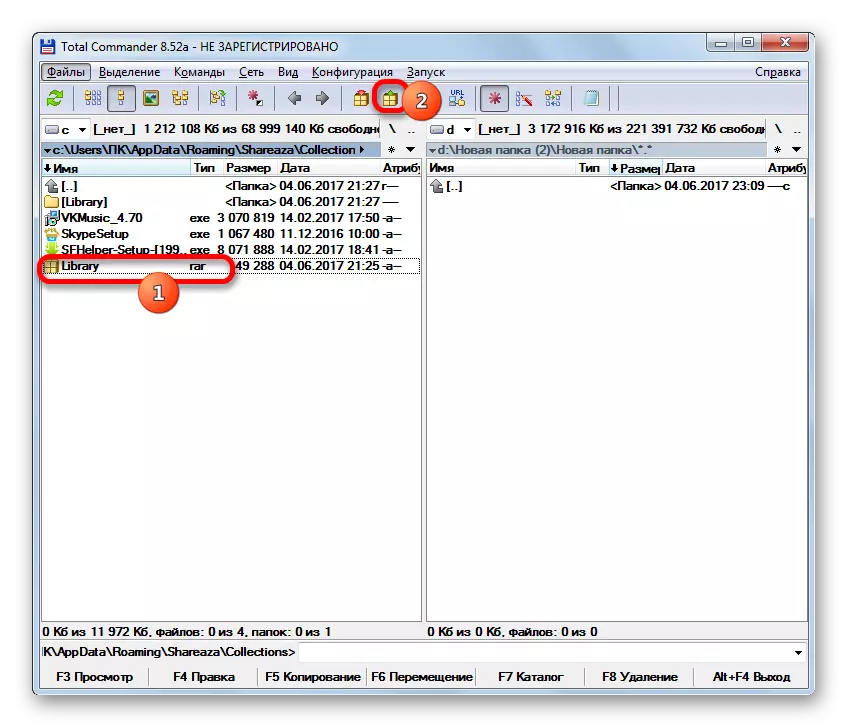
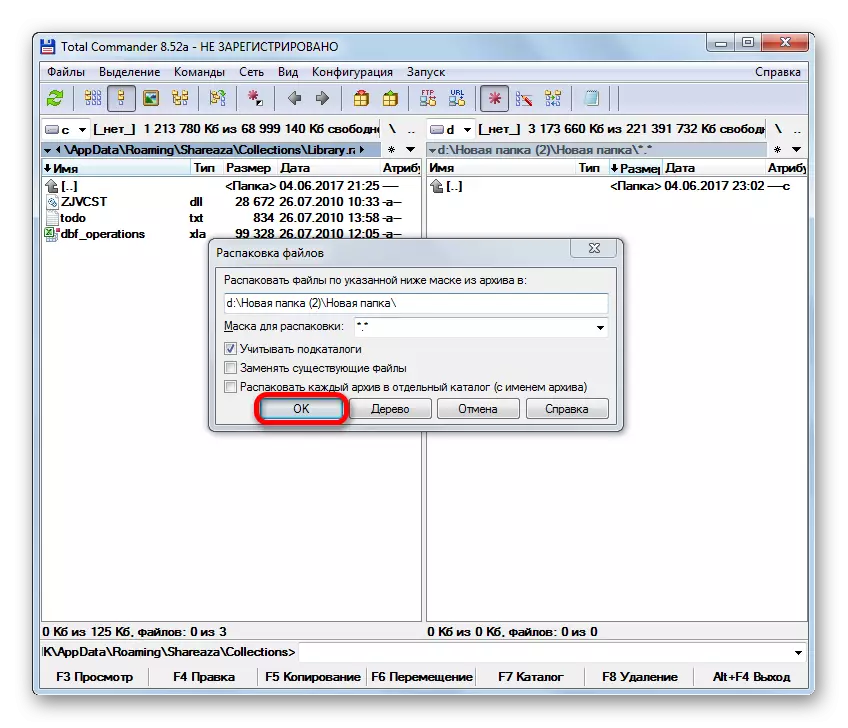

Лекција: Како да го користите вкупниот командант
Се разбира, не се наведени сите архикачи и менаџери на датотеки, овозможувајќи ви да ја видите и отстраните содржината на датотеките со екстензијата на rar. Сепак, се обидовме да останеме на најпопуларните од овие програми, веројатноста за која корисникот е доста висок.
